
William Charles
0
1931
154
macOS har nogle virkelig gode forinstallerede apps, men ikke alle af dem er velkendte. Appen Image Capture er et eksempel. Hvis du har ignoreret det indtil videre, kan det være tid til at ordne det og se, hvor nyttig Image Capture kan være.
Lad os udforske fire almindelige opgaver denne beskedne app hjælper dig med at udføre.
1. Importer eller slet fotos fra eksterne enheder
Ja, du kan importere fotos fra iOS-enheder, kameraer eller SD-kort til din Mac med iTunes eller Fotos. Men hvis du har problemer med disse apps, eller hvis du foretrækker en app med en enklere grænseflade, kan du prøve Image Capture. Det fungerer også med videoer.
Når du har tilsluttet kildeenheden til din Mac og åbnet appen Image Capture, kan du:
Importer fotos direkte til en mappe
Brug først Importer til rullemenu for at specificere Finder-mappen, hvor du vil have, at de importerede fotos skal vises.
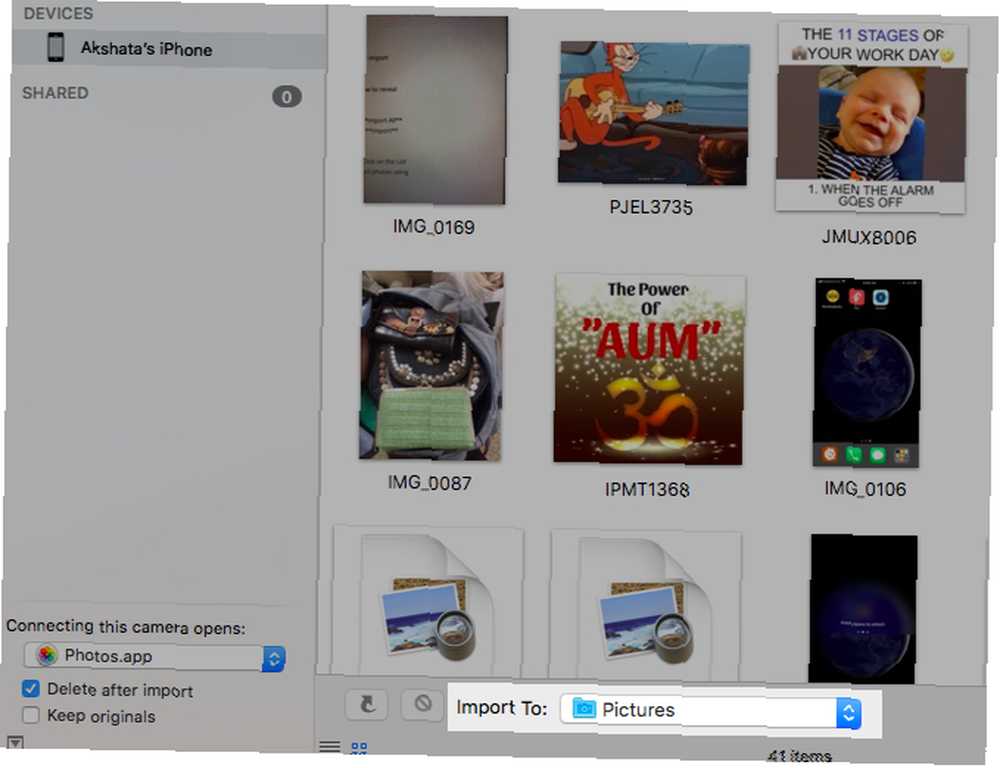
Derefter skal du vælge, om du ønsker, at Image Capture automatisk skal slette fotos fra den tilsluttede enhed efter import.
Hvis ja, vælg Slet efter import afkrydsningsfelt i sidefeltet. Mangler afkrydsningsfeltet? Klik på det lille ikon nederst til venstre i appvinduet for at afsløre det. (Ikonet ligner en firkant med et opad-pegende pilespids indeni.)
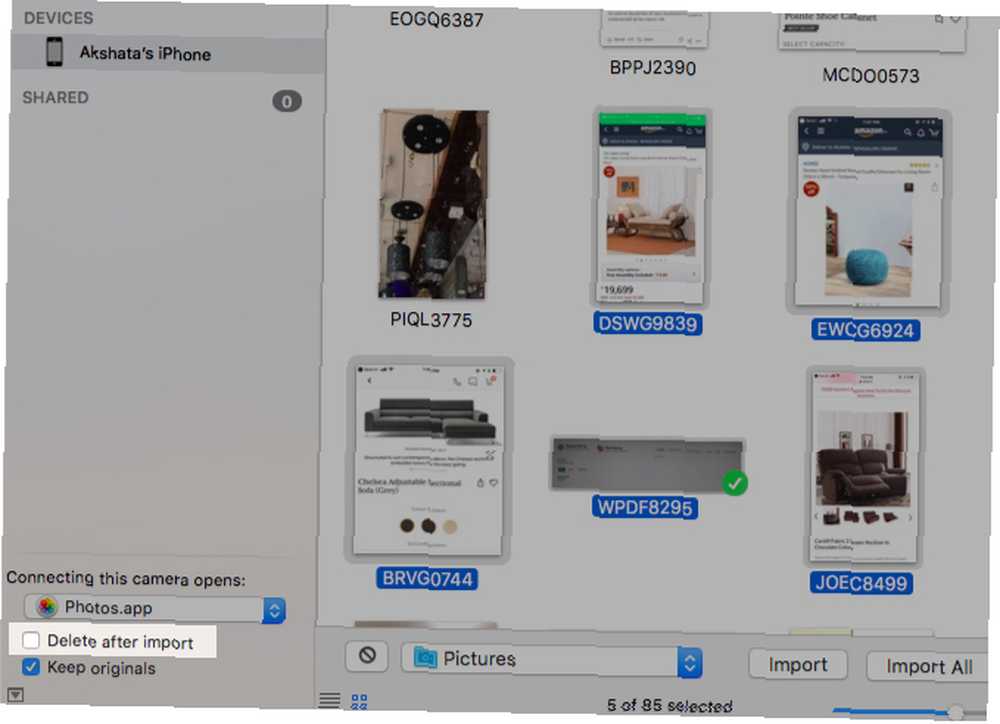
Hvis du nu vil importere hele kamerarullen fra den tilsluttede enhed, skal du klikke på Importer alle knap. Ellers skal du vælge miniaturebillederne for de fotos, du vil hente, og klikke på Importere knap.
Hvis du har problemer med at finde de fotos, du ønsker, er her en måde at gøre din søgning lettere på: Klik på Listevisning ikonet til højre for sidefeltet i bunden af appvinduet. Denne visning giver dig mulighed for at sortere fotos ved hjælp af forskellige kriterier som f.eks Venlig, Dato, Filstørrelse, Bredde, og Højde.
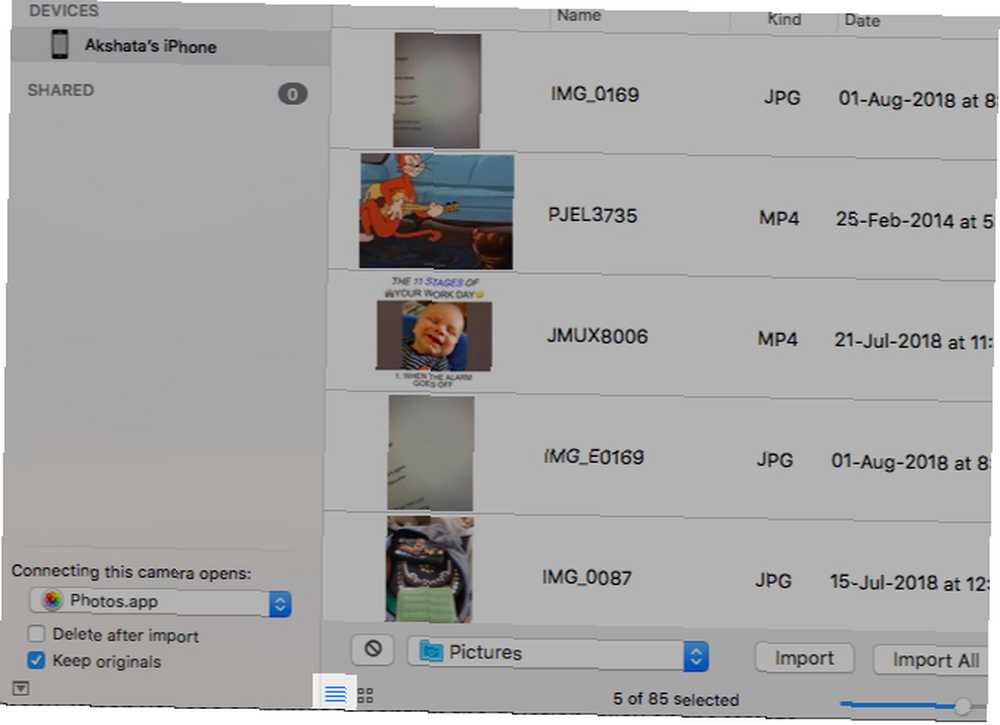
Slet valgte medier i bulk
Vælg de fotos, du vil slette fra den eksterne enhed, og klik på Slet ikon (cirkel med et skråstreg gennem det). Du finder det til venstre for Importer til Drop down menu. Når du ser en anmodning om at bekræfte sletningen, skal du klikke på Slet knappen inden i den.
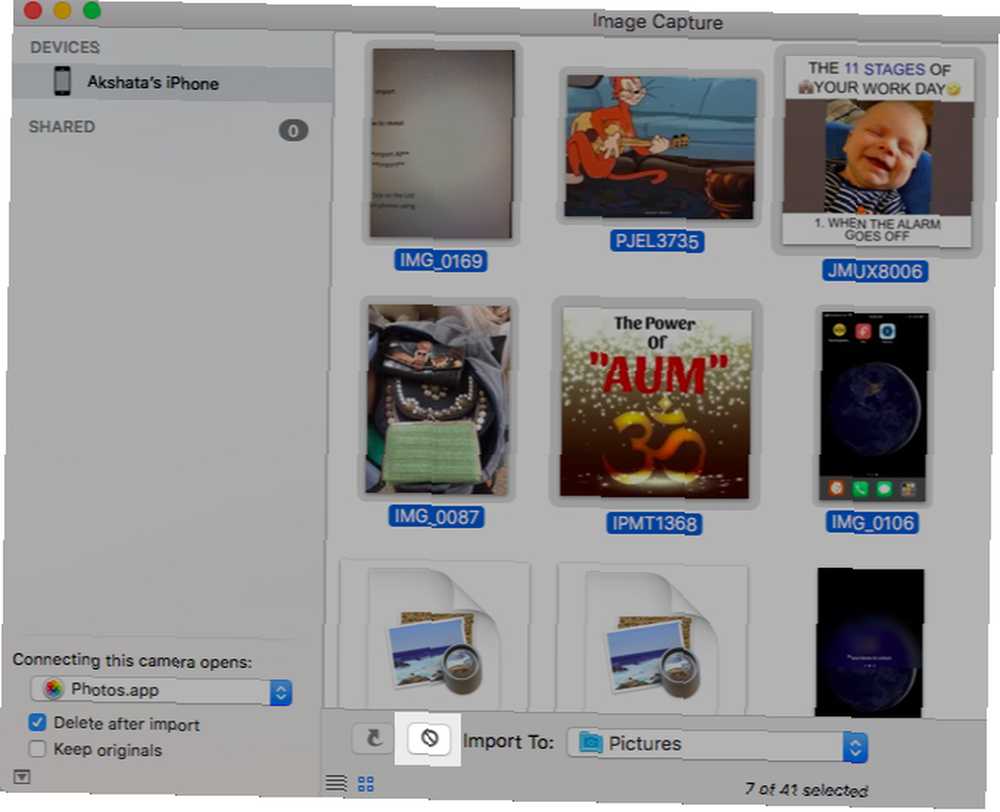
Du kan ikke bruge denne sletteproces, hvis du har aktiveret iCloud Photo Library 5 ting, du skal vide om iCloud Photo Library 5 ting, du har brug for at vide om iCloud Photo Library Dette er hvad du har brug for at vide om iCloud Photo Library, hvordan det fungerer og hvad det koster dig. . Du skal kun bruge appen Fotos. Med skysynkronisering aktiveret, slette ikonet vises gråt eller mangler helt fra appen Image Capture.
Et ord om billedformater
Billederne på din iPhone gemmes i det nye højeffektive billedformat (HEIF). Men når du ser dem i Image Capture, vises de som JPEG'er eller PNG'er og importeres som sådan.
Vil du importere billederne i det originale format? Du bliver nødt til at gå til Indstillinger> Fotos> Overfør til Mac eller PC på din iPhone og skift fra Automatisk mulighed for at Behold originaler.
Det er bedst at teste importfunktionen med et dummyfoto eller to, før du importerer fotos (og videoer) i bulk. På denne måde kan du være sikker på, at det, du ser, er nøjagtigt det, du importerer.
Når du først er fortrolig med din Mac's Automator-app, kan du væve Image Capture-plugin i en automatiseringsarbejdsgang. Dette giver dig mulighed for at, sige, automatisk omdøbe importerede fotos eller sikkerhedskopiere dem til en skytjeneste.
2. Opret kontaktark
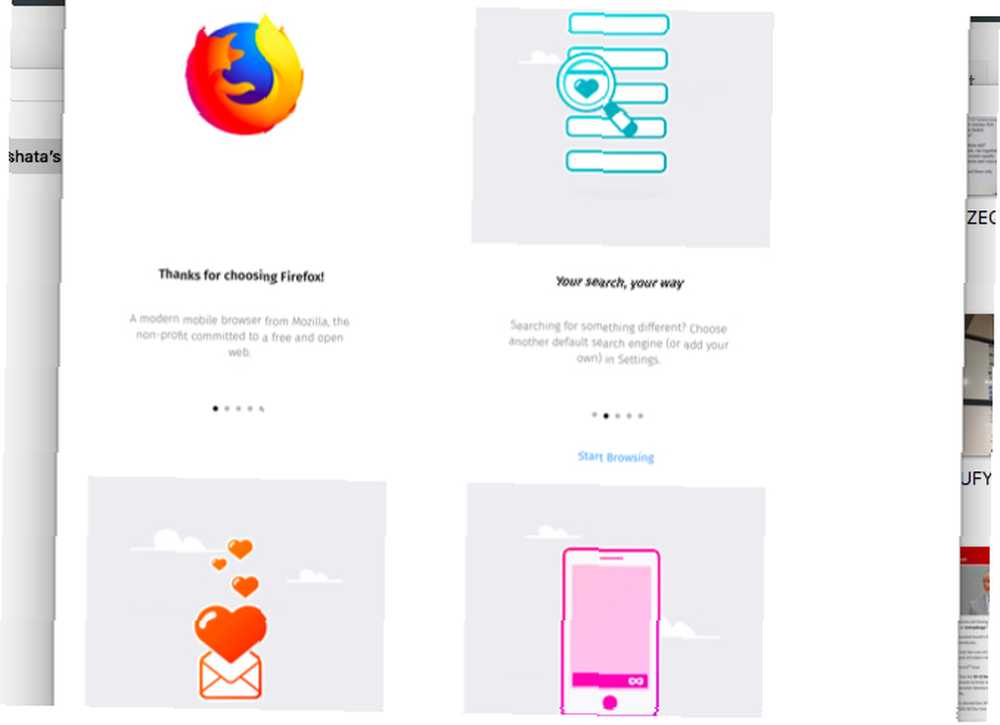
Hvis du vil se nærmere på et par af de fotos, der er gemt på din enhed, er det meget nyttigt at vise dem sammen på et kontaktark. Du kan generere en uden at forlade appen Image Capture. Alt hvad du skal gøre er:
- Vælg de fotos, du vil inkludere i kontaktarket.
- Klik på MakePDF fra Importer til Drop down menu.
- Klik på Importere knap.
Hvis du ikke er tilfreds med layoutet på kontaktarket, kan du vælge en anden forudindstilling fra Layout menu. Klik på Layout> Ny layout hvis du vil oprette et nyt tilpasset layout.
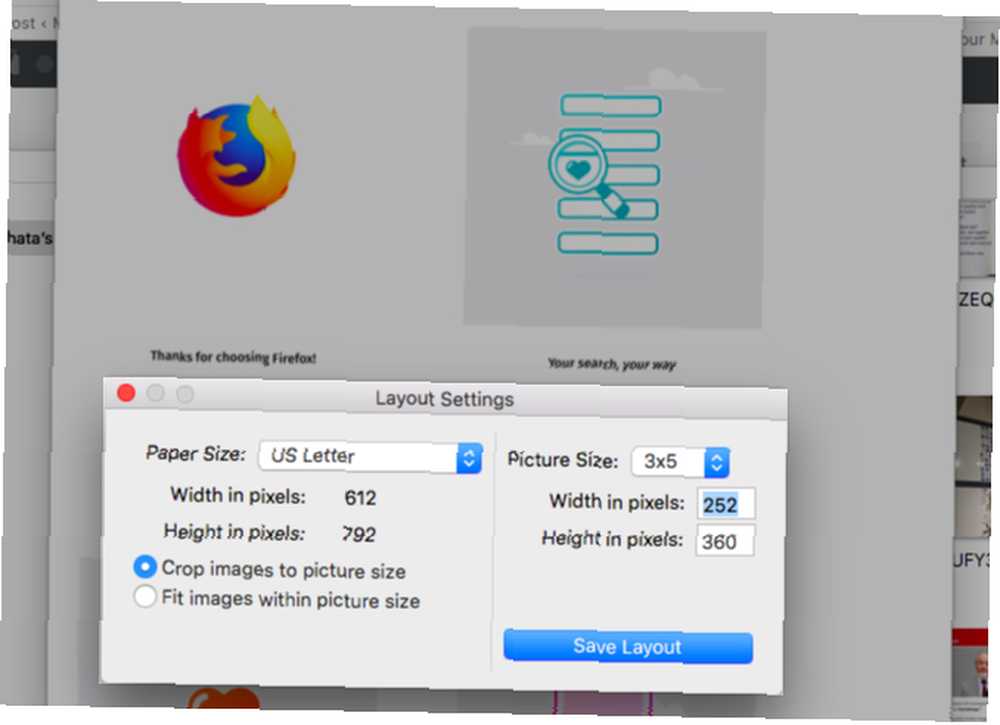
For at zone ind i detaljerne om individuelle fotos ved hjælp af Preview kan du gemme kontaktarket som en almindelig PDF-fil.
Mere “Importer til” Muligheder
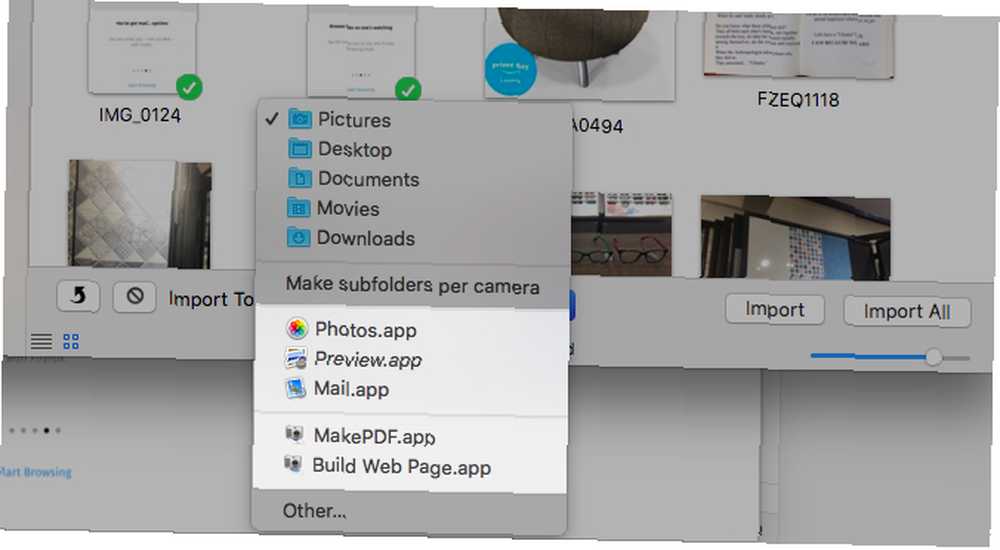
Du har måske bemærket en Opret webside indstilling i Importer til rullemenu, mens du opretter kontaktarket. Du kan bruge det til at vise valgte fotos som miniaturebilleder på en webside i stedet for et kontaktark. Ved at klikke på et miniaturebillede skiftes dets fulde visning.
Det Billeder, Eksempel, og Post indstillinger i rullemenuen er også temmelig nyttige. Billeder og Eksempel giver dig mulighed for at redigere importerede fotos undervejs. Og med Post, kan du vedhæfte valgte fotos direkte til en ny e-mail.
3. Scan dokumenter
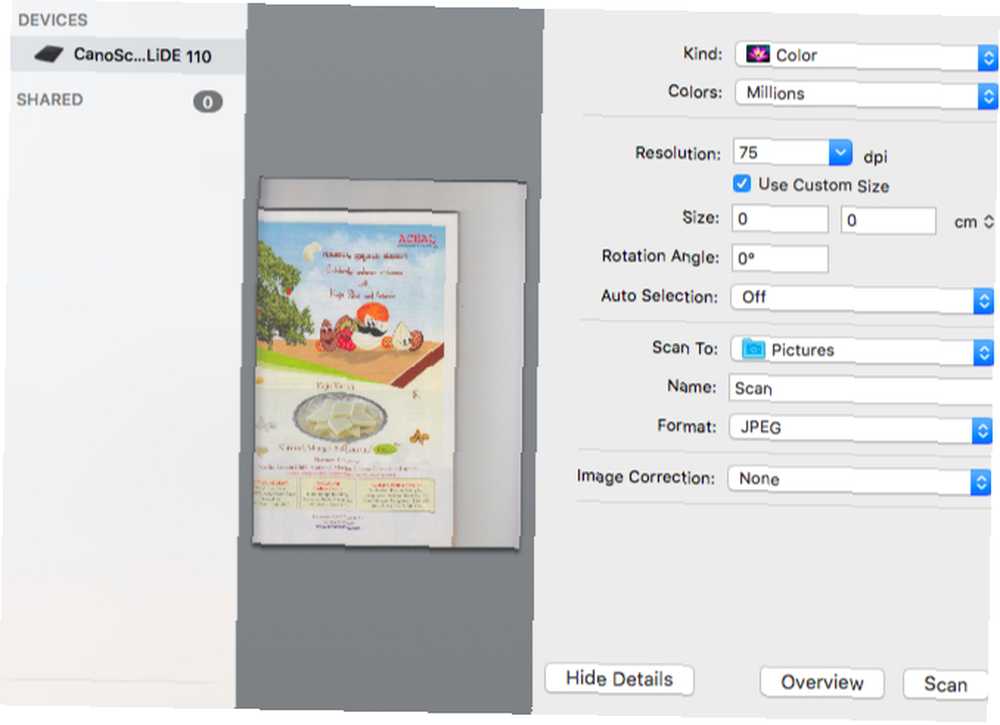
Scanning af dokumenter med appen Image Capture er normalt en enkel proces. Du har ikke brug for den software, der fulgte med din scanner, da din Mac installerer den nyeste scannersoftware automatisk.
Når du slutter en scanner til din Mac, skal du finde den opført i Enheder sektionen af appen Image Capture uden noget arbejde fra din side. Men i nogle tilfælde skal du muligvis konfigurere det via Systemindstillinger> Printere og scannere. Når din scanner er i gang, er det et spørgsmål om at ramme Scan for at scanne dine dokumenter og billeder.
Vil du ændre billedformat eller automatisk vælge elementer i det scannede billede? Du skal få adgang til scanningsindstillinger ved at klikke på Vis detaljer knappen til venstre for Scan knap.
4. Tildel nye standardapps til tilsluttede enheder
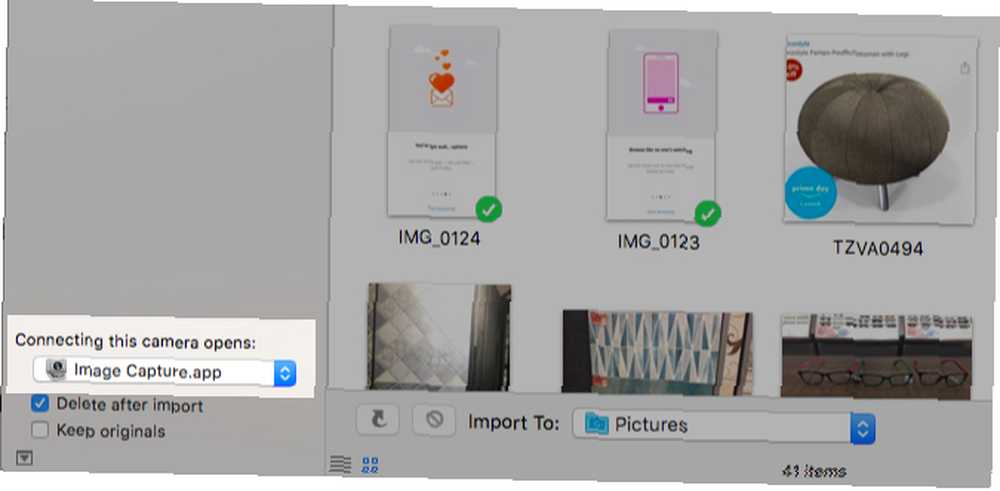
Hvis du er træt af, at appen Fotos vises, hver gang du opretter forbindelse til din iPhone, kan du forhindre, at appen vises i fremtiden. Alt, hvad det kræver, er at indstille Tilslutning af denne [enhed] åbnes rullemenu til Ingen ansøgning.
Det er ikke alt. Du kommer også til at matche eksterne enheder med nye standardapps fra denne rullemenu.
Hvis du f.eks. Vil have, at Image Capture skal åbnes automatisk, når du tilslutter din iPhone, skal du vælge Billedoptagelse fra menuindstillingerne.
Vil du importere medier automatisk fra en ekstern enhed, hver gang du opretter forbindelse til din Mac? Vælg AutoImporter fra dropdown-menuen i dette tilfælde. Du finder de importerede billeder i en undermappe i din Billeder mappe kl / Brugere / [Dit brugernavn] / Billeder.
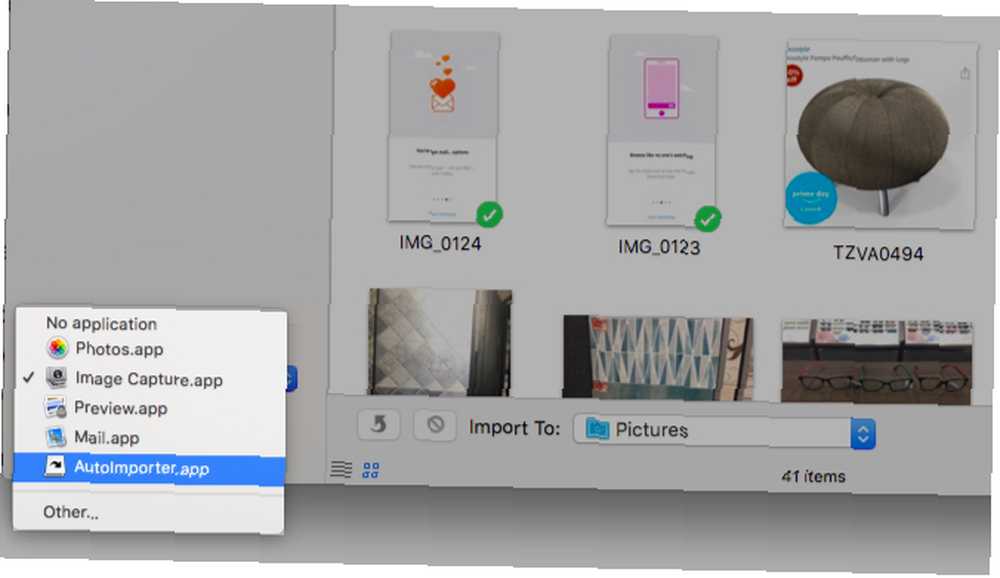
For at tildele en app-standard til en ny enhed skal du naturligvis tilslutte enheden til din Mac mindst én gang.
En enkel og nyttig indbygget Mac-app
Selvom Image Capture ikke er en af disse must-have Mac-apps, er det nyttigt på sin egen stille måde. Selvom du sandsynligvis kun åbner den, når du har brug for den, vil du være glad for, at den er der.
Det er for øvrig ikke det eneste mindre kendte værktøj, der er værd at kigge på. Du ønsker måske også at udforske disse andre indbyggede Mac-værktøjer til dagligdags opgaver Din Mac har indbygget værktøjer til disse 10 daglige opgaver Din Mac har indbygget værktøjer til disse 10 daglige opgaver Ønsker at diktere noter, slå op ord og flette PDF-filer ? Din Mac har indbyggede værktøjer til disse opgaver og meget mere! .
Billedkredit: simpson33 / Depositphotos











