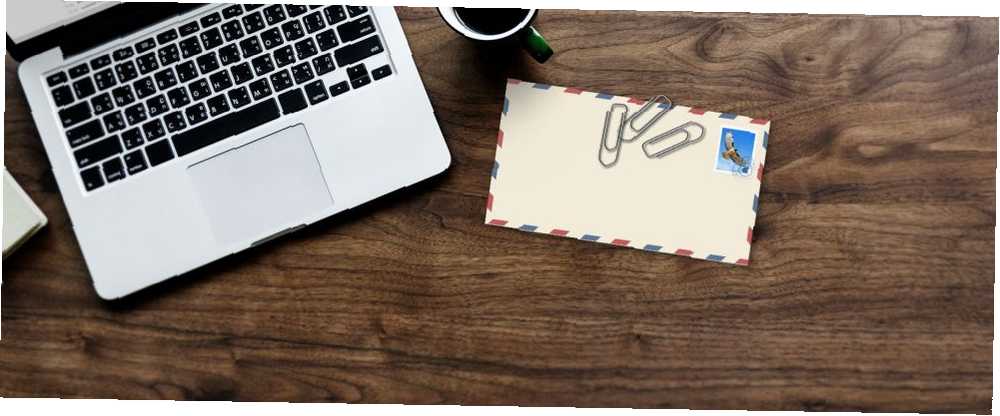
Peter Holmes
0
3570
334
Apple Mail-brugere kan opleve en række problemer med vedhæftede filer. Grafik og PDF-filer vises muligvis i en meddelelse. Filer, du sender fra en Mac, vises muligvis ikke korrekt i Windows. Eller endnu værre - din meddelelse når muligvis ikke modtageren på grund af dens størrelse.
Dette problem er kompliceret, fordi folk bruger forskellige e-mail-klienter og operativsystemer til at udveksle meddelelser. Læring mere om vedhæftede e-mails hjælper dig med at undgå nogle af disse problemer.
Vi viser dig, hvordan vedhæftede filer fungerer og vigtige metoder til at arbejde omkring problemer.
Hvad er en MIME?
I de tidlige dage var e-mail kun ren tekst. Efterhånden som tiden gik, ønskede folk at udveksle multimediefiler og mere via e-mail.
Således blev et nyt system født kaldet MIME (Multipurpose Internet Mail Extensions). Det er en standard at udvide de begrænsede muligheder for e-mail med mange nyttige funktioner. Du kan sende flere vedhæftede filer i en enkelt meddelelse, bruge andre internationale tegnsæt end ASCII-kode, bruge rig tekst i meddelelsen til forskellige skrifttyper og farver og sende lyd-, video- og billedfiler.
Hvordan fungerer MIME?
Formålet med MIME er at markere indholdet af meddelelsen med en speciel header. Det dikterer og beskriver de segmenter, der er indeholdt i meddelelsesorganet. Dette overskrift læses derefter af e-mail-klienten for at tolke og formatere meddelelsen.
MIME definerer et antal headerfelter. Disse er MIME-Version, Indholdstype, Content-Transfer-Encoding, Content-Disposition, og mere. Se Wikipedia's side på MIME for flere detaljer.
Tilstedeværelsen af overskriften MIME-Version angiver, at beskeden er MIME-kompatibel. Indholdstype angiver den type medie, der er inkluderet i meddelelsesorganet, og Content-Disposition definerer vedhæftningsindstillingerne.
EN Indholdstype med image / gif fortæller klienten, at det vedhæftede billede er en GIF og kræver, at en billedfremviser for at se det. Tilsvarende a Indholdstype med multipart / mixed fortæller klienten, at beskeden er en blanding af almindelig tekst og en vedhæftet fil.
Hvis du åbner kilden til meddelelsen, kan du selv undersøge disse headere. Åbn en meddelelse i Apple Mail app og vælg Vis> Besked> Rå kilde.
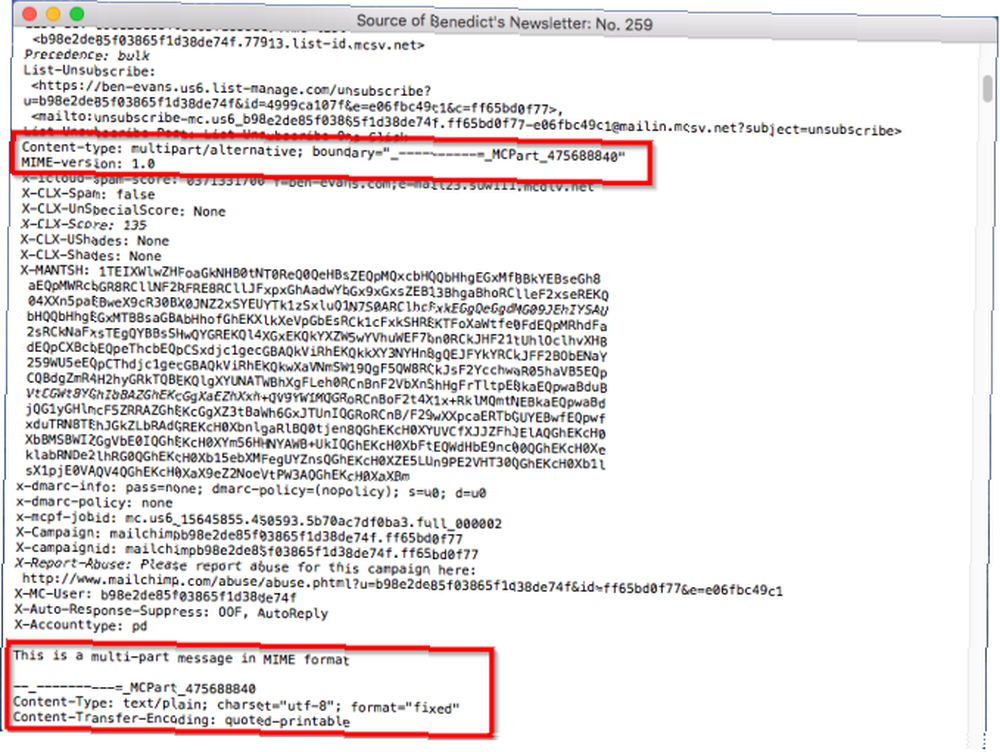
Når en bruger sender en meddelelse med en vedhæftet fil, koder MIME de forskellige dele af meddelelsen til almindelig tekst. Kodningsprocessen sker hurtigt i baggrunden. Modtagerens klient læser overskriften, afkoder de flere dele af meddelelsen og viser den for brugeren.
Når vedhæftede filer går galt
En e-mail-klients rolle er enkel til både indgående og udgående meddelelser. Det skal kode og afkode meddelelserne korrekt, oprette og fortolke HTML-tags med korrekt reference til grafik og indstille den korrekte indholdsbaseret disposition attributter for hver vedhæftet fil.
Der er ingen perfekt e-mail-app. Hver enkelt, inklusive Apple Mail, kan lide af disse problemer:
- Modtageren har muligvis en gammel e-mail-app, der ikke understøtter en bestemt form for kodning. Således kan meddelelsen og vedhæftningen ankom som et virvarigt rod med kode.
- En vedhæftet fil vises inline og ikke i bunden af meddelelsen.
- Personer, der bruger forskellige operativsystemer, kan støde på underlig opførsel med vedhæftede filer.
- Nogle mennesker modtager muligvis slet ikke vedhæftningen. E-mail-apps og -tjenester nægter at håndtere meddelelser over en bestemt størrelse Sådan sendes store filer som e-mail-vedhæftede filer: 8 løsninger Sådan sendes store filer som e-mail-vedhæftede filer: 8 løsninger Vil du sende store filer via e-mail, men løber ind i filstørrelsesgrænser? Vi viser dig, hvordan du sender store filer via e-mail-vedhæftede filer. .
Følg vores tip nedenfor for at undgå disse vedhæftede problemer.
1. Brug Mail Drop og lignende cloud-tjenester
I macOS 10.10 Yosemite eller nyere, hvis en udgående meddelelses samlede størrelse er mere end 20 MB, vil Mail Drop-funktionen automatisk sparke ind. Når den er aktiveret, vil den uploade filen til iCloud (med en grænse på 5 GB), fjerne alle vedhæftede filer fra beskeden, og erstatt dem med links. Linket er midlertidigt og udløber efter 30 dage.

Som standard er Mail Drop tændt for iCloud. Men hvis du også vil tillade denne funktion til ikke-iCloud e-mail-konti, skal du gå til Mail> Indstillinger, Klik på Konti fanen, og vælg din ikke-iCloud e-mail-konto fra venstre panel. Under Kontooplysninger, markér afkrydsningsfeltet for Send store vedhæftede filer med Mail Drop.
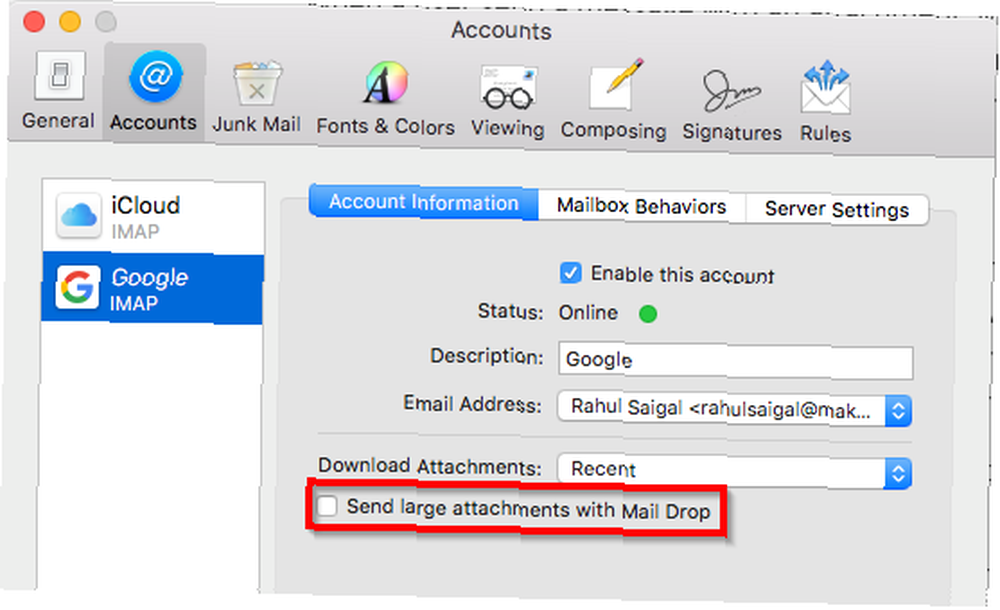
Hvis du ikke ønsker at bruge Mail Drop, skal du placere dine filer i cloud-lager efter eget valg og dele et link til den fil direkte med modtageren 3 måder at dele filer med andre, der ikke har cloud-konti 3 måder at dele Filer med andre, der ikke har cloud-konti Hvad er den enkleste måde at dele filer med andre? Her er flere måder, der kan komme godt med, uanset om du eller modtageren ikke har skykonti. . Din meddelelse når dem hurtigere og omgå hele problemet med begrænsninger på vedhæftede størrelser.
2. Brug Windows-venlige vedhæftede filer
I macOS har nogle grafikfiler en usynlig komponent, der kaldes en ressourcegaffel. Dette gemmer filoplysninger som type, ikon, metadata, miniaturebilleder med billede og mere. Når du deler disse filer via e-mail eller med Windows, ser du to separate filer. Den ene er datafilen, og den anden er ressourcegaffelen forud for en “__” navnekonvention.
På macOS kan du ikke se denne fil, men andre operativsystemer og e-mail-klienter ved ikke, hvad de skal gøre med ressource gafler. De vises således som ekstra ulæselige filer. Vælg for at forhindre dette Rediger> Vedhæftede filer> Send altid Windows-venlige vedhæftede filer.
Denne indstilling vises også som et afkrydsningsfelt i bunden af dialogboksen til valg af fil, når du klikker på Vedhæft knappen på værktøjslinjen. Hvis du ofte sender filer til personer, der bruger Outlook Mail i Windows, skal du sikre dig, at du vælger denne mulighed for at fjerne stripgafflen fra al udgående grafik.
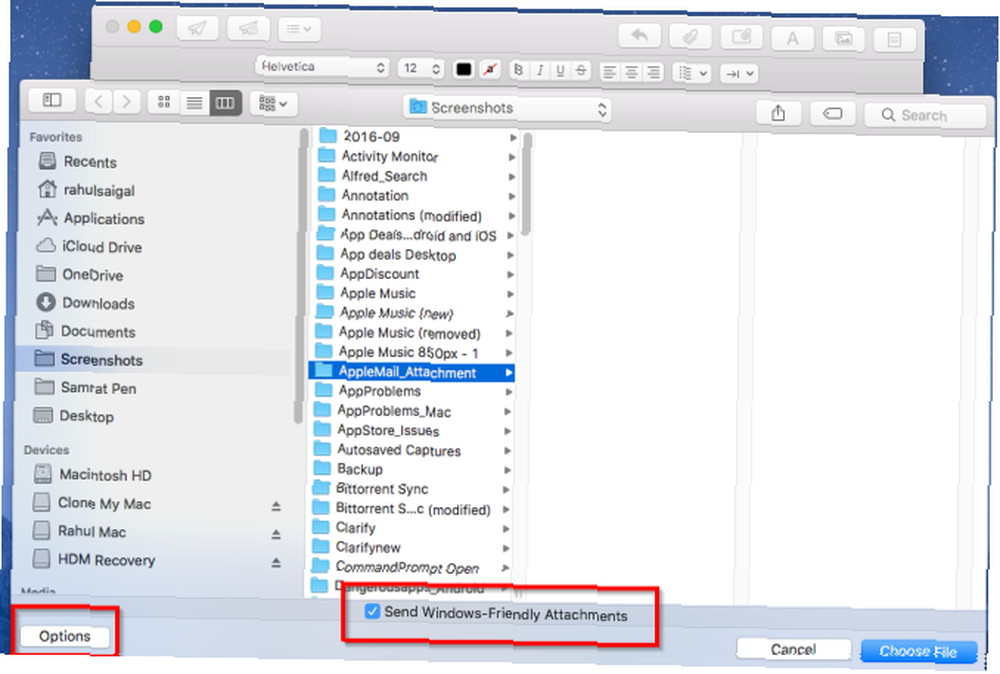
3. Medtag altid filtypenavne
macOS og Linux har indbyggede mekanismer til at identificere filtyper. De bruger MIME til at definere indholdstypen og UTI'er til at identificere data i dokumenter, apps og udklipsholderdata. Hvis du har en billedfil uden en filtypenavn, kan du dobbeltklikke på den for at åbne i Eksempel. Andre typer filer åbnes også i deres standardapps. Apps skal erklære, hvilken type dokumenter de kan åbne og skrive i deres PLIST-fil.
I modsætning hertil ignorerer Windows MIME-typer. Det er kun afhængig af filtypenavne. Hvis du fjerner filtypenavnet, ved Windows ikke, hvad de skal gøre med den fil File Extension Guide: Sådan rettes og batch omdøbes dine filer File Extension Guide: Sådan rettes og batch omdøbes dine filer Har du ødelagte filer med mangler eller rodede filtypenavne? Tilføjelse af den rigtige udvidelse kan gøre disse filer læsbare igen. Vi viser dig, hvordan du redigerer filtypenavne masse. . Af denne grund skal du sikre dig, at filen har en udvidelse, før du trækker en fil ind i en meddelelse.
Åbn for at gøre dette lettere at se Finder> Præferencer, Klik på Fremskreden -knappen, og vælg Vis alle filnavneudvidelser afkrydsningsfelt. Når du vælger denne indstilling, vil Finder altid vise filnavnudvidelser på skrivebordet, i mapper og andre steder. Derefter kan du tjekke, at alle vedhæftede filer har en udvidelse for at gøre livet lettere for Windows-brugere.
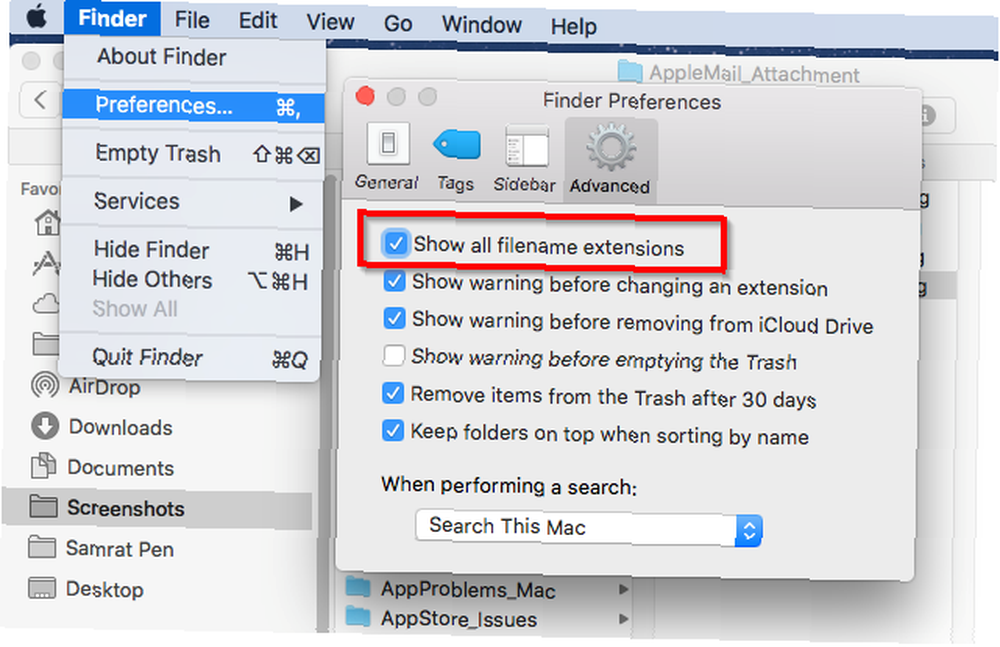
4. Sæt vedhæftede filer i slutningen af meddelelsen
Når du trækker og slipper en fil til en udgående meddelelse, placerer Mail ikonet eller et billede i fuld størrelse på det sted, hvor du faldt den. Men dette kan forårsage et problem med modtagerens klient. Deres e-mail-app understøtter muligvis ikke inline-grafik, eller brugeren har muligvis slået inline-visning fra.
Hvis du ønsker, at alle vedhæftede filer skal vises i bunden af en udgående meddelelse, skal du vælge Rediger> Vedhæftede filer> Indsæt altid vedhæftede filer ved slutningen af meddelelsen. Men dette påvirker ikke, om en vedhæftet fil vises som et ikon eller et miniaturebillede.
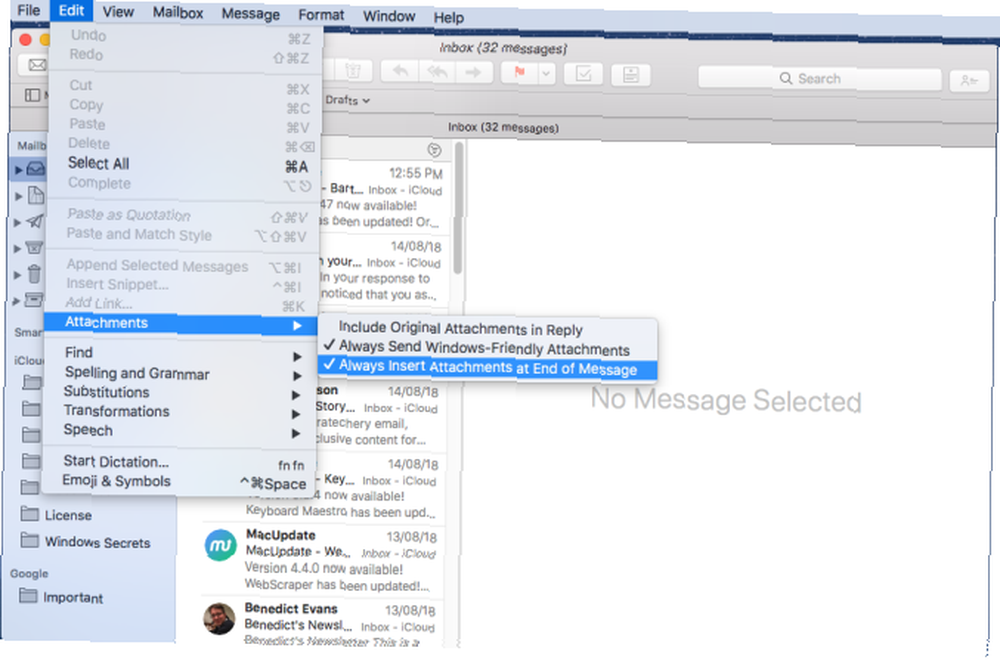
Hvis du højreklikker på en vedhæftet fil og vælger Se som ikon, Du kan i stedet lave billedet i fuld størrelse som et ikon. Men dette påvirker ikke, hvordan Mail sender meddelelsen, bare hvordan den vises til dig.
Åbn dette for at løse dette Terminal og skriv følgende kommando:
standarder skriver com.apple.mail DisableInlineAttachmentViewing -ool jaDette deaktiverer inline-billeder helt, inklusive billeder, du muligvis har i din e-mail-signatur. Men i det mindste vil dette forhindre problemer i modtagerens ende. For at aktivere inline-billeder igen skal du indtaste:
standarder skrive com.apple.mail DisableInlineAttachmentViewing -ool falsk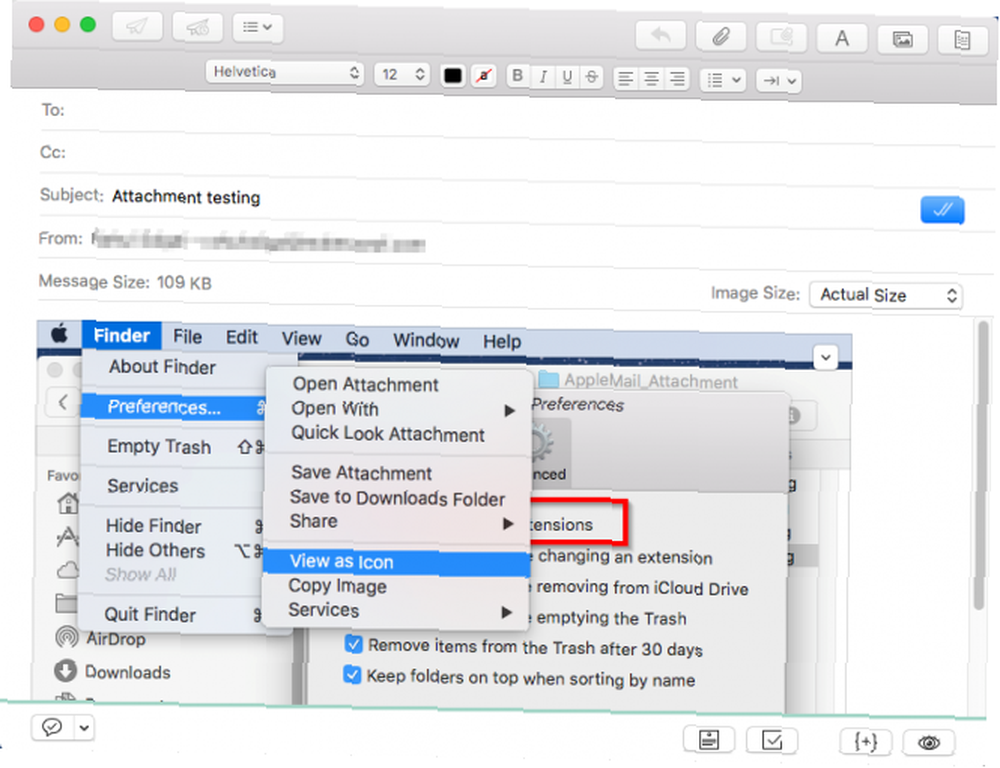
Denne kommando er nyttig, men det er ubelejligt at tænde og slukke for inline-grafikken hele tiden. Alternativt kan du zip-filer, før du vedhæfter dem. Dette konsoliderer ikke kun flere filer til en, men garanterer også, at vedhæftningen vises som et ikon i modtagerens klient.
Gør Apple Mail endnu bedre
Det er vanskeligt at løse problemet med vedhæftede filer. Mens hver e-mail-app forsøger at sikre den bedste kompatibilitet, kan du aldrig være sikker på, hvad der vil ske, når tilknytningen går fra afsender til en modtager. Hvis du følger alle disse tip, skal du aldrig behøver at bekymre dig om det.
Glem heller ikke din mobile indbakke. Vi har vist, hvordan du blokerer e-mails på din iPhone Sådan blokerer du e-mails på din iPhone: 3 metoder til at vide om, hvordan man blokerer e-mails på din iPhone: 3 metoder til at vide om Brug for at vide, hvordan man blokerer e-mails på iPhone? Vi har dig dækket med metoder til blokering af e-mail i Gmail, Outlook og mere. for at forhindre irriterende beskeder.











