
Joseph Goodman
0
3904
1113
Lukning er en af din computers grundlæggende funktioner, men du kan bruge tredjepartsværktøjer til at have endnu større kontrol over det. Bare det at klikke på lukningsknappen vil være fortiden.
Vi vil vise dig værktøjer, der kan hjælpe dig med at blokere, automatisere, logge og fremskynde nedlukningsprocessen 10 smarte måder til at optimere Windows-lukkeprocessen 10 smarte måder til at optimere Windows-lukkeprocessen Er Windows-lukninger en prøvelse? Tid til at slå ned på denne proces og spare tid. De fleste løsninger er superenkle og tager kun et par sekunder, lovet! . Alle nedenstående programmer er gratis og let, hvilket betyder, at de ikke overbelaster dit systems ressourcer.
Hvis du har et andet shutdown-program, du kan dele, så fortæl os det i kommentarerne.
1. Blokafslutninger
Det er altid frustrerende, når din computer lukker ned, når du ikke ønsker det, især når det forårsager irritationer som mistet arbejde eller standset downloads. Selv Windows 10 er kommet i gang, hvilket tvinger din computer til at genstarte for at installere opdateringer, når du ikke har bedt det om, hvordan du deaktiverer automatiske appopdateringer i Windows 10 Sådan deaktiveres automatiske appopdateringer i Windows 10 Deaktivering af systemopdateringer isn rådes ikke. Men hvis det er nødvendigt, så gør du det på Windows 10. .
Du kan løse alt dette med et letvægtsværktøj kaldet shutdownBlocker. Download den og pak mappen ud - der er ingen installationsguide, så denne mappe lagrer programmet permanent. Højreklik på programmet, og vælg Kør som administrator. Dette giver dig mulighed for at bruge alle funktionerne.
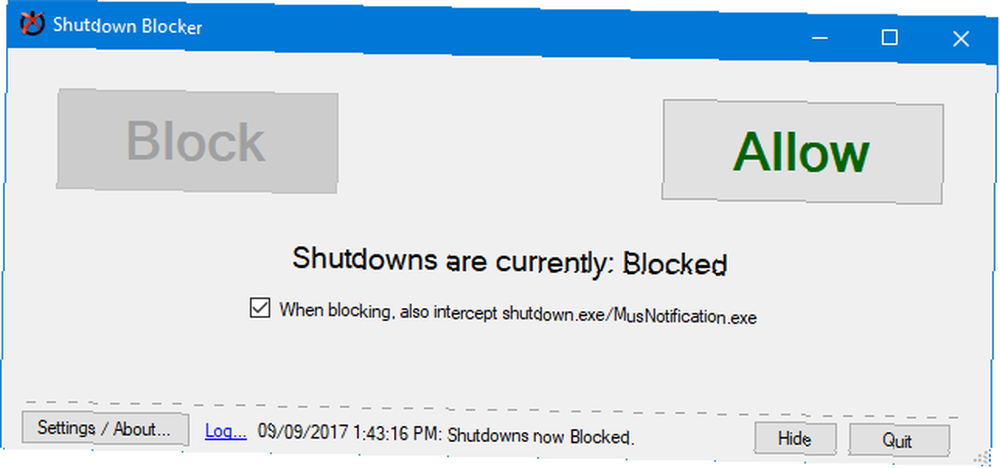
Programmet har en intuitiv interface. Klik blot på Blok for at begynde at blokere nedlukninger udløst af en bruger. Hvis du vil stoppe dem, der er forårsaget af programmer, der ringer til shutdown.exe eller af Windows selv, skal du markere Når du blokerer, skal du også opsnappe shutdown.exe / MusNotification.exe.
Du skal holde programmet kørende for at det skal fungere, så klik Skjule for at minimere til proceslinjen. For større kontrol skal du klikke på Indstillinger / Om. Her kan du vælge at køre ved opstart uden bakkeikonet, tillade kritiske fejlmeddelelser at dukke op og tilføje en genvej til Start-menuen. Bare marker den indstilling, du vil, og klik på Okay.
2. Automatisk lukning
Du kan bruge Windows Task Scheduler til at automatisere nedlukning, men det har ikke alle de funktioner, som et dedikeret tredjepartsværktøj kan tilbyde. Du kan bruge det til at planlægge en automatisk nedlukning, når et bestemt program slutter, hvis systemet er inaktivt, eller endda hvis CPU-brugen bliver for høj eller lav. Hvad er en CPU, og hvad gør den? Hvad er en CPU, og hvad gør den? Computing akronymer er forvirrende. Hvad er en CPU alligevel? Og har jeg brug for en quad- eller dual-core-processor? Hvad med AMD eller Intel? Vi er her for at hjælpe med at forklare forskellen! .
Der er forskellige værktøjer derude til at gøre jobbet, men DShutdown er et godt valg. Undskyld det arkæiske websted, da det har været et stykke tid - programmet er stadig anstændigt. Download den og pak mappen ud, og start derefter DShutdown inde. Alle programmets muligheder vises i et enkelt vindue, så lad dig ikke udsætte af den travle grænseflade.
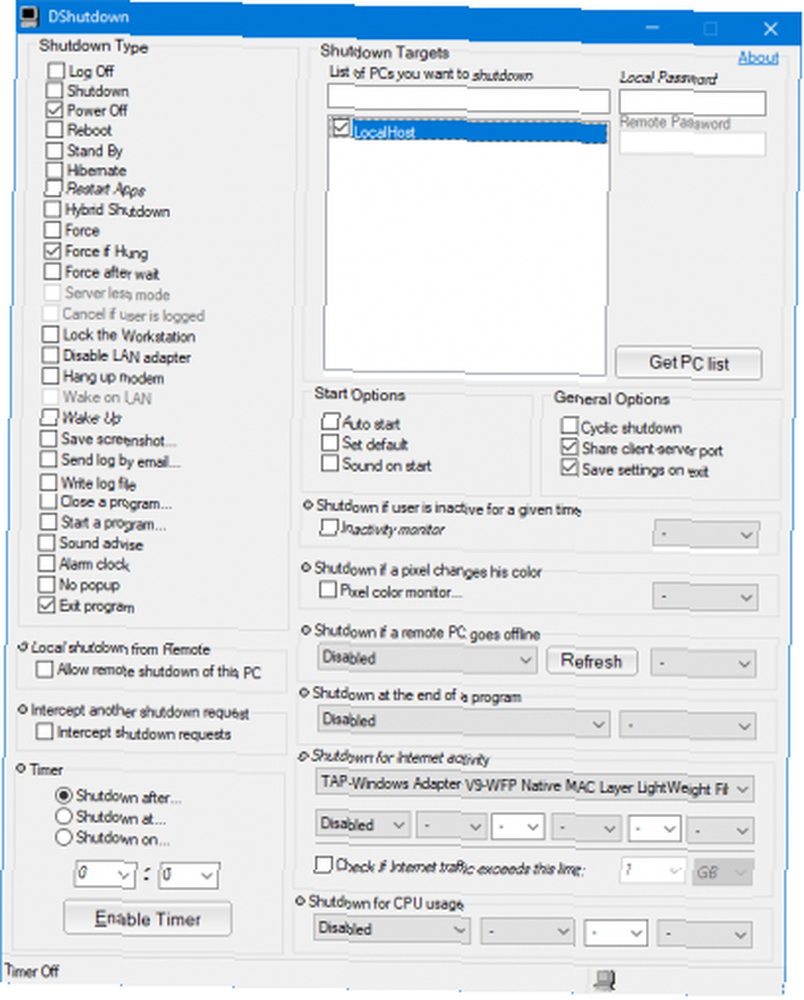
På den Luksmål sektion, kan du vælge hvilke systemer du vil kontrollere. Lukningstype angiver handlingen, der er udført. Dette kan lukke ned, men også andre ting som genstart eller dvaletilstand. Du kan kombinere dette med andre indstillinger, som at tvinge nedlukningen, hvis systemet hænges op eller tage et skærmbillede lige før nedlukning.
Det Timer afsnit tilbyder, hvad du kunne forvente, muligheden for at lukke ned på et bestemt tidspunkt eller efter at et bestemt interval er gået. Endelig er der mere specifikke indstillinger tilgængelige i hovedruden. Her kan du tillade fjernlukning, aktivere en lukning, hvis dit internet falder ud, og endda lukke ned, hvis en pixel på din skærm skifter til en bestemt farve.
3. Luk logger
Hvis du vil se en registrering af, hvornår dit system er blevet lukket, kan du bruge Windows Event Viewer. Det er dog ikke umiddelbart indlysende, hvordan man bruger dette. For et simpelt værktøj, der viser start- og lukningstider, og årsag og type for lukning, skal du tjekke TurnedOnTimesView.
Download den, pak mappen ud og start EXE. Programmet viser dig poster fra fortiden, ikke kun fra det sted, du først indlæste det. Hver handling er på sin egen række, som du kan dobbeltklikke for at se i et enkelt vindue, og du kan klikke på kolonneoverskrifterne for at sortere.
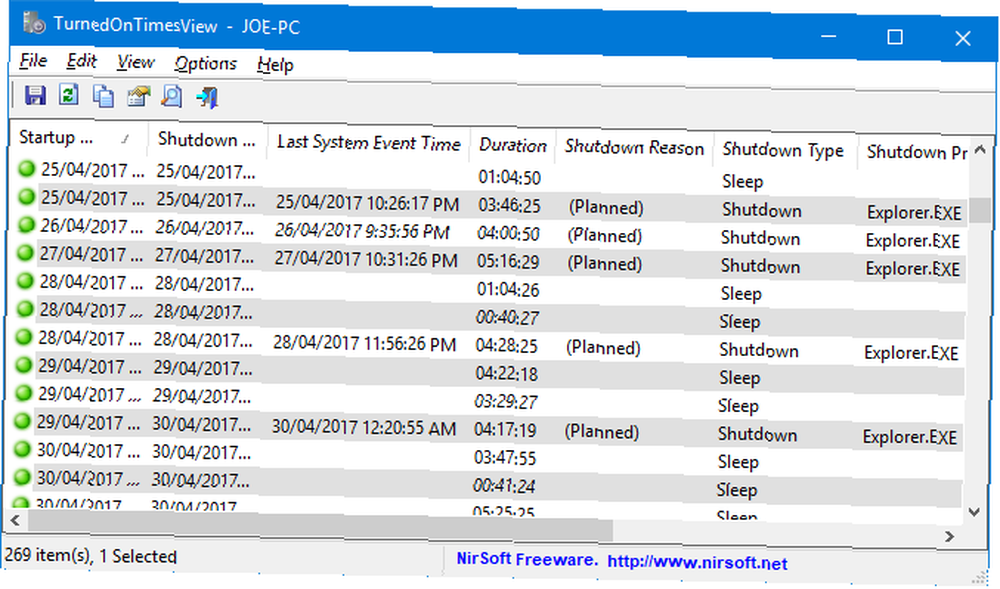
For brugervenlighed finder jeg det bedst at gå til Vis> Marker ulige / lige rækker så du tydeligt kan skelne rækkerne med et øjeblik. Tryk også på Shift + Plus for automatisk at formatere kolonnerne, så du kan se alle de oplysninger, der er indeholdt i.
For yderligere finjustering skal du trykke på F9 for at starte avancerede indstillinger. Her kan du vælge din Datakilde, for eksempel hvis du vil spore en netværkscomputer. Det kan også være en god idé at fjerne untick Overvej søvn / genoptag begivenhederne som tænd / sluk hvis du ikke har brug for at vide, hvornår din computer sover.
4. Nedlukning af systembakken
Der er et utal af måder at lukke computeren på, men et værktøj kaldet NPowerTray tilbyder en ny. Dette praktiske værktøj føjer et ikon til din proceslinjebakke Sådan skjules det Pesky Windows Defender-ikon i systembakken Sådan skjules det Pesky Windows Defender-ikon i systembakken Windows Defender er en gener på mange måder, men først og fremmest er det åbenlyse manglende evne til at skjule skjoldikonet på proceslinjen - men her er en løsning, der fungerer. der kan dobbeltklikkes for at lukke systemet. Det er så enkelt, og det er en af de hurtigste tilgængelige metoder.
For at komme i gang skal du gå til det officielle websted for at downloade det. Pak mappen ud, start, og ikonet går i din bakke. Højreklik på din for at holde den der permanent Proceslinje og gå til Opgavelinjens indstillinger> Vælg hvilke ikoner der skal vises på proceslinjen. Når du er her, skal du skubbe NPowerTray til På.
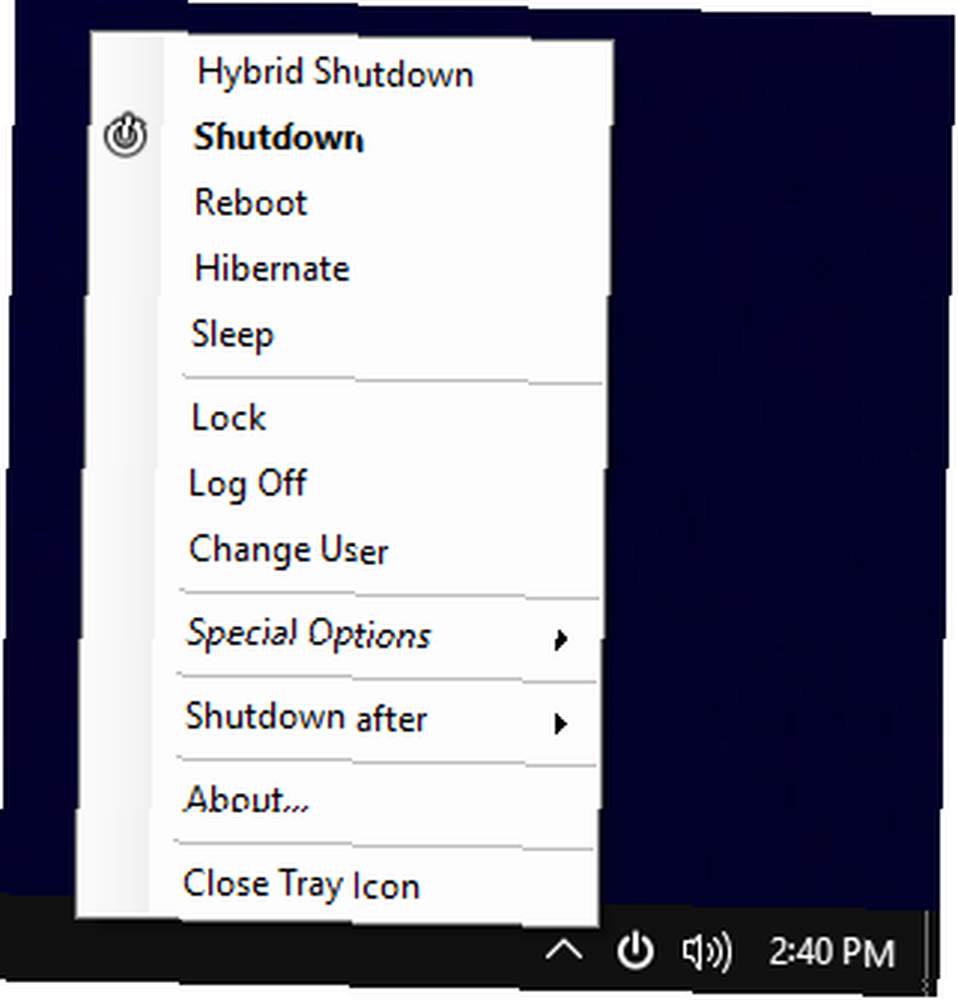
Du kan højreklikke ikonet i bakken for at vælge andre indstillinger, f.eks reboot eller Søvn. Det inkluderer også muligheden for automatisk at lukke ned efter en bestemt tidsperiode. Bare hover Luk efter og vælg den ønskede varighed.
Endelig ønsker du sandsynligvis, at NPowerTray automatisk skal starte, når du tænder for din computer. I så fald skal du højreklikke på ikonet igen og klikke på Om. Her kan du markere Start med Windows Desktop. Du vil også se, at du også kan ændre Standard handling, hvilket er, hvad der sker, når du dobbeltklikker på ikonet.
Nedlukning administreret
Med disse værktøjer bliver du ekspert i at lukke computeren. Hvem vidste, at det kunne være en ting! Du behøver ikke længere at bekymre dig om, at andre mennesker lukker computeren, er i nærheden af systemet for at slukke den og mere.
Hvis du vil have endnu flere råd om nedlukning, kan du tjekke vores artikel om ting, som Windows kan rydde automatisk ved nedlukning 5 Ting Windows kan rydde automatisk ved nedlukning 5 Ting Windows kan rydde automatisk ved lukning Vil du holde Windows rent ved at rydde midlertidige filer hver gang du lukker ned din computer? Vi viser dig, hvordan du automatiserer denne opgave. .
Bruger du noget af det her nævnte værktøj? Har du en til at anbefale, at vi har gået glip af?











