
Peter Holmes
0
4744
550
 Lige siden Microsoft først oprettede MS Word, har jeg brugt softwaren til at skrive artikler, college-essays, vigtige breve og næsten ethvert andet dokument, jeg har brug for at oprette i mit liv.
Lige siden Microsoft først oprettede MS Word, har jeg brugt softwaren til at skrive artikler, college-essays, vigtige breve og næsten ethvert andet dokument, jeg har brug for at oprette i mit liv.
Mange mennesker nyder andre tekstbehandlere, og jeg vil aldrig påstå, at Microsoft Word er det bedste derude. Alt hvad du skal gøre er at læse artikler som Israels 6 mindre kendte gratis tekstbehandlere De 8 bedste gratis online ordbehandlere De 8 bedste gratis online ordbehandlere Online ordbehandlere findes i alle former og størrelser. Brug disse markeringsvalg til at vælge det skriveværktøj, der passer til dig. eller Aseems 6 gratis Office-suiter, der IKKE er Microsoft-gratis alternativer til Microsoft Office-gratis alternativer til Microsoft Office for at erkende, at der er nogle fantastiske og meget nyttige tekstprocessorer derude.
Der er dog over 500 millioner Microsoft Word-brugere i verden, og det er stadig den mest populære tekstbehandler derude. På grund af dette finder mange mennesker sig ofte gennem internettet for at få tip til nogle af disse ikke-så-lette opgaver inden for Microsoft word.
I dag vil jeg tilbyde 4 af de mest nyttige Microsoft Word-tip, som jeg har lært gennem årene. Disse inkluderer:
- Placering af et billede hvor som helst i et dokument uden at ødelægge tekstformatering.
- Indsætning af sidetal i sidefoden og start af nummereringen i nye sektioner.
- Indsættelse af pop-up-kommentarer til fremhævet tekst i dit dokument.
- Gør brug af integreret internetfunktionalitet til at undersøge udvalgt tekst i orddokumenter.
Jeg har fundet, at hver enkelt af disse teknikker er yderst nyttige gennem årene, og jeg er sikker på, at du også vil, hvis du ikke allerede har prøvet dem. Med henblik på denne artikel bruger jeg MS Word 2003, så de fleste læsere (som sandsynligvis har senere versioner) mere sandsynligt har alle de tilgængelige funktioner, der vises i denne artikel..
1. Placering af et billede i dit dokument, hvor du vil
Til demonstrationsformål bruger jeg teksten fra min nylige artikel om, hvordan man reparerer en cd med tandpasta Geeks vejer ind: Kan du ordne en ridset cd med tandpasta? Nørder vejer ind: Kan du ordne en ridset cd med tandpasta? , men jeg har fjernet billederne. Mange mennesker indsætter blot billeder i et orddokument mellem afsnit, da dette er den nemmeste og enkleste metode til at integrere billeder i dit dokument. Hvis du imidlertid vil have billeder vist i dit dokument som på en typisk webside, hvor teksten flyder jævnt rundt om billedet - er det muligt ved hjælp af en enkel tilgang, jeg kalder, “spiller inde i boksen.” Lad os sige, at du har et orddokument, der er formateret på standard måde, som vist her.
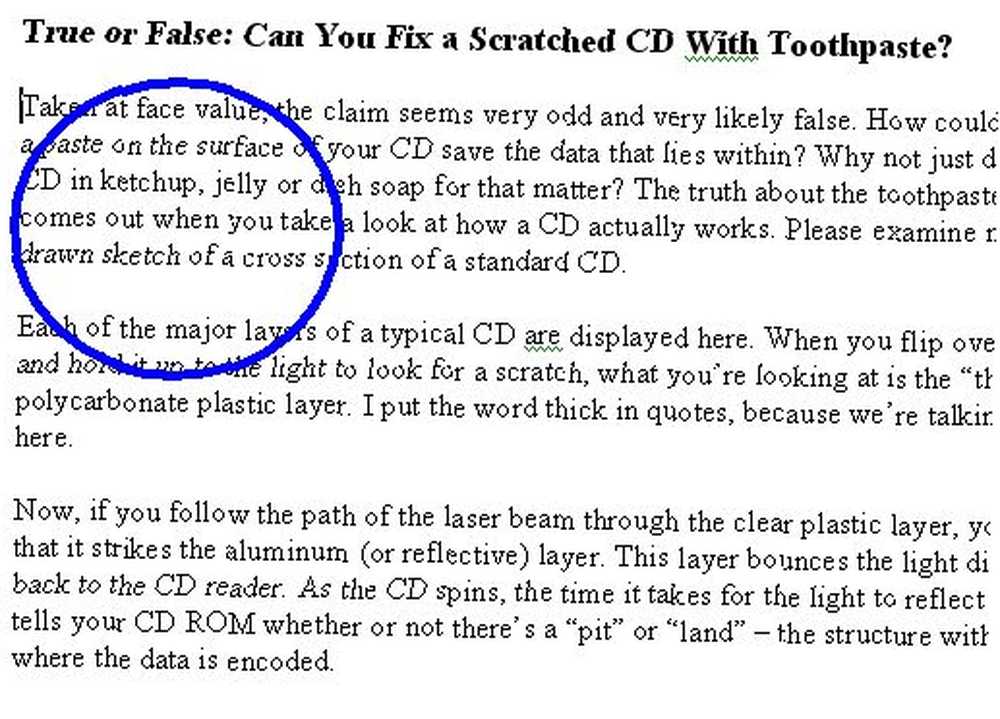
Nu, hvis du prøver bare at gøre en Indsæt -> Billede hvor den blå cirkel er placeret, skyves al teksten uhøfligt ned på siden, når dit indsatte billede overtager hele sektionen af dokumentet. Bare rolig - du kan lære dit billede at lege pænt med tekst ved at tvinge det til: Spil inde i kassen.
Start med at indsætte et tekstfelt (Indsæt -> Tekstboks) hvor som helst på dokumentet, og flyt det så, så det er placeret, hvor du vil have billedet.

Nu skal du højreklikke på det og vælge “Formater tekstboks“. Under “Farver og linjer” fane, skal du sørge for “Linjer” er indstillet til “Ingen linje.” Derefter under “Layout” fane, skal du sørge for det “Firkant” er valgt. Klik Okay, og nu vil dit dokument se sådan ud.
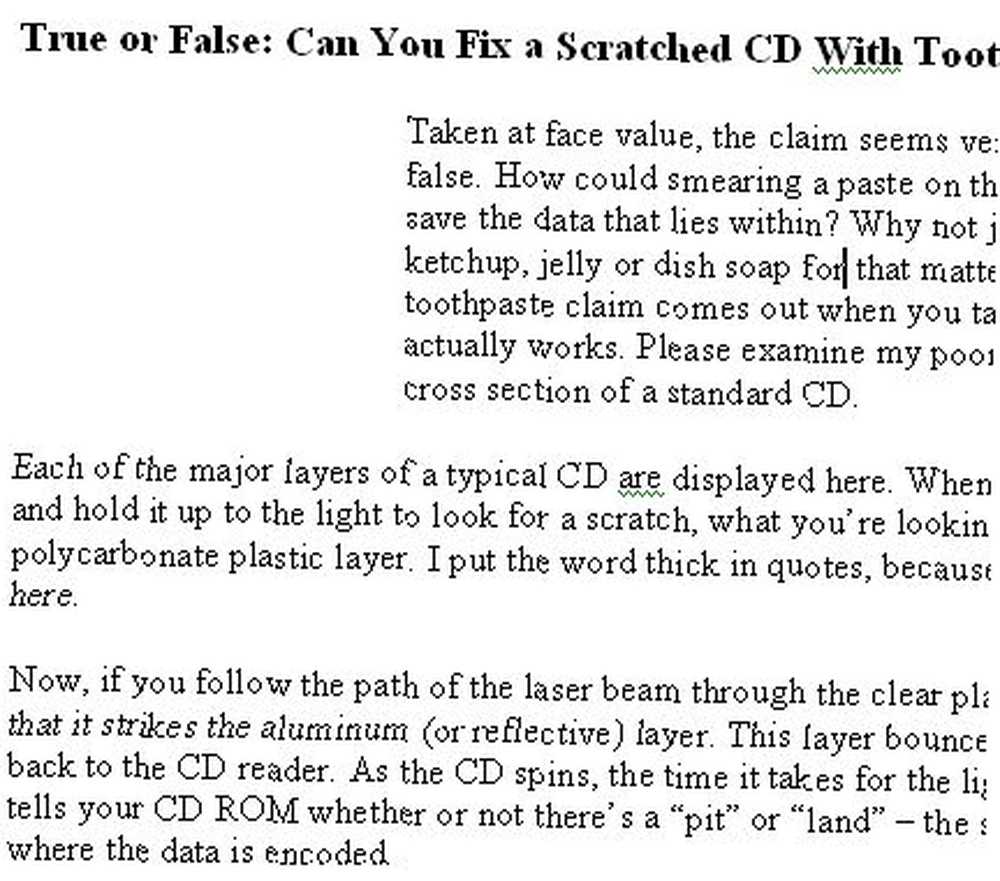
Som du kan se, er tekstfeltet nu usynligt, og teksten vikles rent rundt om det. Klik bare hvor som helst i dit usynlige tekstfelt, indsæt dit billede (boksen ændres automatisk til at passe til billedet), og du har nu et rent indlejret foto i dit dokument. Denne teknik fungerer også til højre for teksten, hvis du også ønsker det.
2. Magien til sidenummerering
En anden ting, som mange mennesker kan lide at gøre, især når man skriver et manuelt eller langt dokument i flere dele, er at nummerere flere sektioner af et dokument, der starter fra 1. De fleste ved, hvordan man indsætter sidetal i sidefoden på et dokument, men re-nummerering startende i flere nye sektioner kan blive vanskelig.
Det første trin er at oprette det ønskede sidetalingsformat. I dette eksempel indsætter jeg et nummer i den sidefod, der læser “Side x af x”. Du gør dette ved at gå til Vis -> Header og Sidefod, skifte til sidefod og centrere teksten og derefter skrive teksten “Side“, Klik derefter på “Indsæt sidetal” knap, skriv “af” og klik derefter på “Indsæt antal sider” knap.

Dette er din standardopsætning af sidetal. Men hvad nu hvis du vil starte forfra på side 1 på næste side for at starte et helt nyt afsnit i dit dokument? Først skal du definere den næste side som et nyt afsnit ved at gå til siden og klikke “Indsæt -> Brud” og vælge “Næste side” sektionstype.

Nu, når du går tilbage til “Vis -> Header og sidefod“, vil du bemærke, at sidefoden til Afsnit 2 har den normale fortsættelse af sidetal fra det forrige afsnit. Hvis du vil ændre dette, skal du bare klikke på, når du ser sidefoden til Afsnit 2 (eller det afsnit, du vil starte forfra) “Formater sidetal” knappen og skift “Side nummerering” at starte kl “1”.
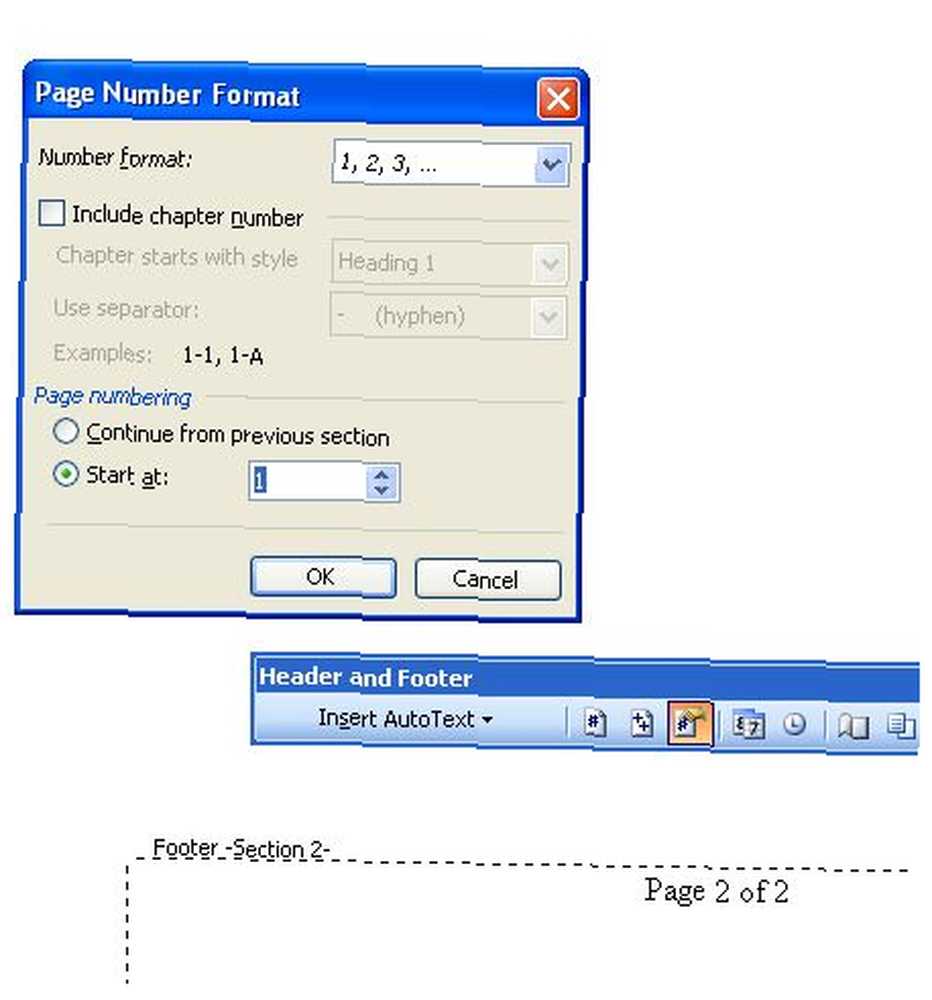
Nu starter dine siderumre for Afsnit 2 på side 1 og fortsætter, indtil du opretter endnu et sektionsskifte og starter nummereringen igen.
3. Pop-up-kommentarer til redigering eller tilbud af læsetips
En anden virkelig cool funktion, som jeg bruger i en masse af min egen dokumentation, er pop-up tip eller kommentarer. Du kan definere specifik tekst til pop-up, når læseren placerer musemarkøren over specifik tekst i dokumentet. Du kan gøre dette ved at fremhæve teksten og derefter vælge Indsæt -> Kommentar fra menuen.
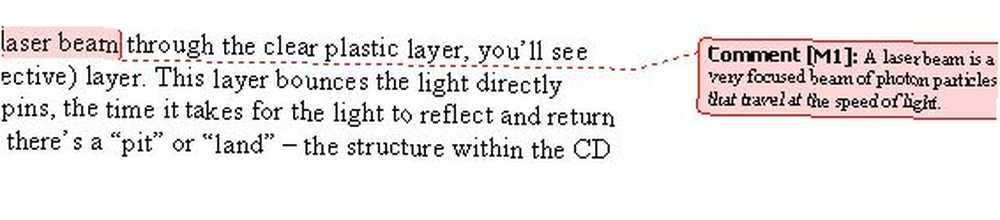
Den måde, hvorpå Word har redigeret kommentaren, er forskellig afhængigt af din version og hvilket sidelayout du befinder dig i. Når du har oprettet kommentaren, når læseren læser dit dokument i normal visning, vises den tekst, du har kommenteret, kun fremhævet . Når de ruller markøren over teksten, dukker din kommentar (eller tip) op.
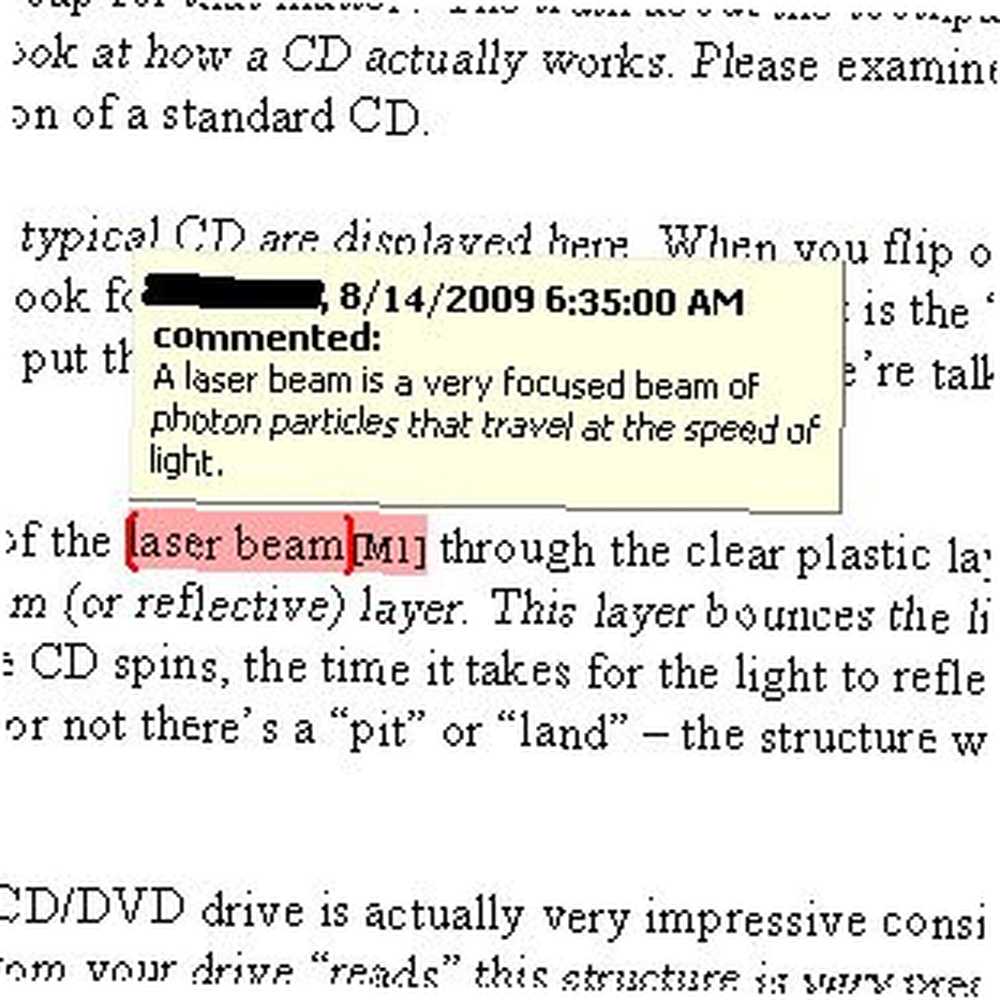
Dette er en fantastisk -funktion til oprettelse af en brugermanual eller et how-to-dokument, fordi du kan integrere yderligere oplysninger om et udtryk eller en idé uden at rodet resten af dit dokument med oplysninger, som ikke alle, der læser det, måske har brug for eller synes kan være nyttige.
4. Undersøgelse af valgt tekst inden for Word
Det sidste nyttige Microsoft Word-tip, som jeg gerne vil dele, er et, som jeg bruger oftere, når jeg læser nogen ellers er Dokumenter. Hvis du læser med, og der er et bestemt ord eller et udtryk, der ser fremmed ud, eller der er et koncept, som du virkelig gerne vil lære mere om - Microsoft Word har et helt forskningsbibliotek integreret i det. Alt hvad du skal gøre er at fremhæve teksten eller sætningen, højreklikke på den og vælge “Kig op… ”
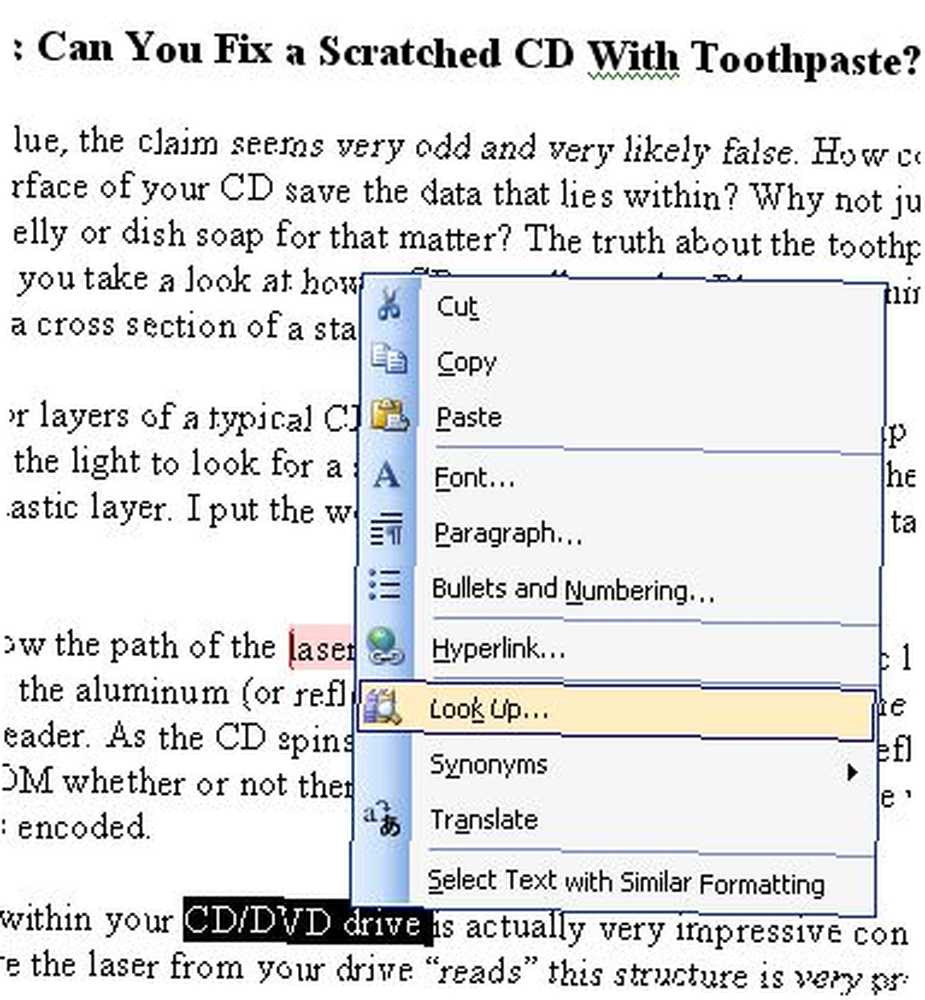
Du vil straks bemærke, at en hel menulinje åbnes på højre side af skærmen med alle af de tilgængelige forskningsindstillinger, der ikke kun inkluderer de typiske ordbøger eller synonymordbøger, men også forskningswebsteder som Factiva iWorks, HighBeam Research, Live Search (nu Bing) og mere.

For hver af forskningswebsteder som Live Search vises resultaterne lige inde i Microsoft Word. Hvis du ser et, der kan være nyttigt, kan du klikke på linket og gå til webstedet uden for Word. Jeg har brugt denne særlige funktion i Word (især Encyclopedia) mange gange, og jeg betragter det som det mest nyttige indlejrede værktøj i Word.
Var nogle af disse tip helt nye for dig? Eller er du en gammel formateringspro med et par unikke tip til dit eget? Se vores flere Microsoft Word-tip her, og del dine egne tip i kommentarfeltet nedenfor.











