
Michael Fisher
0
4155
1208
Er du interesseret i et tryllestav, der kan omdanne din Mac-arbejdsgang? Du har brug for BetterTouchTool ($ 7), en kraftfuld automatiseringsapp, der giver dig præcis kontrol over dine inputenheder. (Mest sandsynligt behøver du ikke alle 45 dage af den gratis prøveperiode for at overbevise dig om at købe appen.)
BetterTouchTool giver dig mulighed for at tildele en brugerdefineret trigger til forskellige opgaver på din Mac. Men det gør meget mere end det. Lad os se et par måder appen kan spare dig for alvor og tid.
Bemærk: Vi vil henvise til BetterTouchTool som BTT fremover.
1. Brugerdefinerede tastaturgenveje og styrepladsbevægelser
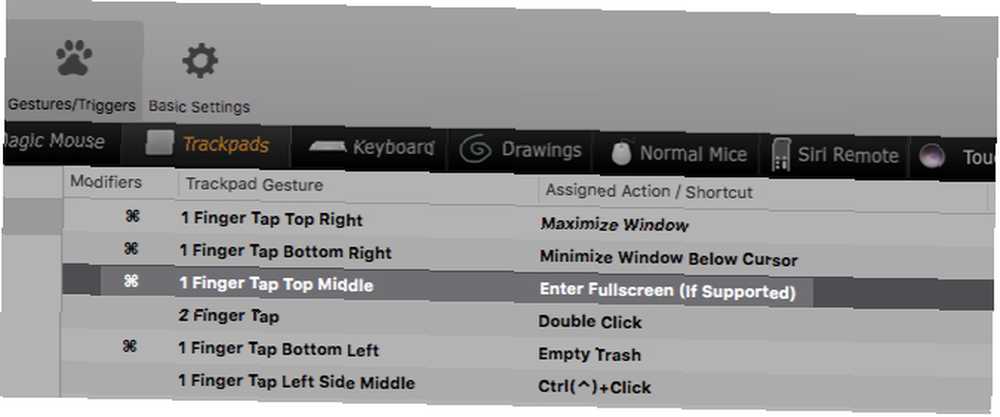
Lad os sige, at du bruger pegefeltet og vil hurtigt skifte til fuldskærmstilstand. Du skal nå ud til:
- Det Vis> Indtast fuld skærm menuindstilling, eller
- Det grønne Zoom knappen øverst til venstre i det aktive vindue, eller
- Tastaturgenvejen Control + Cmd + F.
Men hvis du har konfigureret en BTT-gestus, kan det at skifte til fuldskærmstilstand være så simpelt som:
- Et tryk med en finger på, for eksempel, den øverste midterste del af pegefeltet, eller
- Tryk på en enkelt tast som F11 på dit tastatur.
Ligeledes kan du maksimere og minimere vinduer, åbne kontekstmenuer og starte apps med en gestus eller en tastaturgenvej, du vælger. Du kan også vælge at skifte natteskift og ikke forstyrre, tømme papirkurven, skifte desktops og slå op ord.
Kortlægning af funktionstaster til nyttige værktøjer Sådan udskiftes din Mac's funktionstaster og gør noget, du vil, Sådan fjerner du din Macs funktionstaster og gør hvad du vil. Her er hvordan du omformerer dit Mac-tastatur for at øge funktionstasterne, som kan gøre så meget mere med noget tilpasning. som en kalender-app, en opgave-app eller emoji-fremviseren er også en god idé. Og hvis du er bekymret for at udløse funktioner ved et uheld med pegefeltet, kan du kombinere bevægelser med en ændringstast for at forhindre det.
Du kan undre dig over, hvorfor BTT er umagen værd, når du kan konfigurere brugerdefinerede genvejstaster ved hjælp af de indbyggede macOS-indstillinger under Systemindstillinger> Tastatur> Genveje. Du kan også lave et par trackpad-finjusteringer under Systemindstillinger> Trackpad.
Men med BTT får du langt flere muligheder for at matche inputenheder med handlinger. For eksempel kan du vælge mellem en, to, tre, fire og fem fingre bevægelser for at udløse handlinger.
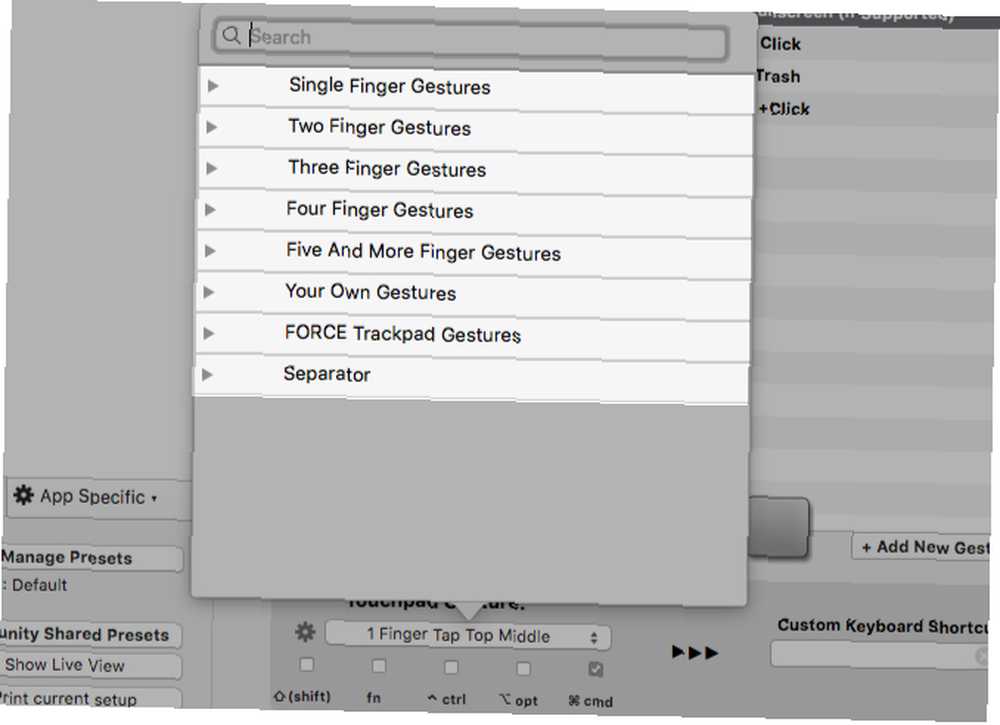
Du får også bruge mange forskellige inputtyper til at oprette genveje. Magiske mus, normale mus, magiske styrepuder, normale styrepuder, Siri Remote-de fungerer alle sammen! Plus, BTT giver dig mulighed for at genindpasse / binde museknapper.
Hvis du installerer den gratis BTT-fjernbetjening, iOS-ledsager-appen til BTT, kan du endda styre din Mac ved hjælp af din iPhone.
Og hvis du er forelsket i din MacBooks berøringsbjælke, kan det at oprette brugerdefinerede touchbar-knapper med BTT muligvis løse det.
2. Nøgleafstemning
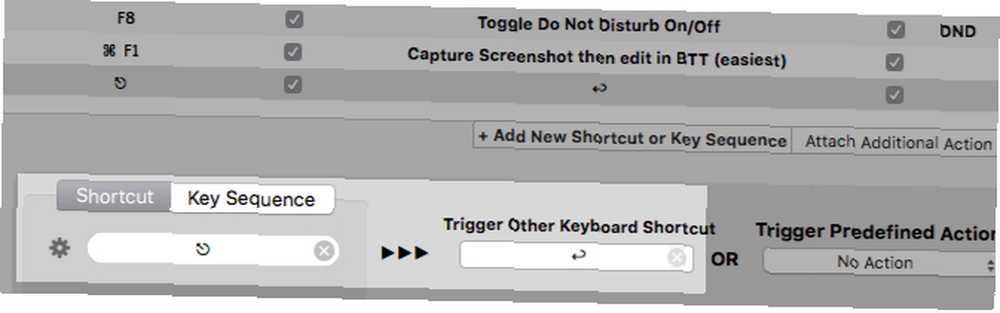
Du bruger sandsynligvis ikke så meget nøgler på din Mac-tastatur så meget. Eller måske har din muskelhukommelse problemer med placeringen af nogle taster. Måske er du ofte nødt til at skifte mellem forskellige Mac-computere, den ene med et numerisk tastatur og den anden uden.
I sådanne tilfælde kan du omskifte nøgler med BTT til din smag for at undgå forvirring. For eksempel kan du omforme tilde nøgle (over Tab tast) for at fungere som et sekund Slet nøglen eller backslash (\) -tasten som en anden Afspil / pause nøgle.
Desværre opførsel som omlægning Caps Lock til Gå ind er ikke muligt selv med BTT. Men som en løsning, kan du prøve noget andet.
Fra Systemindstillinger> Tastatur> Ændringstaster, restere Caps Lock at arbejde som Esc nøgle. Herefter igen Esc at udløse Gå ind nøgle med BTT. Så længe du ikke har valgt et objekt (som en fil eller dropdown-menu), mister du ikke den originale funktionalitet af Esc nøgle.
3. Vinduestyring
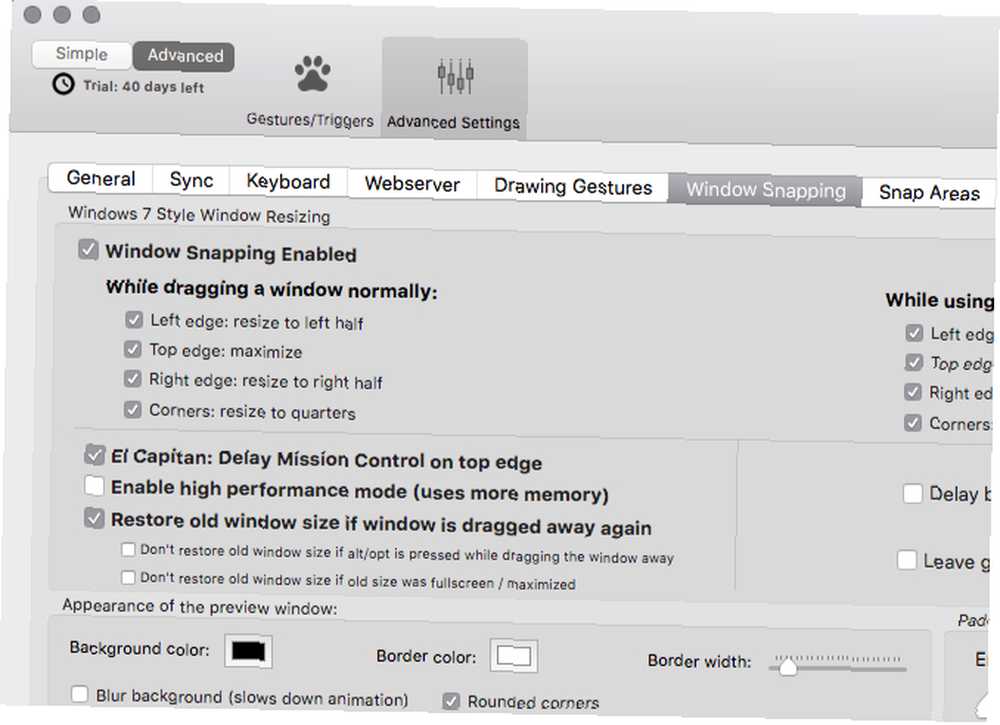
BTT giver dig mulighed for at flytte vinduer rundt for at arrangere dem perfekt. Du kan maksimere dem, klikke dem i et hvilket som helst af skærmhjørnerne og skalere dem til forskellige størrelser. Du får også muligheden for at oprette brugerdefinerede snapområder og opsætte splitvisninger.
Da dette er BTT, vi snakker om, kan du selvfølgelig bruge forskellige inputtyper (inklusive bevægelser) til at tilpasse vinduesadfærd.
Hvis du hellere kun vil have vinduet kontrolfunktioner i BTT og udelade resten, kan du prøve BetterSnapTool ($ 3). Det kommer fra den samme udvikler som BTT, og er et af de bedste vinduesstyringsværktøjer til Mac sammen med Spectacle.
4. Screenshots, Text Expansion, Clipboard Manager
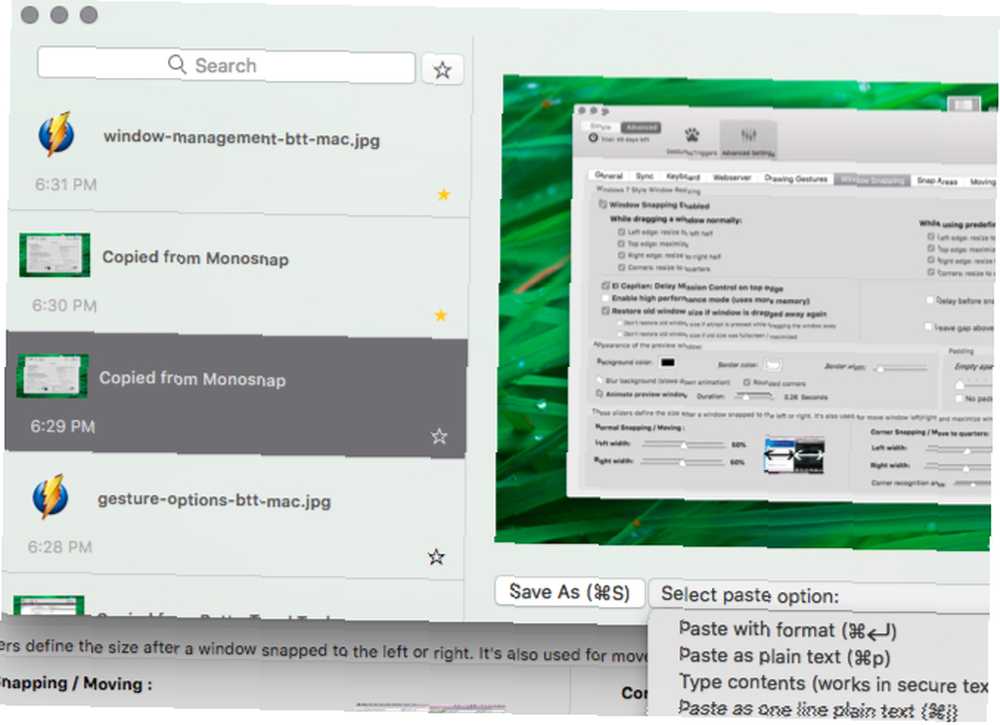
BTT kan friste dig til at slippe af med dit skærmbilledeværktøj, tekstudvidelsesapp og klippebordadministrator. Appen leveres med indbyggede indstillinger til alle tre værktøjer.
Værktøjet til optagelse af skærmbillede er ret tilpasselig, som du kan se på skærmbilledet nedenfor. Du får til at specificere, om du vil fange hele skærmen, et specifikt vindue eller et brugerdefineret område. Du kan også indstille en forsinkelse, udløse et par forudindstillede opfølgende handlinger og konfigurere formatet til filnavn og type.
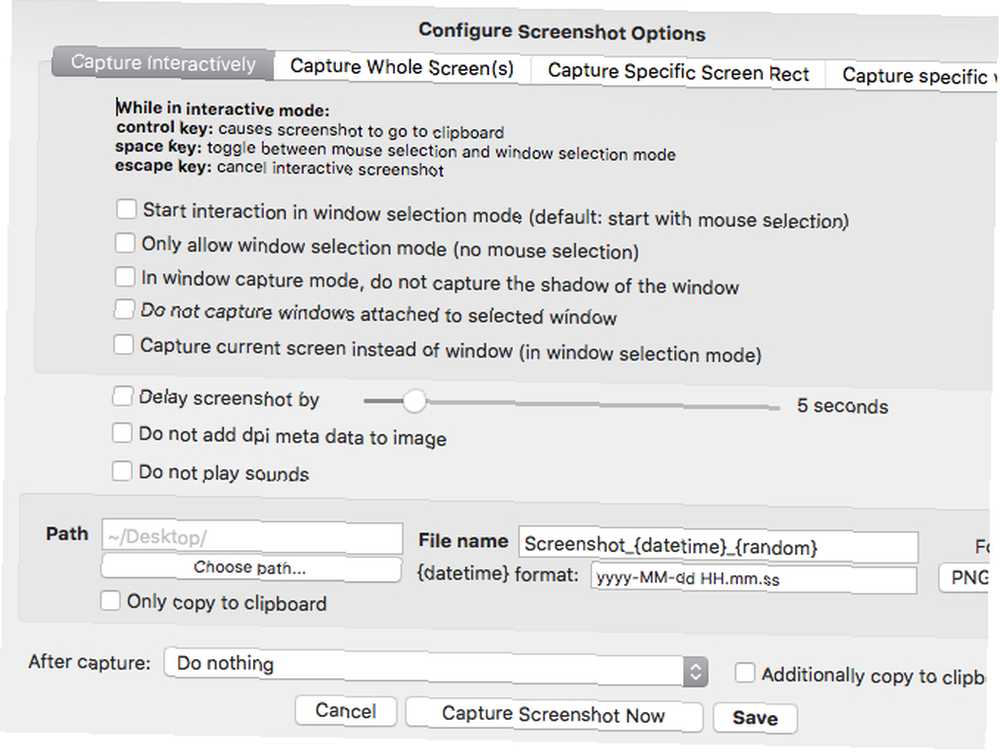
Tekstudvidelsesværktøjet er let at bruge. Alt hvad du skal gøre er at tildele en genvej til at indsætte eller indsætte tekstuddrag i en hvilken som helst app efter eget valg.
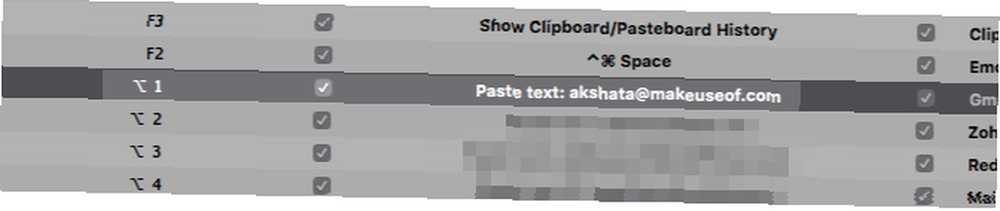
Klippebordadministrator kan gemme tekst, links og billeder til dig og indsætte dem hvor som helst (med eller uden formatering) ved hjælp af en genvej. Du kan endda indsætte emner som en fil og redigere kopieret indhold lige fra udklipsholderen.
Sådan kommer du i gang med BetterTouchTool
Du føler dig måske skræmt af alle de muligheder, der stirrer på dig, når du åbner BTT for første gang. Hvis det sker, skal du kun fokusere på Tastatur afsnit i den sorte ende til ende navigationslinje.
Når du har konfigureret et par tilpassede genveje, bliver du sikker på at blive mere komfortabel med BTT. Appen har nummererede pile til at pege dig i den rigtige retning.
Lad os nu se, hvordan du opretter en brugerdefineret tastaturgenvej fra Tastatur afsnit:
1. Klik på Tilføj ny genvej eller tastesekvens knap.
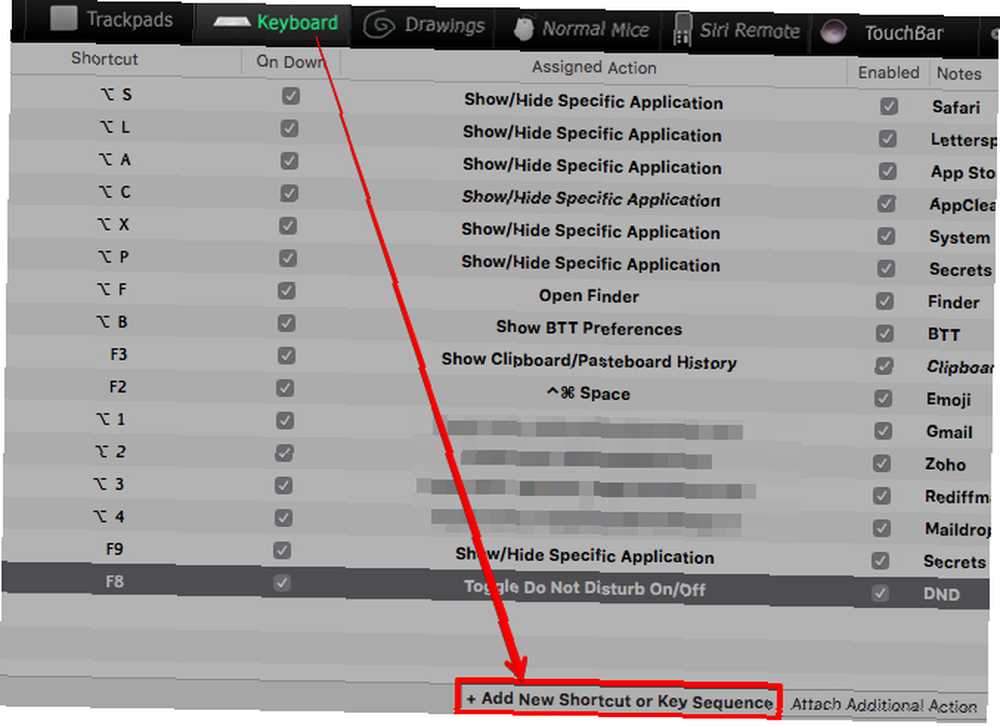
2. Klik på Klik for at registrere genvej i bundpanelet, og tryk på den tastkombination, du vil bruge.
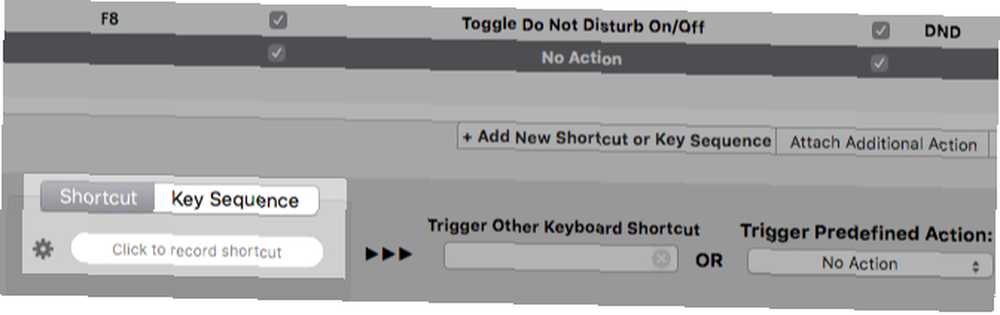
3. Åbn Foruddefineret handling udløser rullemenu til højre.
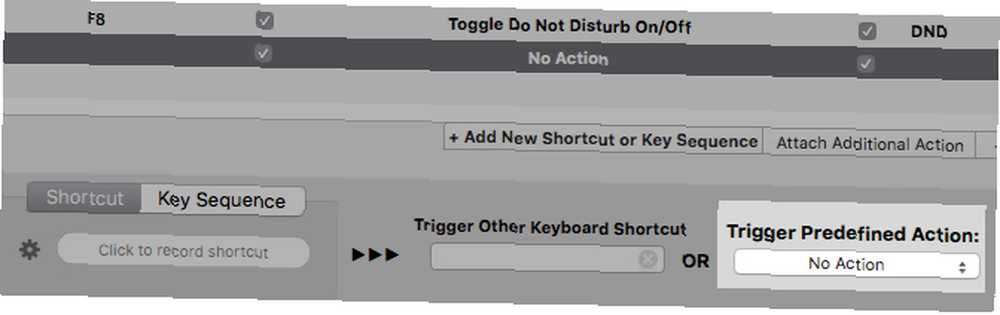
4. Vælg den handling, du vil udløse med den tastaturgenvej, du optog i det første trin. For at tage skærmbilleder, vælg f.eks Skærmbillede til optagelse eller Capture Screenshot rediger derefter i BTT handling. Hvis det er det udklipsholder, du leder efter, skal du vælge Vis udklipsholder / pasteboardhistorie handling.
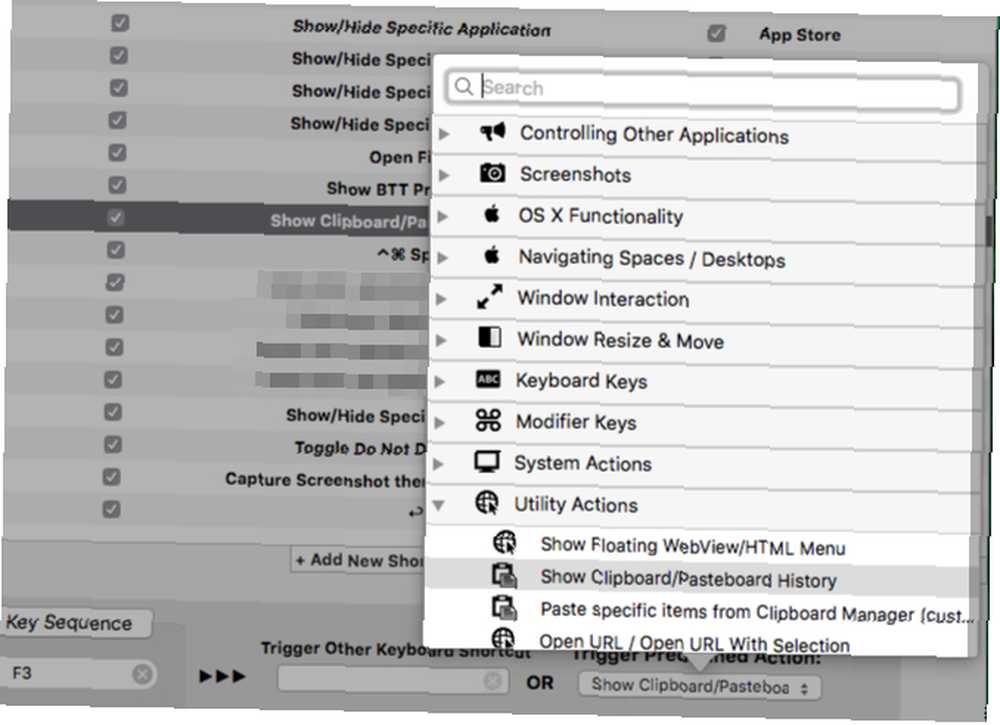
Det Foruddefineret handling udløser dropdown-menuen er, hvor al BTT's strøm hviler. Se på indholdet, så ser du med det samme, hvor alsidig BTT virkelig er.
Se Trigger anden tastaturgenvej til venstre for denne rullemenu? Det giver dig mulighed for at udløse en anden nøgle eller tastekombination ved hjælp af dit originale valg af genvej. Denne funktion kommer godt med, når du vil ændre nøgler, som vi diskuterede ovenfor.
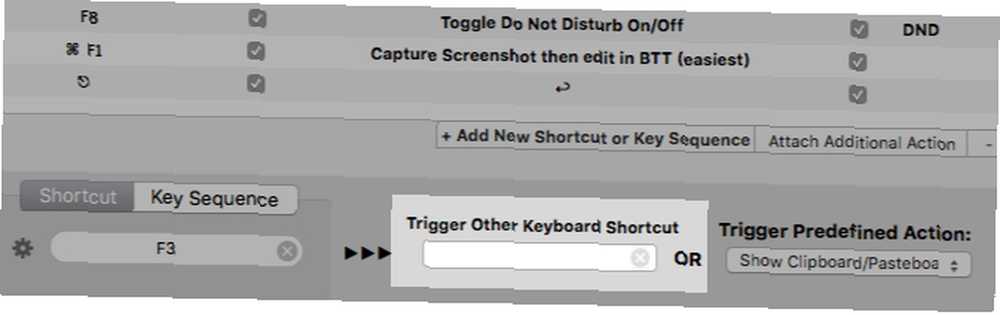
Du finder ud af, at grænsefladen for hver inputtype følger et lignende mønster. Så når du lærer at oprette tilpassede tastaturgenveje, er det let at konfigurere genveje til andre former for input.
Som standard gælder BTT-genveje på tværs af macOS, hvorfor du vil se, at sidefeltet viser indstillingen Global som valgt. Hvis du gerne vil oprette genveje til en bestemt app, skal du først tilføje / vælge den fra sidefeltet.
BetterTouchTool er Mac-produktivitet bedst
Takket være BTT behøver du ikke skifte mellem din Macs trackpad, tastatur og andre inputenheder så ofte som du gør nu. Med bevægelser og genveje efter dit valg er det mindre tilbøjeligt til at glemme dem.
Klar til at gøre din Mac-arbejdsgang ubesværet nu? Gå videre og prøv BetterTouchTool i 45 dage (fås også via Setapp.) Det er en must-have-app, især hvis du tilbringer hele dagen på en Mac, eller hvis du arbejder med flere Mac-skærme Vigtige værktøjer og tip til arbejde med flere Mac-skærme Essential Værktøjer og tip til arbejde med flere Mac-skærme Du har fundet de rigtige skærmadaptere til din Mac og har en anden skærm tilsluttet - hvad nu? Her er alt hvad du har brug for at vide for at konfigurere og bruge flere skærme med din Mac. .











