
Brian Curtis
0
1519
244
Har du masser af apps installeret på din Mac, hvoraf nogle du helt har glemt? Du kan tage en oversigt over dem og holde en referenceliste over hvert program på dit system på få øjeblikke.
I dag dækker vi fire måder, du kan generere en liste over installerede apps på din Mac.
Hvorfor ønsker jeg en liste over installerede apps?
Der er flere grunde til, at det er en god ide at oprette en liste over dine apps:
- Du har købt en ny Mac og skal konfigurere den. Før du slipper af med din gamle Mac, skal du generere en liste over programmerne på den, så du ved, hvad du skal installere på din nye computer.
- Din Mac opfører sig forkert, og du er nødt til at geninstallere macOS Mac-brugere: Er der nogen god grund til nogensinde at geninstallere OS X? Mac-brugere: Er der nogen god grund til nogensinde at geninstallere OS X? Skal du geninstallere OS X regelmæssigt for at holde din Mac kørende? Nej. Er der tidspunkter, hvor det kan være en god ide? Eventuelt. Her er hvornår. . Måske kører din aldrende Mac stadig langsomt, selv efter at du har prøvet tricksne til at fremskynde din Mac Sådan får du en gammel Mac til at føles som ny igen Sådan får du en gammel Mac til at føle dig som ny igen Din Mac er muligvis flere år gammel, men med nogle kærlighed og opgraderinger kan du få det til at føles som nyt. . Opret en liste over installerede apps, før du geninstallerer systemet, så du ved, hvilke apps du skal geninstallere, når du har indlæst det friske OS.
- Du ønsker at nedklassificere macOS. Hvis du ejer en ældre Mac, kører de nyere versioner af macOS muligvis ikke godt på din maskine. Den eneste mulighed for nedklassificering er en frisk installation af macOS (eller OS X). Det er nyttigt at have en liste over installerede apps før nedgradering, så du ved, hvilke apps du skal geninstallere, hvis disse apps fungerer på det ældre system.
Lad os se på de bedste måder at fremstille denne liste på.
1. Vis alle apps ved hjælp af Finder og TextEdit
Alle apps, der leveres sammen med en ny Mac En komplet guide til standard Mac-apps og hvad de gør En komplet guide til standard Mac-apps, og hvad de gør Din Mac leveres med en masse apps til alle mulige opgaver, men du er muligvis stadig forvirret over, hvad de gør, eller om du faktisk har brug for nogle af dem, plus apps, du installerede både gennem App Store og de fleste pakkeadministratorer, findes i mappen Programmer.
Du kan nemt generere en liste over alle apps i mappen Programmer ved hjælp af Finder og TextEdit. For at begynde skal du åbne Finder og ramme Cmd + Skift + A for at springe til mappen Programmer.
Hvis du ikke i øjeblikket ser indholdet i mappen Programmer som en liste, skal du trykke på Cmd + 2, eller gå til Vis> som liste.
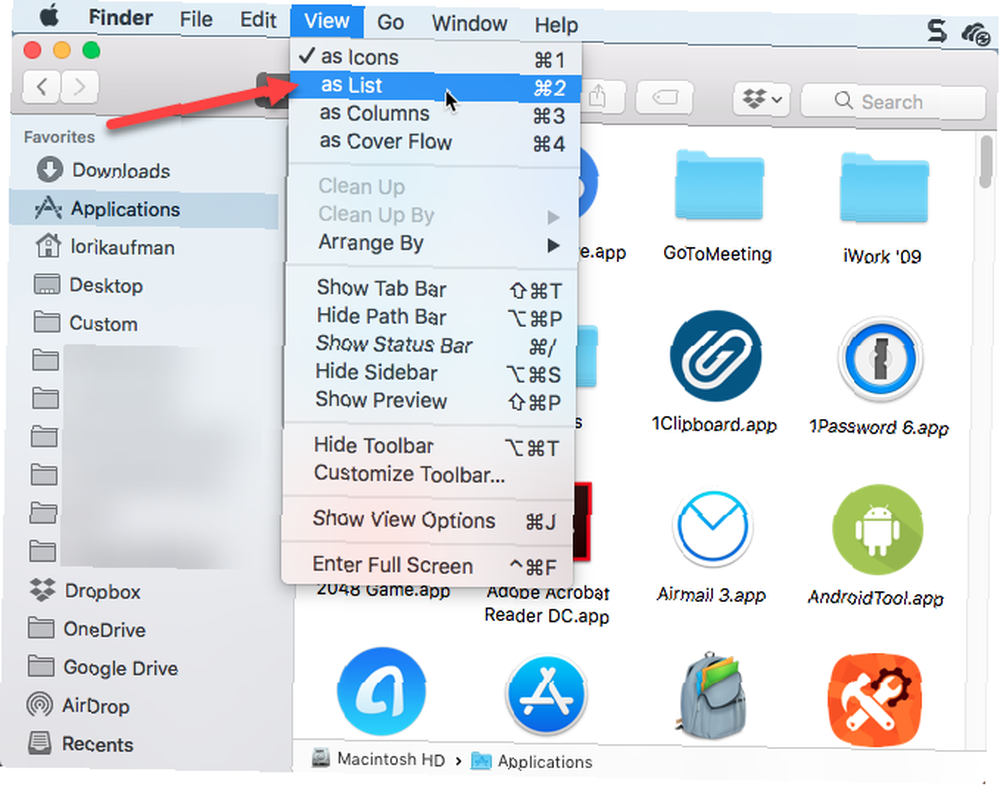
Nogle apps er i undermapper i mappen Programmer. Hvis du vil vise apps i undermapper, skal du udvide de mapper, du gerne vil medtage, ved at klikke på trekantikonet til venstre for mappen.
Når du har udvidet alle de mapper, du ønsker, skal du trykke på Cmd + A for at vælge alle elementerne i mappen Programmer. Tryk derefter på Cmd + C for at kopiere listen.

Åbn et nyt dokument i TextEdit. Gå derefter til Rediger> Indsæt og match stil, eller ramt Cmd + Valg + Skift + V.
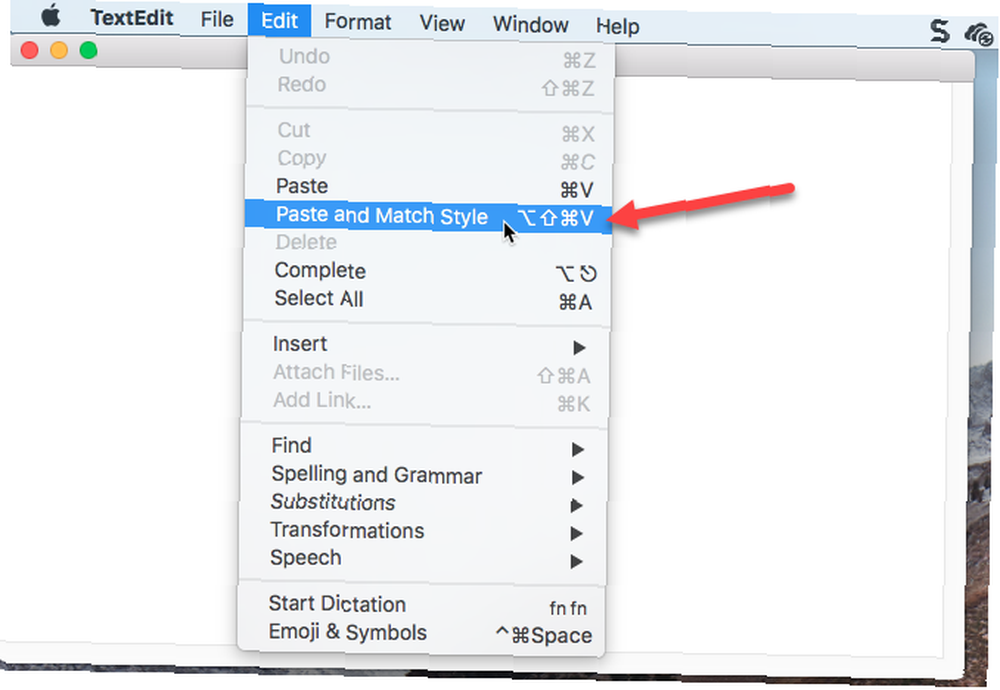
Alle apps i Finder's Applications-mappe, inklusive apps i udvidede mapper, indsættes i TextEdit-filen. Nogle af filerne i undermapperne er muligvis ikke apps. Du kan gå gennem listen og slette alle filer, der ikke ender i .app.
Hit Cmd + S for at gemme denne fil som enten a TXT eller RTF fil. Du skal kopiere denne fil til et eksternt eller netværksdrev, så den er tilgængelig til brug, når du ikke længere bruger din nuværende maskine.
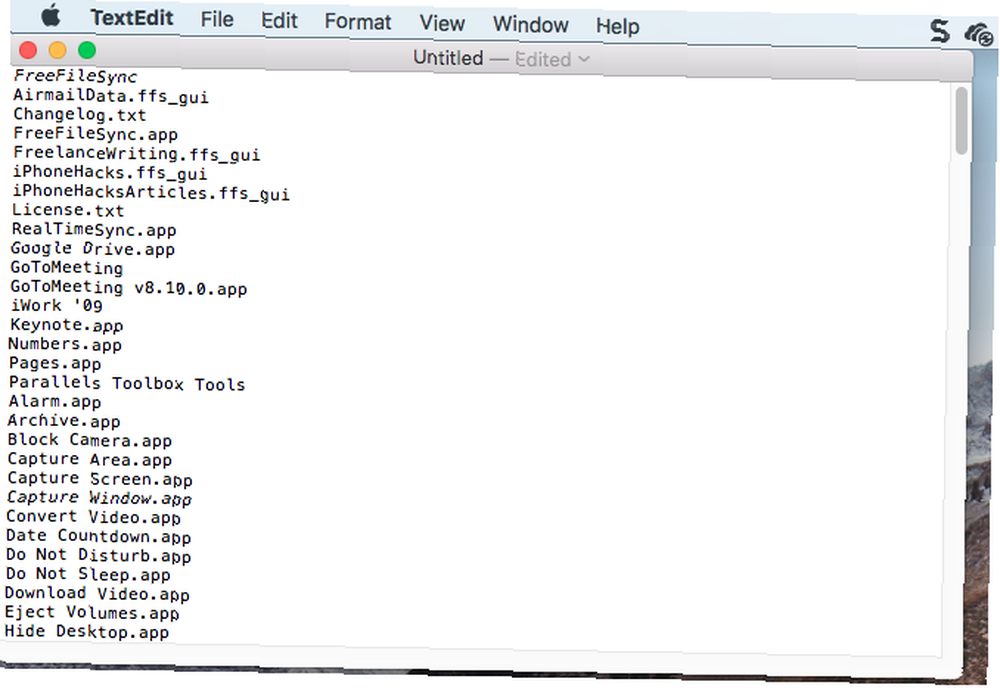
2. Vis alle apps, der bruger terminalen
Hvis du kan lide at bruge terminalen i stedet for Finder, kan du generere en liste over apps i mappen Programmer ved hjælp af en kommando. Start et terminalvindue (fra Programmer> Hjælpeprogrammer) og skriv følgende kommando med prompten:
ls -la / Applications /> /Users/ ChapterUSERNAME??/InstalledApps/InstalledAppsTerminal.txtDette genererer en detaljeret katalogliste over mappen Programmer og skriver den til en tekstfil på den angivne sti. Sørg for at udskifte USERNAME med dit, og du er velkommen til at ændre stien og filnavnet, hvis du vil.
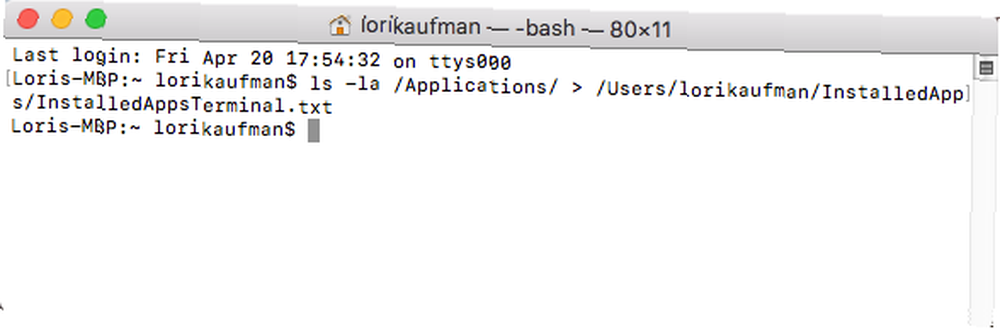
Det -la attributter fortæller systemet at vise en detaljeret liste over alle filer i mappen (-l), inklusive skjulte filer (--en). Dette giver en mere detaljeret liste end Finder og TextEdit-metoden diskuteret i det foregående afsnit.
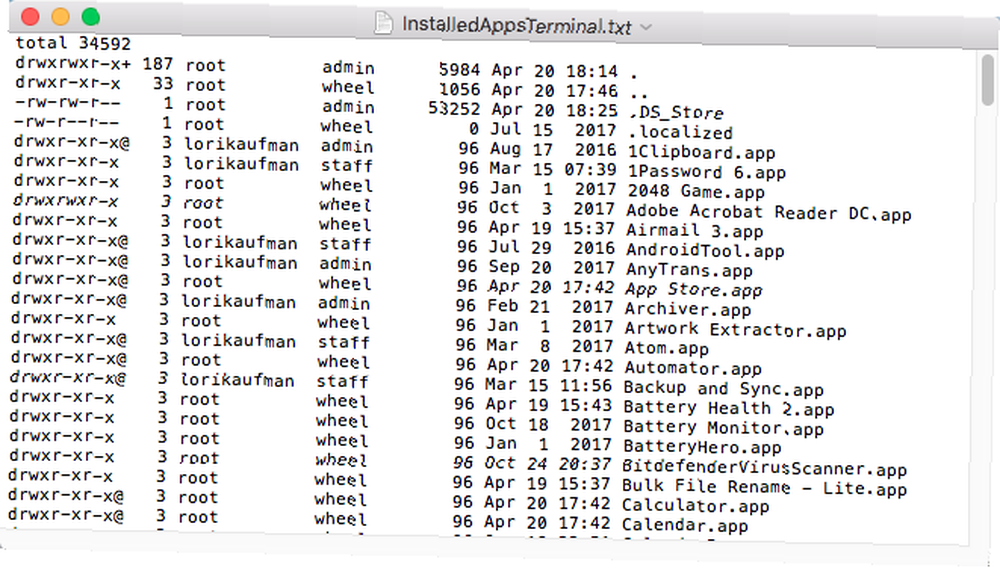
3. Liste over alle APP-filer overalt ved hjælp af terminal
Nogle gange er apps installeret på andre placeringer end mappen Programmer, især hvis du downloader apps uden for App Store. I dette tilfælde kan du generere en liste over apps, der er installeret overalt for enhver bruger og i enhver mappe ved hjælp af en kommando i terminalen.
Start et terminalvindue (Programmer> Hjælpeprogrammer) og skriv følgende kommando med prompten:
sudo find / -iname '* .app'> /Users/ebritUSERNAME??/InstalledApps/InstalledAppsOnSystemTerminal.txtDette finder nogen APP fil på dit system, ignorere sag (-iname), og sender resultaterne til den specificerede tekstfil. Husk at udskifte USERNAME med din, og ændr stien og filnavnet, hvis du ønsker det.
Du kan også begrænse resultaterne til en bestemt mappe ved at udskifte skråstregen (/) efter finde med stien til den mappe, der skal søges.
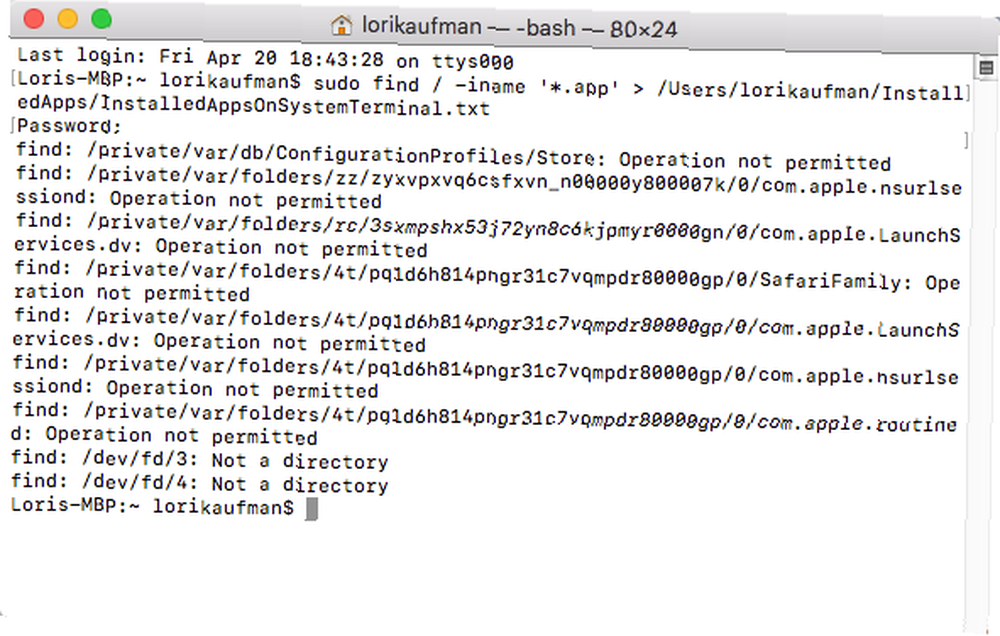
Der er en chance for at du vil se nogle Handling ikke tilladt Beskeder. Dette skyldes, at finde kommandoen søger i hele systemet, og nogle områder af systemet tillader ikke adgang. Du kan også se Ikke et bibliotek besked. Du skal ikke bekymre dig om nogen af disse - du får stadig en liste over APP filer på dit system.
Listen inkluderer den fulde sti til hver fil.
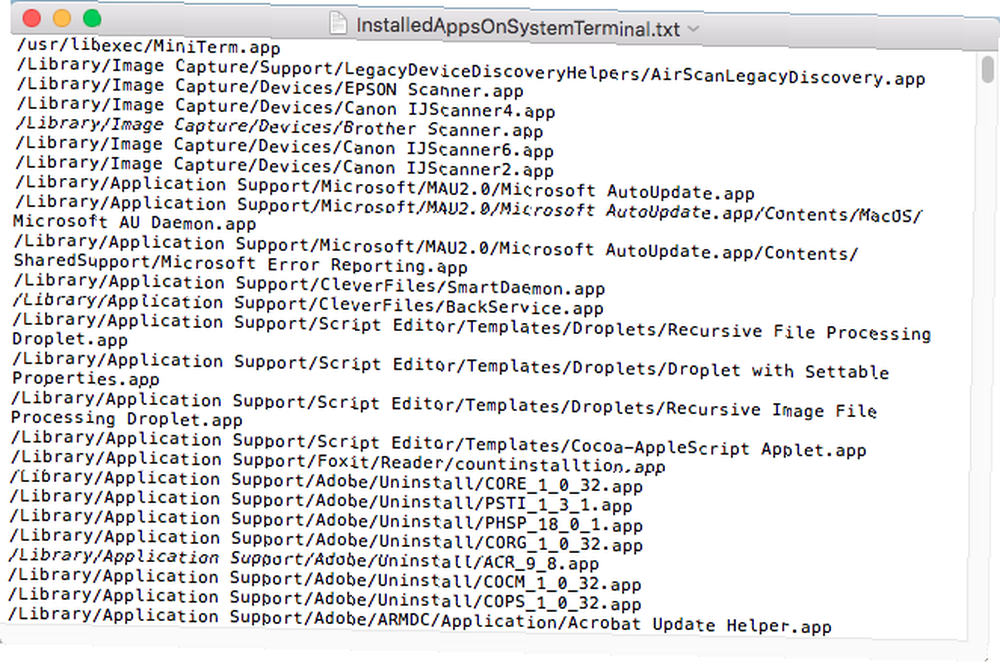
4. Vis alle Mac App Store-apps ved hjælp af terminal
Du vil måske vide, hvilke apps du har installeret lige fra Mac App Store. For at generere denne liste skal du starte et terminalvindue (Programmer> Hjælpeprogrammer) og skriv følgende kommando med prompten:
find / Applications -path '* Indhold / _MASReceipt / receipt' -maxdepth 4 -print | \ sed '# .app / Contents / _MASReceipt / receipt # .app # g; s # / Programmer / ##'Denne kommando ser i mappen Programmer og går derefter ind i kvitteringer mappe for hver app (som er i pakkeindholdet i hver app) for at se, hvilke apps der har en kvittering fra Mac App Store. Forhåbentlig har du ikke købt nogen apps, der er spild af penge.
Resultaterne af søgningen er vist i vinduet Terminal. Jeg prøvede at omdirigere resultaterne til en tekstfil, men det fungerede ikke med denne kommando. Du kan dog nemt vælge listen over APP-filer og kopiere den (Cmd + C). Derefter kan du indsætte det i et dokument i TextEdit eller en anden dokument-app og gemme listen.
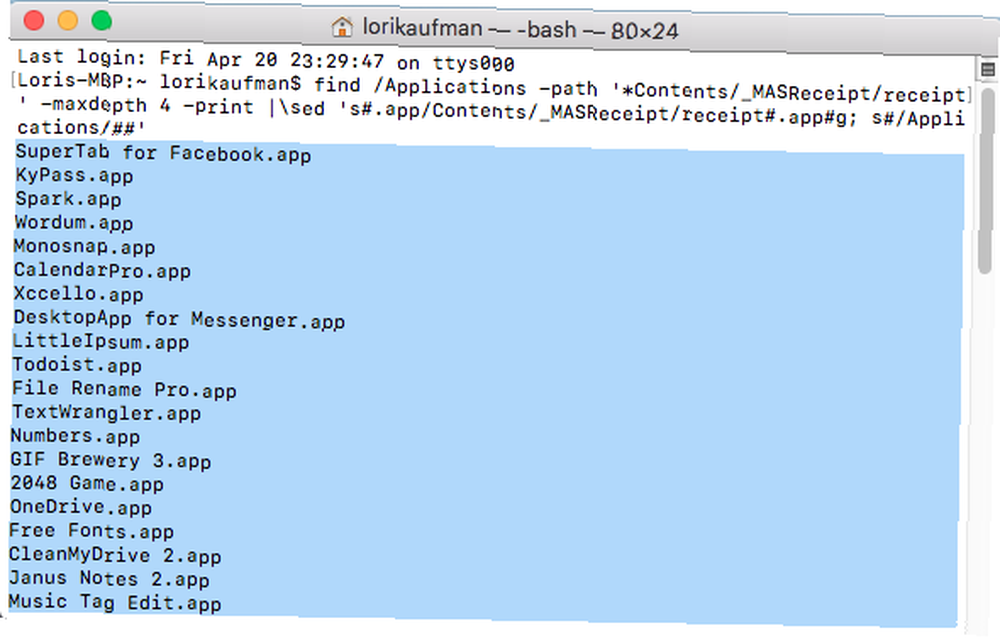
Sikkerhedskopiér dine Mac-app-lister
Med de fire metoder, vi diskuterede, kunne du få op til fire forskellige lister over apps. Så det er sandsynligvis en god ide at bruge flere metoder til at generere mere end en liste over apps for at være sikker på, at du kender alle de apps, der er installeret på din Mac.
Husk at gemme dine lister over apps på et eksternt eller netværksdrev, så du har det, når du opretter din nye Mac eller det geninstallerede system på din nuværende Mac. Tekstfiler er et godt valg af format til dine lister. Da TextEdit eller enhver anden teksteditor kan læse dem, behøver du ikke installere speciel software.
Uanset situationen er det en god ide at tage sikkerhedskopi af dine lister manuelt eller inkludere dem i din Mac-backup-løsning 5 Lokale Mac-sikkerhedskopieringsløsninger, der ikke er en tidsmaskine 5 Lokale Mac-sikkerhedskopieringsløsninger, der ikke er en tidsmaskine. Der er masser af Mac-sikkerhedskopiering indstillinger derude, og mange af dem har funktioner, som Apples standard backup-app bare ikke kan konkurrere med. .











