
Gabriel Brooks
0
2437
521
Du kan tage forholdsregler mod andre ved hjælp af din pc, men nogle gange synes du ikke, det er nødvendigt. Du kan stole på din familie og dine venner. Og de mennesker, du arbejder med, vil ikke snuppe på dine online aktiviteter.
Alligevel er ting ikke rigtigt. Din bærbare computer er ikke det sted, hvor du forlod. Dit skrivebord er et rod.
Har nogen i hemmelighed brugt din pc? Hvad har de set på? Næsten alt hvad du gør efterlader en slags spor på en computer. Du skal bare vide, hvor du skal hen for at finde det bevis.
At vide, hvor man skal starte, kan drastisk reducere den tid det tager at finde den skyldige. Her kan du se, om nogen logget ind på din computer uden din tilladelse.
1. Kontroller de seneste aktiviteter
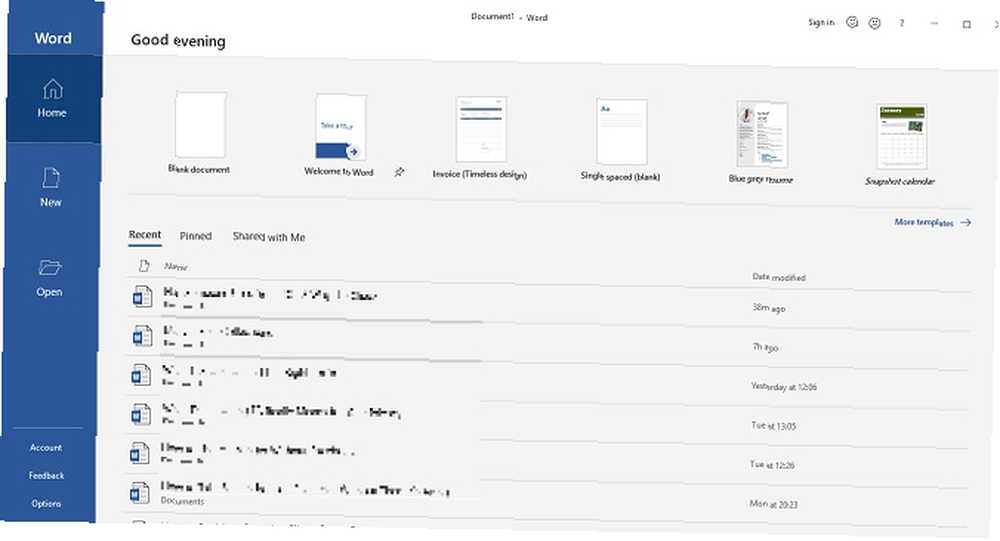
Du skal allerede vide, hvordan man ser på nyligt åbne filer. Windows introducerede dette som en nem måde at vende tilbage til, hvad du har arbejdet på eller kigge på. Det er især praktisk, hvis du tilføjer en vedhæftet fil til en e-mail eller uploader til en blog. Men du kan også bruge denne funktion til at kontrollere, om en anden har fået adgang til dine filer.
Bare gå til File Explorer ved enten at åbne Dokumenter, Denne pc, eller trykke på Windows-tast + E. Klik på knappen øverst til venstre i menuen Hurtig adgang. Du kan se, hvad der er åbnet, så kig efter noget, du ikke har adgang til dig selv.
Alternativt kan du kontrollere filer, der er åbnet i individuelle apps. Sådan får du vist en app's nylige filer i Windows 10 Sådan kan du se enhver apps nylige filer i Windows 10 Windows 10 inkluderer kraftige søgefunktioner, men vidste du, at du kan se de nyeste filer oprettet af en program uden engang at åbne det? . Hvis du tror, at nogen har snoket på en PowerPoint-præsentation, du lavede, skal du tjekke Seneste i det program.
2. Kontroller nyligt ændrede filer
Imidlertid kan enhver slette den nylige aktivitet fra din maskine. Bare venstre klik på Hurtig adgang> Indstillinger> Ryd File Explorer-historie. Hvis din nylige aktivitet er blevet slettet, er dette i det mindste et tegn på, at nogen har brugt din pc. Men hvordan kan du fortælle, hvilke mapper de har åbnet?
Naviger tilbage til File Explorer skriv derefter “datemodified:” ind i søgefeltet øverst til højre. Du kan forfine efter et datointerval. Det er sandsynligvis mest nyttigt, hvis du klikker på I dag, men du kan også gå tilbage et helt år.
Du vil se en liste over filer, der er blevet åbnet, så længe noget blev ændret. Lad os håbe, at du er heldig nok, at din pc automatisk gemte en vare, mens snooper var på arbejde. Kontroller de angivne tidspunkter, og indsnævre, da du var væk fra din enhed.
3. Kontroller din browserhistorie
Okay, alle ved, at du nemt kan slette din browserhistorie Sådan slettes din Google Chrome-historie Sådan slettes din Google Chrome-historie Ønsker du, at du kunne tørre din Google Chrome-søgehistorik og starte med en ren skifer? Heldigvis er det både muligt og let at gøre! . Men hvis nogen brugte din pc i en fart, har de måske glemt dette trin.
Google Chrome har den største markedsandel, så det er sandsynligvis, at den, der gik på din computer, brugte det. Klik derefter på den lodrette ellipsis i øverste højre hjørne Historie og se, om der er noget galt.
Udelukker dog ikke andre browsere. Hvis din pc har Edge, skal du gå til ellipsis derefter Foretrukne> Historik. Du kan bruge en lignende metode, hvis du stadig har Internet Explorer installeret. Firefox-brugere skal klikke på menuen efterfulgt af Historik> Vis alle historik.
4. Kontroller Windows 10-logonbegivenheder
Du vil vide, om nogen anden har adgang til din pc, men de enkle metoder er endnu til at bære frugt. Heldigvis kan du gå dybere ned på din computer for at få yderligere bevis.
Windows 10 Home kontrollerer automatisk logonbegivenheder, hvilket betyder, at det noterer sig hver gang du logger ind på din enhed. Så hvordan kan du tjekke det? Og når du først har fundet loggen, hvordan kan du fortolke enhver betydning ud fra den?
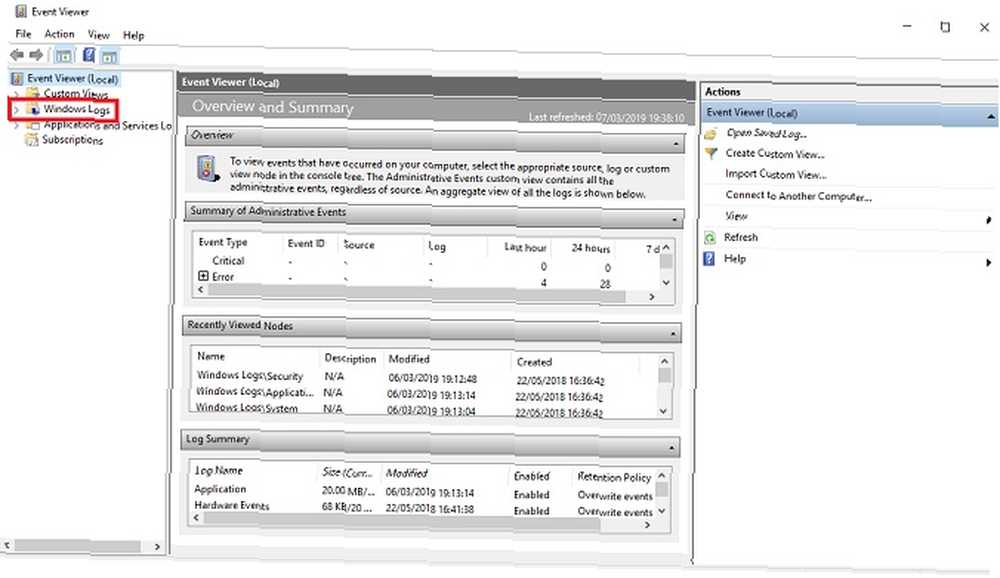
Søge efter Event Viewer og klik på appen. Gå til Windows Log> Sikkerhed. Du vil se en lang liste med aktiviteter, hvoraf de fleste ikke giver meget mening for dig, medmindre du kender Windows ID-koder godt.
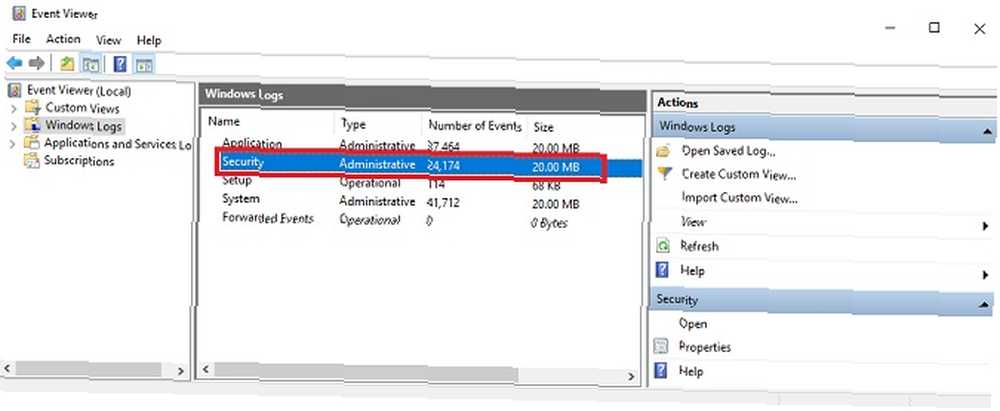
Den du skal kigge efter er “4624”, som registrerer sig som en “Log på”. “4672” midler “Speciel login”, som du muligvis ser sammen med en standard login. Dette indikerer et administrativt login. “4634” vises på listen, når en konto logger fra din pc.
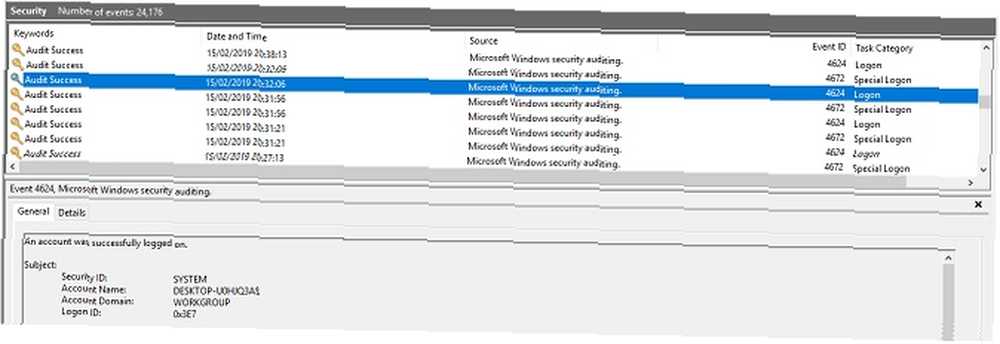
Det kan være svært at få øje på disse koder, men du kan indsnævre det ved at bruge Finde… funktionen i menuen Handlinger til højre.
Hvis du ved et tidspunkt, hvor du var væk fra din computer, kan du enten rulle gennem loggen eller bruge filtre. Gå til Handlinger> Filtrer nuværende log Brug derefter rullemenuen under logget.
Klik på en individuel log for at finde ud af flere detaljer, inklusive hvilken konto der er logget ind. Dette er nyttigt, hvis du tror, at nogen har brugt din pc, men ikke dit system.
Sådan aktiveres logonrevision på Windows 10 Pro
Hjemversionen af Windows 10 reviderer som standard logoner. Pro-versionen kan dog kræve en vis klipning.
Gå til Group Policy Editor ved at søge efter “gpedit”. Gå derefter til Computerkonfiguration> Windows-indstillinger> Sikkerhedsindstillinger> Lokale politikker> Audit Policy> Logon Audits. Du skal vælge Succes og Fiasko for at det kan registrere vellykkede og mislykkede loginforsøg.
Når du har gjort dette, kan du kontrollere revisionerne for fremtidig reference ved hjælp af ovennævnte metode via Event Viewer.
Sådan stopper andre med at bruge din computer
Hvordan kan du stoppe andre med at få adgang til din pc? For det første kan du Spørg. Du bliver måske spurgt om, hvorfor det generer dig, men hvis det er din egen ejendom, er det din ret.
Den vigtigste ting er at oprette en stærk adgangskode til din konto. Sørg for, at det ikke er forudsigeligt. Skriv det ikke ned overalt. Og når du forlader dit skrivebord, skal du trykke på Windows-tast + L. Det er en af de bedste måder at låse din pc De 6 bedste metoder til at låse din Windows-pc De 6 bedste metoder til at låse din Windows-pc At låse din computer er afgørende for at forhindre uovervåget adgang. Her er flere gode måder at gøre det i enhver version af Windows. og sørg for, at ingen kan snuppe på dine aktiviteter.
Billedkredit: undrey / Depositphotos











