
Owen Little
0
892
225
At tage smukke skærmbilleder er en del af mit job som tech-blogger. Når jeg er på min Mac, vil jeg dog altid undgå at bruge den indbyggede skærmoptagelsesfunktion, da jeg synes, de er temmelig begrænsede i funktioner. I stedet bruger jeg flere andre tredjeparts skærmbilleder til Mac, der giver mig mulighed for at tage bedre billeder og samtidig giver mig mere kontrol over, hvordan billederne skal tages..
Hvis du er som mig, der søger efter alternative Mac-skærmfangst-apps, her er 5 nyttige, som jeg har brugt og kan anbefale.
1. Fang mig
Capture Me har et flydende gennemskinneligt vindue, som du kan flytte, ændre størrelse på og tage skærmbilleder ved at klikke på det. For at bruge programmet skal du blot trække og ændre størrelsen på det gennemskinnelige vindue for at dække det område, du vil fange, og derefter klikke på et vilkårligt område i vinduet for at fange skærmen. Når billedet er taget, kan du ændre størrelsen på og gemme det i forskellige formater forskellige steder.
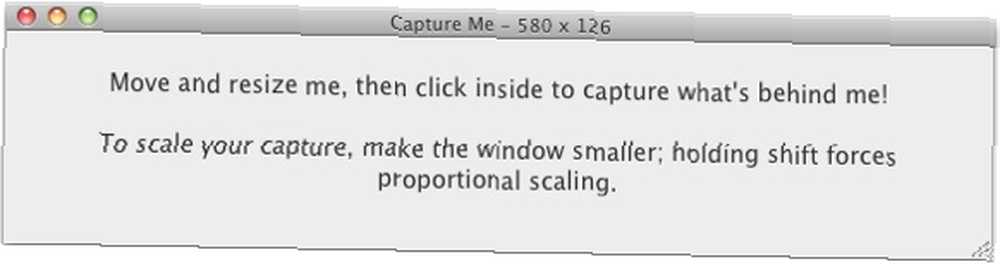
Bortset fra at være et skærmbilledeværktøj, er der en nyttig funktion i Capture Me, som ofte overses af mange. Undertiden når du arbejder på et projekt, skal du muligvis konstant henvise til flere programmer. Da Capture Me har et vindue, der flyder oven på alle andre vinduer, kan du bruge det som et klistret billede, hvor du tager et øjebliksbillede af den nødvendige information og holder det altid øverst på skærmen. I dette tilfælde kan du spare besværet med konstant at vende gennem vinduerne. Det kan også spare dig for meget tid.
2. Baggrund
Hvis du er træt af at rydde op på dit skrivebord, hver gang du vil tage et skærmbillede, er Backdrop den app til dig.
Baggrund er et værktøj til forbedring af skærmfangst snarere end en app til skærmfangst. Det tillader dig ikke at tage skærmbilleder, men det kan indstille en dejlig almindelig baggrund til at dække dit skrivebord og spare dig for besværet med at rydde op på dit skrivebord.
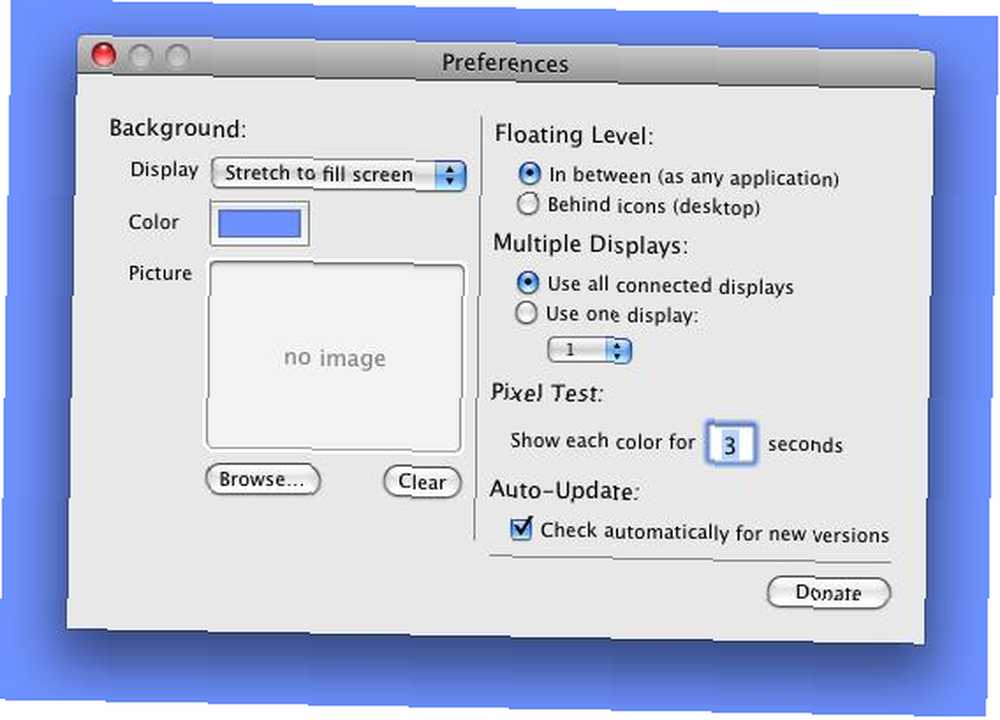
Du kan bruge Baggrund til at indstille baggrunden til enhver farve (eller billeder) efter din smag. Det fungerer også, selvom du bruger flere skærme, hvilket kan være nyttigt, hvis du ofte tager skærmbilleder på forskellige skærme.
3. Skitch
Skitch er mere end et skærmbilledeværktøj. Det er et billedredigeringsværktøj med evnen til at tage skærmbilleder, beskære, ændre størrelse, tegne, kommentere og tegne. Når du tager et skærmbillede med SNAP-funktionen, bliver det optagne billede sendt til redigeringsvinduet, hvor du kan ændre størrelse, tilføje noget tekst til det eller blot uploade til Skitch-serveren for at dele det med dine venner.
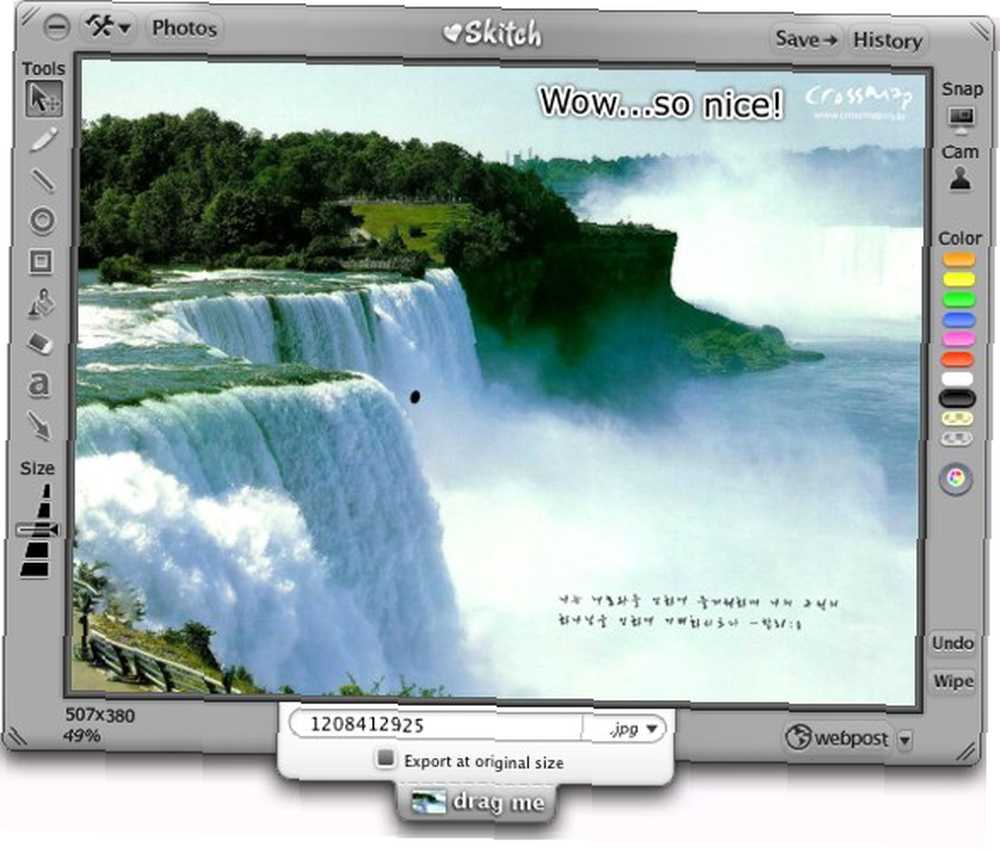
Bortset fra fuld skærmoptagelse og definere regionoptagelsestilstand, har Skitch også en rammeoptagelsestilstand, der ligner den “Fang mig”. Når du vælger rammefangsttilstand, bliver Skitch-redigeringsvinduet gennemsigtigt, og du kan ændre størrelsen på billedet. Når du er færdig, skal du blot klikke på snapknappen i højre rude for at fange billedet.
En anden nyttig funktion af Skitch er, at du kan gemme billedet i forskellige formater. I øjeblikket understøtter det:
- .jpg - Mest kompatibel
- .png - Deling af fine snaps, tegning og tekst
- .pdf - Udskrivning på en anden computer
- .svg - Import til design applikationer
- .skitch - Giver videre til en anden Skitch-bruger
- .tif - Afsendelse til trykte publikationer
4. Jing
Jing giver dig mulighed for at gøre tre ting: tage skærmbilleder, optag videoer og del det online. (Vi har nævnt det tidligere i 5 gratis screencasting-apps til oprettelse af videotutorials 5 gratis screencasting-apps til oprettelse af videotutorials 5 gratis screencasting-apps til oprettelse af videotutorials) Når du først indlæser Jing, ser du ikke noget vindue. I stedet dokker Jing sig selv som en gul cirkel i øverste højre hjørne af skrivebordet. Flyt musen til den gule cirkel, og du kan vælge, om du vil tage screenshot eller screencast.
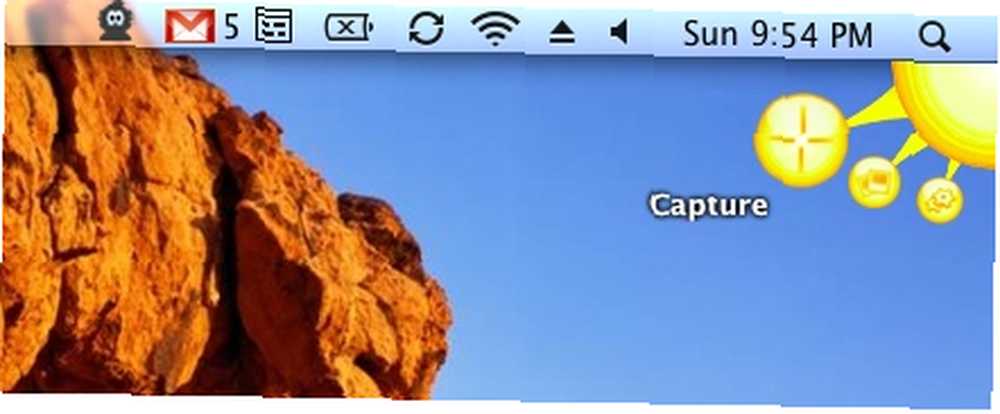
Når du vælger skærmbilledeindstillingen, vises den sædvanlige krydshårmarkør, og du kan definere dit optagelsesregion. Når skærmbilledet er taget, vises det optagne billede automatisk i redigeringsvinduet.

Redigeringsvinduet giver dig mulighed for at udføre grundlæggende billedredigering såsom tilføjelse af tekster, pile, fremhævninger, tegne figurer osv. Der er også muligheder for at uploade til Screencast, din egen webserver eller Flickr.
En ulempe ved Jing er, at du kun kan gemme skærmbilledet i .png-format.
5. InstantShot!
InstantShot! er nyttigt, da det giver dig mulighed for at konfigurere skærmbilledeindstillingen, selv før du foretager optagelsen. Dette vil sikre, at du kun behøver at gøre det en gang og få det rigtigt første gang.
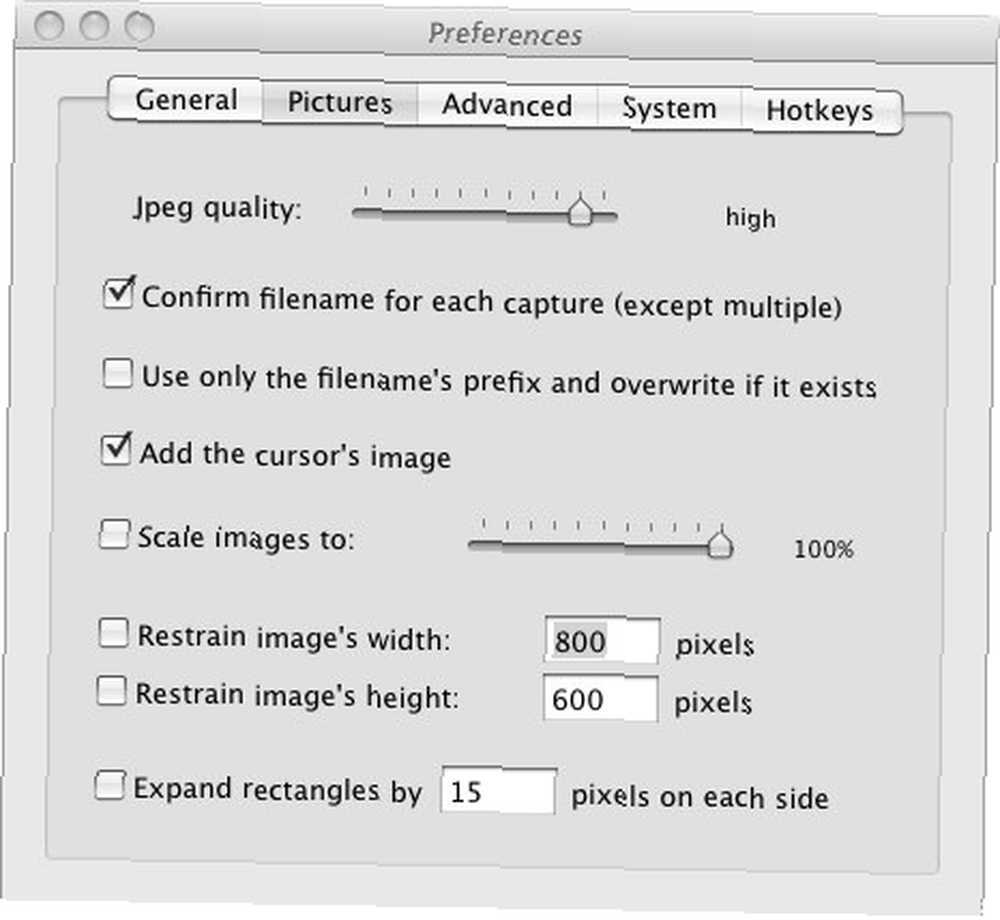
En anden funktion ved InstantShot! der mangler hårdt i de fleste screen capture-apps er muligheden for at tage flere billeder med et enkelt klik. Ved at trykke på hurtigtasten Skift + Cmd + T, InstantShot! begynder at tage flere billeder med 5 sekunders interval. I løbet af denne periode kan du flytte indfangningsvinduet rundt for at fange forskellige regioner på skrivebordet. Når du er færdig, skal du blot trykke på Skift + Cmd + T igen for at stoppe.
Jeg fandt denne funktion temmelig nyttig, når jeg skal tage skærmbilleder af en filinstallation, der er i gang.
Ovenstående er de fem skærmoptagelsesværktøjer, som jeg anbefaler. Jeg er sikker på, at der er flere nyttige apps derude, som jeg ikke nævnte. Fortæl mig, hvilke er dine foretrukne apps til Mac-skærmfangst?











