
Gabriel Brooks
0
4266
1113
Microsoft Outlook er en funktionsrig e-mail-klient, men har du nogensinde ønsket en funktion, den ikke har? Der er mange tredjepartsværktøjer tilgængelige, både gratis og betalt, der tilføjer funktionalitet til Outlook eller forbedrer eksisterende funktionalitet.
I dag dækker vi fem værktøjer til Microsoft Outlook desktop app Microsoft Outlook Web Vs. Desktop: Hvilken er bedst for dig? Microsoft Outlook Web Vs. Desktop: Hvilken er bedst for dig? Outlook.com er en stærk online e-mail-klient, der leveres gratis med Office Online. Men kan Outlook på nettet konkurrere med sit desktop-modstykke? Vores Outlook-sammenligning hjælper dig med at bestemme selv. til Windows, der tilføjer nogle nyttige funktioner eller giver hurtig adgang til Outlook-indstillinger og -funktioner.
1. OutlookTools
OutlookTools er et gratis værktøjssæt til Outlook på Windows, der giver hurtig og nem adgang til Outlook-indstillinger og datamapper. Du kan også få adgang til nogle Windows-værktøjer i OutlookTools, såsom Registreringseditor og Event Viewer.
Vinduet OutlookTools inkluderer en menu til venstre, hvor du kan få adgang til de forskellige tilgængelige værktøjer.
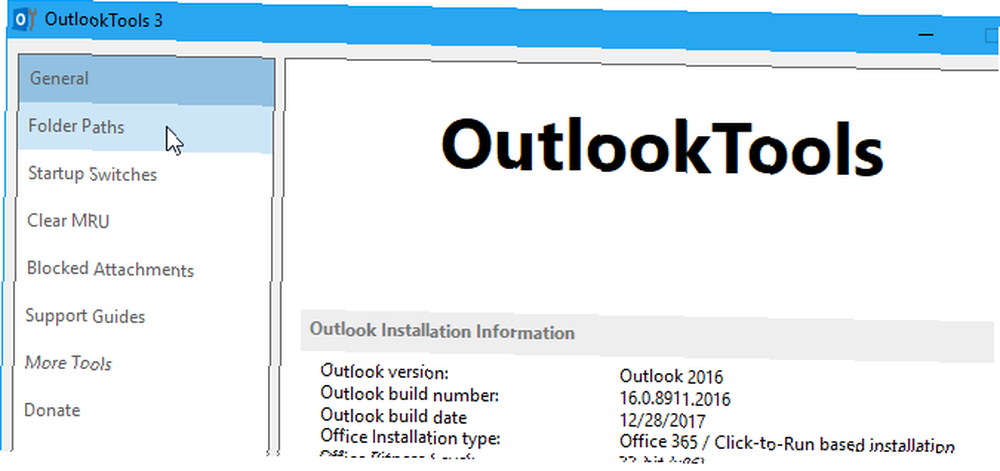
Det Generel skærmen viser oplysninger om din Outlook-installation og nogle af dem Hurtig adgang knapper, der giver adgang til Outlook- og Windows-værktøjer.
Hvis du har problemer med en PST eller en OST Outlook-datafil Sådan repareres din Outlook-indbakke med reparationsværktøjet Sådan repareres din Outlook-indbakke med reparationsværktøjet Vidste du, at Outlook leveres med et reparationsværktøj til at rette PST-filer? Vi viser dig, hvordan du bruger dette og andre fejlfindingstrin til Microsoft Outlook. , brug Kør ScanPst for at scanne filen. Det Kør ScanOst er forældet nu, fordi det ikke understøttes af Outlook. Men Kør ScanPst værktøjet fungerer også for OST-filer.
Du kan også Start Outlook i fejlsikret tilstand direkte fra Generel skærm, hvilket er praktisk, hvis du har problemer med Outlook.
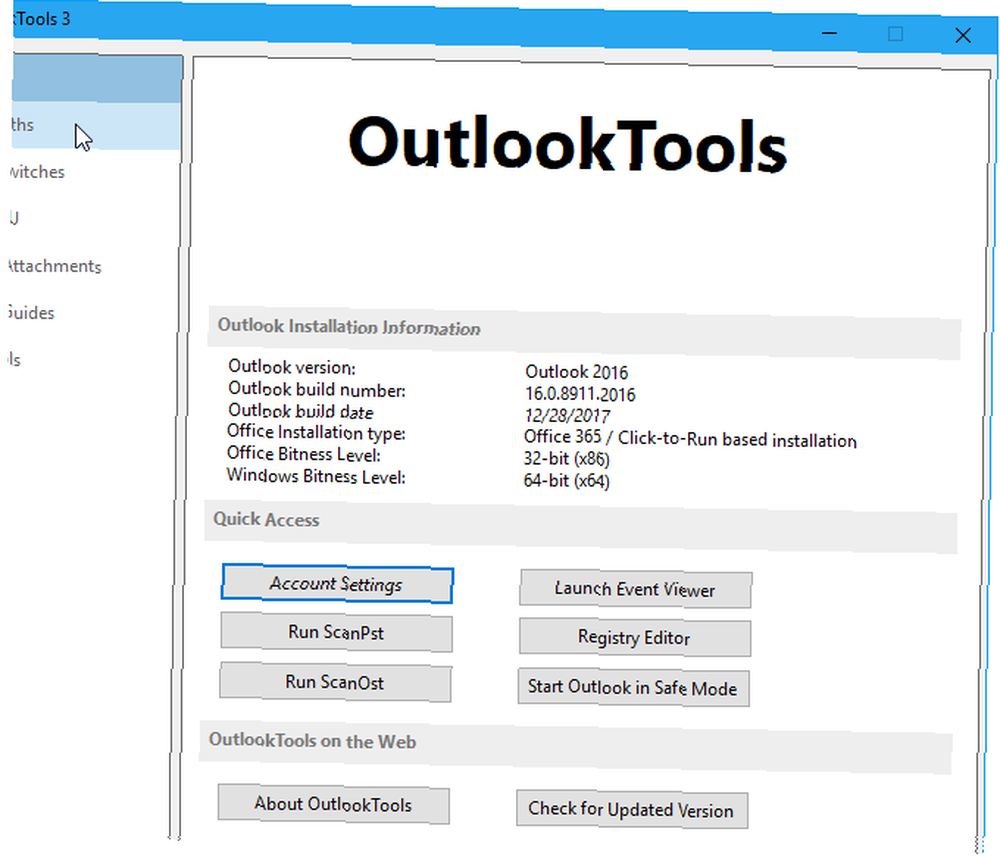
Det Mappestier skærmen giver hurtig adgang til mapper, som Outlook bruger til at gemme data og indstillinger. De fleste af disse er kun til reference, men du kan åbne mapperne direkte fra Mappestier skærm.
Der bruges en midlertidig mappe, når du åbner vedhæftede filer, listet nederst i vinduet. Du kan tømme denne mappe vha Tom mappe knap.
HowTo-Outlook, det firma, der opretter OutlookTools, laver også et separat værktøj til styring af den midlertidige vedhæftede mappe, som vi dækker næste.
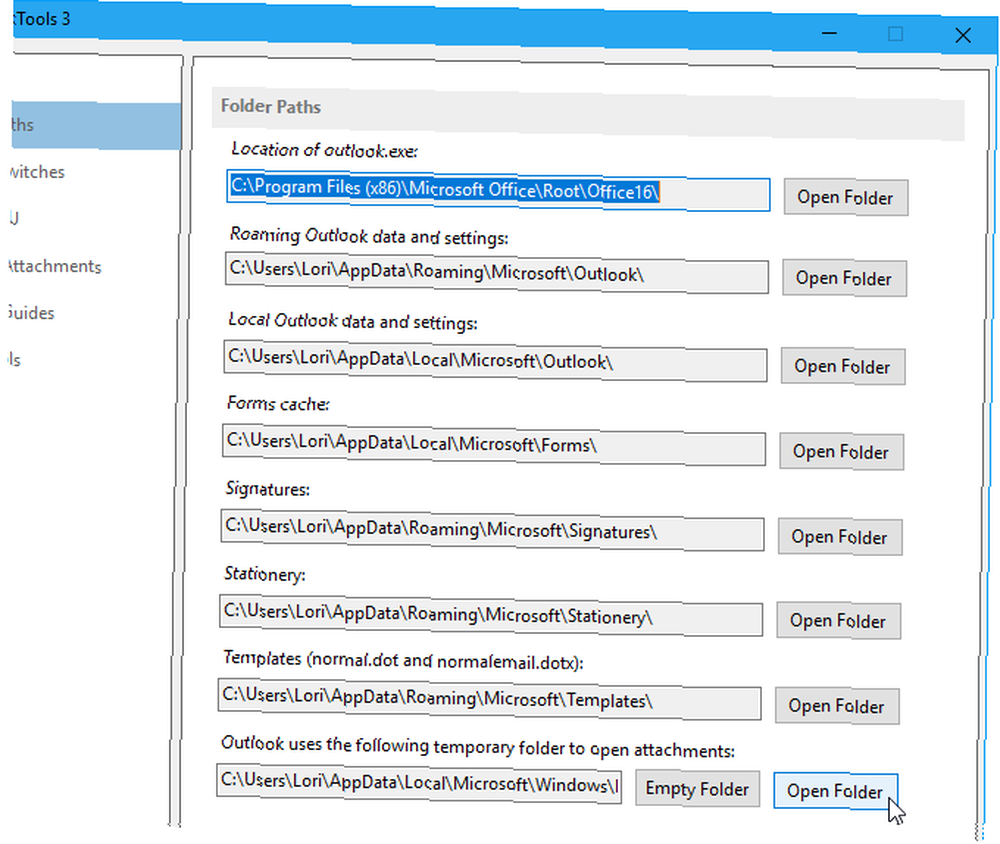
Det Start-switches skærmen viser alle tilgængelige kommandolinjeskift, som du kan bruge til at starte Outlook på specifikke måder. Hold musen hen over hver switch for at lære, hvad den gør. For eksempel kan du fjerne alle navn og e-mail-adresser fra Autofuldførelse liste, når du starter Outlook.
Når du har valgt en switch, kan du klikke på Start Outlook for at åbne Outlook ved hjælp af denne switch. Hvis du hellere vil bruge kontakten direkte på kommandolinjen, skal du klikke på Kopier kommando. Åbn derefter et vindue med kommandoprompt, indsæt kommandoen ved prompten, og tryk på Gå ind.
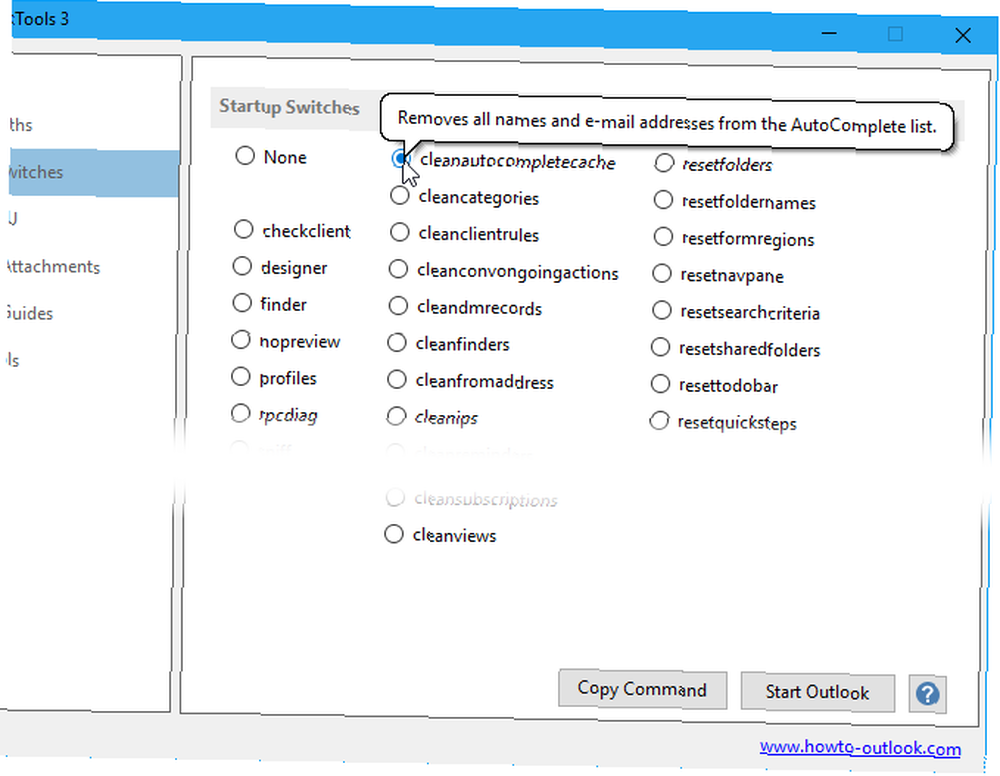
Outlook opretholder flere lister over senest brugte (MRU). På den Ryd MRU Vælg din e-mail-profil øverst. Klik derefter på en knap for at fjerne den MRU-liste i den valgte e-mail-profil.
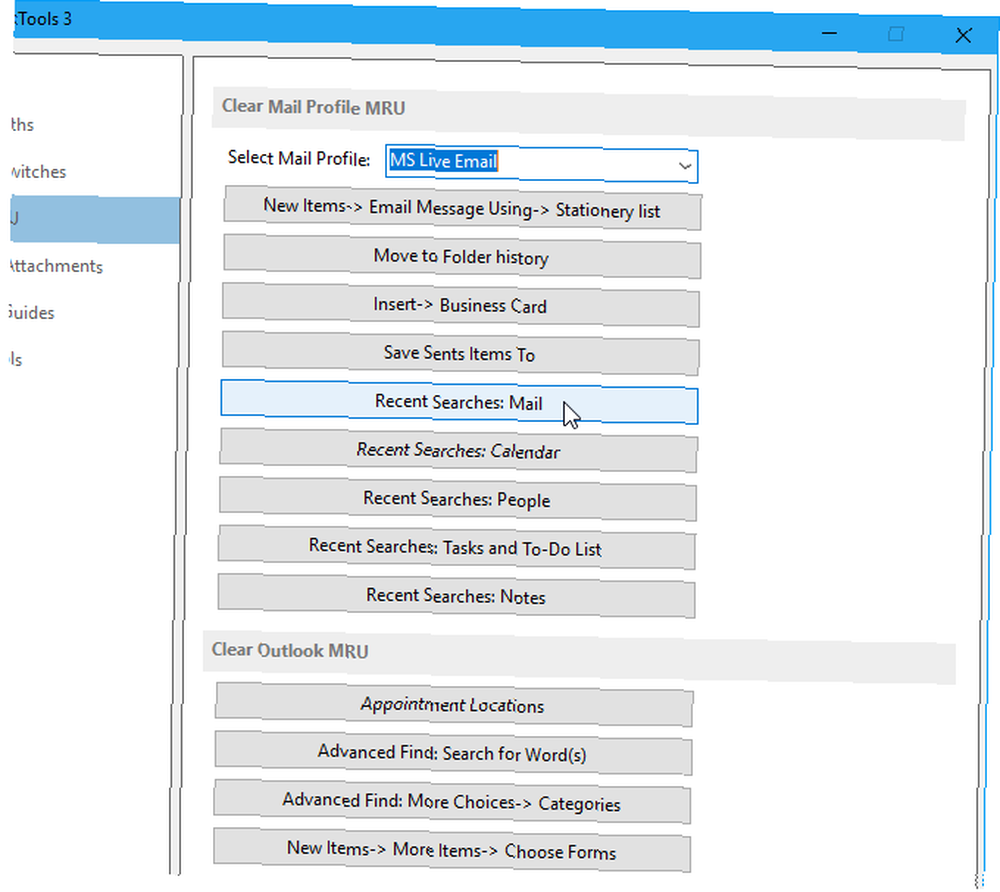
Outlook inkluderer en sikkerhedsfunktion, der blokerer vedhæftede filer, der kan beskadige din computer med vira eller andre trusler. Visse filtyper, som EXE-filer, der sendes som vedhæftede filer, blokeres automatisk. En blokeret vedhæftet fil forbliver i e-mail-meddelelsen, men du kan ikke få adgang til den.
Det Blokerede vedhæftede filer skærm viser de filtyper, der er blokeret af Outlook. Du kan finde ud af, hvad hver udvidelse er i Microsofts supportartikel om blokerede vedhæftede filer.
For at fjerne blokering af en filtype skal du markere afkrydsningsfeltet for den ønskede type på listen.
Vær forsigtig med, hvad du fjerner blokeringen. Outlook blokerer for disse filtyper, fordi de kan udgøre en risiko for din computer. Når du fjerner blokering af filtyper, skal du være sikker på, at du har tillid til afsenderen, når du modtager vedhæftede filer af disse typer.
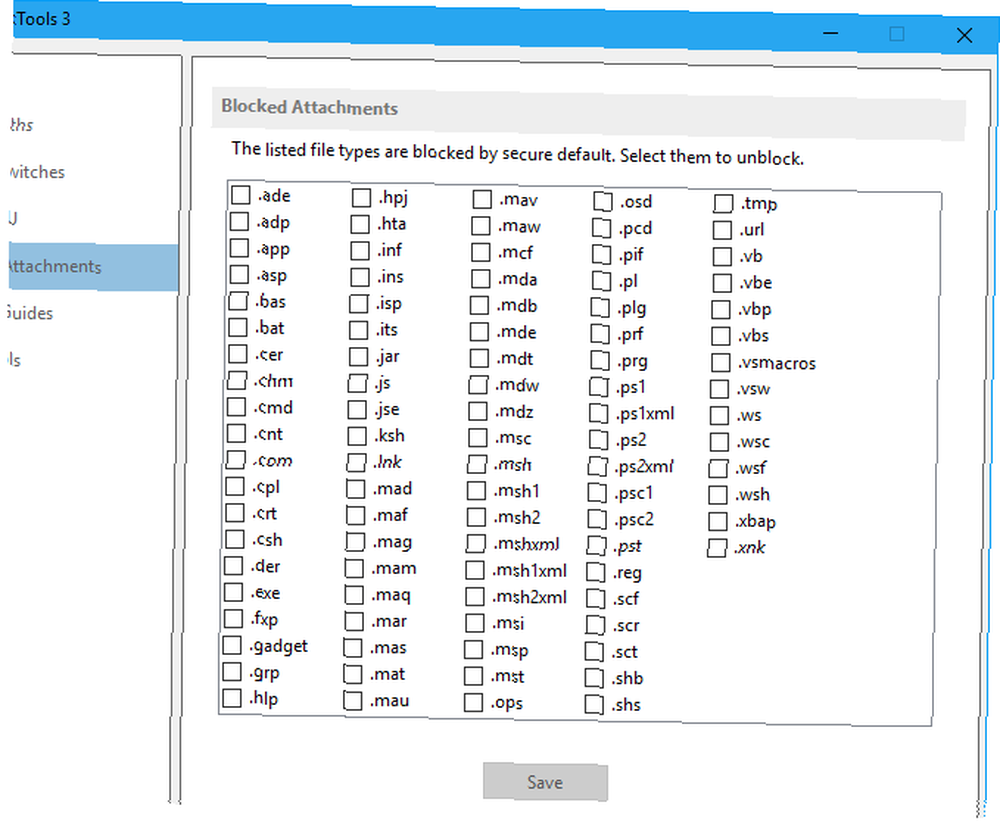
Det Support guider skærmen indeholder links til forskellige Outlook-supportartikler på HowTo-Outlook-webstedet. Det Flere værktøjer skærmen indeholder links til gratis og betalte Outlook-tilføjelsesprogrammer og værktøjer.
OutlookTools er et gratis værktøj, men du kan Doner for at hjælpe udvikleren med at holde det opdateret.
OutlookTempCleaner
Når du sender en vedhæftet fil eller åbner en vedhæftet fil i en e-mail-meddelelse, gemmer Windows midlertidige filer. Alle disse filer hænger rundt i den midlertidige mappe og optager plads. Dine filer er også tilgængelige for alle, der får adgang til din computer og den midlertidige mappe.
Windows gemmer disse midlertidige filer i en undermappe i det midlertidige bibliotek for internetfiler på din pc. Der er mange måder at slette midlertidige internetfiler på, men HowTo-Outlook opretter et gratis, lille værktøj, kaldet OutlookTempCleaner, bare til at slette de midlertidige vedhæftningsfiler, der er gemt af Outlook.
OutlookTempCleaner gør det samme som Outlook bruger følgende midlertidige mappe til at åbne vedhæftede filer funktion under Mappestier i OutlookTools, bortset fra at det også giver dig mulighed for at se størrelsen på den midlertidige Outlook-mappe til vedhæftede filer. Klik på Mappestørrelse knap.
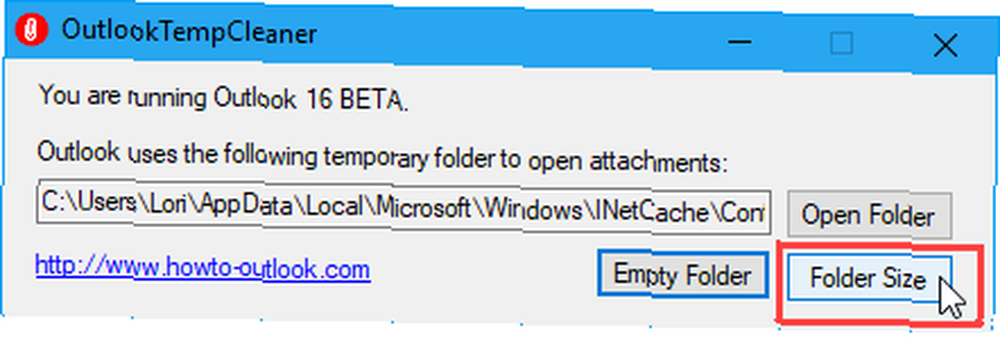
En informationsdialogboks viser, hvor du fortæller, hvor meget plads der frigøres ved at tømme den midlertidige mappe til vedhæftede filer.
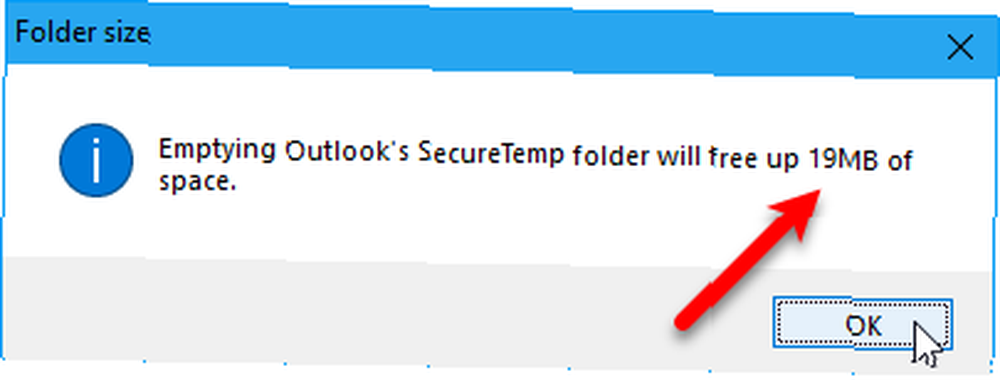
2. E-mail-indsigt
Email Insights er en let søgeklient for Outlook Sådan rettes Outlook-søgning, når den ikke fungerer. Sådan rettes Outlook-søgning, når den ikke fungerer, fungerer Outlook-søgning ikke? Gå ikke i panik. Disse tip til fejlfinding vil løse problemet. og Gmail. Det giver en hurtig autofuldførende funktion og en uklar navnesøgning, og den korrigerer automatisk stavemåde. Email Insight giver dig mulighed for at udføre søgninger hurtigere og præsenterer relevansbaserede og tidsbestilte søgeresultater, hvilket gør det lettere at finde den e-mail, du leder efter.
Når du kører E-mail-indsigt, skal Valg af konto skærmen vises. Klik Outlook.
I den næste dialogboks skal du derefter vælge den konto, du vil søge.
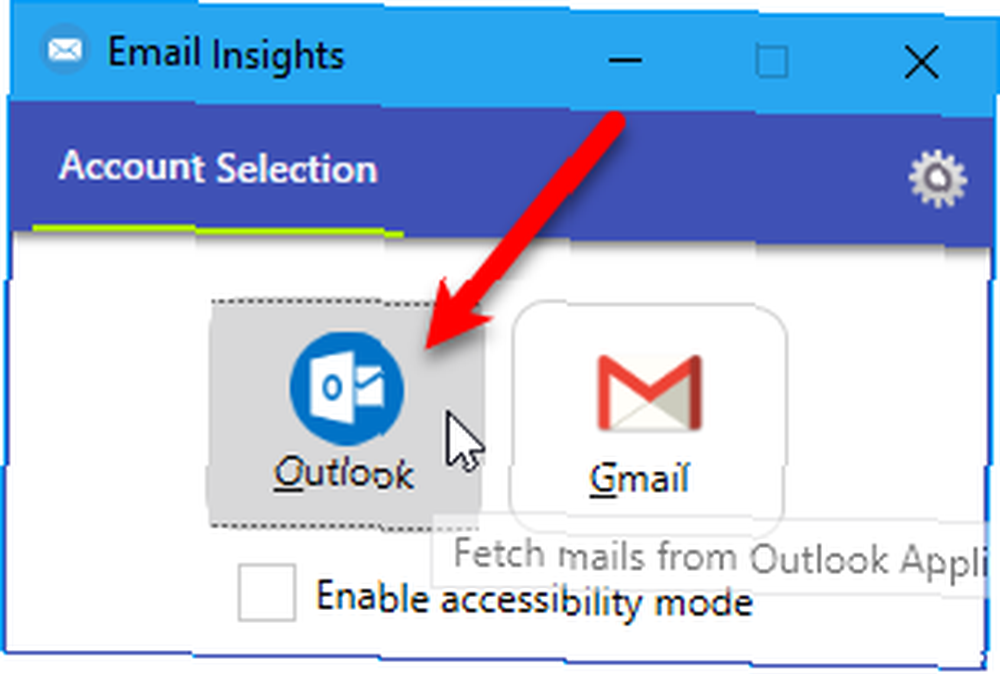
Indtast dit søgeudtryk i søgefeltet. Når du skriver, vises forslag under søgefeltet. Hvis du ser dit søgeudtryk på listen, skal du vælge det med musen eller bruge piletasterne på dit tastatur til at vælge det ønskede udtryk.
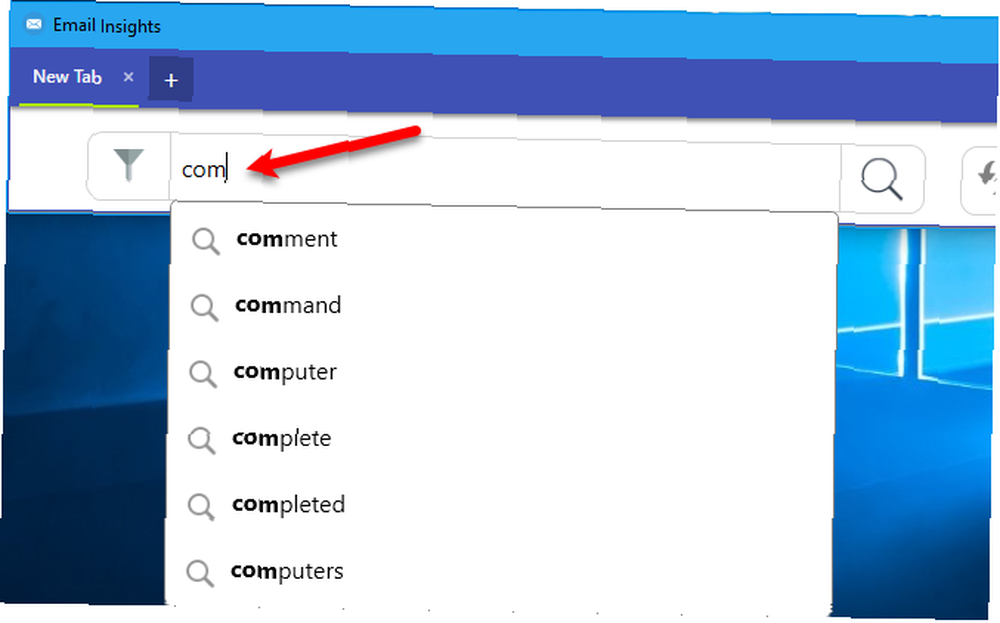
Trykke Gå ind eller klik på Søg ikon for at udføre søgningen.
Du kan også åbne yderligere faner for at udføre flere søgninger i det samme vindue. Hver fane er mærket med søgeudtrykket for den fane.
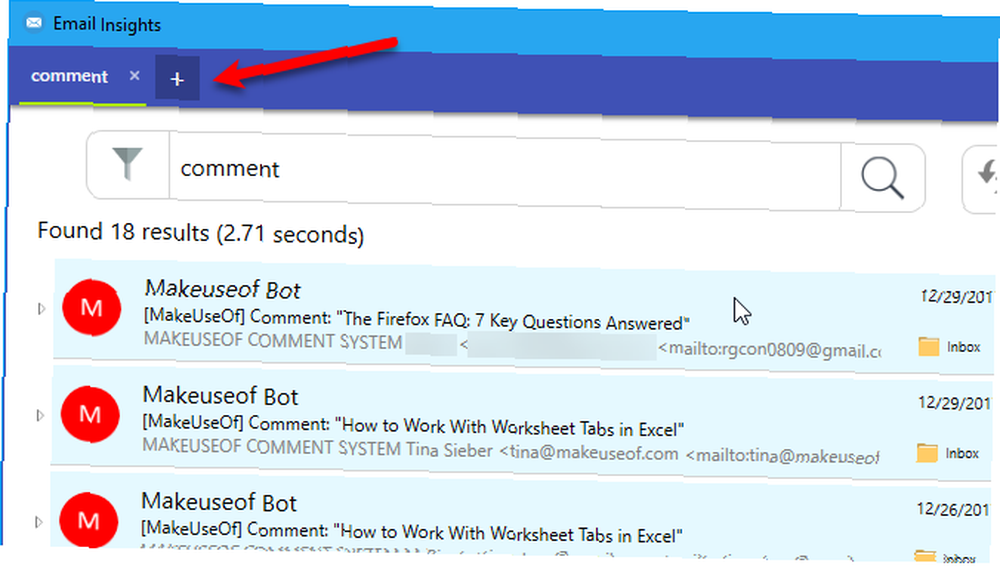
3. Synkronisering af Outlook-Google Kalender
Bruger du både Google og Outlook-kalendere? Hvis ja, leder du efter en måde at holde de to kalendere synkroniserede på? Du kan tilføje din Google Kalender til Outlook 7 måder at gøre Google Kalender til din Windows Desktop Kalender 7 måder at gøre Google Kalender til din Windows Desktop Kalender Ja, Google Kalender kan være din desktop kalender. Vi viser dig, hvordan du kan se Google Kalender direkte på dit Windows-skrivebord. , men vi har en løsning til dig, der giver dig mulighed for at synkronisere din Google-kalender med din Outlook-kalender, så du ikke behøver at opretholde separate kalendere.
Outlook Google Kalender-synkronisering er et gratis værktøj, der giver en- og tovejs-synkronisering mellem dine Google- og Outlook-kalendere. Du kan synkronisere fra Google til Outlook, Outlook til Google eller synkronisere begge retninger ved at flette de to kalendere. Begivenhedsattributter som emne, beskrivelse, placering, deltagere, påmindelsesbegivenheder, tilgængelighed og privatliv synkroniseres. Kun nye attributter eller attributter, der er ændret, opdateres.
Når du åbner Outlook Google Kalender-synkronisering, skal du vælge den Outlook-postkasse og den Google-kalender, du vil synkronisere. På den Outlook fanen, vælg Standard postkasse eller Alternativ postkasse og vælg derefter den postkasse, du vil bruge. Hvis du har mere end en kalender til den valgte postkasse, skal du vælge den kalender, du vil synkronisere fra Vælg kalender rulleliste.
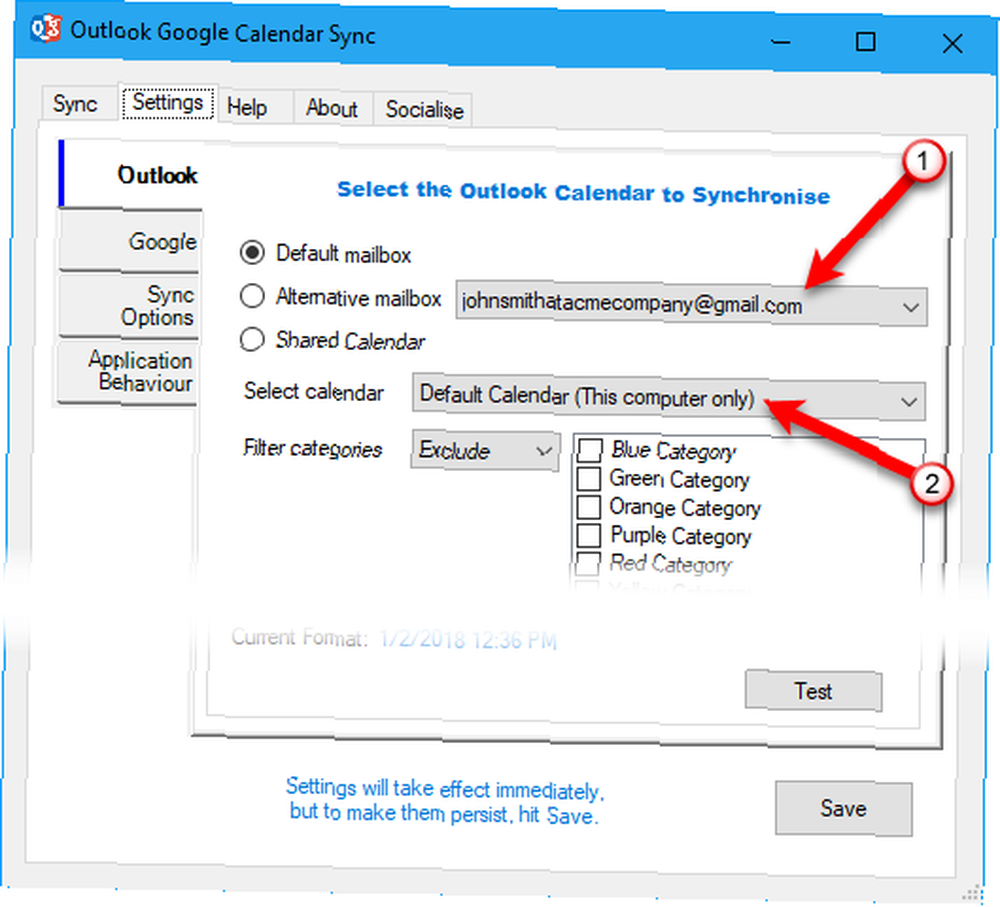
Klik derefter på Google fanen, klik Hent kalendere, og vælg den e-mail-konto, der indeholder den kalender, du vil synkronisere fra Vælg kalender rulleliste.
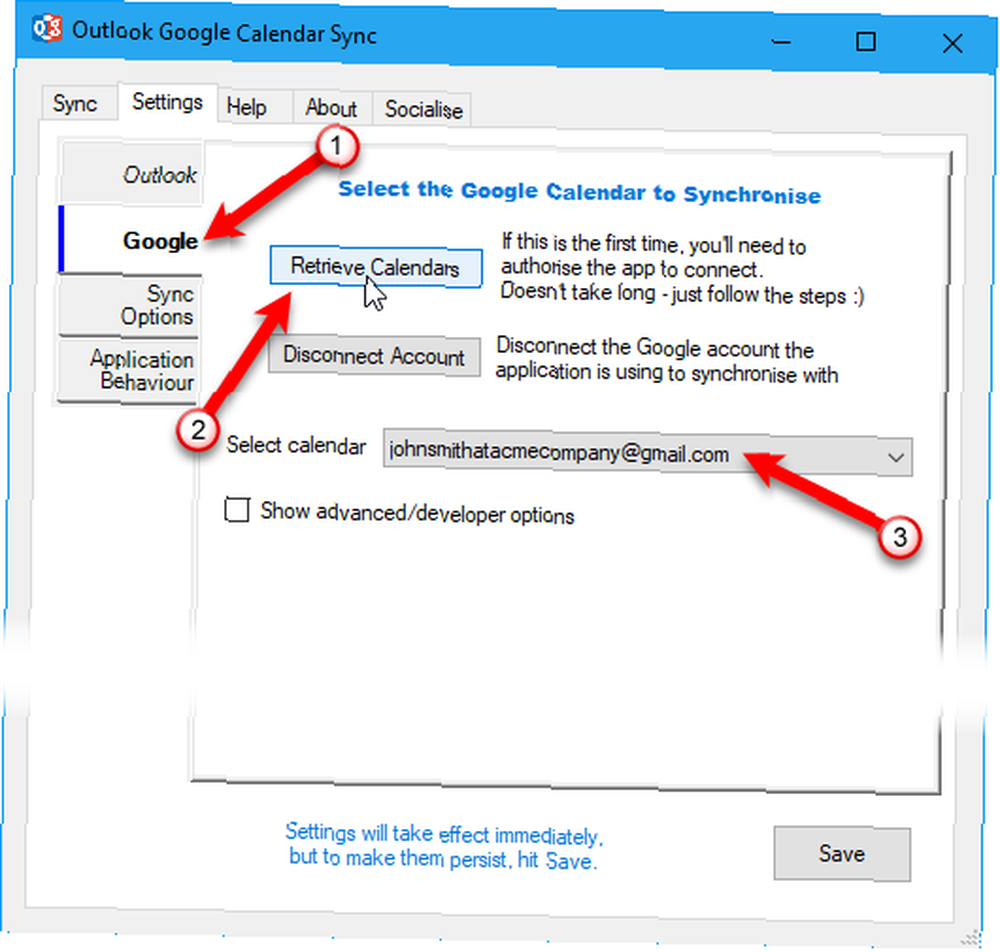
Du bliver bedt om at logge på din Gmail-konto i din standardbrowser. Klik Give lov til i din browser, når du bliver bedt om at give Outlook Google Kalender Sync tilladelse til at få adgang til din kalender.
Derefter får du vist en kode, der giver Outlook Google Kalender Sync adgang til din Google-kalender. Vælg koden, kopier den, indsæt den i Godkendelseskode boks på Godkend Google Access , og klik på Okay.
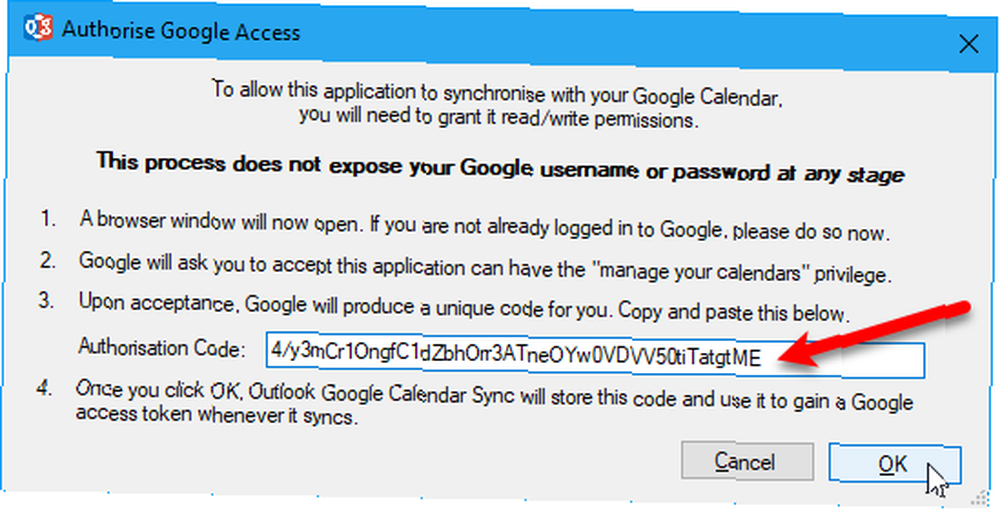
Klik på Synkroniseringsindstillinger fanen og vælg a Retning i Hvordan afsnit. Vælg, om du vil kopiere Google-poster til Outlook eller Outlook-poster til Google. Eller du kan synkronisere posterne i begge retninger, hvis du har indtastet elementer på begge kalendere separat.
Vælg Datointerval under Hvornår, og Attributter, der skal inkluderes under Hvad. Du kan også ændre den måde, applikationen fungerer på Ansøgningsadfærd fanen.
Når du har valgt dine indstillinger, skal du klikke på Gemme.
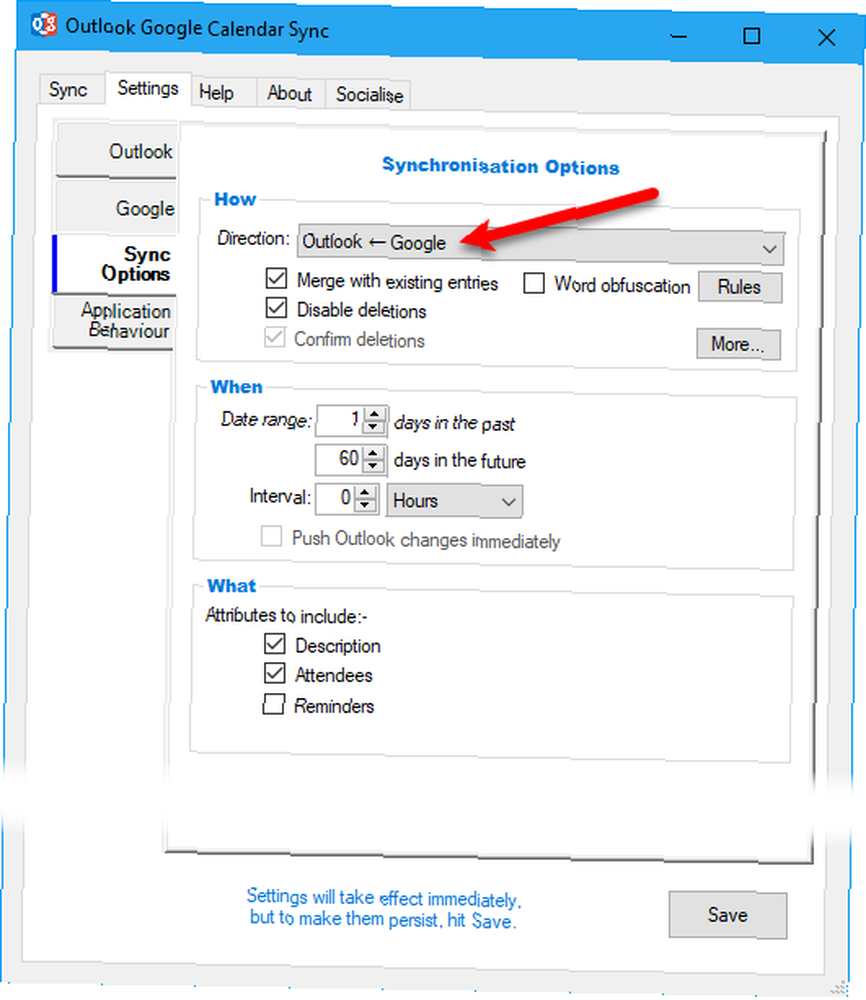
Hvis du vil synkronisere dine kalendere, skal du klikke på fanen Synkronisering og derefter klikke på Start synkronisering. Forløbet og resultatet vises på Synkronisere fanen.
Næste gang du vil synkronisere de samme kalendere, skal du åbne Outlook Google Kalender Synkronisering og klik Start synkronisering. Dine indstillinger forbliver de samme, hvis du gemte dem.
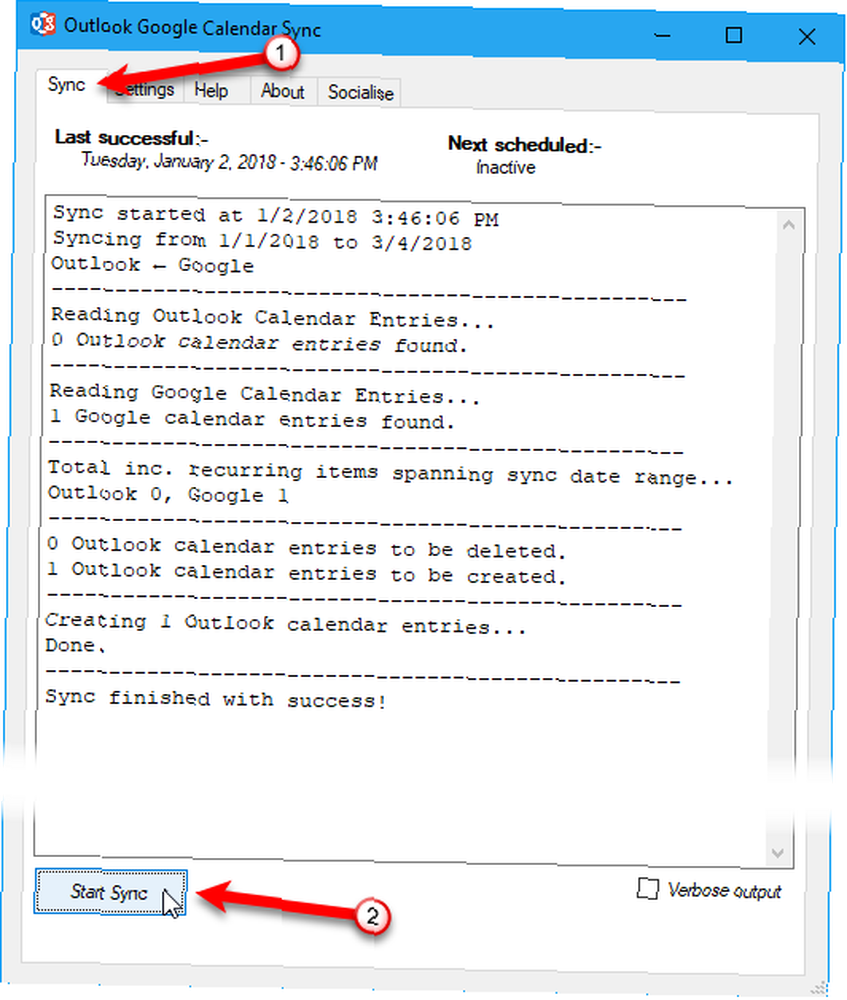
4. Stellar PST Viewer
Stellar PST Viewer er et gratis værktøj, der scanner en korrupt Outlook PST-fil og giver dig mulighed for at se alle elementer (e-mails, kontakter, tidsskrifter, kalendere, opgaver) i filen og gemme individuelle poster eller alle elementer i forskellige formater.
Når du kører Stellar PST Viewer, skal du vælge en PST-fil vha Vælg Outlook-fil knap. Du kan også bruge Find Outlook-fil at søge efter en PST-fil. Som standard er PST-filer i C: \ Brugere \% brugernavn% \ Dokumenter \ Outlook-filer \ folder.
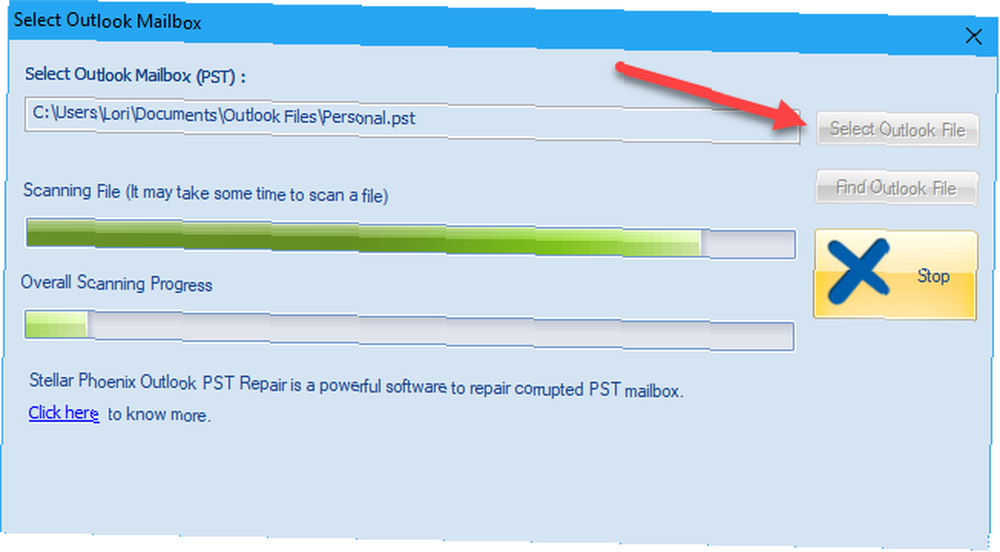
Alle dine e-mails, kontakter, tidsskrifter, kalendere, opgaver vises i en trestruktur til venstre i hovedvinduet. Du kan vælge et objekt, højreklikke på det og vælge et format for at gemme elementet som.
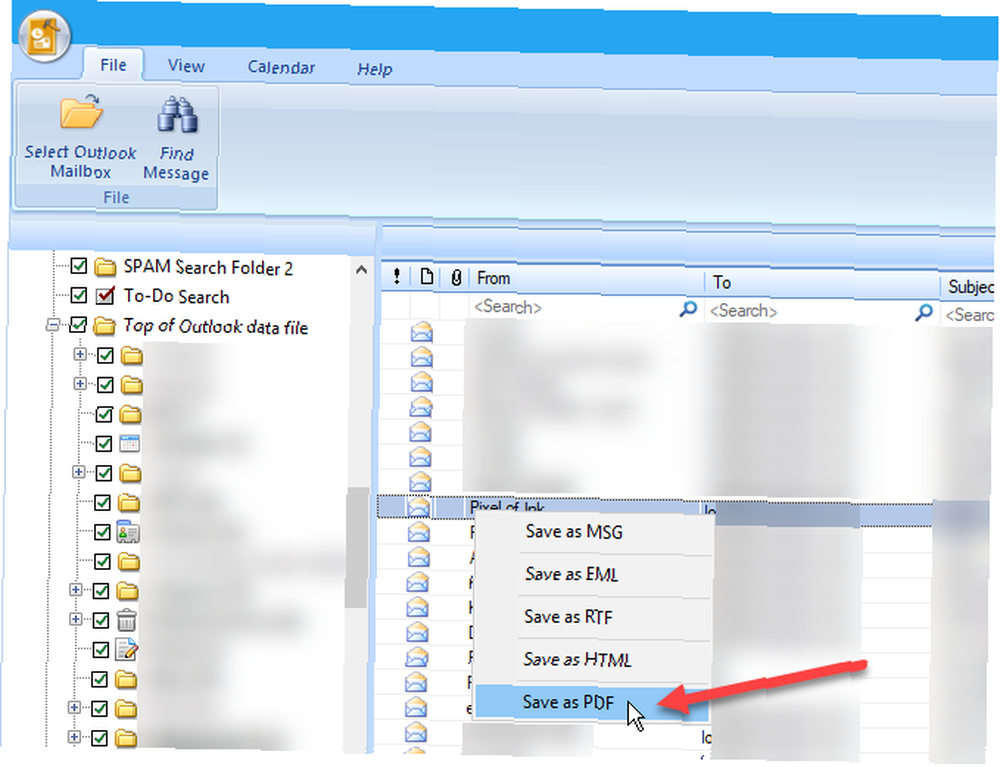
5. Grammatik til Office
Grammatisk giver dig mulighed for at kommunikere mere effektivt ved at gøre dine e-mail-beskeder, dokumenter, sociale medieindlæg og mere klar, effektiv og fri for fejl.
Grammatisk markerer mulige problemer i din tekst og foreslår korrektioner for stavemåde, grammatik, wordiness, stil, tegnsætning. Grammatisk forklarer begrundelsen for hver foreslået korrektion, så du kan beslutte, om og hvordan du vil rette hvert problem.
Download Office-tilføjelsen fra Grammarly-webstedet. Du skal først logge ind på din konto. Installer derefter tilføjelsen i Outlook og Word, hvis du vælger det.
Når du skriver en ny e-mail eller et svar på en e-mail, tjekker Grammarly din meddelelse for forskellige problemer. Forslag til korrektioner vises i en rude til højre for meddelelsesvinduet.
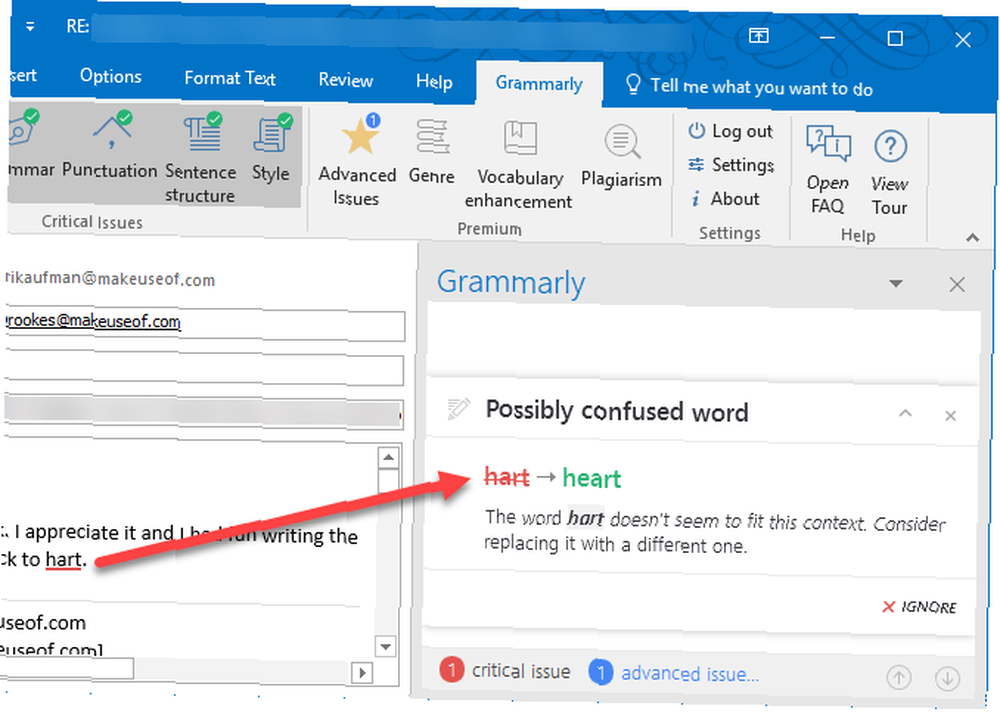
Forbedre din produktivitet i Outlook
Dette er blot nogle af de tilgængelige værktøjer til Outlook til at hjælpe dig med at forbedre din produktivitet 3 Hurtige produktivitetstip Hver Microsoft Outlook-bruger skal begynde at bruge 3 hurtige produktivitetstips Hver Microsoft Outlook-bruger skal begynde at bruge Hvis Outlook er din valgte e-mail-klient, her er en et par enkle, men effektive tip, der kan hjælpe med at øge din produktivitet med et hak eller to. . Vi tilbyder også nogle tip, der hjælper dig med at blive bedre til at bruge Outlook 10 hurtige tip til at blive bedre hos Outlook 10 hurtige tip til at blive bedre på Outlook Bruger du Outlook til dets fulde potentiale? Bliv en Outlook-master med vores udvalg af mindre kendte tip og tricks og se din produktivitet begynde. .
Outlook-skrivebordsappen er en del af Office 365, som ikke er gratis. Hvis du hellere vil bruge en gratis e-mail-klient, har vi udforsket de bedste gratis alternativer 3 Bedste gratis alternativer til Microsoft Outlook 3 Bedste gratis alternativer til Microsoft Outlook Synes du at Outlook er for dyrt eller for overvældende eller vil du bare ikke bruge et Microsoft-produkt? Du har muligheder! Vi har samlet de bedste alternativer til Microsoft Outlook. til Outlook.
Hvilke værktøjer bruger du med Outlook? Har du andre nyttige tip til brug af Outlook?











