
Owen Little
0
946
206
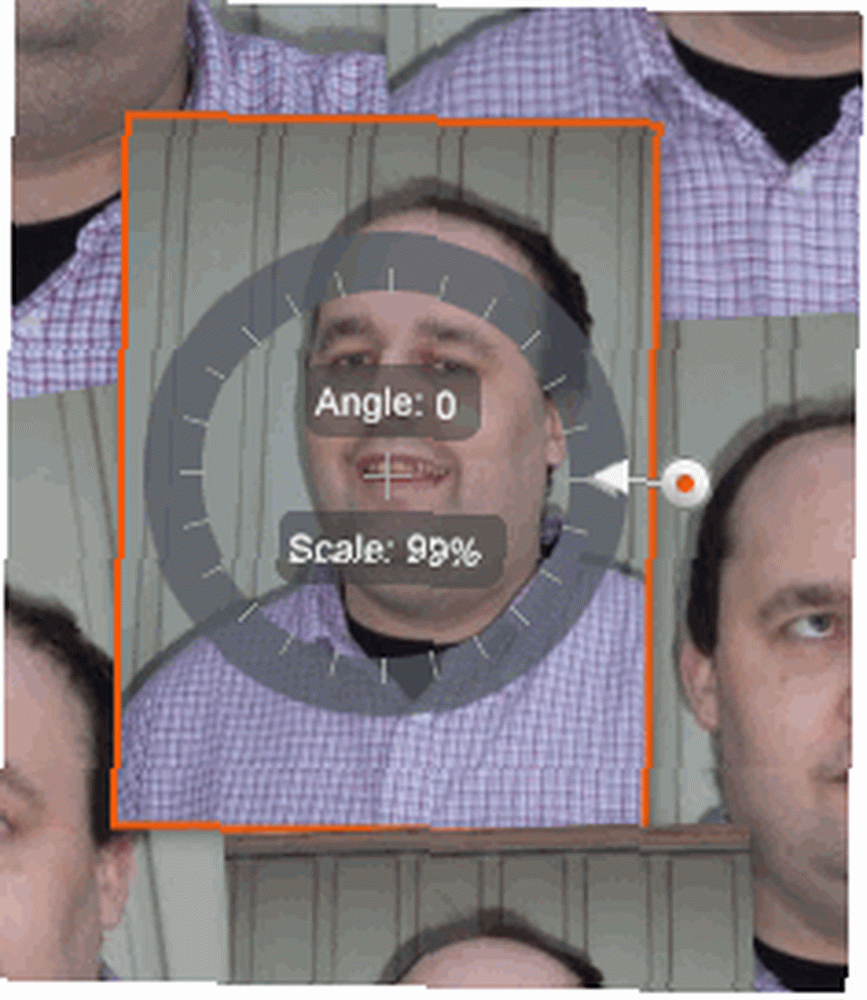 Jeg er en igen og igen bruger af Picasa (desktop-softwareversionen, ikke webalbumerne). Hver gang jeg stadig vender tilbage til den, bliver jeg mindet om, hvor stor appen er, hvorfor den skal forblive på min computer, og hvorfor den skal være tændt alles computer.
Jeg er en igen og igen bruger af Picasa (desktop-softwareversionen, ikke webalbumerne). Hver gang jeg stadig vender tilbage til den, bliver jeg mindet om, hvor stor appen er, hvorfor den skal forblive på min computer, og hvorfor den skal være tændt alles computer.
Der er ting, som Google klarer sig godt, og nogle ting gør de virkelig godt. Picasa er en af dem, de gør virkelig godt, og hvis du laver en masse billedvisning og redigering på din computer, skal du som standard bruge Picasa. Det tager billedvisning og redigering til et helt nyt niveau og tilbyder en masse andre funktioner bortset fra at lade dig se på dine fotos.
Her er fem Google Picasa-tricks og tip, dem, jeg fandt virkelig gode, og dem, som jeg sandsynligvis vil bruge ofte.
Ændre størrelse på billeder korrekt til rammer
Jeg er i vane med at indramme en masse af mine gode billeder til væggene, men andre billedredigeringsprogrammer kan ikke se ud til at få billedet ændret korrekt. Selv hvis du angiver den nøjagtige størrelse, du ønsker, ser billedet stadig ud til at være for stort eller for lille. Derefter skal du begynde at skære ned (hvis den er for stor) eller have store huller i rammen (hvis den er for lille).
Men med Picasa har du ikke dette problem. Når du ændrer størrelse på et billede, får det de nye målinger Nemlig lige med det samme.

Bare gå til billedet og tryk derefter på Print knap. Det giver dig derefter en række forskellige tilgængelige størrelser.

De giver dig muligheden for at tilføje en kant på billedet under “Indstillinger for kant og tekst“. Vælg hvor mange kopier af det ønskede billede, og det forsøger at placere dem alle på den samme side (afhængigt af størrelsen). Vælg derefter den ønskede størrelse, og sluk den for printeren. Meget let.
Gør dine fotos til en øjeblikkelig HTML-webside
Denne er yderst nyttig, hvis du gerne vil uploade dine fotos til et websted, men du er ikke alt for sikker på dine HTML-færdigheder 7 Cool HTML-effekter, som enhver kan tilføje til deres websted 7 Cool HTML-effekter, som enhver kan tilføje til deres websted Don ' t fortvivlelse! Du behøver ikke at kende CSS eller PHP for at opbygge et fancy sted. Nogle gode gamle HTML og at vide, hvordan man kopierer og indsætter, vil gøre det. .
Vælg de billeder, du gerne vil have på din side, ved at klikke på den første og derefter bruge dine venstre og højre piletaster til at vælge resten. Gå derefter til Mappe-> Eksporter som en HTML-side og du vil derefter blive spurgt om nogle muligheder:

Foretag dine valg, og så bliver du spurgt, hvilken type side du ønsker:

Efter at du har foretaget dine valg, foretager Picasa derefter meget hurtigt siden og åbner den i din browser. Hvis du kan lide det, du ser, skal du gemme siden på din computer ved at gå til Fil-> Gem side som i browsermenuen:
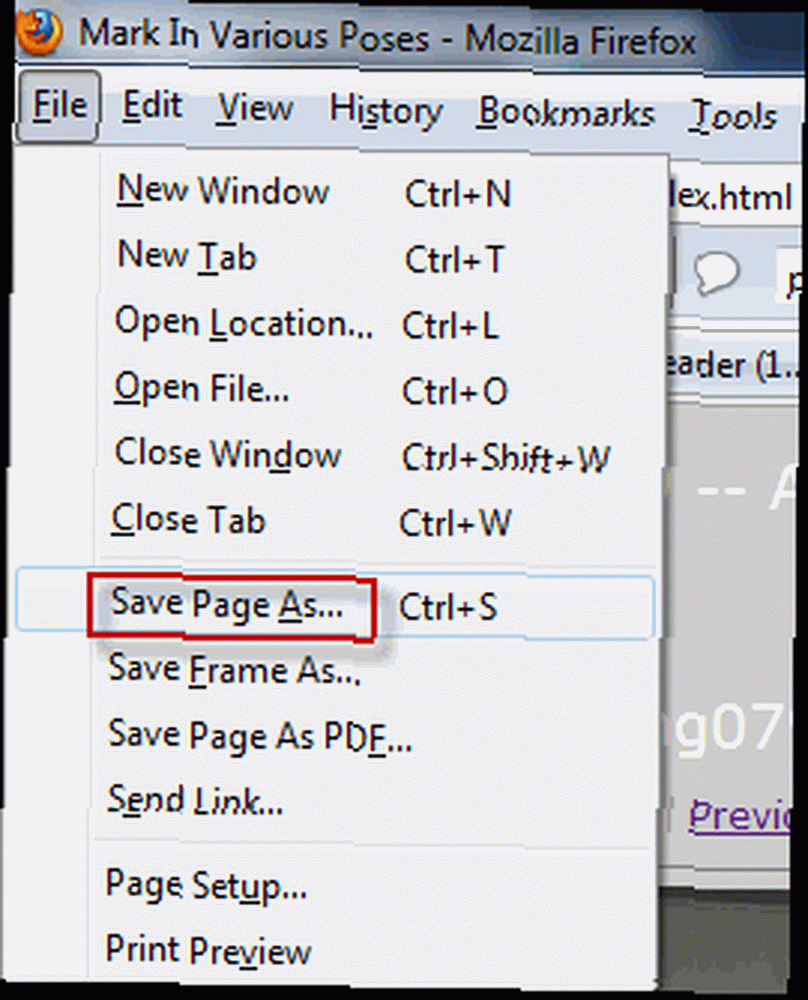
Send billederne direkte til Blogger
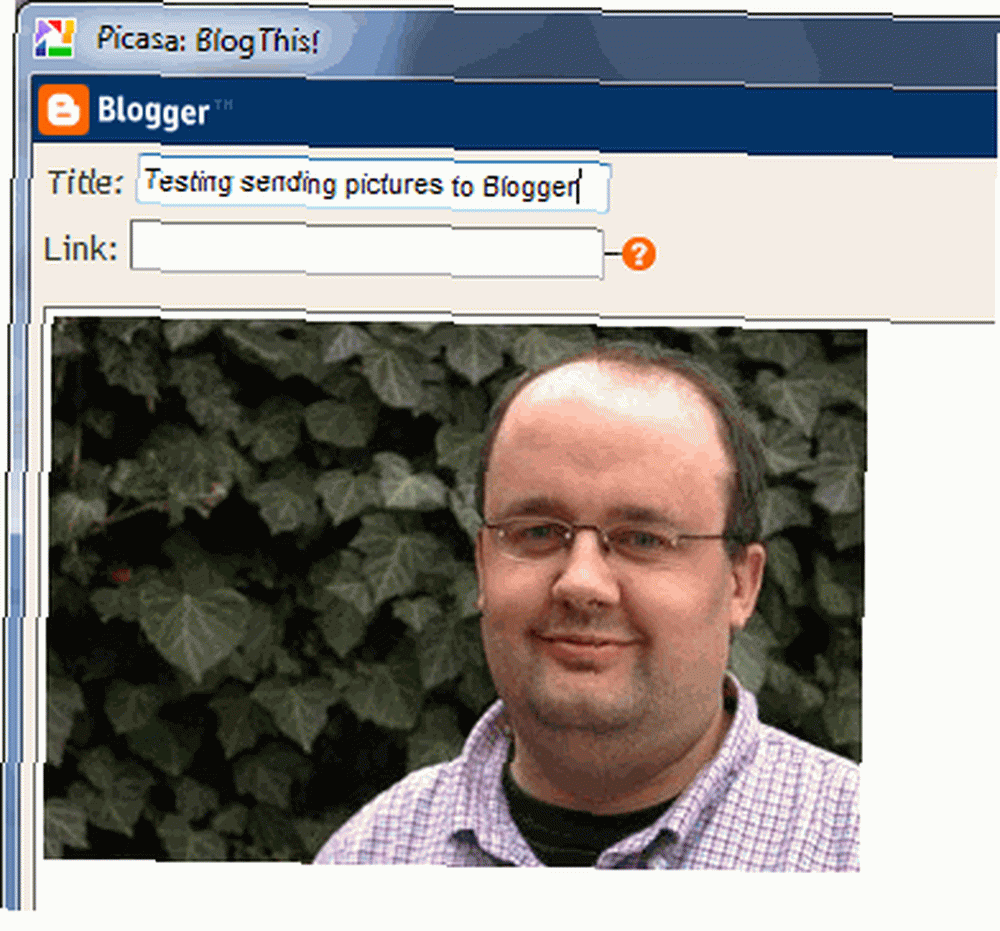 Nu hvor jeg er begyndt at bruge Blogger igen, vil denne blive særlig nyttig til, når jeg hurtigt vil sende mine snaps til min blog.
Nu hvor jeg er begyndt at bruge Blogger igen, vil denne blive særlig nyttig til, når jeg hurtigt vil sende mine snaps til min blog.
Bare dobbeltklik på det foto, du vil sende til din blog, og tryk på Blog om! knappen i bunden.
Dette åbner et vindue for at logge ind på Blogger (hvis du ikke allerede er logget ind). Log ind med din Google-konto, og når du er ind, får du størrelsesindstillinger og derefter muligheden for at skrive noget tekst ved siden af dit billede.
Tryk derefter på “Publicer indlæg” som du ville gøre i ethvert normalt Blogger-indlæg. Billedet vises derefter øjeblikkeligt på din blogside. Ingen ventetid kræves.
Gør dine billeder til en collage - derefter til et skrivebordsbaggrund
Denne er virkelig cool. Vi har allerede dækket, hvordan man opretter en collage på computeren Hvordan man laver en kreativ collage på din computer med formkollage (Windows) Sådan opretter du en kreativ collage på din computer med formkollage (Windows) før, men Picasa-metoden er virkelig ret nem.
Fremhæv igen fotos med din mus og gå derefter til Opret-> Billedcollage. Dine billeder vises derefter som en af collagestilarterne, og du har muligheder for at prøve andre.
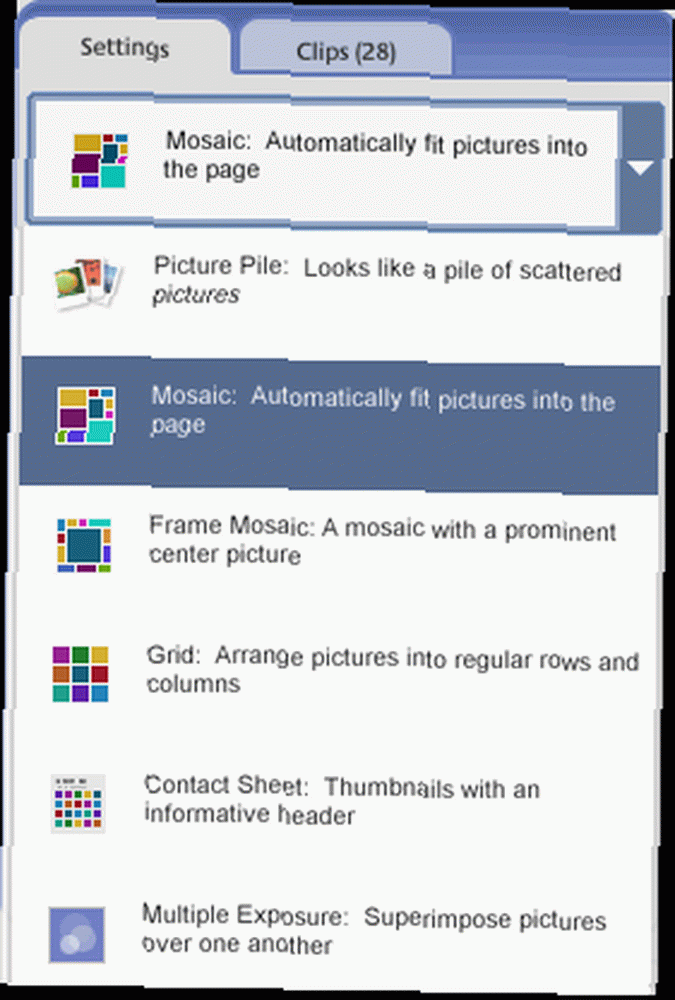
Når collagen er lavet, er der en mulighed for derefter at gøre din oprettelse til et desktop tapet.
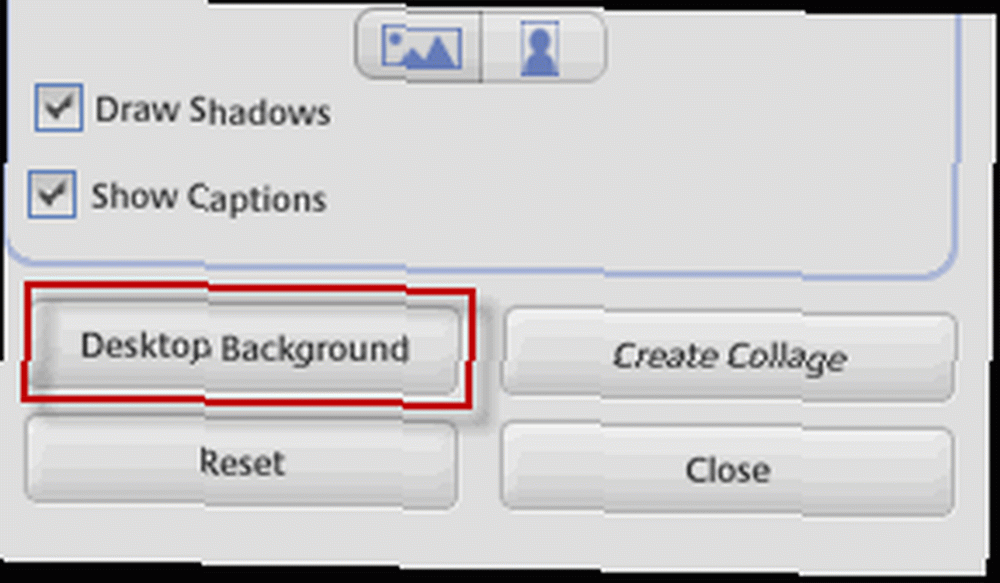
Dette får min kæreste til at hoppe hen, hun kommer hjem og finder mig på skrivebordet!
Gør fotos til filmbilleder med musik, og upload derefter til YouTube
Jeg var i et bryllup lørdag, og brudens og brudgomens venner ville vise et lysbilledshow af bruden og brudgommen på forskellige faser i deres forhold. Men softwareprogrammet, de brugte til at spille showet fra deres bærbare computer, stoppede konstant med at virke. Ser man på, hvordan Picasa let fremstiller filmbilleder med musik, kunne de have brugt dette i stedet.
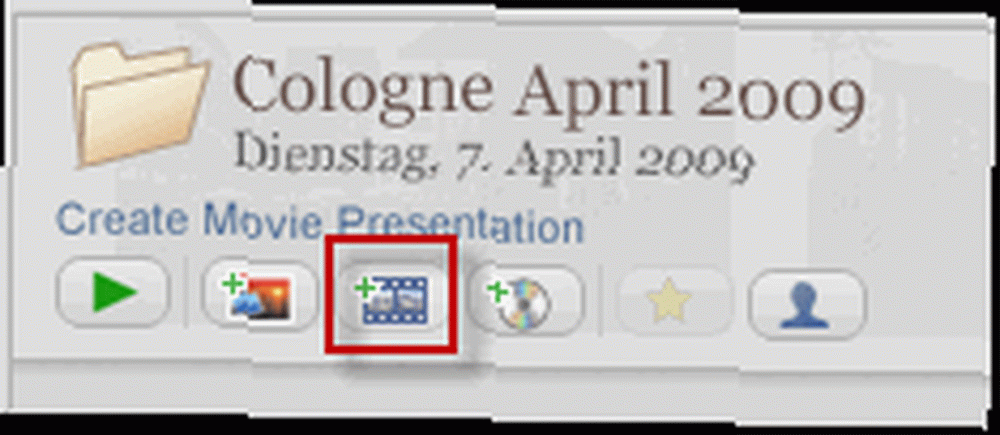 Indrømmet, dette vil ikke gøre noget Oscar-værdigt, men hvis du bare er på udkig efter en måde at vise fotos sammen med lidt musik (eller ingen musik, hvis du foretrækker det), fungerer dette perfekt.
Indrømmet, dette vil ikke gøre noget Oscar-værdigt, men hvis du bare er på udkig efter en måde at vise fotos sammen med lidt musik (eller ingen musik, hvis du foretrækker det), fungerer dette perfekt.
Læg alle de fotos, du ønsker, i slideshowet i sin egen mappe. Derefter i Picasa er der indstillinger øverst i hver mappe. En af dem er Opret filmpræsentation. Sørg for, at billederne er i den rigtige rækkefølge i mappen, som du vil have dem til at vises i slideshowet (bare navngive dem picture1.jpg, picture2.jpg... eller noget lignende)
 Klik på “Opret filmpræsentation” -knappen sætter billederne i mappen i en lige linje med en skærm over sig, så du kan se, hvad du har oprettet.
Klik på “Opret filmpræsentation” -knappen sætter billederne i mappen i en lige linje med en skærm over sig, så du kan se, hvad du har oprettet.
På øverste venstre side har du også muligheden for at tilføje musik. Naviger bare til musikfilens placering på din computer og vælg den. Vælg derefter dit under “overgangsstil” hvilket er, hvordan du ønsker, at billederne skal ændres på skærmen. Vil du have, at de falder ud? Eller skåret fra den ene til den anden? Panorering og zoom? Der er en hel del valgmuligheder der for dig at vælge imellem.
Du kan derefter trykke på det grønne “Spille” for at starte dit lysbilledshow. Gå på fuld skærm for maksimal effekt. I slutningen, hvis du virkelig er tilfreds med dit slideshow, giver Picasa endda dig muligheden for at uploade din oprettelse til YouTube, så alle andre kan se det.
Så det er de fem funktioner, der sprang ud på mig. Jeg ville gerne udføre geotagging af mine fotos fra Picasa til Google Earth, men af en eller anden grund fungerede det ikke for mig. Picasa fortalte mig at downloade Google Earth først, men jeg havde allerede det! Så måske når jeg endelig får denne funktion til at fungere, skriver jeg måske om det i en separat artikel.
Vi har lavet en hel del Picasa-artikler om MakeUseOf i fortiden. Her er et par få dine Picasa-rettelser:
- Jims fem introduktionsserie til Picasa - Del to Introduktion til Google Picasa: Vis, mapper og værktøjslinjer Introduktion til Google Picasa: Vis, mapper og værktøjslinjer, tre Sådan redigerer du dine fotos i Google Picasa Sådan redigeres dine fotos i Google Picasa, Fire Sådan bruges specialeffekter på billeder i Google Picasa Sådan bruges specialeffekter på billeder i Google Picasa .
- Ti tip til styring af fotos bedre ved hjælp af Google Picasa 10 tip til styring af fotos bedre ved hjælp af Google Picasa 10 tip til styring af fotos bedre ved hjælp af Google Picasa - Shankar
- Send dine fotos til dit Picasa webalbum med en e-mail Send dine fotos til dit Picasa webalbum med en e-mail Send dine fotos til dit Picasa webalbum med en e-mail - Saikat
- Sådan bruges ansigtsgenkendelse i Picasa Webalbum Sådan bruges ansigtsgenkendelse i Picasa Webalbum Sådan bruges ansigtsgenkendelse i Picasa Webalbum - Tim
Hvilke funktioner i Picasa kan du lide bedst? Fortæl os det i kommentarerne.
Picasa











