
Mark Lucas
0
2043
206
Autofyldfunktioner i Excel tilbyder de mest effektive måder at spare tid på, mens du udfylder regneark.
De fleste mennesker er ikke klar over, at mange af de ting, de gør manuelt, kan automatiseres. For eksempel vil du måske anvende en formel på kun hver anden eller tredje række, når du trækker ned til autofyld. Eller måske vil du udfylde alle emner i et ark.
I denne artikel viser vi dig, hvordan du udfører fem af de mest effektive automatiseringer til autofyldning af kolonner.
1. Udfyld hver anden celle
Normalt ved enhver, der har brugt Excel i nogen tid, hvordan man bruger autofyldfunktionen.
Du skal blot klikke og holde musen i nederste højre hjørne af cellen og trække den ned for at anvende formlen i den celle på hver celle under den.
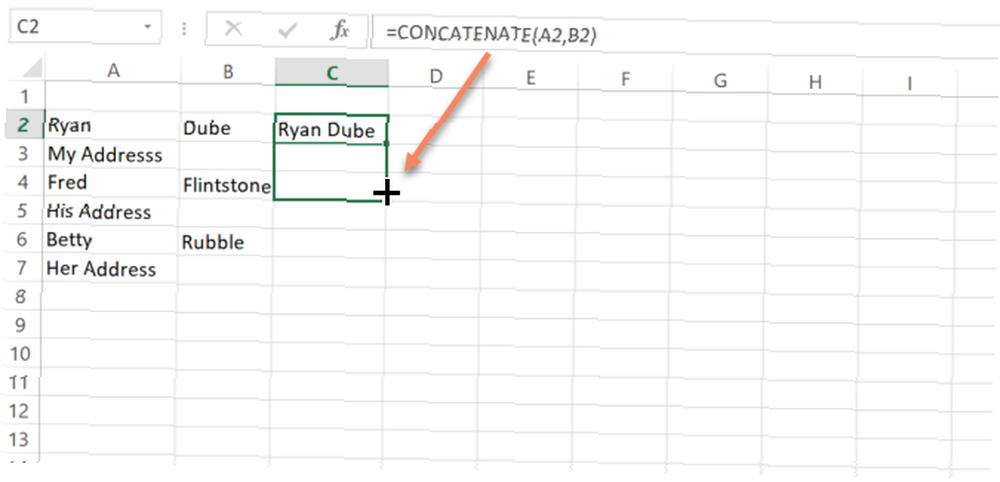
I det tilfælde, hvor den første celle kun er et tal og ikke en formel, vil Excel bare automatisk udfylde cellerne ved at tælle opad med en.
Hvad nu, hvis du ikke ønsker at anvende den autofylde formel på hver enkelt celle under den? Hvad nu for eksempel, hvis du kun ønsker, at enhver anden celle sammenkæder for- og efternavnet, men du vil forlade adresselinjerne uberørt?
Anvend formel på enhver anden celle
Du kan gøre dette ved let at ændre din autofyldprocedure. I stedet for at klikke på den første celle og derefter trække ned fra nederste højre hjørne, vil du fremhæve de to første celler i stedet. Placer derefter musen i nederste højre hjørne af de to celler, indtil markøren skifter til a “+”.
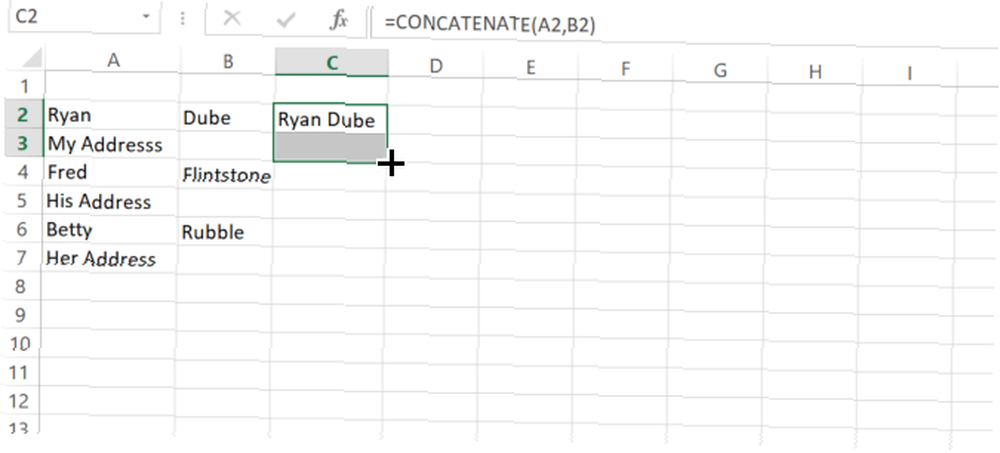
Hold nu nede og træk det nede, som du normalt ville.
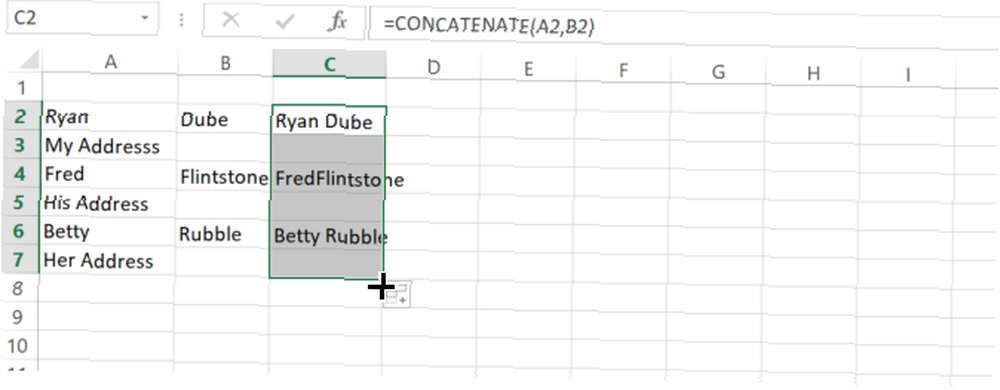
Du vil bemærke, at Excel i stedet for automatisk at udfylde hver enkelt celle kun udfylder Excel hver anden celle i hver blok.
Sådan håndteres andre celler
Hvad hvis de andet celler ikke er blanke? I så fald anvender Excel de samme regler i den anden celle i den første blok, som du fremhævede også på hver anden celle. For eksempel, hvis den anden celle har en “1” i det, vil Excel automatisk udfylde hver anden celle ved at tælle op med 1.
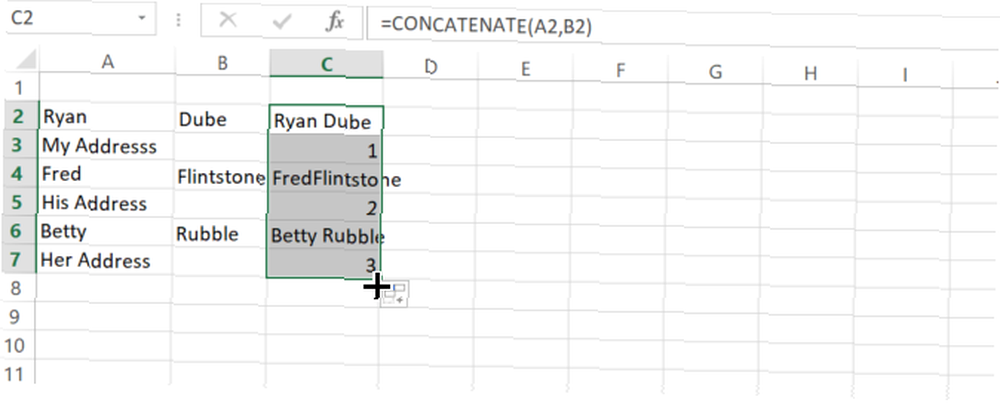
Du kan bare forestille dig, hvordan denne fleksibilitet i høj grad kunne forbedre, hvor effektivt du er i stand til automatisk at udfylde data i ark. Det er en af de mange måder, Excel hjælper dig med at spare tid 14 tip til at spare tid i Microsoft Excel 14 tip til at spare tid i Microsoft Excel Hvis Microsoft Excel har brugt meget af din tid i fortiden, så lad os vise dig, hvordan du får noget af det tilbage. Disse enkle tip er nemme at huske. mens du håndterer en masse data.
2. Autofyld til slutdata
En ting, som folk ofte støder på, når de arbejder på Excel-regneark i et virksomhedsmiljø, er at gøre med massive ark.
Det er let nok at trække musemarkøren fra toppen til bunden af et sæt fra 100 til 200 rækker for automatisk at udfylde den kolonne. Men hvad nu hvis der faktisk er 10.000 eller 20.000 rækker i regnearket? Det vil tage meget lang tid at trække musemarkøren ned over 20.000 rækker.
Der er et meget hurtigt trick til at gøre dette mere effektivt. I stedet for at trække helt ned i kolonnen, skal du bare holde nede shift-tasten på tastaturet. Nu vil du bemærke, når du placerer din mus i nederste højre hjørne af cellen, i stedet for et plusikon, er det et ikon med to vandrette, parallelle linjer.
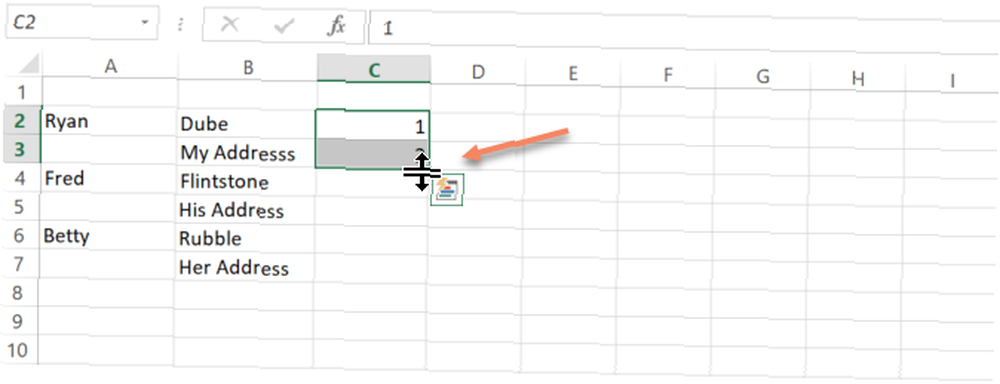
Nu skal du bare dobbeltklikke på det ikon, og Excel vil automatisk udfylde hele kolonnen, men kun ned til hvor den tilstødende kolonne faktisk har data.
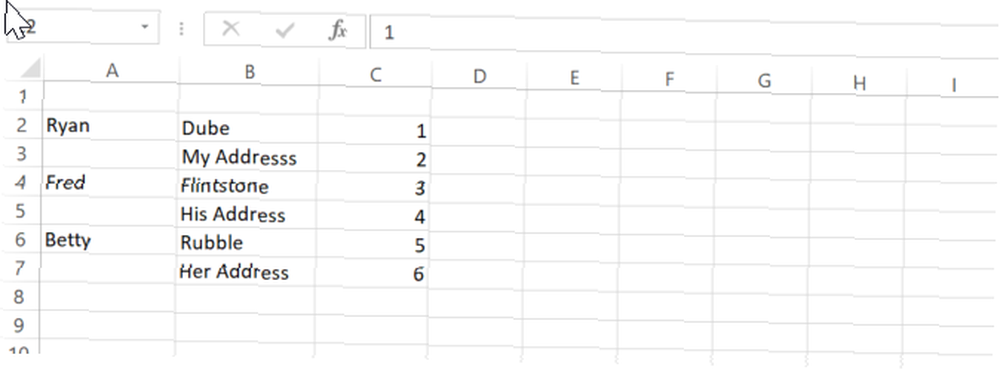
Dette ene trick kan spare utallige timer 10 nemme Excel Timesavers du måske har glemt 10 Easy Excel Timesavers du måske har glemt Disse ti tip er sikker på at minimere din tid med at udføre menial Excel-opgaver og øge din regnearks produktivitet. spildt ved at prøve at trække musen ned over hundreder eller tusinder af rækker.
3. Udfyld felterne
Forestil dig, at du har fået til opgave at rydde op i et Excel-regneark, og din chef ønsker, at du anvender en bestemt formel 3 Crazy Excel-formler, der gør fantastiske ting 3 Crazy Excel-formler, der gør fantastiske ting Excel-formler har et kraftfuldt værktøj i betinget formatering. Denne artikel dækker tre måder at øge produktiviteten med MS Excel. til hver tom celle i en kolonne. Du kan ikke se noget forudsigeligt mønster, så du kan ikke bruge “hver anden x” autofyld trick ovenfor. Plus at fremgangsmåden ville udslette alle eksisterende data i kolonnen. Hvad kan du gøre?
Der er godt et andet trick, du kun kan bruge til at udfylde tomme celler med hvad du vil.
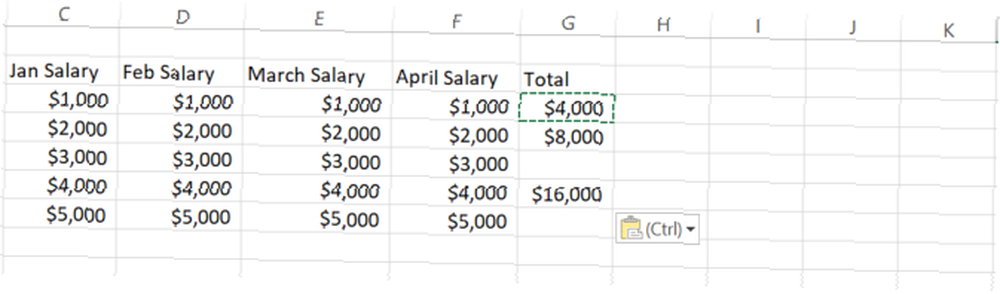
I arket ovenfor ønsker din chef, at du udfylder enhver tom celle med strengen “N / A”. I et ark med kun et par rækker ville dette være en nem manuel proces. Men i et ark med tusinder af rækker ville det tage dig en hel dag.
Så gør det ikke manuelt. Vælg bare alle data i kolonnen. Gå derefter til Hjem Vælg menuen Find & vælg ikon, vælg Gå til Special.
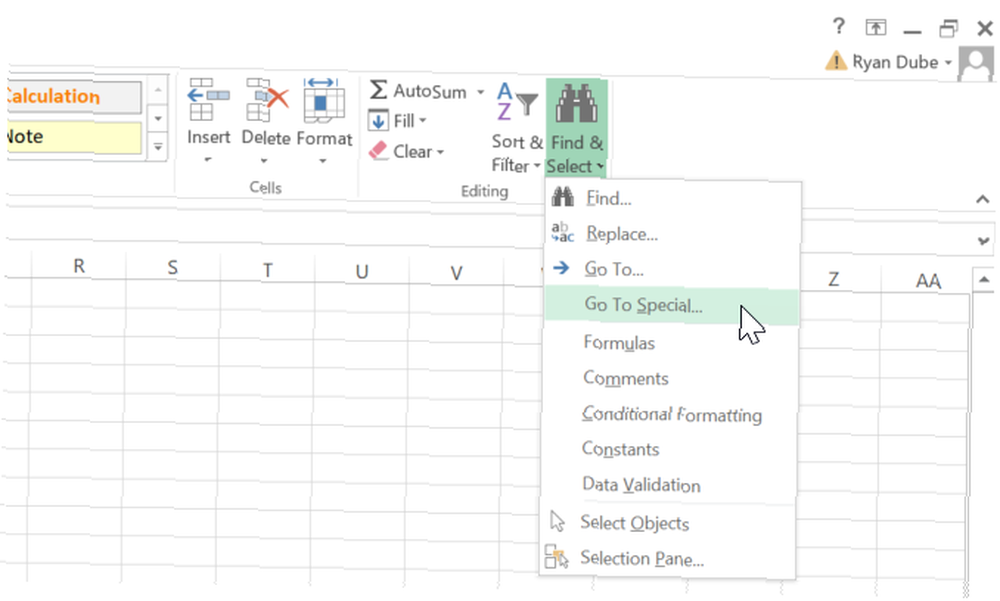
I det næste vindue skal du vælge Blanks.
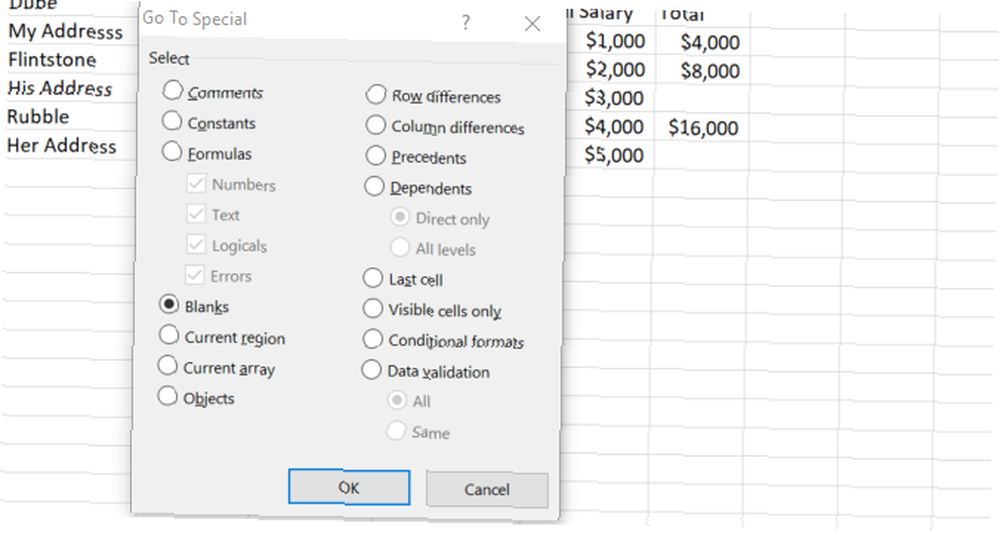
I det næste vindue kan du indtaste formlen i den første tomme celle. I dette tilfælde skal du bare skrive N / A og tryk derefter på Ctrl + Enter så den samme ting gælder for alle fundne tomme celler.
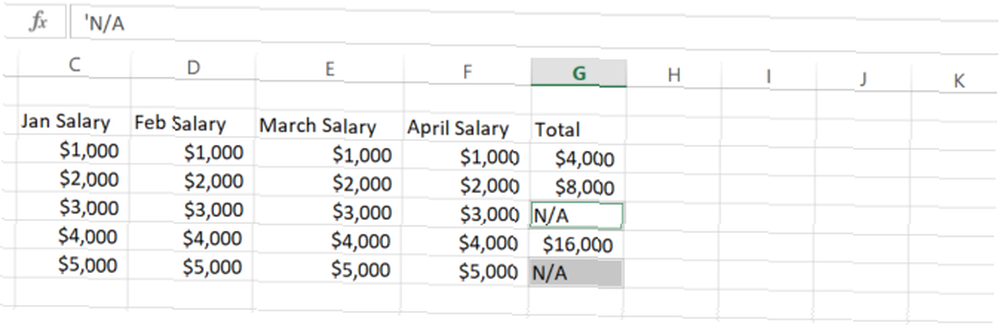
Hvis du ville, i stedet for “N / A”, du kan indtaste en formel i den første tomme celle (eller klikke på den forrige værdi for at bruge formlen fra cellen lige over den tomme), og når du trykker på Ctrl + Enter, anvender den den samme formel på alle de andre tomme celler.
Denne ene funktion kan gøre oprydning af et rodet regneark meget hurtigt og nemt.
4. Udfyld makro med tidligere værdi
Det sidste trick tager faktisk et par skridt. Du skal klikke på en masse menupunkter - og at reducere klik er det, der bliver mere effektivt, alt om, rigtigt?
Så lad os tage det sidste trick et skridt videre. Lad os automatisere det med en makro. Den følgende makro vil dybest set søge gennem en kolonne, se efter en tom celle, og hvis den er tom, kopierer den værdien eller formlen fra cellen over den.
Klik på knappen for at oprette makroen Udvikler menupunkt, og klik på Makroer ikon.
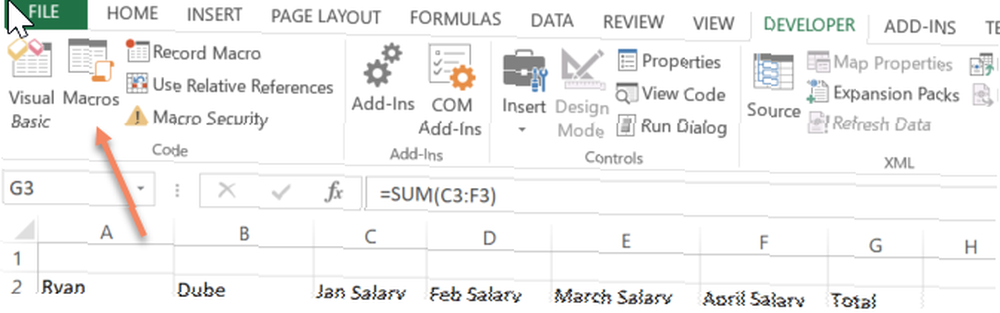
Navngiv makroen, og klik derefter på Opret makro knap. Dette åbner et kodeditorvindue. Indsæt følgende kode i den nye funktion.
FirstColumn = InputBox ("Angiv venligst kolonnebrevet.") FirstRow = InputBox ("Indtast rækkenummeret.") LastRow = Range (FirstColumn & "65536"). Slut (xlUp) .Row For i = FirstRow To LastRow If Range (FirstColumn & i) .Value = "" Derefter Range (FirstColumn & (i - 1)). Copy Range (FirstColumn & i) End If Next i Fremgangsmåden i scriptet ovenfor er at gøre det fleksibelt, så det lader brugeren af arket specificere, hvilken kolonne og række, der skal starte på. Så nu, når du har et ark, der ser sådan ud:
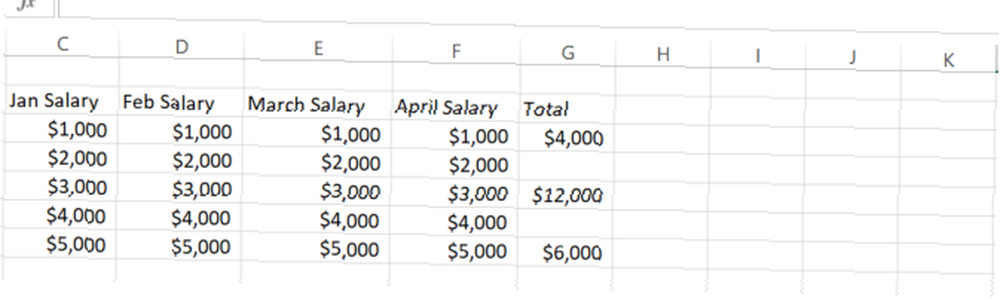
Du vil udfylde hullerne i kolonne G ved at udfylde den tomme celle med den samme formel som cellen over den. Du kan bare køre din makro. Når du har besvaret anvisningerne til start af kolonne og række, udfylder den alle huller i den kolonne uden at røre ved de eksisterende data.
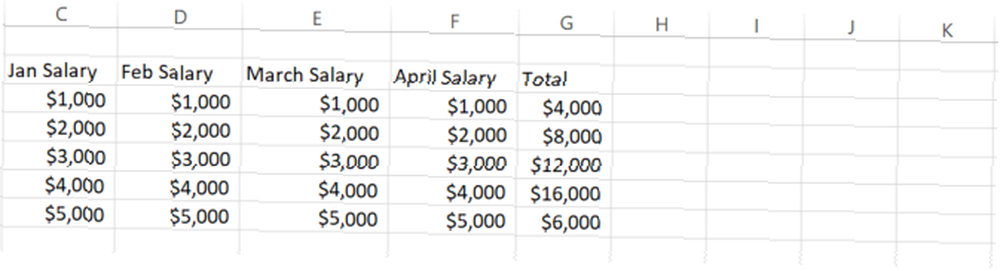
Det er i det væsentlige en automatisk udfyldning af kolonnen, mens eksisterende data kun overlades. Dette er ikke noget, der er let at gøre ved blot at trække musen ned ad søjlen, men ved hjælp af enten den menustyrede fremgangsmåde beskrevet ovenfor eller den makrotilgang, der er beskrevet i dette afsnit, er det muligt.
5. Iterative beregninger Makro
En iterativ beregning er en beregning, der udføres baseret på resultaterne fra den forrige række.
For eksempel kan den næste måneds virksomhedsgevinst afhænge af den foregående måneds fortjeneste. I dette tilfælde skal du integrere værdien fra den forrige celle i beregningen, der indeholder data fra hele arket eller projektmappen.
Hvis du udfører dette, kan du ikke bare kopiere og indsætte cellen, men i stedet udføre beregningen baseret på de faktiske resultater inde i cellen.
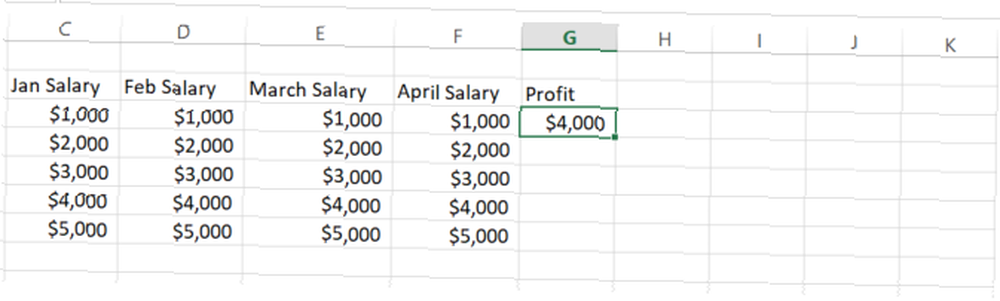
Lad os ændre den forrige makro til at udføre en ny beregning baseret på resultaterne fra den forrige celle.
FirstColumn = InputBox ("Angiv venligst kolonnebrevet.") FirstRow = InputBox ("Indtast det første rækkenummer.") LastRow = InputBox ("Indtast det sidste rækkenummer.") For i = FirstRow To LastRow Range (FirstColumn & i) .værdi = 5000 + (rækkevidde (FirstColumn & (i - 1)). Værdi * 0,1) Næste i I dette script giver brugeren både det første og det sidste rækkenummer. Da der ikke er nogen data i resten af søjlen, har scriptet ingen idé om, hvor man skal starte. Når scriptet har fået intervallet, foretager det derefter en interaktiv beregning ved hjælp af den forrige værdi og udfylder hele kolonnen med de nye data.
Husk, at dette kun er en alternativ tilgang til iterative beregninger. Du kan gøre det samme ved at skrive en formel direkte i den næste tomme celle og inkludere den forrige celle i formlen. Når du derefter automatisk udfylder den kolonne, vil den inkorporere den forrige værdi på samme måde.
Fordelen ved at bruge en makro er, at hvis du ville, kunne du tilføje en vis avanceret logik til den interaktive beregning, hvilket du ikke kunne gøre i en simpel celleformel.
Du kan lære mere om dette i vores artikel om automatisering af dine regneark 5 Ressourcer til Excel-makroer til at automatisere dine regneark 5 Ressourcer til Excel-makroer til at automatisere dine regneark Søgning efter Excel-makroer? Her er fem steder, der har det, du leder efter. med Excel-makroer.
Autofyldning af Excel-kolonner er en brise
Som du kan se, kan den tilgang, du tager, når du autofylder kolonner, virkelig reducere din arbejdsbyrde. Dette gælder især, når du har at gøre med massive regneark med tusinder af kolonner eller rækker.











