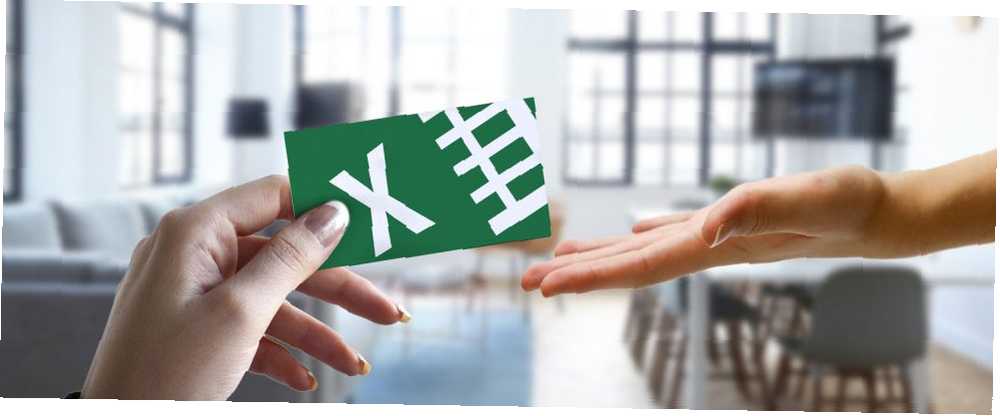
Michael Cain
0
2435
67
Bruger du regneark, som en anden har oprettet? Når du opretter et Excel-regneark fra bunden, kan du kontrollere hvert enkelt aspekt. Det er ikke tilfældet, når en anden giver det videre til dig.
Især på arbejdet er det ikke ualmindeligt at arve en Excel-fil fra en anden. Hvis du ikke er forsigtig, kan dette forårsage nogle store hovedpine ned ad linjen. Heldigvis går en lille fremsyn langt hen imod at sikre, at du kan komme godt overens med det pågældende regneark.
Overvej disse fem punkter, og du bør undgå de fleste af de almindelige faldgruber, der er forbundet med at bruge en andens Excel-dokument.
1. Opdater dokumentinformationen
Hvis du aldrig har tjekket dine Excel-dokumenter 'infoskærmbillede før, beskylder vi dig ikke, det er let gået glip af. Oplysningerne er imidlertid værd at opdatere, når du tager på en andens regneark. Hvorfor? De har muligvis foretaget ændringer, som du vil vide om.
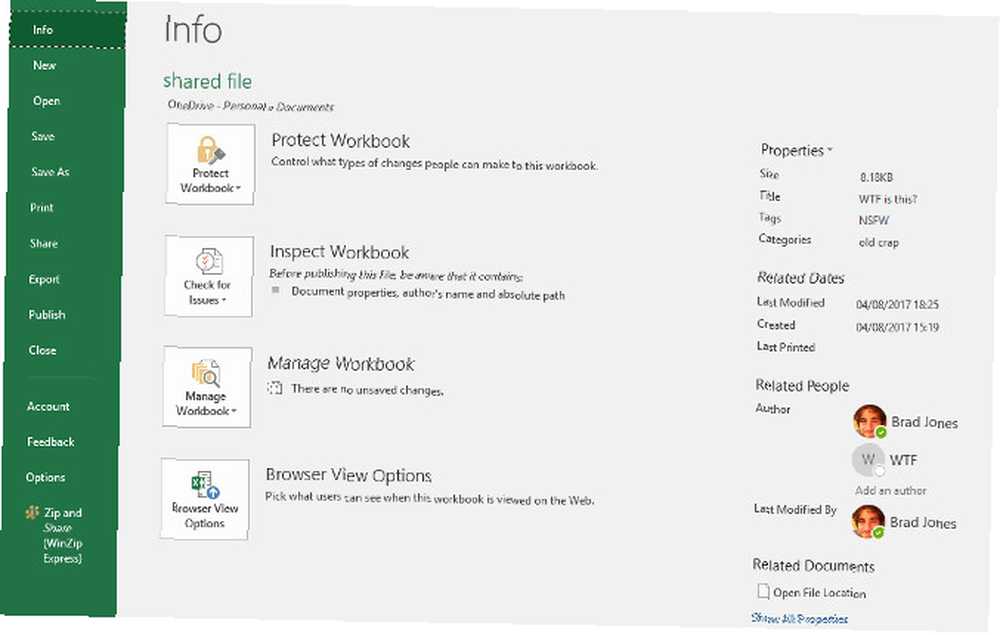
Tag eksemplet ovenfor. Teksten tilføjet til Titel, Tags, Kategorier, og Forfatter felter kan være lidt pinlige, hvis det blev sendt til en kollega. I de fleste tilfælde er der ikke noget, der er kriminelt på informationsskærmen - men hvorfor lade det være tilfældigt? Det tager mindre end et minut at tjekke det ud, og du kan være sikker på, at når du kommer til at sende dokumentet til en anden, vil du ikke fortryde det.
For at få adgang til Info skærm, klik Fil.
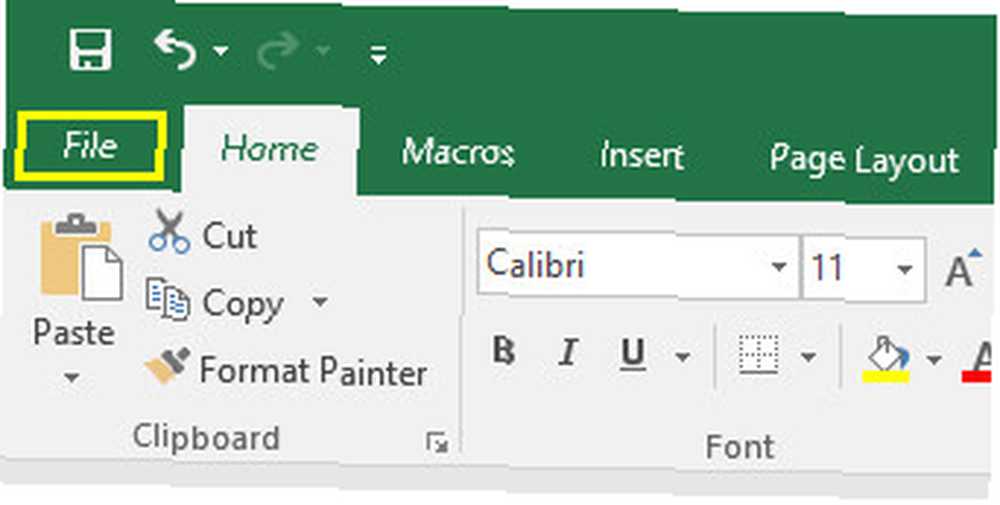
Du transporteres direkte til informationsafsnittet, hvor du kan foretage de nødvendige justeringer, før du sender den videre til en kollega.
2. Gem en kopi, før du gør noget andet
Når du arver en andens dokument, er det fristende at dykke ind og begynde at behandle det som dit eget. Imidlertid kan små ændringer ende med at have en enorm indflydelse på, hvordan regnearket fungerer.
For at sikre, at du ikke opretter en finjustering, der bryder nogen VBA-programmeringskode i Excel. Excel VBA-programmeringsvejledning til begyndere Excel VBA-programmeringsvejledningen for begyndere VBA er et Microsoft Office-værktøj. Du kan bruge det til at automatisere opgaver med makroer, indstille triggere og meget mere. Vi introducerer dig til visuel grundlæggende programmering i Excel med et simpelt projekt. , eller justerer en figur, der viser sig at være essentiel for et andet ark, skal du lave en kopi, før du gør noget. På den måde har du altid en uberørt version af regnearket du kan gå tilbage til.
Hvis det værste kommer værst, skal du vide, at du også kan bruge Excel 2016's filhistorik til at gendanne en tidligere version af dokumentet. Klik på det cirkulære pil / ur-ikon øverst til højre for at udvide aktivitetsruden, kig derefter efter tidligere versioner og vælg Åben version.
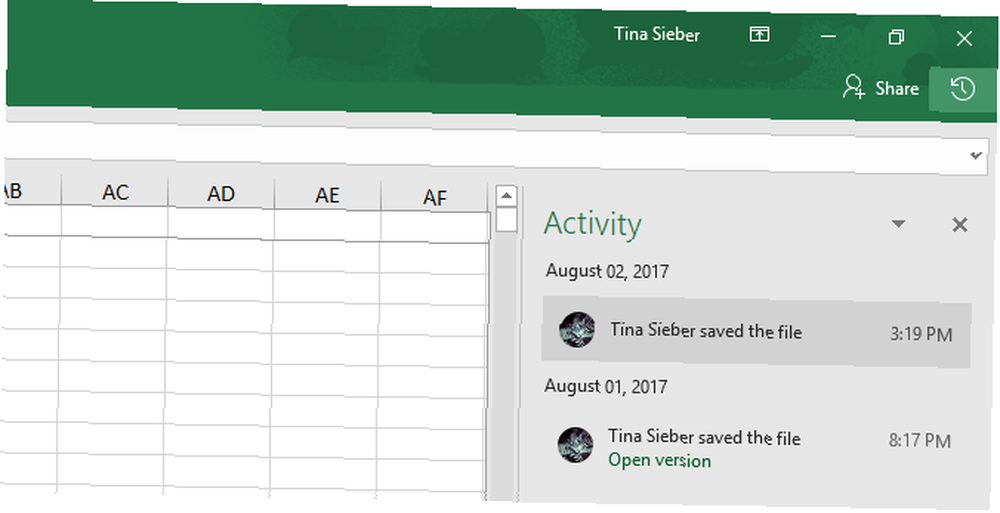
3. Kontroller for skjulte ark
Skjulte ark er en praktisk måde at holde dit Excel-regneark pænt og ryddig på, mens det hårde arbejde foregår bag kulisserne. At have adgang til disse ark er afgørende, hvis du virkelig ønsker at forstå, hvordan dokumentet fungerer.
For at finde ud af, om der er skjulte ark i et bestemt dokument, skal du gå til Hjem fane og find Format i celler afsnit.
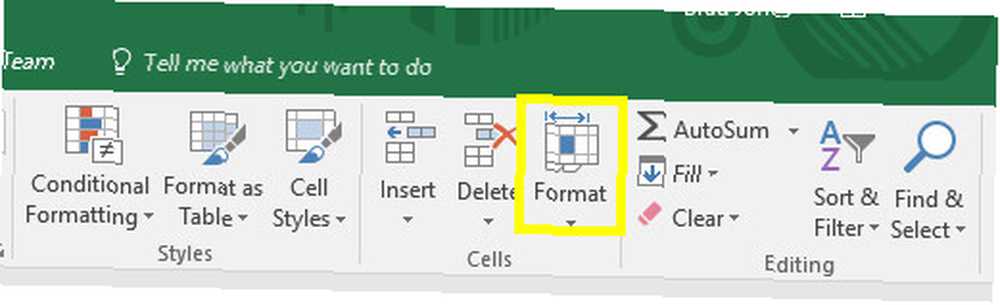
Brug rullemenuen til at klikke på Fjern skjul.
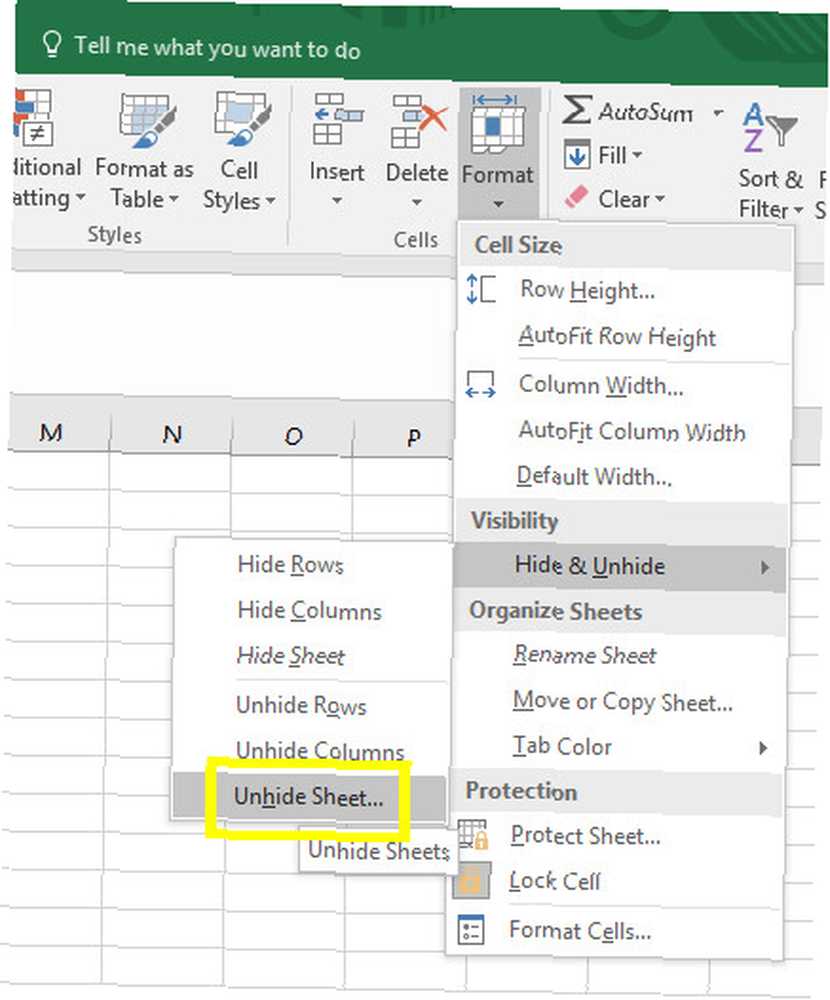
Dette fører dig til en liste over alle skjulte ark.
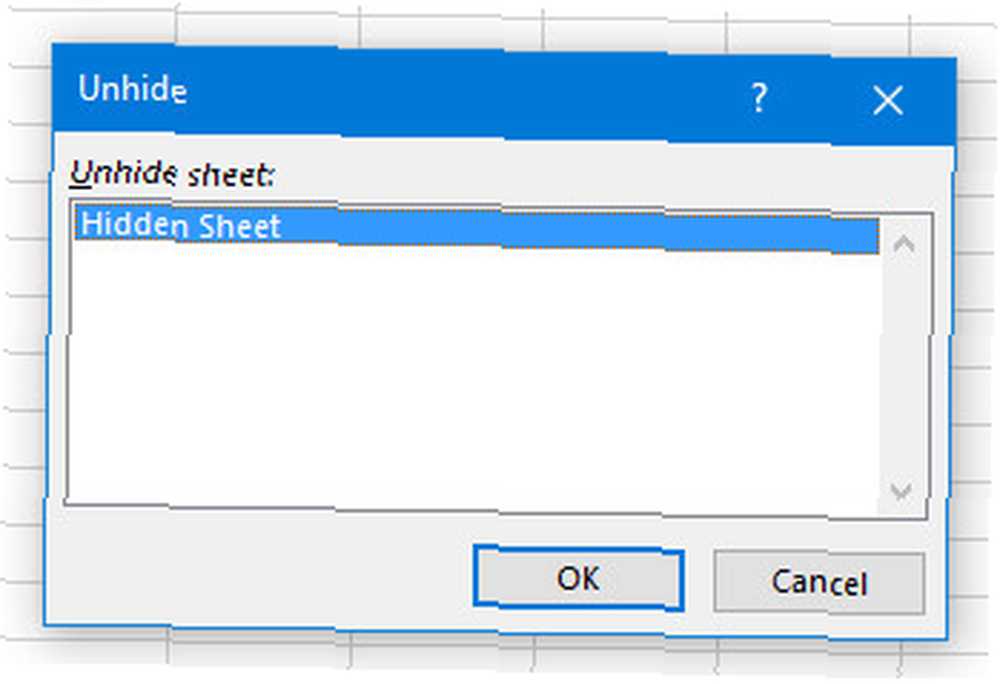
Vælg det, du vil afsløre, og klik på Okay. Bagefter kan du få adgang til dem som normalt.
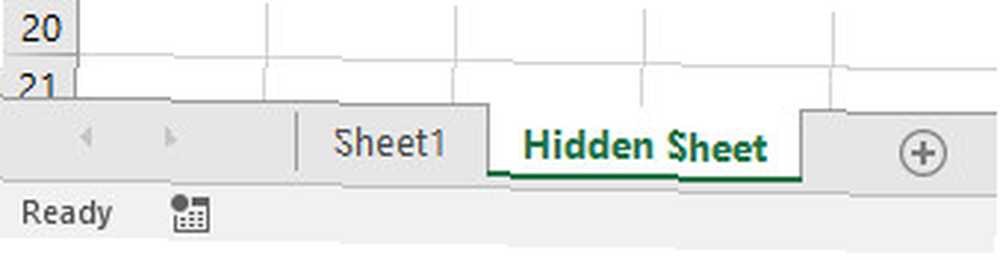
4. Sørg for at få fat i en liste med adgangskoder
Hvis du tager ejerskab af en andens regneark, bør det være en prioritet at finde ud af, om det er beskyttet af et kodeord. Du ved, om det er eller ikke, så snart du åbner filen.
Excel-dokumenter kan dog bruge flere beskyttelseslag. Det er helt muligt, at et kodeord muligvis er på plads for at forhindre justeringer af et stykke VBA-kode.
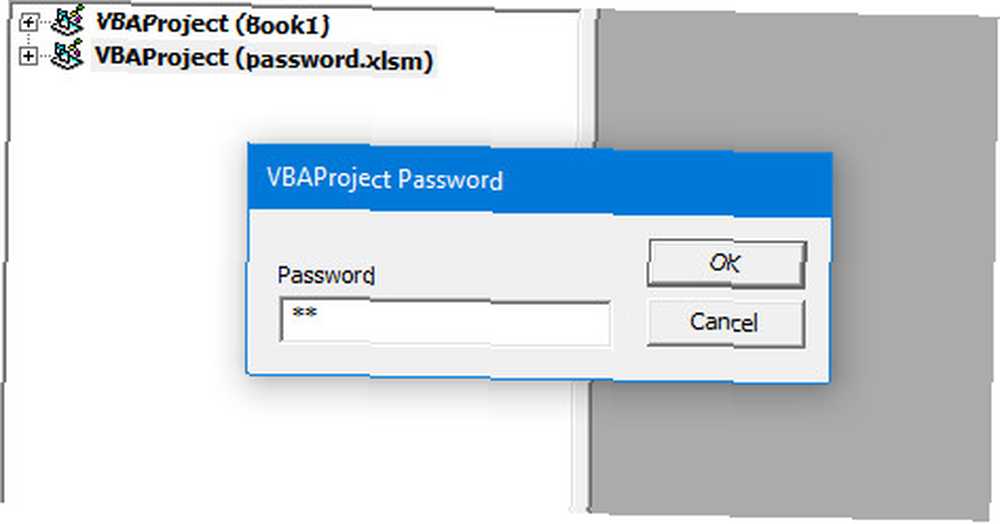
Heldigvis er det ikke for svært at fjerne denne form for adgangskode. Sådan gendannes en Excel VBA-adgangskode Sådan gendannes en Excel VBA-adgangskode, der er sat fast med et Excel VBA-dokument, der er låst med en adgangskode? Vi viser dig, hvordan du fjerner adgangskodebeskyttelsen for at gendanne indholdet af VBA-makroen. . Det er stadig en bedre idé at blot bede den person, der oprettede dokumentet, om at videregive de adgangskoder, du muligvis har brug for at vide om.
5. Lær at vide, hvem der har redigeringsrettigheder
Moderne versioner af Office-pakken gør det meget nemt at dele dine filer med andre brugere, så de kan foretage redigeringer på afstand. Dette er en fantastisk måde at samarbejde på, men det er altid værd at kontrollere, hvem der faktisk har adgang til et bestemt dokument.
Har forfatteren for eksempel stadig tilladelse til at se og redigere regnearket? Det er klart, det er usandsynligt, at de ville gøre noget uhensigtsmæssigt. De kan dog muligvis ændre eller slette data eller frigive handelshemmeligheder, hvis de er gået sammen med et konkurrerende firma. Selvom dette er worst case-scenarier, er det bedre at være sikker end undskyld.
Klik på knappen for at se, hvem der kan redigere dokumentet Del knappen placeret i øverste højre hjørne af brugergrænsefladen.
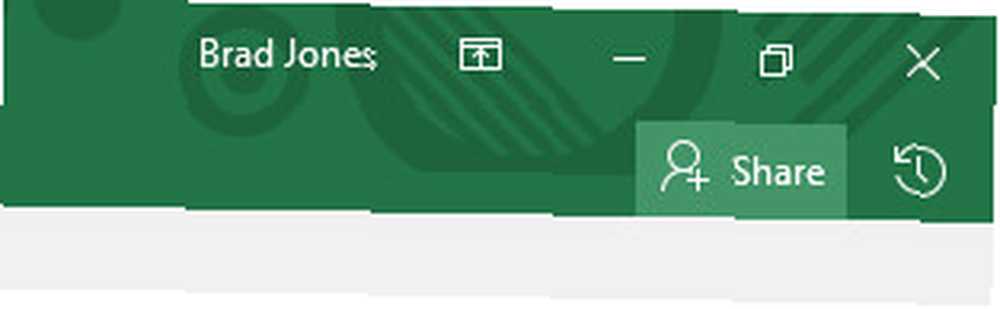
Dette skal producere en liste over brugerkonti, der har adgang til dokumentet, samt noter om, hvorvidt de kan redigere filen eller bare se den.
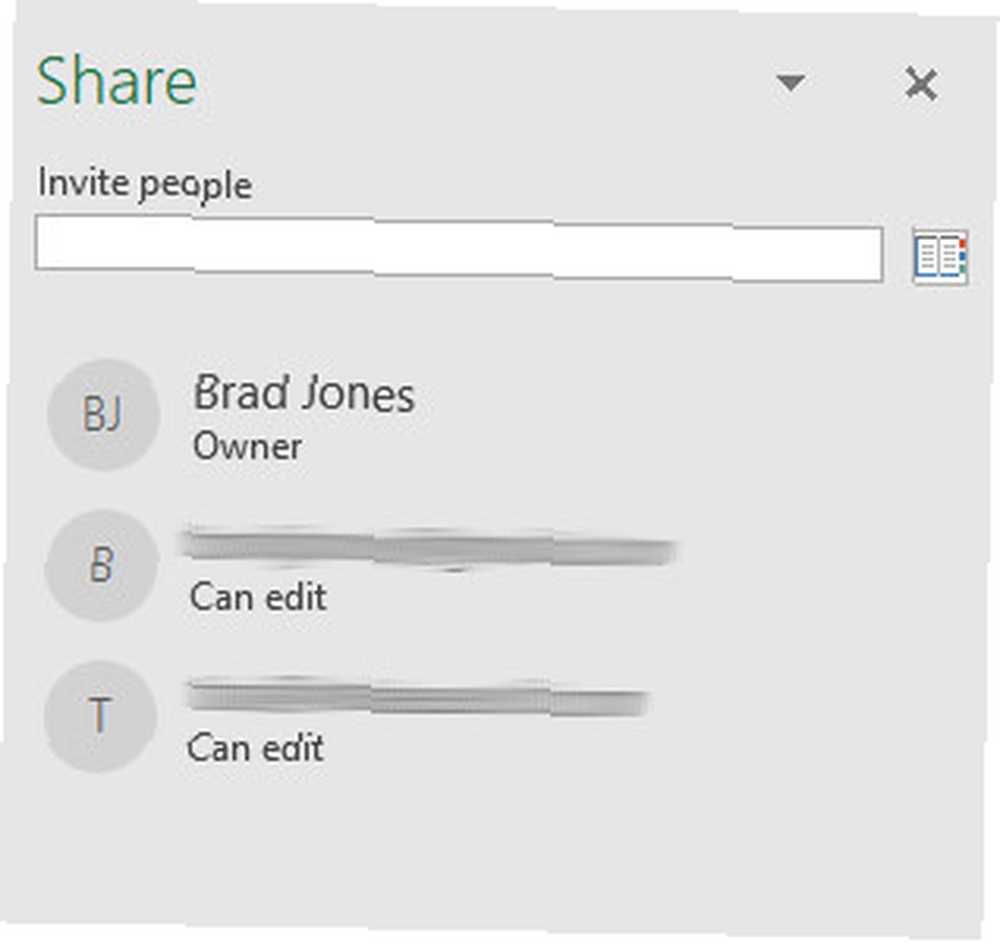
Dette er oplysninger, som du virkelig skal være opmærksom på for ethvert dokument, du overtager.
Forberedelse forhindrer problemer
Hvis et regneark overleveres fra en person til en anden, er chancerne for, at det er temmelig vigtigt - og chancerne er, at det er vigtigt for flere mennesker. Eventuelle problemer med dokumentet vil forårsage nogle problemer. Da du nu har taget ejerskab af filen, falder opgaven med at rette den sikkert på dig.
At svare på denne form for ulykke en gang efter begivenheden vil være meget vanskeligere, hvis du ikke forberede dig ordentligt. At vide om ting som skjulte ark, adgangskoder og filens indre funktion Sådan udskrives et Excel-regneark på en enkelt side Sådan udskrives et Excel-regneark på en enkelt side Et smukt udformet regneark mister al sin appel, når det kommer til at blive trykt på ni ark papir med halvdelen af dem tomme. Vi viser dig, hvordan du får alt pænt på en enkelt side. er dejlige at have på hånden. Bare sørg for, at du lærer dem at kende inden katastrofe rammer, snarere end at krydre efter dem efter.
Sørg for at tjekke vores andre tip og tricks, som at oprette dropdown-lister i Excel Sådan opretter du en dropdown-liste i Excel Sådan opretter du en dropdown-liste i Excel Excel understøtter alsidige dropdown-listemuligheder. Brug dem til at kontrollere brugerinput. Vi viser dig, hvordan du tilføjer rullelister til dine Excel-regneark. , forståelse af, hvordan man bruger IF-udsagn i Excel-formler Sådan bruges IF-udsagn i Microsoft Excel Sådan bruges IF-udsagn i Microsoft Excel Uanset om du er en erfaren ekspert eller en regnearkbegynder, vil du tjekke denne vejledning til IF-udsagn i Excel. , og beregning af data med Excel's målsøgefunktion Sådan bruges Excel's målsøgning og løsning til at løse for ukendte variabler Sådan bruges Excel's målsøgning og løsning til at løse for ukendte variabler Excel kan løse for ukendte variabler, enten for en enkelt celle med målsøger eller en mere kompliceret ligning med Solver. Vi viser dig, hvordan det fungerer. .











