
William Charles
0
4547
351
Hvis du for nylig har foretaget et spring fra Evernote til OneNote Migrerer du fra Evernote til OneNote? Alt hvad du behøver at vide! Migrerer du fra Evernote til OneNote? Alt hvad du behøver at vide! OneNote er et af de bedste alternativer til Evernote, og det er gratis. Vi viser dig, hvordan OneNote er anderledes, og viser dig værktøjerne til at migrere jævnt. , eller du kan lide at organisere dit liv med en skybaseret notat-app De bedste alternativer til Evernote, du har brug for i dag. De bedste alternativer til Evernote, du har brug for i dag, har Evernotes nylige prisstigning og to-enhedsbegrænsning for den gratis plan forstyrret din note- tager arbejdsgang? Derefter er det tid til at tage et nyt kig på nogle af de bedste Evernote-alternativer. for første gang er der en chance for, at du føler dig lidt overvældet lige nu.
OneNote og Evernote har nogle vigtige forskelle Evernote vs. OneNote: Hvilken app, der tager note, er den rigtige for dig? Evernote vs. OneNote: Hvilken app, der tager note, er den rigtige for dig? Evernote og OneNote er fantastiske notat-apps. Det er svært at vælge mellem de to. Vi sammenlignede alt fra interface til noteorganisation for at hjælpe dig med at vælge. Hvad fungerer bedst for dig? der kan skurrende for første gangs brugere, mens OneNote-interface for komplette nybegyndere kan virke forvirrende.
Jeg er ikke her for at sige, hvilken som er den bedste mulighed eller køre gennem OneNotes grundlæggende funktioner OneNote er nu virkelig gratis med flere funktioner end OneNote er nu virkelig gratis med flere funktioner end før Evernote ikke længere bestemmer roost for notatoptagelse af apps. Microsoft annoncerede for nylig OneNote ville være mere gratis end nogensinde før. Lad os vise dig, hvad det betyder med hensyn til funktioner og funktionalitet. . Snarere tager denne artikel et kig på nogle tip og tricks, som førstegangsbrugere muligvis ikke er opmærksomme på.
Jeg har opdelt det i to dele: For det første nogle basale tricks, der vil være nyttige for alle nye brugere, og for det andet en hurtig oversigt over, hvordan man gør nogle ting i OneNote, som du sandsynligvis vidste, hvordan man gør i Evernote.
Enkle tip og tricks
Her er fem seje tip og tricks, der kommer i gang.
1. Integrer regneark
Fra oprettelse af budgetter 7 nyttige Excel-ark til øjeblikkelig forbedring af din families budget 7 nyttige Excel-ark til øjeblikkelig forbedring af din families budget Det er ikke altid nemt at oprette et familiebudget, men disse syv skabeloner giver dig den struktur, du har brug for for at komme i gang. til styring af databaser, Microsoft Excel kan bruges på mange nyttige måder. Men hvis du er en Excel-strømbruger, kan det være frustrerende at konstant dyppe ind og ud af forskellige filer.
Løsningen? Integrer regnearkene direkte i OneNote og rediger dem fra appen.
Naviger til den side, hvor du vil indlejre dit ark, og klik derefter på Indsæt> Regneark> Eksisterende Excel-regneark.
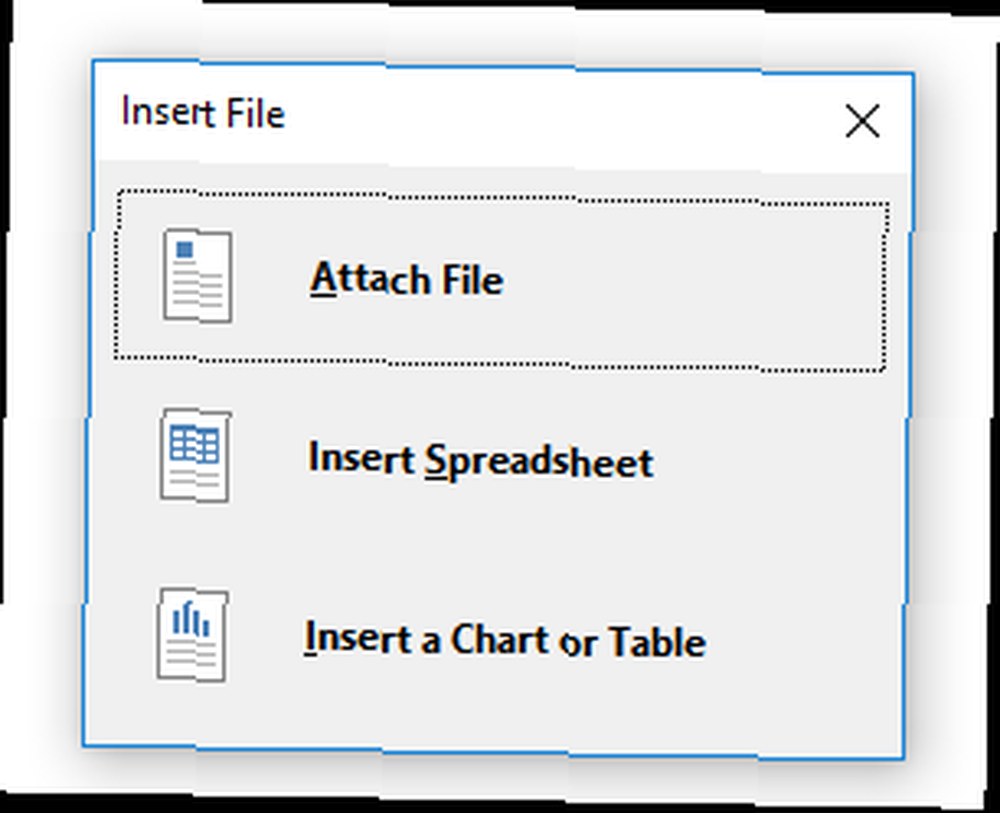
Vælg den fil, du vil integrere, og du får derefter tre valg - Vedhæft fil, Indsæt regneark, og Indsæt et diagram eller en tabel. vælge Vedhæft fil opretter et link til en kopi af det ark, der gemmes i din OneNote-mappe. Valg Indsæt regneark vil integrere en redigerbar version af regnearket og til sidst klikke på Indsæt et diagram eller en tabel lader dig vælge, hvilke sider der skal inkluderes fra din projektmappe.
Du kan se slutresultatet nedenfor:
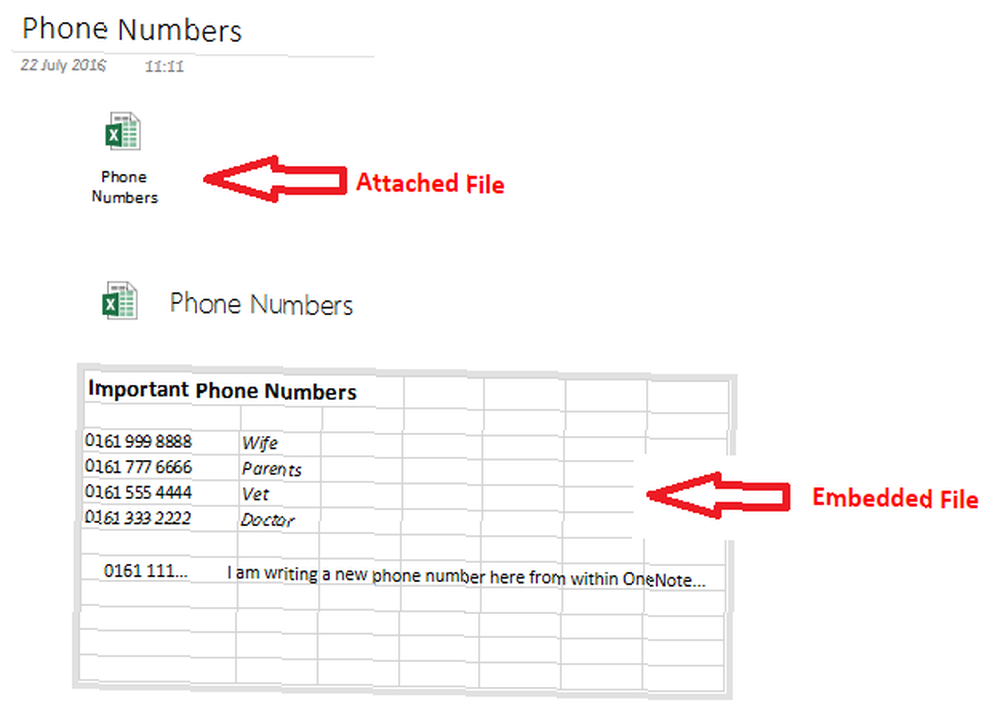
Bemærk: Denne funktion udvides til andre ikke-Excel-filer, men de kan kun vedhæftes, ikke redigeres.
2. Hurtige noter
En af de mest underudnyttede OneNote-funktioner 7 Lille-kendte OneNote-funktioner, du vil elske 7 Lille-kendte OneNote-funktioner, du vil elske, OneNote er 100% gratis og fuld af avancerede funktioner. Lad os tjekke nogle af dem, du måske har gået glip af. Hvis du endnu ikke bruger OneNote, kan disse vinde dig over. - selv af langtidsbrugere - er dens Quick Note-funktion.
Microsoft beskriver dem som “den elektroniske ækvivalent til en lille gul klistret note”, og de har et par fantastiske fordele:
- Du kan oprette dem, selv når OneNote ikke kører ved at trykke på Vind + N
- Du kan dokke dem på din skærm, så de altid er synlige. Denne funktion er virkelig nyttig, hvis du prøver at tage notater, mens du er på et konferencesamtale eller ønsker at notere ideer, mens du arbejder i andre apps. Fremhæv den note, du vil fastgøre, og klik derefter på Vis> Altid på toppen.
- Du kan trække og slippe vigtige hurtige noter til dine andre notebooks.
For at få adgang til alle dine hurtige noter skal du klikke på linket nederst på din notebook-liste.
3. Lommeregner
Windows 10s lommeregner-app 9 Forsømte Windows-beregnerfunktioner til at redde din dag (og penge) 9 Forsømte Windows-regnemaskinsfunktioner for at redde din dag (og penge) Den klassiske Windows-lommeregner indeholder mange overset funktioner. Vi bringer dem frem for lyset og viser dig, hvordan du kan bruge denne app til at gøre matematik hurtigere, behandle usædvanlige beregninger og spare penge. er kommet ind for en vis kritik siden lanceringen; det er ikke så snappy eller lydhør som ældre versioner.
Heldigvis, du og grøft det og udfør alle dine beregninger inden for OneNote. Skriv den ligning, du ønsker, og tryk Gå ind - resultatet tilføjes automatisk til slutningen af dit beløb.
4. Tag skærmklip
Som Evernote leveres OneNote komplet med en webklipper. Men vidste du, at det også kan tage skærmklip?
Så længe appen kører i baggrunden, kan du trykke på Windows-tast + Skift + S for at aktivere værktøjet.
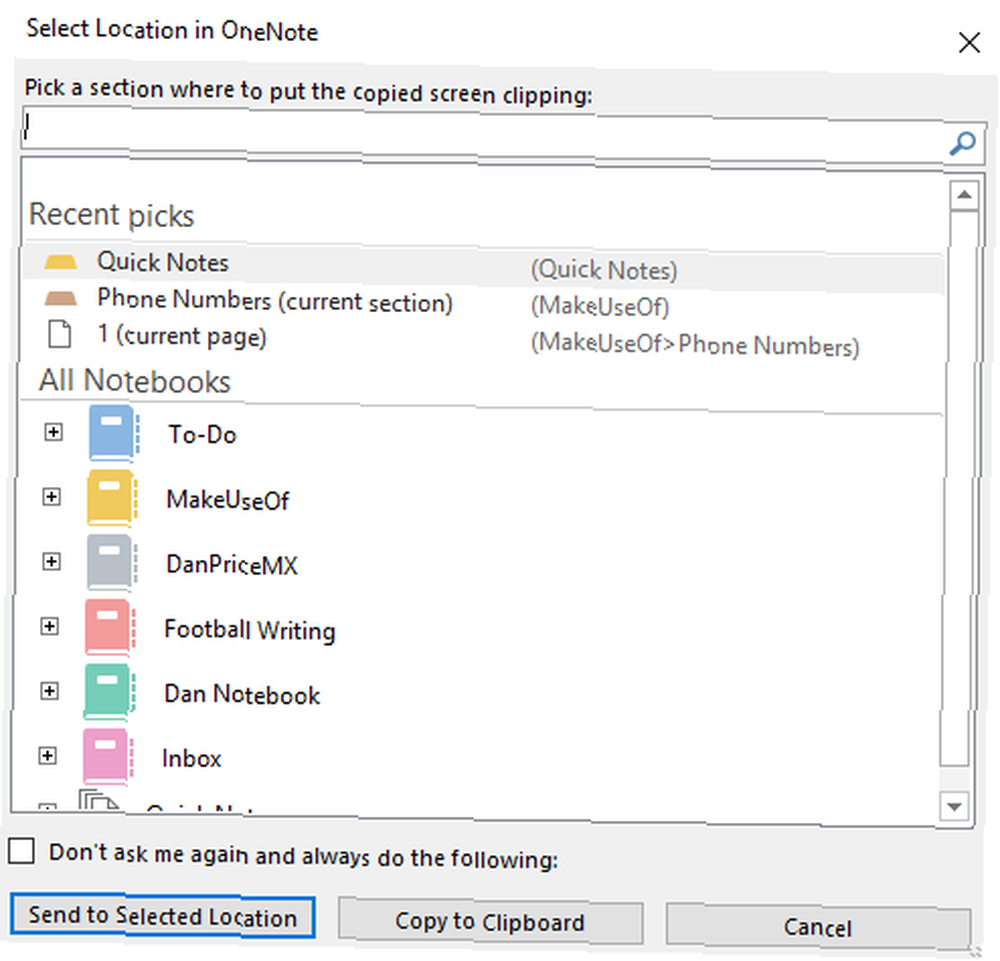
Træk markøren hen over det område på skærmen, du vil klippe, og vælg derefter, hvornår du vil gemme note fra pop op-vinduet.
5. Lav en Wiki
Der er mange grunde til, at du vil oprette en wiki Sådan opretter du en personlig wiki ved hjælp af Microsoft OneNote Sådan opretter du en personlig wiki ved hjælp af Microsoft OneNote En wiki er en fantastisk måde at gemme og dele store mængder information. Her er hvor let det er at oprette en wiki med OneNote. ; måske arbejder du på et stort projekt og vil føje nemme links til mange forskellige lister og ideer, måske vil du oprette din egen personlige livslog 20+ Sjove måder at starte en livslog i 2016 20+ Sjove måder at starte en Lifelog i 2016 Der er flere måder end nogensinde at starte livelogging i 2016, så vi ser på nogle af de bedste apps, tjenester og gadgets, der kan hjælpe dig. , eller måske vil du oprette en indholdsfortegnelse til en bestemt notebook.
OneNote gør det let at forbinde mellem noter. Naviger til det sted, hvor du vil oprette linket, og læg navnet på den bærbare computer, du vil linke til, mellem et dobbelt firkantet beslag (f.eks., [[Ferie 2012]])
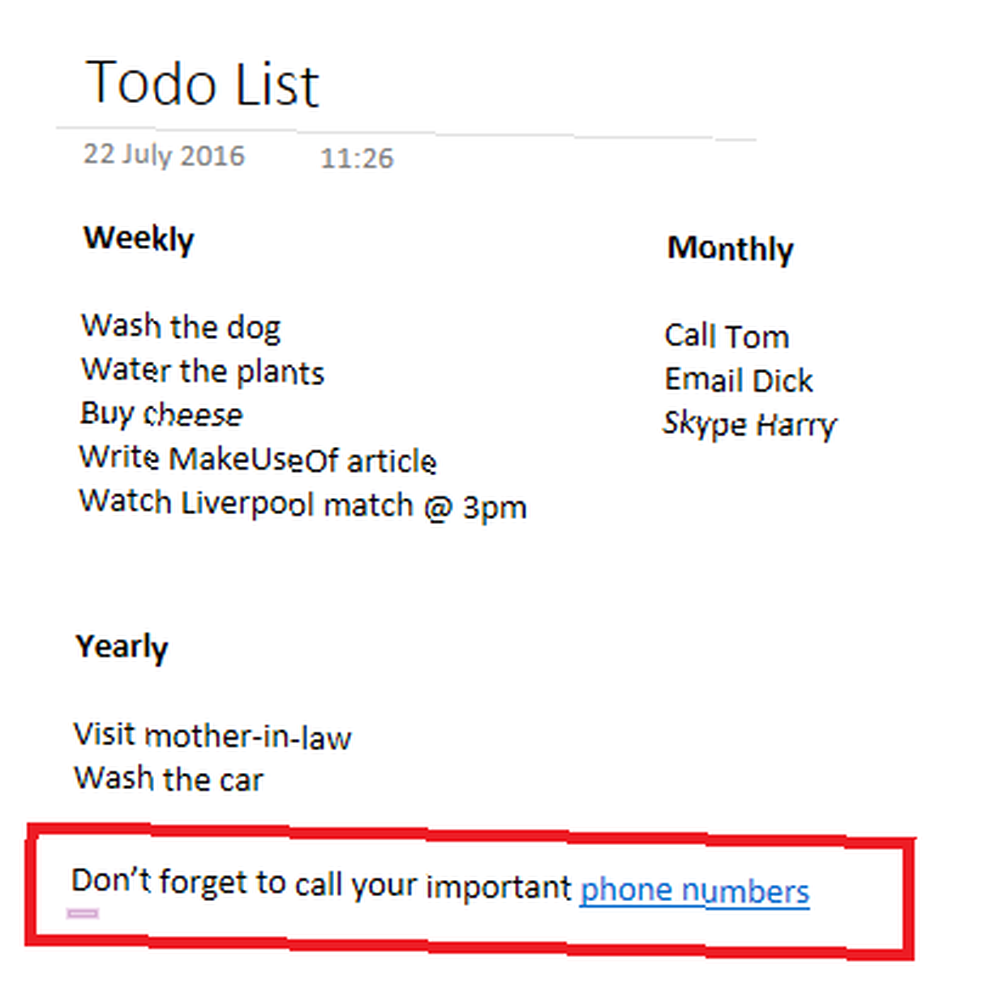
Du kan også oprette et link ved at højreklikke på en side og vælge Kopier link til side, og indsæt den i en notesblok.
Du kan endda redigere linkets anker tekst. Højreklik på det og gå til Rediger link.
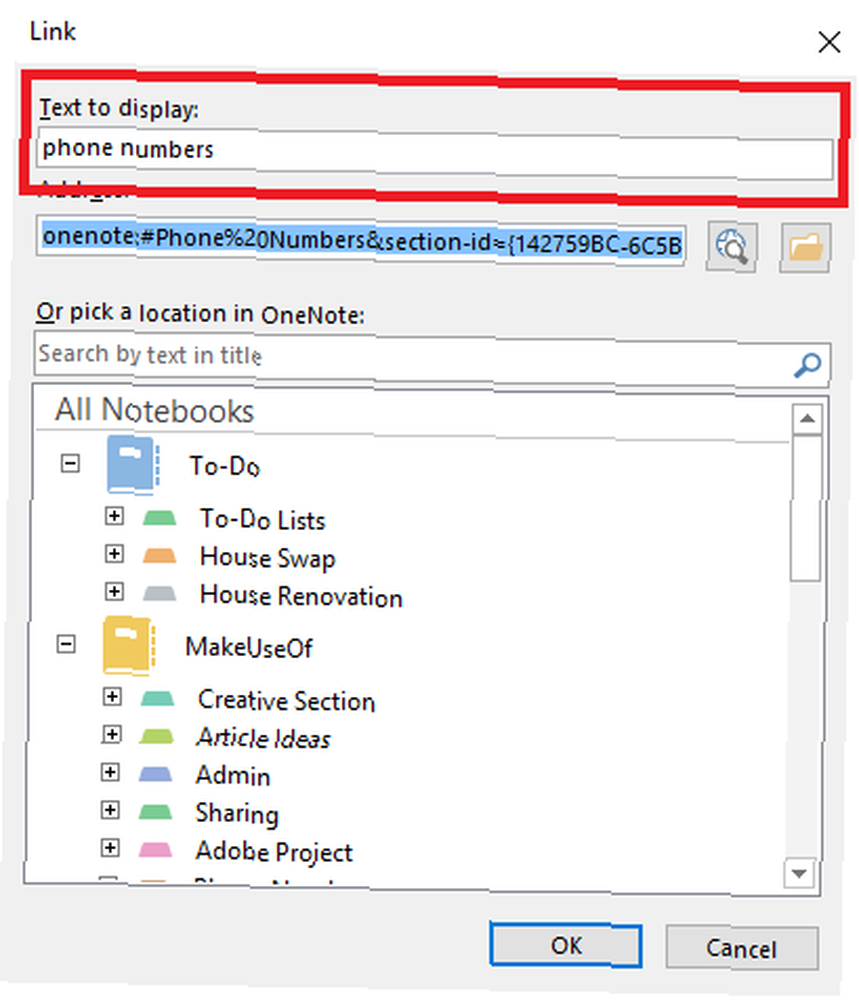
Fra Evernote?
Her er yderligere tre tip specifikt til brugere, der har foretaget springet fra Evernote.
1. E-mail-notater til dig selv
Ligesom Evernote, lader OneNote dig e-mail-notater til dig selv. I modsætning til Evernote får du imidlertid ikke en personlig e-mail-adresse med tilfældig streng. I stedet skal du tilføje de e-mail-konti, du vil sende fra til din OneNote-konto.
Det er nemt at gøre - bare besøge OneNote.com/EmailSettings i din browser. Alle Microsoft e-mail-adresser, du ejer (f.eks. @ Outlook.com, @ hotmail.com og @ live.com) vises automatisk. Klik på for at tilføje en ikke-Microsoft-e-mail Tilføj en anden adresse.
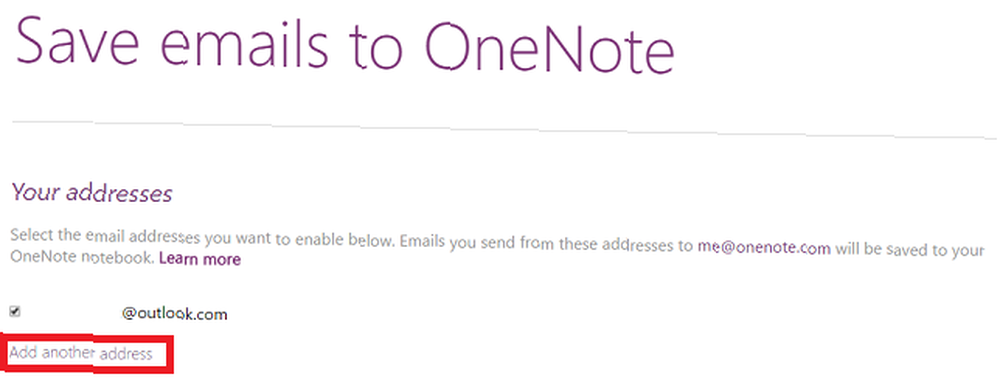
Når de alle er konfigureret, gemmes alle e-mails, du sender til [email protected], automatisk i appen.
2. Sorter kronisk
Nativt vil OneNote kun lade dig sortere noter efter sidst ændrede, forfatter, titel og sektion. Der er i øjeblikket ingen måde at sortere efter oprettet dato.
Gå til for at sortere efter sidst ændret Historik> Seneste redigeringer> Alle sider sorteret efter dato og ændre rullemenuen til Søg i alle bærbare computere.
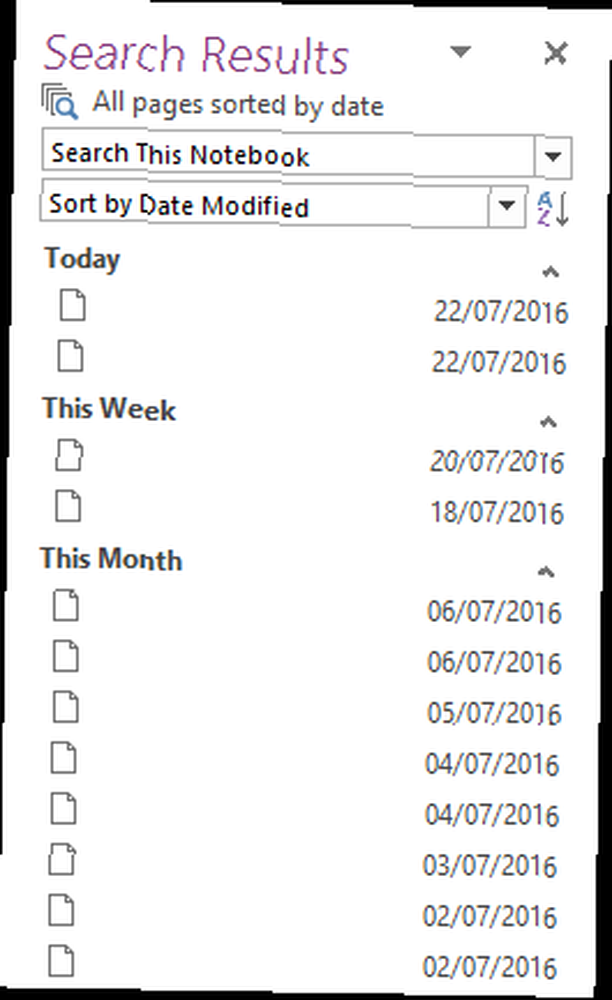
Hvis du vil have flere sorteringsværktøjer, skal du tjekke den Onetastic plug-in. Udvikleren er Omer Atay, der er en del af OneNote-teamet, men det er frigivet som hans eget arbejde. Ud over avancerede sorteringsværktøjer kan det prale med et væld af nyttige ekstrafunktioner såsom en favorittside, billedredigeringsværktøjer og delte kalendere.
3. Mærkning af noter
Tagging er en fantastisk måde at administrere noter på tværs af flere bærbare computere. Det gør søgningen efter relaterede emner meget lettere.
Det fungerer dog meget forskelligt i OneNote sammenlignet med Evernote. I sidstnævnte kan du frit indtaste de tags, du vil have til hver note. I OneNote skal du oprette og redigere dem separat, før du anvender dem på noter individuelt. Denne metode har fordele - de er meget lettere at holde under kontrol og styre, men det kan være forvirrende for nye konvertitter.
Appen tilbyder flere standard tags, eller du kan oprette dine egne. For at tilføje et tag skal du markere den note, du ønsker, og gå til Hjem> Mærker. For at gøre din egen skal du udvide taglisten og klikke på Tilpas> Nyt tag.
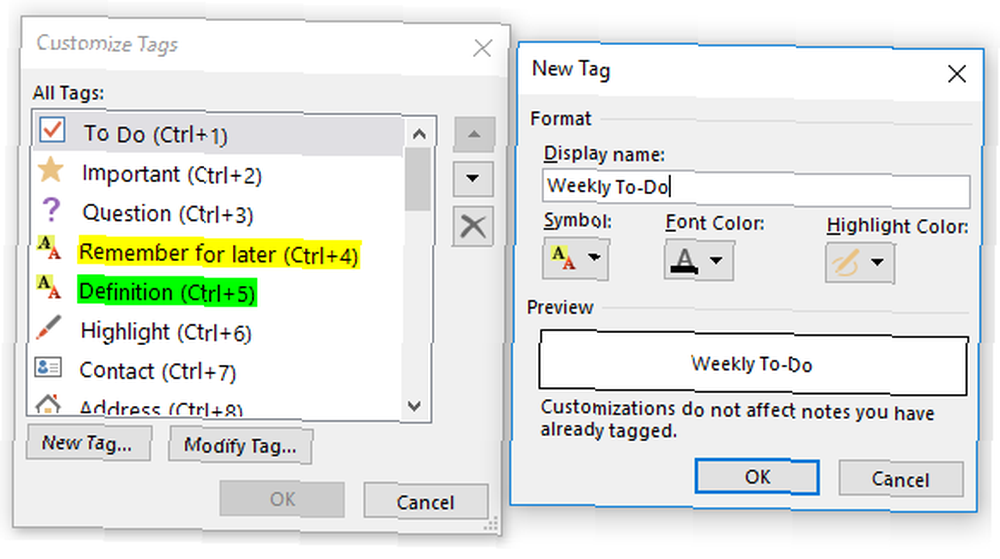
Hvis du finder Microsofts standard tags irriterende, kan du slette dem. Endnu en gang, gå til Tilpas, fremhæv derefter det tag, du vil fjerne, og klik på krydsikonet.
Til sidst skal du navigere til for at finde dine tags Hjem> Find tags. Du får et resume af alt, hvad du har tagget.
Hvad finder du forvirrende?
Disse otte tip er bare et udgangspunkt. Der er tusinder af tip og tricks gemt væk i softwaren - du kan endda gøre en stærk sag for at kalde OneNote den mest magtfulde app i Microsoft Office-pakken.
Hvis du er en ny ankomst fra Evernote, eller du bare griber ind i notatoptagende apps for første gang, vil jeg meget gerne høre fra dig.
Hvad kan du lide? Hvad frustrerer dig? Og hvad kæmper du med? Fortæl mig det, så ser jeg, om jeg kan hjælpe.











