
Peter Holmes
0
3685
936
At fremstille en træningsvideo til screen capture er en nyttig færdighed i enhver karriere. Måske er du en ingeniør, der ønsker at lære en ny leje, hvordan man konfigurerer noget, en leder, der prøver at lave firmatræningsvideoer til personalet, eller en kunstner, der opretter YouTube-videoer for at vise folk, hvordan du opretter dine mesterværker.
Du kan oprette træningsvinduer med screening med et bredt udvalg af gratis applikationer. Christian dækkede adskillige store screencasting-apps Optag dit skrivebord med disse 12 store screencast-apps Optag dit skrivebord med disse 12 store screencasting-apps Brug for at optage dit skrivebord? Heldigvis finder du, at screencasting-apps er mere almindelige, end du måske tror. Her er nogle af de bedste gratis. du kan bruge og Joel gennemgik tre skærmoptagere 3 Gratis skærmoptagere til at fange dit Windows Desktop 3 Gratis skærmoptagere til at fange dit Windows skrivebord Du kan bruge en skærmoptager til at oprette tutorials, dokumentfejl til fejlfinding eller spore uønsket aktivitet på dit skrivebord i dit fravær. Vælg mellem et af vores anbefalede værktøjer. der gør også jobbet.
I denne artikel skal jeg bruge et gratis screen capture-program kaldet ActivePresenter. Uanset hvilken skærmoptagelsessoftware, du bruger, vil følgende tip hjælpe dig med at tage bedre screencast-videoer til brug i træning.
Hvorfor du skal bruge ActivePresenter
Når du vælger den software, der skal bruges til at lave din træningsvideo, skal du sørge for, at den har følgende funktioner:
- Optagelse i fuld bevægelse: Det skal være i stand til at optage hele skærmen, mens du bevæger musen rundt og klikker.
- Flere lag: Softwaren skal give dig mulighed for at optage et videolag og et lydlag, så du kan placere eller redigere hver med videosoftware 3 måder at udføre videoredigering inde fra Chrome 3 måder at udføre videoredigering fra Chrome Hvis du har et budget og har brug for gratis videoredigeringsindstillinger, skal du ikke se længere end disse tre Chrome-apps, der er kompatible med både din browser og Chrome OS. .
- Video redigering: Mens du kan bruge ekstern software til at redigere videoer, skal skærmoptagelsessoftwaren lade dig gøre grundlæggende ting som at sammenføje eller klippe klip, ændre videohastighed og ændre lydstyrke.
- Flere eksportformater: Den software, du vælger, skal lade dig eksportere til de mest populære videoformater Alt hvad du behøver at vide om filformater og deres egenskaber Alt hvad du behøver at vide om filformater og deres egenskaber Vi bruger ordfilen om hverandre: musik, billede, regneark, slideshow , og så videre. Men hvad gør en fil alligevel til en "fil"? Lad os prøve og forstå denne grundlæggende del af computing. som MP4, AVI eller WMV.
Den gratis version af ActivePresenter har alle disse funktioner, så download din kopi nu, og lad os komme i gang.
Opsætning af din optagelsessession
Når du først starter ActivePresenter, skal du vælge en profiltype. Det Optag software demonstration option optager video i fuld bevægelse i højeste kvalitet.
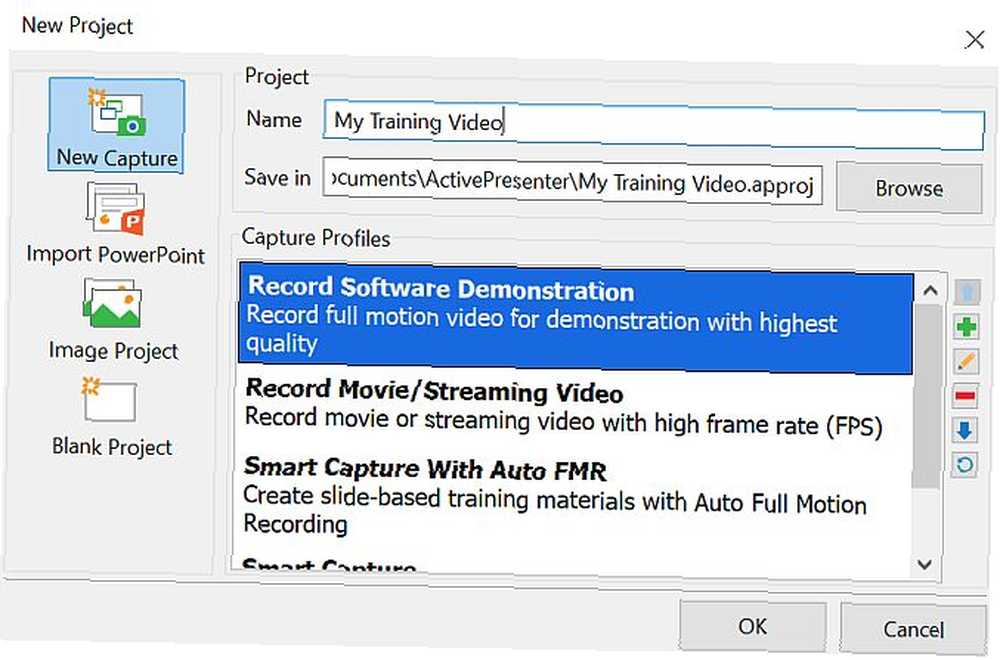
De andre indstillinger tillader dig også at optage skærmvideo, men i lavere kvalitet (tabskoderet codec) for at spare plads. Plads bør ikke være et problem, så vælg den første mulighed.
ActivePresenter åbner et lille kontrolpanel, du kan bruge til at stoppe og starte optagelse, men først skal du indstille det område på skærmen, du vil optage. Optagelse af hele skærmen er en mulighed, men hvis du bare prøver at vise, hvordan specifik software fungerer eller demonstrere noget i et specifikt vindue, er det bedre at fokusere på det område.
ActivePresenter giver dig mulighed for at flytte optagelsesområdet ved at gribe fat i krydset i midten af skærmen og vælge det område, der skal optages ved at ændre størrelsen på det grønne felt.
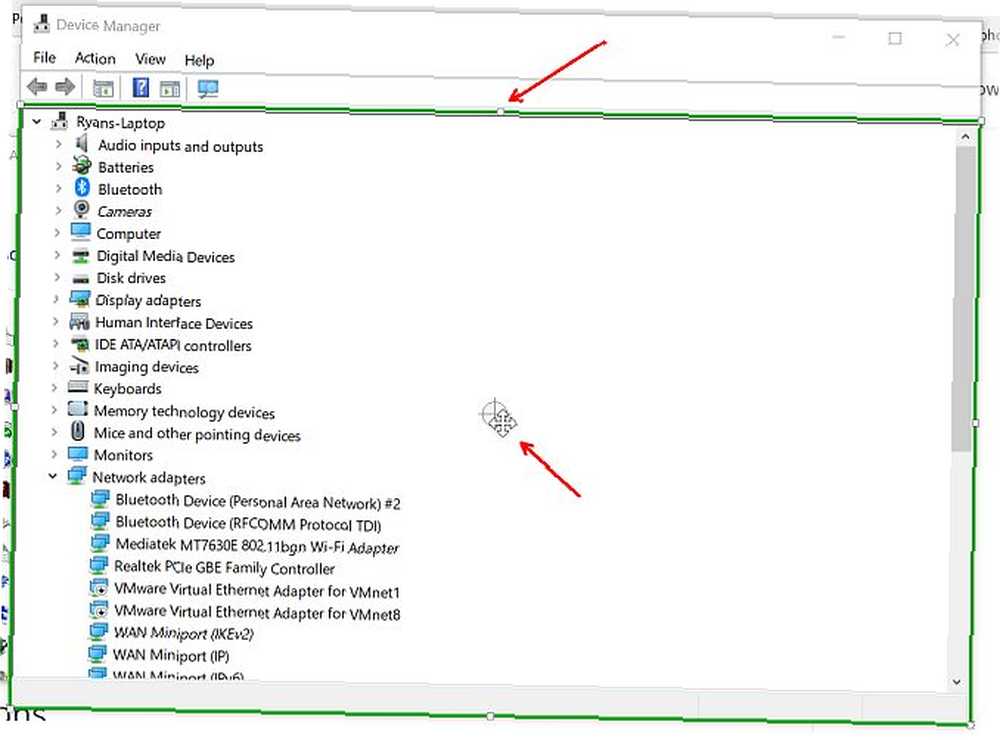
Når du er klar til at starte optagelsen, skal du blot klikke på det røde Optage knap. Klik på det igen for at stoppe optagelsen.
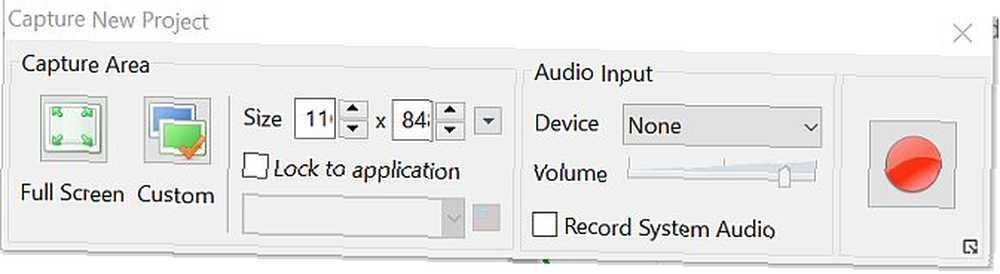
Nu hvor du ved, hvordan du optager hvert videobånd, der udgør hver scene i din træningsvideo, er det tid til at udforske den rigtige måde at gøre ting på.
1. Opret et script til dine videoer
At lyde naturligt uden alle “um” lyde, der ofte går ind i en præsentation, der ikke er godt planlagt, skal du oprette et solidt script til din træningsvideo. Ideelt set skal du oprette hele konturen til din træning og derefter opdele træningen i videosegmenter. Brug et værktøj som Google Docs eller Microsoft Word til at indtaste dit script.
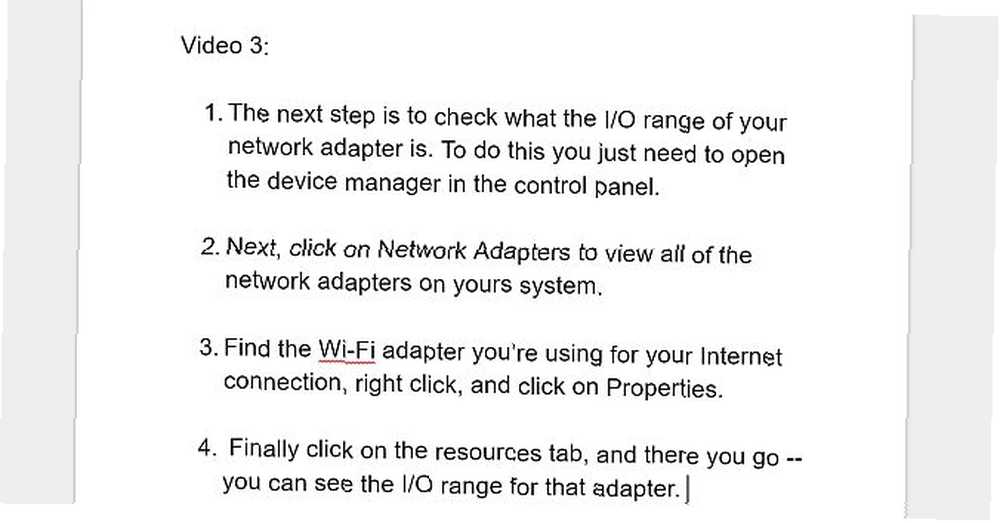
Nøglen her er at få dit script til at lyde naturligt. Læs det højt, mens du skriver det, og sørg for, at det støder nøjagtigt på, hvordan du ville tale det, hvis du havde en person, der stod ved siden af dig, og du viste dem, hvordan man gør noget.
Når du er færdig med dit script, er det tid til at begynde at lave hvert videoklip.
2. Gå sammen med din målgruppe
Uanset hvad du gør, modstå at læse direkte fra dit script med en ensformig stemme. Brug bøjning og tal ordene, ligesom du talte dem i en live præsentation Sådan giver du en online præsentation fra hvor som helst Sådan giver du en online præsentation fra hvor som helst Arbejder du med et globalt team eller hjemmefra? Evnen til at give en præsentation i realtid er et professionelt behov. Her er fem værktøjer til præsentation fra hvor som helst i verden. til et rum fuld af mennesker.
Følgende er nøgleopførsel, du kan emulere for at engagere sig med elever:
- Start med punktet: Dit første dias skal introducere eleverne til, hvad de vil lære i din video. Dette vil trække dit publikum med, når de forudser det næste trin og øger deres ønske om at lære alle de ting, du har lovet.
- Vær samtale: Undgå at bruge kompleks jargon, som dit publikum ikke forstår. Husk, at folk typisk er helt nye med de koncepter, du beskriver. Hvis du skal bruge et nyt udtryk, skal du sørge for at forklare, hvad det betyder.
- Fortæl en historie: Når du laver dit script, skal du ikke gøre det hele om tekniske trin. Fortæl en historie om et tidspunkt, hvor du gjorde noget forkert, og forklar, hvad der skete. Vær ikke bange for at knække en vittighed eller to under din samtale.
- Øv dit script: Den sidste ting, du vil gøre, er at snuble over en skrivefejl, mens du læser dit script live. Gå gennem dit script. Tal det højt, og gå gennem de trin, du planlægger at gøre under selve videotræningen.
- Grav ikke for dybt: Undgå at gå ned i komplekse kaninhuller. Især i teknologitiden er det fristende at gå ind i et dybtgående koncept for at bevise din ekspertise for dit publikum. Det er ikke vigtigt at bevise dig selv. Hvis folk ser din træning, ser de dig allerede som en ekspert. Hold det enkelt og brug så få ord som muligt.
- Husk at pause: Det kan være fristende at køre gennem dit script for at få dine point over i den tid, du har fået. Modstå trang. Pause efter vigtige punkter sender et signal om, at du lige har lavet et vigtigt punkt, og det giver dit publikum tid til at fordøje informationen.
- Stil spørgsmål: Det kan måske lyde underligt at foreslå at stille dine publikum spørgsmål i en træningsvideo. Der er ingen måde for dit publikum at svare på. Men at stille spørgsmål er en god anledning til at få den studerende til at tænke på deres egen situation. Følg dine spørgsmål med dit eget svar.
At være lærer er en gave, men det er også en udviklet færdighed. Selv om at oprette en træningsvideo er mindre personlig end at stå foran et klasseværelse fuld af studerende, er din rolle stadig som en lærer.
Du skal tænke over, hvordan du bedst kan formidle din viden til andre mennesker.
3. Fokuser på et ting ad gangen
Nu hvor du har lavet dit script og indøvet det, er det tid til at begynde at optage video. Ideelt set er konturen Opret, organiser & del konturer ved hjælp af Cloud Outliner til iOS & Mac Opret, organiser & del konturer ved hjælp af Cloud Outliner til iOS og Mac Konturer er nyttige til at afslutte skriveprojekter, tage klassebemærkninger, idéduglige ideer og oprette dagsordener til vigtige møder . Cloud Outliner er designet til at gøre konturer endnu bedre. du har oprettet, bør indeholde en blanding af demonstrationsvideoer samt dias med vigtige punkter. Blanding af tekstglasbilleder med videosegmenter forhindrer kedsomhed og er en fantastisk måde at holde seerne engagerede på.
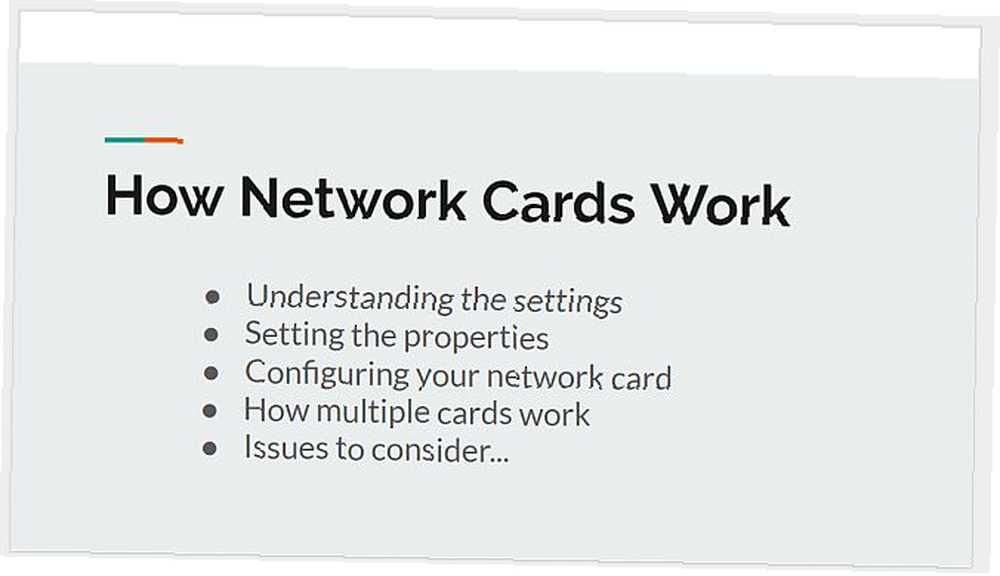
Du kan bruge Google Slides 8 Google Slides Tips, du bør vide inden din næste præsentation 8 Google Slides Tips, du burde vide, inden din næste præsentation Google Slides og dens nyeste funktioner giver dig flere chancer end nogensinde for at oprette præsentationer, der forbløffer dit publikum. Her er otte unikke tip til professionelle præsentationer. eller Microsoft Powerpoint for at oprette disse dias. Der er to tilgange, du kan tage for at fremstille videosegmenterne, der bruger et dias. Du kan eksportere diaset som et billede og importere det til din video under redigeringsprocessen (som vi får vist nedenfor).
Eller du kan bruge ActivePresenter til at oprette et andet videoklip fokuseret på diaset og bruge softwaren til at optage din voiceover. Den anden mulighed er den enkleste, da du bruger ActivePresenter til at lave dine videoklip allerede, men den valg, du vælger, er op til dig.
4. Optag lyd, mens du opretter video
Overvej hver optagelsessession, som om du opretter en filmscene. Hver gang du klikker på Optag lysbilleder ikon, du lancerer en ny scene. Du vil se en nedtælling på tre sekunder, inden din scene begynder. Tag en dyb indånding, slap af og forbered dig på at begynde at læse dit script og udføre demonstrationen på skærmen med din mus.
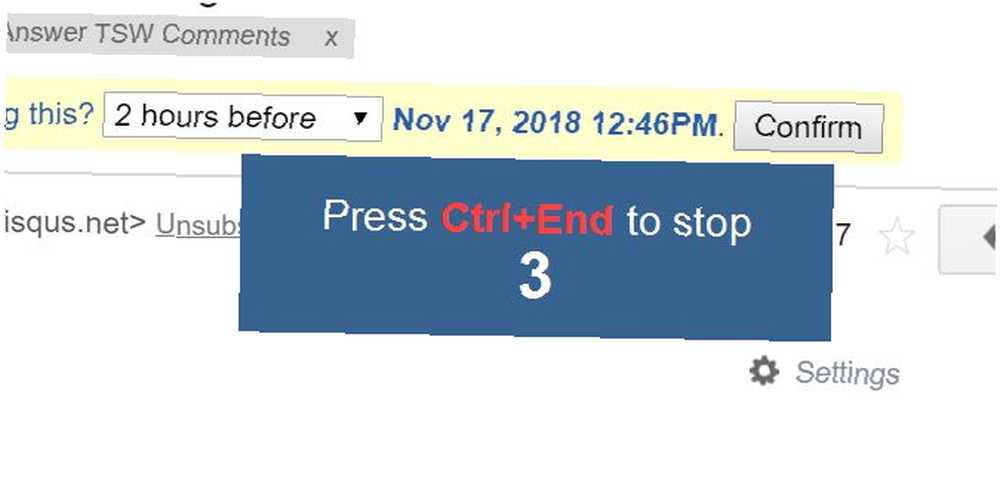
Når du er færdig med hver scene, skal du bare klikke på hold op -knappen i ActivePresenter-proceslinjen i nederste højre hjørne af skærmen.
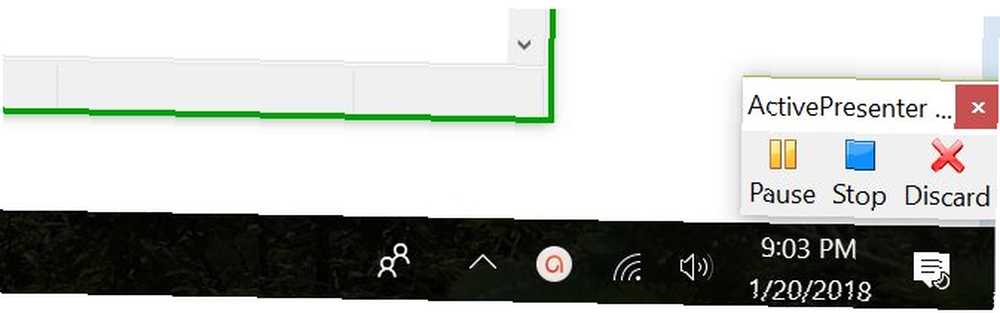
Når du har gjort det, tilføjes scenen til listen på venstre panel i ActivePresenter-softwaren.
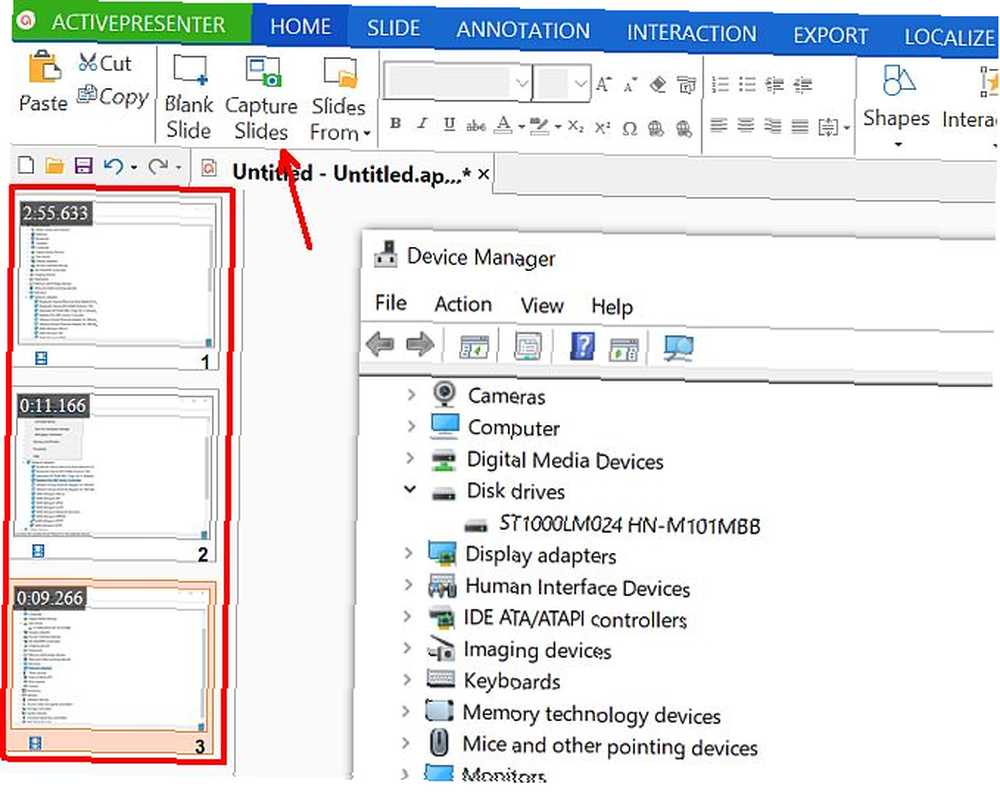
Hvis du har problemer med at optage din video, kan du kontrollere dine videoindstillinger i ActivePresenter ved at klikke på rullemenuen nær fortællingsikonet og klikke på Optag fortællingsindstillinger.
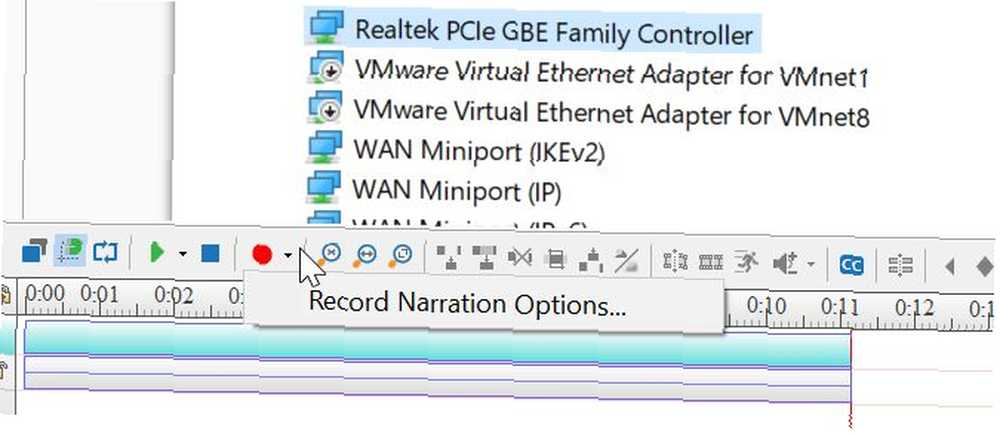
Dette giver dig mulighed for at vælge, hvilken mikrofon du vil bruge.
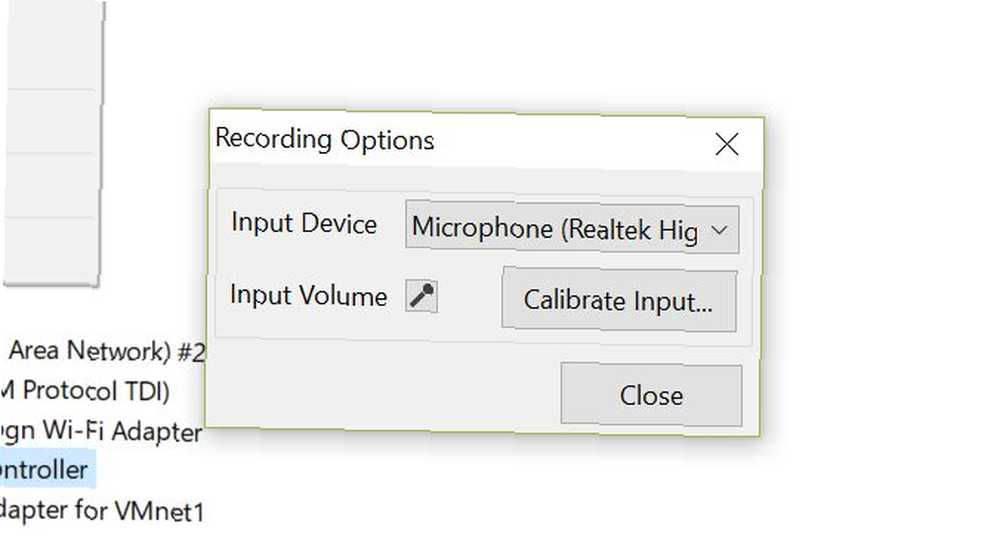
Når vi taler om mikrofoner, skal du altid prøve at bruge den mikrofon af højeste kvalitet til at udføre dine lydoptagelser. Den sidste ting, du ønsker, er, at din lyd skal have en irriterende baggrundsvæs eller et ekko. Der er masser af fantastiske professionelle og overkommelige mikrofoner 15 betingelser, du skal vide, når du køber en mikrofon 15 betingelser, du har brug for at vide, når du køber en mikrofon Shopping til en mikrofon kan være skræmmende, hvis du ikke har professionel erfaring. Polære mønstre? Kondensator eller dynamisk? Frekvenser og lydtryk? Lær alt hvad du behøver at vide i denne jargonoversigt. at vælge imellem.
5. Sæt det hele sammen med videosoftware
Når du er færdig med at optage alle scenerne, skal du klikke på Eksport , og klik derefter på video ikon.
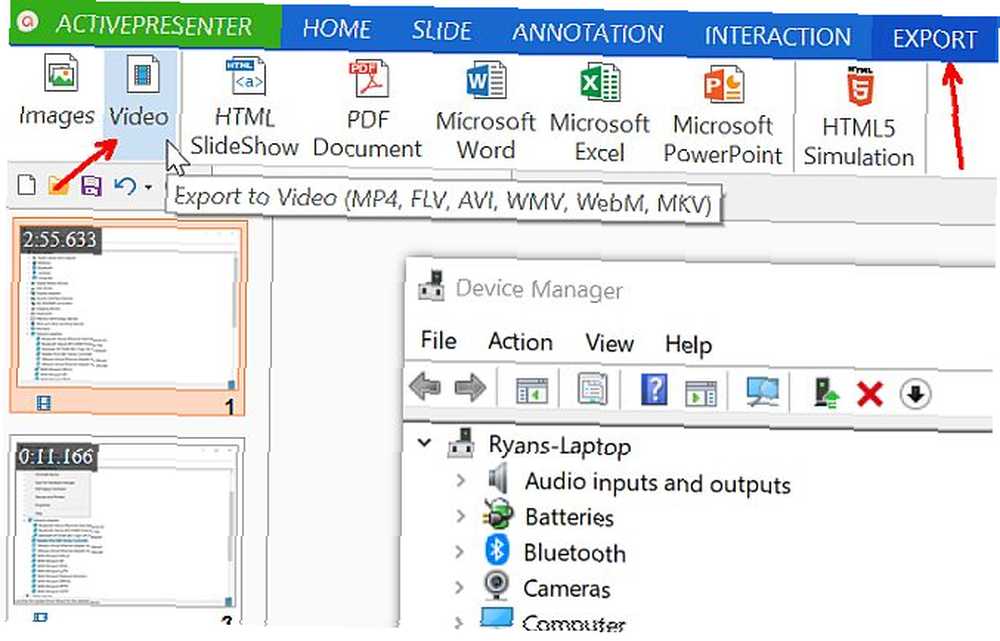
Dette giver dig mulighed for at eksportere alle videoklip til en enkelt videofil, som du vil bruge til at redigere og oprette din endelige træningsvideo.
For at redigere din endelige video kan du bruge en hvilken som helst foretrukken videoredigeringssoftware Den bedste videoredigering 4K PC Build til under $ 1.000 Den bedste videoredigering 4K PC Build til under $ 1.000 Leder du efter den bedste pc build til 4K redigering (eller effektiv spil)? Vi har afrundet en komplet pc-bygning til under $ 1.000! Du kan lide.
Bare importer videoen til din redigeringssoftware.
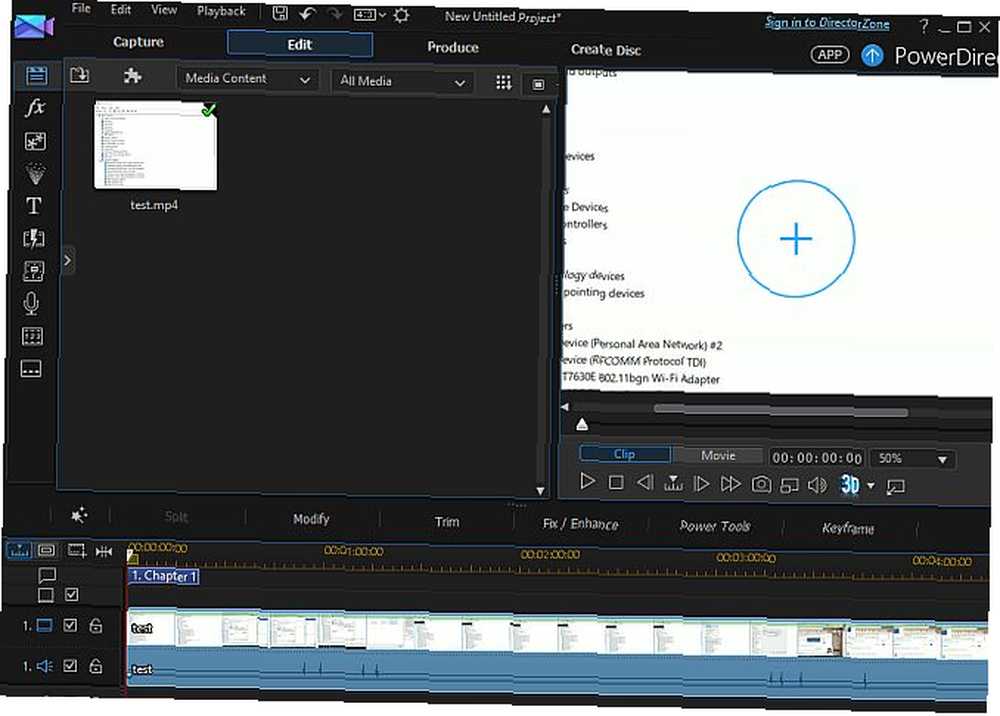
Endelig kan du begynde at splitte dine scener, skære områder, hvor du muligvis har sat en pause eller forkert skrevet, tilføje mere voiceover, hvis du vil, og tilføje en dejlig introduktion og slutning til din træningsvideo.
Hvorfor screencasting først er bedre
Mens du potentielt kunne bruge videoredigeringssoftware De bedste gratis videoredigeringsprogrammer til Windows De bedste gratis videoredigeringsprogrammer til Windows Alle tager videoer i disse dage. Alligevel er kraftfulde gratis videoredigeringsprogrammer sjældne. Vi præsenterer de absolut bedste gratis videoredigeringsprogrammer, der er tilgængelige til Windows. For at fange de originale screencasting-demonstrationer er denne tilgang bedre. Screencasting-software er lavet, så du kan tilpasse områder på din computerskærm, du vil fange.
Det giver dig også fuldstændig fokus på at udføre din demonstration, mens du opretter dine skærme, og derefter fokusere på at redigere og rydde op i din træningsvideo i slutningen, ligesom de professionelle gør det.
Har du nogensinde oprettet en træningsvideo til arbejde eller nogen anden grund? Hvilke værktøjer brugte du, og hvilke tip har du til andre mennesker, der prøver på at gøre det samme?











