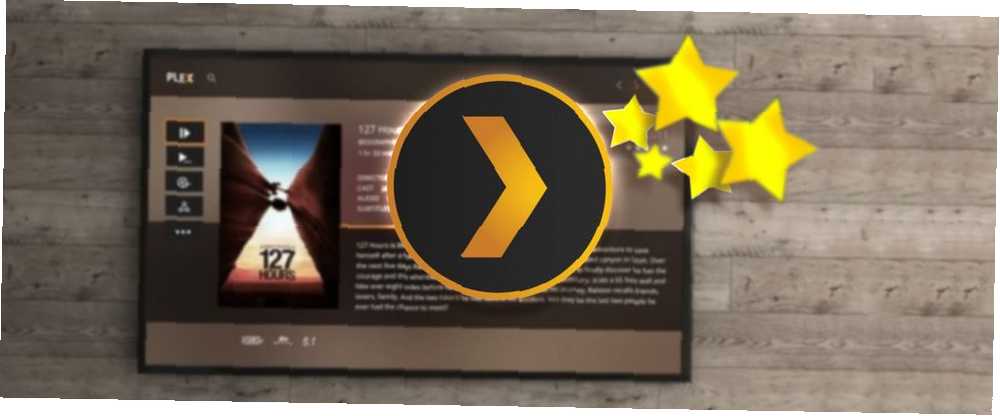
Owen Little
0
4738
1310
Hvis du har en omfattende samling af lokalt gemte medier, har du sandsynligvis hørt om Plex. Sammen med Kodi er det en af de bedste apps til styring, se, casting og udforske alt dit indhold.
Appen kan understøtte video, musik og billeder og fungerer med en svimlende vifte af formater inden for hver kategori. Det giver dig også adgang til dine medier eksternt - du behøver ikke engang en Plex Pass for at gøre det.
I modsætning til Kodi er Plex imidlertid let at konfigurere og bruge. Mens tilpasning af Kodi er et minefelt af tilføjelser, repos og indstillinger, fungerer Plex lige ud af boksen.
Men det betyder ikke, at der ikke er nogle muligheder, du skal finjustere. Vi har allerede vist dig nogle Plex-tricks og tip - nu her er fem af de vigtigste indstillinger, som alle Plex-brugere har brug for at vide om.
1. Organiser dine agenter
Plex kan automatisk trække metadata ind for dit indhold. Selvom du er nødt til at formatere dit indholds filnavne Den optimale måde at navngive mediefiler på Plex Den optimale måde at navngive mediefiler på Plex på en meget præcis måde for at det fungerer, er det værd at gøre.
Naturligvis kan Plex tilføje filmplakater og navne på tv-episoder, men metadataene går meget dybere. Det vil vide, hvilke skuespillere der var i et show, hvilken tv-kanal programmet blev sendt på, hvem der instruerede hver film, og hvad de forskellige kritikere på store navnebrevstederne syntes om indholdet.
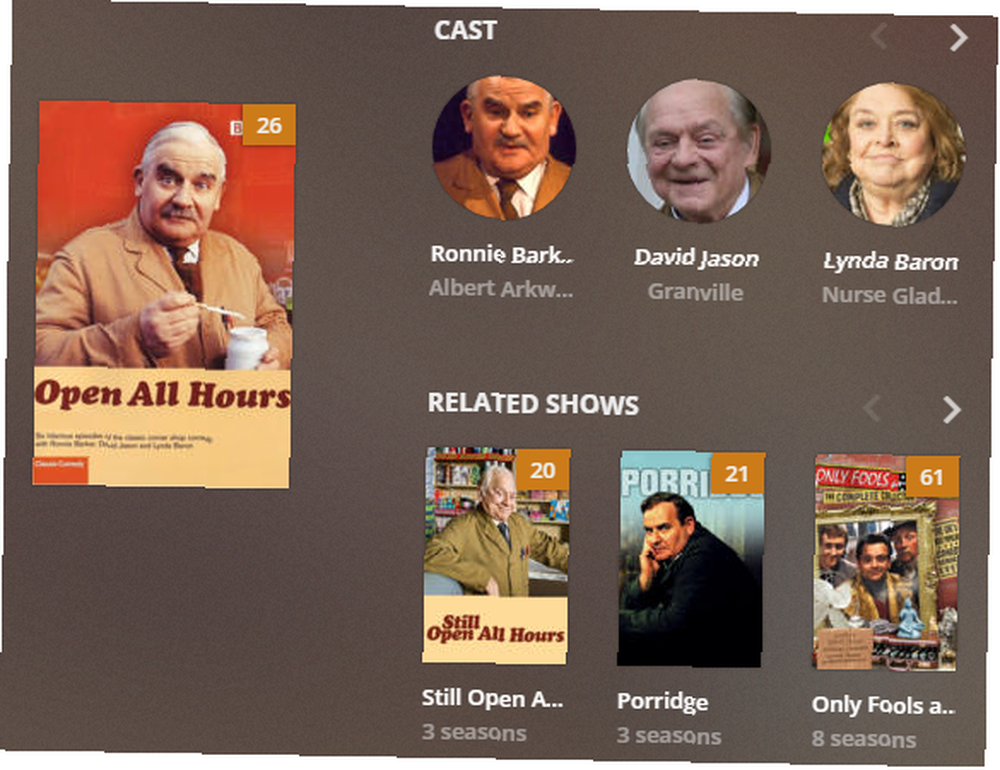
Når metadataene er tilføjet, kan du bruge dem til at finde relaterede shows, andre film, som bestemte skuespillere har med og så videre.
Men intet af dette fungerer, hvis du ikke konfigurerer dine agenter korrekt. Du skal sørge for det Lokale medieaktiver er angivet under andre metadatakilder. Hvis du ikke gør det, vil Plex bruge eksisterende lokale metadata på filen som dens primære kilde. I mange tilfælde vil disse metadata være forkerte.
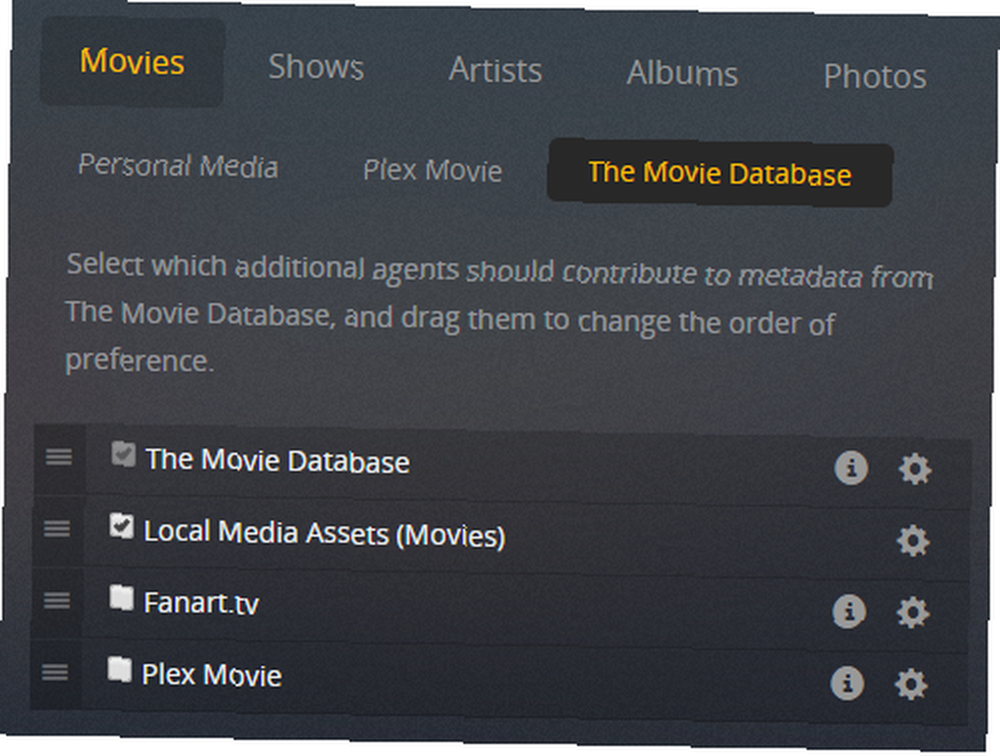
Gå til for at ændre rækkefølgen Indstillinger> Server> Agenter. Brug tapperne øverst på skærmen og kør til Film> Filmdatabasen. Træk Lokale medieaktiver (film) under Filmdatabasen. Gå derefter til Viser> TheTVDB og flytte Lokale medieaktiver (TV) under TheTVDB.
2. Begræns uploadhastigheden
En af de bedste funktioner i Plex er dens evne til at streame indhold uden for dit netværk. Det har to primære anvendelser: At lade dig se dine videoer, når du er væk hjemmefra Sådan kan du se dine Plex Media fra hvor som helst Sådan kan du se dine Plex Media fra hvor som helst En af Plexs mest oversettede funktioner er fjernadgang, som giver dig mulighed for at se alle dine medier fra overalt i verden. , og lader dig give venner og familie adgang til dit indhold, så de kan nyde dit bibliotek.
Det er nemt at indstille fjernadgang. Bare gå til Server> Fjernadgang og klik Aktivér fjernadgang.
Det kan dog også være nødvendigt at justere uploadhastigheden. Dette gælder især, hvis du ikke har en hurtig uploadhastighed fra din internetudbyder, eller flere mennesker vil streame indhold på samme tid. Begrænsning af hastigheden forhindrer dit hjemmenetværks internethastighed i at aftage til et gennemsøgning.
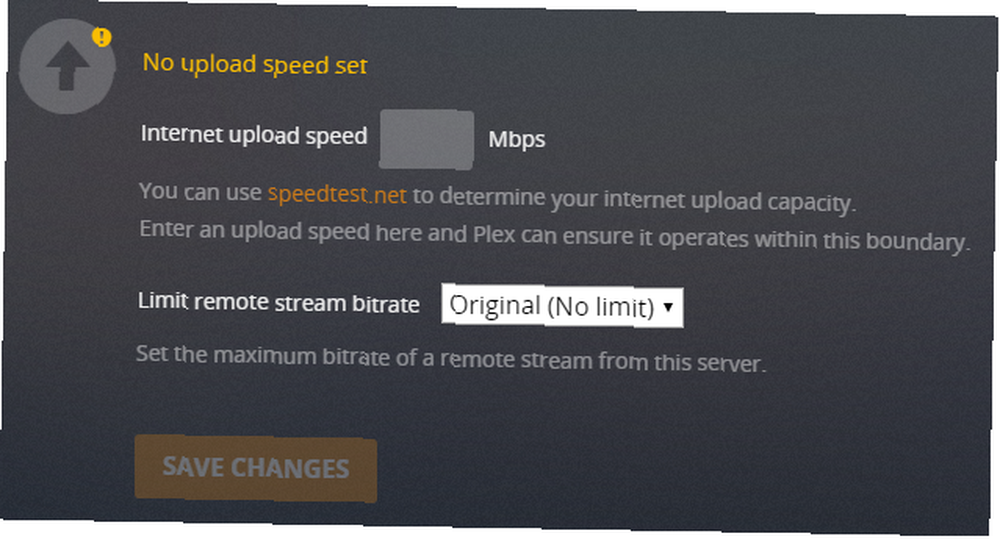
Gå tilbage til Server> Fjernadgang og rulle ned, indtil du kommer til Upload hastighed. Du kan indstille dit internet maksimale hastighed ved at udfylde feltet ved siden af Internet-uploadhastighed. Under kan du indstille, hvor meget af den maksimale kapacitet, Plex har tilladelse til at bruge. Udvid rullemenuen for at gøre dit valg.
Bemærk: Som standard begrænser Plex sig selv til 80 procent af din totale hastighed.
3. Administrer transkodningen
Plex kan transkode dine videoer, så de kan afspilles på andre enheder.
For eksempel har stationære pc'er og laptops normalt kraftige processorer, der kan håndtere de fleste filformater, codecs, opløsninger og undertekster. Imidlertid kan mobile enheder og set-top streaming-enheder kæmpe. Derfor kan Plex ændre dine videoer on-the-fly, så de er kompatible med andre gadgets.
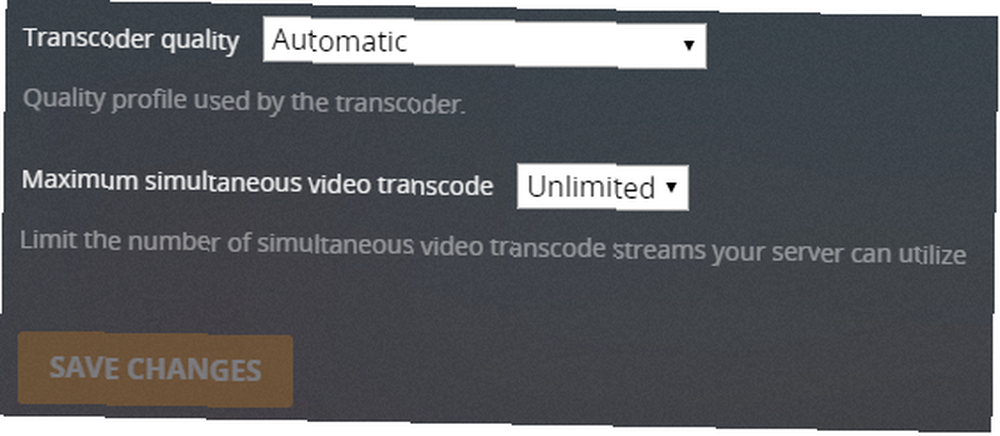
Ulempen ved transkodning er, at den er meget CPU-intensiv. Hvis din Plex Server kører på en ikke-dedikeret computer, vil du sandsynligvis ikke have, at al din CPU's strøm spises op. Selv hvis du har en dedikeret server, når du efterhånden dens grænser, hvis mange elementer koder på samme tid.
Løsningen er at finjustere din transcoderindstillinger (Indstillinger> Server> Transcoder). Der er tre værdier, du har brug for at vide om:
- Transkoderkvalitet: Du kan bestemme kvaliteten af transkoderne ved hjælp af rullemenuen. Jo højere kvalitet, jo langsommere er transkoden.
- Transkodning af baggrund x264 Forudindstilling: Denne indstilling bestemmer hastigheden for baggrundskodning, for eksempel når du bruger Mobile Sync, Cloud Sync eller Media Optimizer. Jo langsommere transkoden er, jo mindre er filstørrelsen og jo højere kvalitet, men desto langsommere er tiden.
- Maksimum antal samtidige transkodesessioner: Dette er den vigtigste indstilling for størstedelen af brugerne. Logik dikterer, at jo mere samtidige transkoder, du tillader, jo større er belastningen på din CPU. Overvej kraften i din CPU, uanset om det er en dedikeret server, og hvor mange mennesker der streamer på samme tid, og indstil et nummer i overensstemmelse hermed. Det kan kræve en vis prøve og fejl fra din side.
4. Optimer dine medier
Funktionen Optimer tænkes bedst som en “præ-transkoder.” Det giver dig mulighed for at vælge bestemte videoer og konvertere dem til et andet format.
For eksempel, hvis du ved, at du vil se Legetøjshistorie, Skønheden og Udyret, og Batman på din iPad, mens du rejser på arbejde i næste uge, kan du optimere videofilerne på forhånd. Det betyder, at de øjeblikkeligt er klar til at spille på din valgte enhed. Ingen yderligere kodning er nødvendig.
Medieoptimering er også nyttig, hvis du ved, at mange mennesker vil se en video eksternt på samme tid, da det vil lette presset på din CPU.
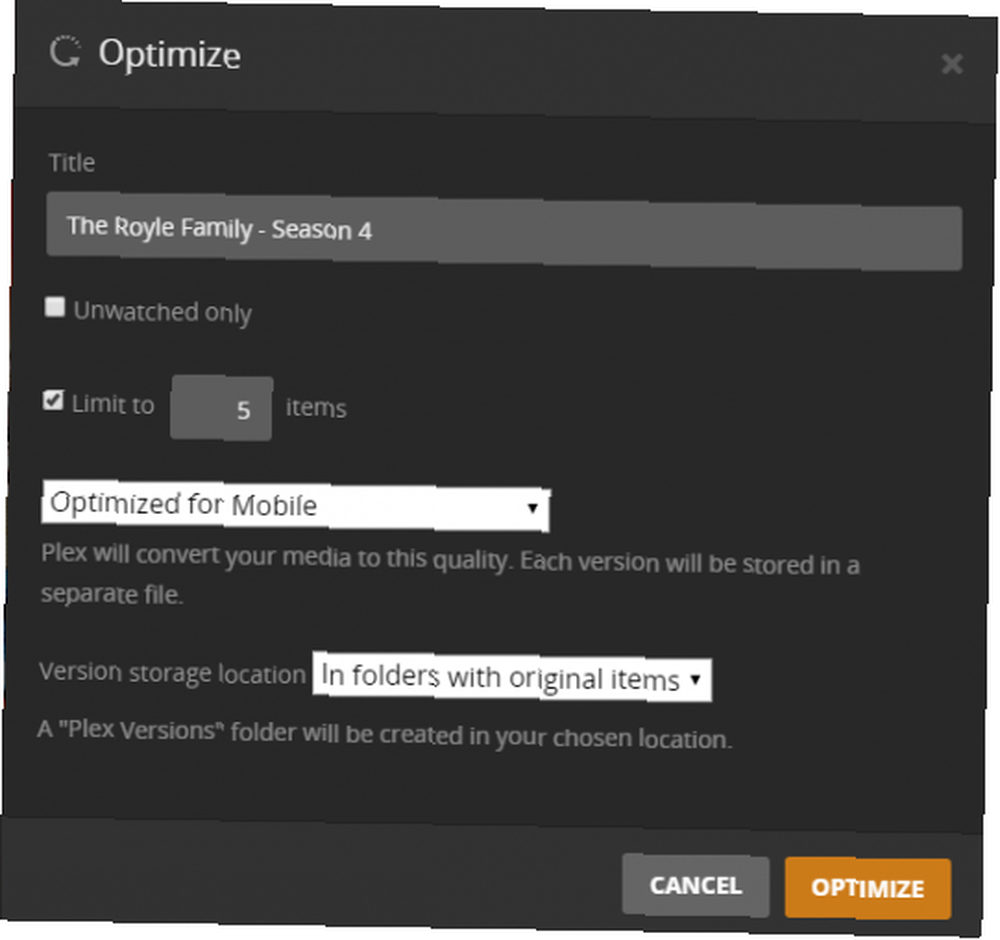
Du kan optimere et individuelt show, en serie eller endda hele dit bibliotek. For at komme i gang skal du navigere til det indhold, du vil justere, klikke på de tre vandrette prikker og vælge Optimer.
I det nye vindue kan du vælge, om du vil optimere et bestemt antal videoer eller bare de ikke-udpakkede videoer. Mere vigtigt er det, at du kan indstille kvaliteten af optimeringen. Du kan vælge mellem Optimer til mobil, Optimer til tv, Original kvalitet, eller Brugerdefinerede. Den tilpassede indstilling giver dig mulighed for at specificere en bestemt enhed, opløsningen og bitrate.
Hvis du opretter en lang liste med emner, der skal optimeres, kan du styre køen ved at gå til Status> Konvertering. Du kan administrere dine allerede optimerede filer i Indstillinger> Server> Optimerede versioner.
5. Indstil din streamingkvalitet
Hver Plex-app har sine egne streamingkvalitetsindstillinger. Som sådan kan du vælge forskellige opsætninger til dine computere, mobile enheder, streamingbokse osv.
De indstillinger, du vælger, bestemmer kvaliteten og opløsningen af enhver video, der afspilles på enheden. Jo lavere indstilling, jo lavere er videokvaliteten. Dog indlæses det hurtigere og bruger mindre båndbredde. Derfor er det værd at tage sig tid til at justere disse indstillinger på alle Plex-klienter, du bruger.
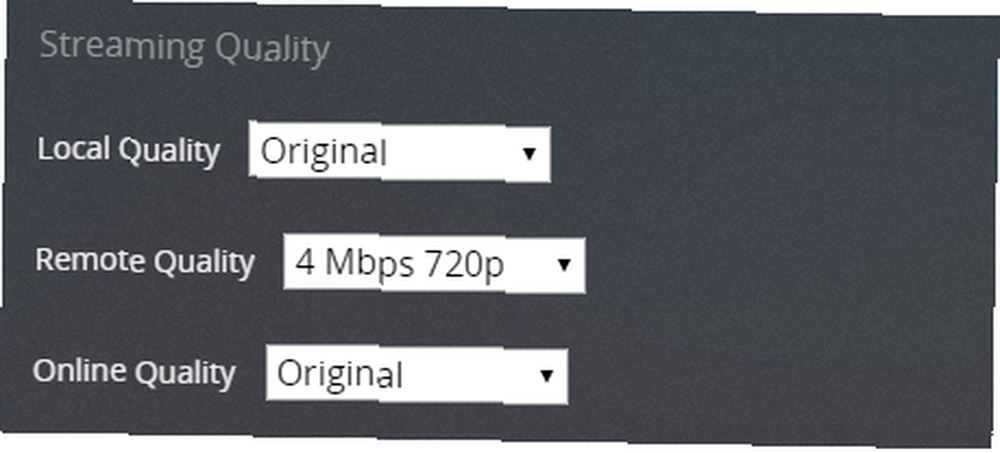
Du har tre indstillinger til at justere: Lokal kvalitet, Fjernkvalitet og Onlinekvalitet.
- Lokal kvalitet: Påvirker alle videoer, der er overvåget over dit lokale netværk.
- Fjernkvalitet: Påvirker videoer, du streamer fra din server, når du er uden for dit LAN.
- Online kvalitet: Påvirker kvaliteten af video, der streames fra online-kanaler og private kanaler 20 Uofficielle Plex-kanaler og plugins, du skal installere lige nu 20 Uofficielle Plex-kanaler og plugins, du skal installere lige nu Vil du låse op for flere Plex-plugins? Vi viser dig, hvordan du får adgang til 20 af de bedste Plex-kanaler, du kan se via den ikke-understøttede AppStore. .
Mobilbrugere kan også justere fjernnetværksstreaming og ekstern Wi-Fi-streaming individuelt.
Hvilke indstillinger justerer du?
I denne artikel har vi introduceret dig til fem af de vigtigste indstillinger til at justere, hvis du vil have en glat Plex-oplevelse, samt tilbyde nogle casestudier for, hvornår det er passende at ændre hver indstilling.
Hvad med at lære at kontrollere Plex ved hjælp af Amazon Alexa Sådan kontrolleres Plex ved hjælp af Amazon Alexa Sådan kontrolleres Plex ved hjælp af Amazon Alexa I denne artikel forklarer vi, hvordan man styrer Plex ved hjælp af Amazon Alexa. Tillader dig at kontrollere din Plex Media Server med din stemme. Næste?











