
Peter Holmes
0
5247
533
 Det er ikke hånden, der skaber; det er hjernen. De fleste af jer er enige om, at vores hjerner er en kaotisk masse af tværgående tanker på de bedste tider. Hvad det har brug for er en smule organisation. Selv før vi sætter os ned for at oprette noget fra en indkøbsliste til den næste plan for verdensherredømme, har vi brug for en struktur. En oversigt er den generelle plan, der skaber ikke kun fundamentet, men strukturen af stålbjælker til vores store arbejde. Udfyldningsoplysningerne er morteren.
Det er ikke hånden, der skaber; det er hjernen. De fleste af jer er enige om, at vores hjerner er en kaotisk masse af tværgående tanker på de bedste tider. Hvad det har brug for er en smule organisation. Selv før vi sætter os ned for at oprette noget fra en indkøbsliste til den næste plan for verdensherredømme, har vi brug for en struktur. En oversigt er den generelle plan, der skaber ikke kun fundamentet, men strukturen af stålbjælker til vores store arbejde. Udfyldningsoplysningerne er morteren.
En oversigt er intet andet end en hierarkisk opdeling af, hvad du planlægger at skrive eller oprette. Arrangeret efter niveauer af betydning og strømning og markeret med tal, romertal, overskrifter-underoverskrifter, indrykk eller ethvert andet format. Tænk på dem som brødkrum til din kreative inspiration.
Nogle kan hævde, at skitsering af ideer dræber spontanitet ... nogle siger, at det ikke er en meget organisk proces for kreativitet ... men jeg vil hævde, at på et tidspunkt i din kreative proces er skitsering nødvendig for ikke kun at binde alt sammen, men også for at fjerne det overflødige.
Kom godt i gang med skitserende ideer: Fordelene
Nogle kalder det forskrivning. Men “skitserer” lyder mere passende. For at opsøge et par punkter om debatten om skitsering kontra ikke-skitsering er her et par fordele, der kan komme ved at gøre dette til en almindelig vane.
- Det hjælper med at afklare ideer.
- Det sparer tid, hvis det gøres korrekt.
- Det er en simpel øvelse i tænkning og fokus.
- Det hjælper med at vise huller, hvor yderligere information kan være påkrævet.
- Det viser skaberen, hvis alle væsentlige punkter er blevet dækket.
- Det hjælper med at opdele større projekter i håndterbare dele.
- Det er en logisk køreplan, der skal følges fra start til slut.
- Det hjælper med at bryde forfatterens blok.
Blandt ulemperne kan du sige, at det smitter kreativitet og spontanitet. Men jeg tror, en god outliner, der giver dig mulighed for nemt at nedgradere og promovere ideer, kan være en meget effektiv brainstorming-app 5 forskellige måder at generere ideer ved hjælp af brainstorming-apps 5 forskellige måder at generere ideer ved hjælp af brainstorming-apps også. Ja, det er måske ikke for alle. Så jeg siger altid - gør det bedst med de værktøjer, du har. Hvis du er for at skitsere dine tanker og ideer, før du begynder at arbejde på dit kreative projekt, skal du sige aye og gå videre til disse værktøjer, som kan hjælpe dig med at skitsere effektivt.
Forbliver på skrivebordet
Grundlæggende kan enhver notatoptagelse indstilles som en outliner. Men at bruge værktøjer med skitsefunktioner giver dig mere praktisk kontrol, især hvis du bruger processen regelmæssigt. Funktioner som at skjule specifikke elementer eller promovere og nedtone dine skitserede punkter er kun mulige i værktøjer med mere avancerede funktioner.
Microsoft OneNote

MS OneNote 10 Awesome OneNote Tips, du skal bruge hele tiden 10 Awesome OneNote Tips, du skal bruge hele tiden Microsoft OneNote er lige så god som Evernote. OneNote er den digitale ækvivalent af et bindemiddel, der giver dig mere organisatorisk kontrol. Vi viser dig effektive bemærkninger til notater, du vil elske. er sandsynligvis et af de mere undervurderede programmer derude. Tipene, der er dækket af det ovennævnte link, skal få dig til at give det et andet blik. Et andet af dets ikke-værdsatte funktioner er dets beskrivende evner. Faktisk er det næsten en usynlig funktion, fordi hver note, vi tager, er en del af en kontur. Alt, hvad vi indtaster i OneNote, er inden for en container. Al formatering til en disposition ligger inden for dette. Vi kan bruge håndtagene til at flytte containeren rundt i noten.
MS OneNote nøglefunktioner:
- Skjul niveauer på din online med et dobbeltklik på grabboksen.
- Omarranger ordren ved at trække en kontur med grabboksen.
- Vælg specifikke underordnede noder. På tablet-pc'er kan du bruge lasso-værktøjet til at foretage freeform-valg.
- Brug genveje til hurtigt at anvende formatering og stilarter. F.eks. forskellige kugleformater og nummereringsindstillinger kan vælges.
MSDN-bloggen har en detaljeret side om brug af OneNote til skitsering. Tjek det ud.
Microsoft Word
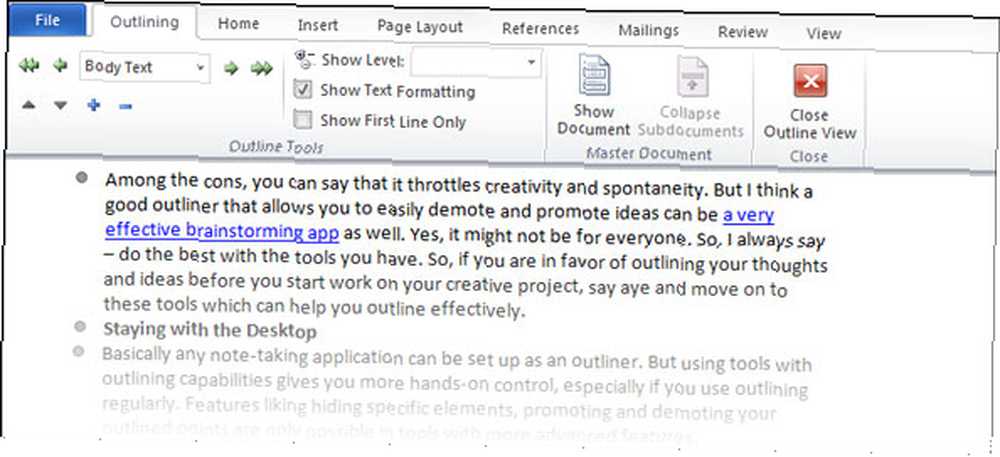
Jeg havde skrevet et detaljeret indlæg om Sådan opretter man konturer og organiserer dokument i MS Word 2007 Sådan opretter man konturer og organiserer dokument i MS Word 2007 Sådan opretter man konturer og organiserer dokument i MS Word 2007. Oversigten over visningen er stadig meget en del af yderligere versioner af MS Word. I MS 2010 (og 2013 så vidt jeg ved) kan du klikke på den lille Outline-knap, der findes nederst til højre på din MS Word-skærm. Fanen Oversigt giver dig fuld kontrol over dit dokument. Alle de funktioner, der er forklaret i ovennævnte artikel, stemmer.
Beskrivelsesfunktionerne kommer virkelig til deres egne, når du har et langt dokument og er nødt til at omstrukturere det hurtigt. En af de mere produktive egenskaber ved at bruge konturer i MS Word er, at du nemt kan eksportere dem til PowerPoint og oprette dine punktbaserede dias med en flash.
Gå online
Kreative kunstnere og forfattere kunne have en tilbøjelighed til minimale grænseflader. Nogle webapplikationer er perfekt egnede til dette og deres behov.
Oak Outliner

Oak Outliner er en minimal skriveapp, der hjælper dig med at skabe hurtige konturer ved hjælp af kun tastaturgenveje. En højreklik-kontekstmenu giver dig flere muligheder for at strukturere dit dokument.
Eg Outliner nøglefunktioner:
- Oak Outliner genkender Markdown-syntaks for at formatere dine konturer.
- Oak Outliner har specifikke oversigtskommandoer, der giver dig mulighed for at flytte, promovere, nedgradere og slette dele af din tekst.
- Oak Outliner giver dig tags til at forbinde forskellige emner, der er spredt på tværs af konturer og bringe dem under et fælles hoved.
- Du kan 'folde' tekstsektioner for at skjule detaljerne i din disposition og se det store billede.
- Konturer gemmes i browserens cache. Du kan kopiere-indsætte den for at bruge den i en anden.
- Eksporter konturer som OPML-filer.
WorkFlowy
Angela foretog en grundig gennemgang af WorkFlowy Zen-Style Listing og projektledelse med WorkFlowy Zen-Style Listing og Project Management med WorkFlowy et par år tilbage. Det bemærkelsesværdige ved WorkFlowy er, at det ser bemærkelsesværdigt enkelt ud fra starten, men som Angela sagde dengang - WorkFlowy har den smarte evne til at se og optræde meget som en almindelig opgaveliste, mens den i hemmelighed opfører sig mere som et projektstyringsværktøj eller en sind-mapper. Og som siden siger: Lav lister, ikke krig.
WorkFlowy nøglefunktioner:
- Udvid og kollaps skitserede elementer for at fokusere på et niveau ad gangen.
- Noter kan vedhæftes konturerne og udfyldes med flere detaljer.
- Selvom det ikke er så nyttigt for konturer, kan listede emner markeres som komplette.
- Du kan zoome ind og ud af dine listeposter og oprette hierarkiet af dine konturer hurtigt.
- Hvis du vil importere, skal du indsætte en liste eller konturer fra internettet og på lignende måde eksportere dine konturer som formaterede eller almindelige tekstfiler.
- Tagging giver dig mulighed for at administrere store og komplicerede konturer og tildele tags til almindelige poster.
- Stjerner vigtige WorkFlowy-sider eller de sider, du bruger regelmæssigt for at få adgang til dem hurtigt.
- WorkFlowy giver dig mulighed for at dele og samarbejde om dine konturer med andre.
WorkFlowy har en gratis og en betalt version. Den gratis version giver dig mulighed for at lave 500 lister om måneden, som jeg synes burde være tilstrækkelig for de fleste brugere. Pro-brugere får andre fordele som ubegrænsede lister, Dropbox-sikkerhedskopieringer, et bibliotek med temaer og skrifttyper, adgangskodebeskyttet samarbejde og offline redigering, som forventes snart. WorkFlowy har også en gratis iOS-app, der fungerer offline. En Android-app er tilgængelig, der fungerer som en proxy til webappen.
The Outliner of Giants

Outliner of Giants (TOG) er en funktionsrig outliner, der let kan håndtere store, komplekse dokumenter. Du kan logge ind på TOG med din Google-konto, og det kan stole på, at det er sikkert, da det fungerer via en HTTPS-forbindelse. Webappen har en gratis og pro-konto. TOG har også en Chrome-udvidelse.
De vigtigste funktioner i Outliner of Giants:
- Det har en rig teksteditor (WYSIWYG) med understøttelse af temaer.
- Outliner of Giants understøtter synkronisering af Markdown og Textile.
- Vedhæft dine egne filer til de enkelte noder. Billeder og videoindlejringer understøttes.
- Organiser noder under overordnede noder med træk og slip. Noder kan også fremmes og nedlægges.
- Anvend etiketter og tags for at skelne dine skitserede punkter og gøre dem lettere tilgængelige.
- Sorter noder i henhold til data, prioritet eller kontrolleret status.
- Gratis konto giver mulighed for tre samarbejdspartnere.
Konklusion
Der er ganske mange værktøjer, der kan bruges som outliners. Men en god outliner skal have disse grundlæggende funktioner:
- Du skal være i stand til at promovere og nedgradere noder.
- Du skal være i stand til at skjule en knude, du ikke arbejder på.
- Du skal være i stand til at samarbejde med andre om dine konturer.
- Du skal være i stand til at kopiere noder fra en disposition til en anden.
- Du skal være i stand til at importere en disposition fra en anden applikation. F.eks .: måske som en OPML-fil.
- Du skal være i stand til at eksportere og sikkerhedskopiere dine konturer.
- Du skal være i stand til at søge inden for dine konturer.
Wikipedia har en side, der viser en hel del outliner-applikationer derude. Nogle outlinere som Thinklinkr og Knowcase var ikke tilgængelige i skrivende stund. Så når vi kommer til slut, så lad mig spørge dig - hvilket er den bedste outliner, du har brugt (en pen og papir måske!)? Brugte du det til et kreativt formål eller til blot at oprette enkle lister? Brand væk i kommentarerne.
Billedkredit: Laptop med tomt notesblok via Shutterstock











