
Michael Cain
0
5063
873
Uanset om du er en IT-analytiker eller en almindelig computerbruger, er der en masse opgaver, du muligvis ofte skal udføre på din pc. VB-scripts er nedskaleret Visual Basic-programmer, der fungerer som Windows-scripts, der kan gøre alt fra at hente vigtige oplysninger om din computers hardware, til at stoppe og starte tjenester eller nulstille dit netværkskort.
Det er muligt at lære, hvordan man gør alle disse individuelle ting på normal måde, eller gør dem ved hjælp af batchfiler. Men VB-scripts er bedre end batch-scripts Better Than Batch: En Windows-scripting-værtsvejledning Better Than Batch: En Windows-scripting-host-tutorial, fordi de er mere fleksible. Hvis du gemmer følgende scripts på et fælles sted, der er hurtigt at komme til, når du har brug for det, kan du udføre disse opgaver i en brøkdel af tiden. Du dobbeltklikker bare på scriptet, besvarer en prompt, og opgaven er udført.
Se på de følgende VB Windows-scripts, og hvis du ser noget, du gerne vil bruge, skal du bare kopiere og indsætte scriptet i Notepad eller andet kodningsnotatværktøj. De 7 bedste noteoptagelsesapps til programmerere og kodere Den 7 bedste note- Brug af apps til programmerere og kodere Det kan være svært at forblive organiseret som en programmør! Her er de bedste note-tagende apps designet med kodere og udviklere i tankerne. og gem det som en WSF-fil.
Forbered dine Windows-scripts
Hvert af de scripts, der er beskrevet nedenfor, kører med kun et dobbeltklik, så længe du har navngivet filen med filtypenavnet .WSF, og du har også vedhæftet koden i begyndelsen med:
Og luk koden med:
WScript.Quit Dette sikrer, at Windows genkender det sprog, dit script er skrevet på, og behandler det korrekt.
1. Brug Windows-scripts til computeroplysninger
Windows tilbyder noget kaldet WMI eller Windows Management Instrumentation, som giver dit script et interface til at få adgang til komponenter i operativsystemet. Du kan faktisk køre forespørgsler mod WMI for at få aktuelle liveoplysninger om dit system. Microsoft tilbyder en komplet liste over alle de kategorier af forespørgsler, du kan stille imod systemet.
Vi har beskrevet, hvordan du bruger VBA til at trække computeroplysninger ind i Excel Sådan kan du se alle dine pc-oplysninger ved hjælp af et simpelt Excel VBA-script Sådan kan du se alle dine pc-oplysninger ved hjælp af et enkelt Excel VBA-script Excel og 10 minutters arbejde vil give dig mere detaljerede oplysninger om din computer, end du nogensinde troede var muligt. Lyder det for godt til at være sandt? Det er Windows, hvis du ved, hvordan du bruger det. , men du kan gøre det samme ved hjælp af et simpelt VB-script uden for Excel.
I dette eksempel vil vi spørge systemet til processoroplysninger (familie, producent og antal kerner), batterioplysninger Sådan redder du batterilevetid i Windows 10 med strømregistrering Sådan redder du batterilevetid i Windows 10 med magt throttling Microsoft introduceret strømregistrering, der giver Windows-brugere mere kontrol over, hvordan individuelle apps håndterer batteriforbrug, mens de kører i baggrunden. (beskrivelse og status) og logiske diskoplysninger Sådan gemmer du diskplads i Windows 10 Sådan gemmer du diskplads i Windows 10 Når det gælder krav til diskplads, er Windows 10 ligefrem flot. At spilde 20 GB på en lille SSD kan være frustrerende. Heldigvis kan du reducere Windows 10-fodaftrykket og genvinde noget af det rum. (navn, resterende ledig plads og samlet størrelse). Derefter udsender vi alle disse oplysninger til en CSV-fil for nem visning.
Det første trin er at konfigurere FileSystemObject, du vil bruge til at output til CSV-filen, og oprette filen:
Sæt oFSO = CreateObject ("Scripting.FileSystemObject") sFile1 = "MyComputerInfo.csv" Sæt oFile1 = oFSO.CreateTextFile (sFile1, 1)Det næste trin er at opsætte WMI-forespørgslen og udføre den:
strQuery = "VÆLG familie, fabrikant, antalOfCores FRA Win32_Processor" Indstil colResults = GetObject ("winmgmts: //./root/cimv2"). ExecQuery (strQuery)Til sidst skal du sortere gennem resultaterne og sende oplysningerne til CSV-filen. Hvis du vil have lyst, skal du forudse dette med et par linjer for at få din outputfil til at se bedre ud:
oFile1.WriteLine "Processorinformation" oFile1.WriteLine "------" For hver objResult I colResults strResults = "Familie:," + CStr (objResult.Family) oFile1.WriteLine strResults strResults = "Producent:," + CStr (objResult.Mandusent) oFile1.WriteLine strResults strResults = "Antal kerner:," + CStr (objResult.NumberOfCores) oFile1.WriteLine strResults NæsteHvis du kører din kode nu, er det sådan, din output ser ud:

I de næste to sektioner i din kode skal du bare gentage og ændre forespørgslen for at se efter de yderligere oplysninger. Her er batteriinforespørgslen:
oFile1.WriteLine "" strQuery = "VÆLG Beskrivelse, status FRA Win32_Battery" Indstil colResults = GetObject ("winmgmts: //./root/cimv2"). ExecQuery (strQuery) oFile1.WriteLine "Batteriinformation" oFile1.WriteLine " ---- "For hver objResult I colResults strResults =" Status:, "+ CStr (objResult.Description) oFile1.WriteLine strResults strResults =" Beskrivelse:, "+ CStr (objResult.Status) oFile1.WriteLine strResults NæsteOg her er det næste afsnit til den logiske diskforespørgsel:
oFile1.WriteLine "" strQuery = "Vælg navn, FreeSpace, størrelse fra Win32_LogicalDisk" Sæt colResults = GetObject ("winmgmts: //./root/cimv2") .ExecQuery (strQuery) oFile1.WriteLine "Diskinformation" oFile1.Wite ------ "'Identificer den logiske diskplads for hver objResult I colResults strResults =" Navn:, "+ CStr (objResult.Name) oFile1.WriteLine strResults strResults =" Ledig plads:, "+ CStr (objResult.FreeSpace ) oFile1.WriteLine strResults strResults = "Diskstørrelse:," + CStr (objResult.Size) oFile1.WriteLine strResults NæsteTil sidst skal du huske at lukke koden ved at lukke filen og indstille objekterne til “Ikke noget”:
oFile1.Close Set oFile1 = Intet sæt colResults = Intet strResults = ""Læg al den kode i din nye .WSF-fil, kør den, og her er hvordan din output ser ud:
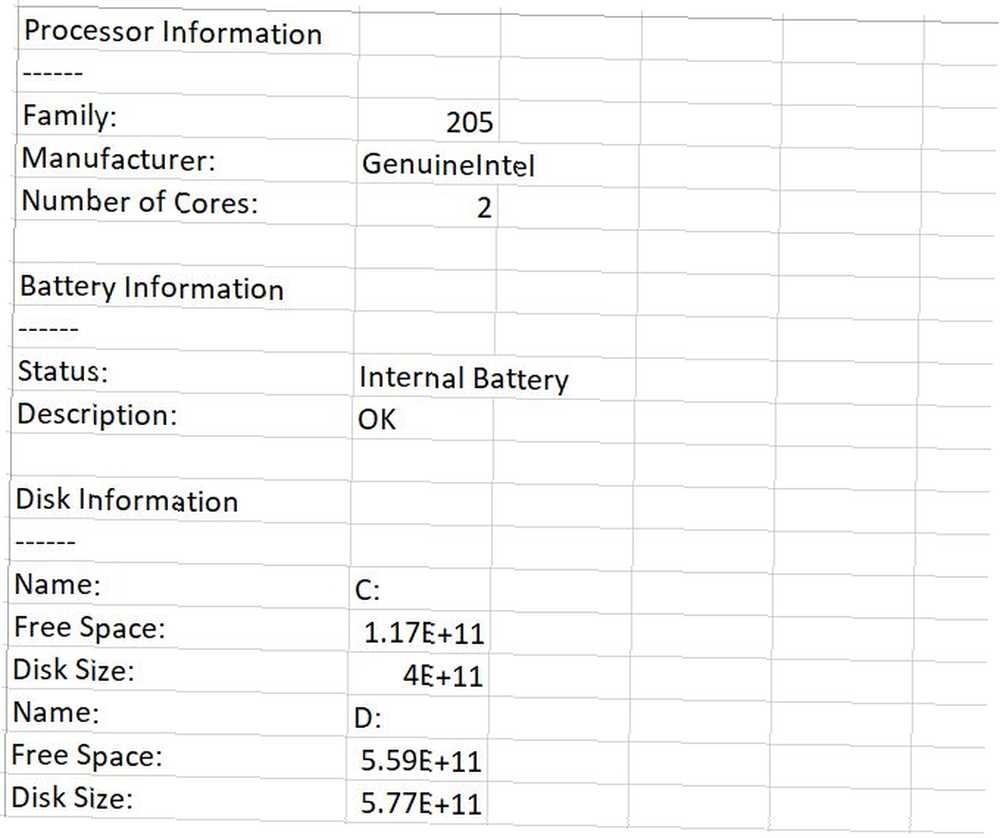
Skift bare spørgsmålene ovenfor til andre computerenheder eller software, du ønsker at få oplysninger om, og du kan få en komplet systemrapport Sådan opretter du et automatiseret pc-sundhedsrapporteringssystem Sådan opretter du et automatiseret pc-sundhedsrapporteringssystem Du er ude at spise frokost, da din mobil advarer dig om en vigtig tekst. SMS'en lyder: "Hjemcomputervarsel: 3 hackingforsøg." Dette er ikke fiktion! Lad os vise dig, hvordan du gør dette! når som helst med bare et museklik.
2. Stop og start tjenester
Der vil være tidspunkter, hvor visse tjenester har problemer, og kræver bare en hurtig genstart for at køre korrekt igen. Dette gælder især inden IT inden du studerer IT, ved hvad du går ind i, før du studerer IT, ved hvad du får til informationsteknologi (IT) er blevet et så udbredt karrierevalg. Men få mennesker ved faktisk, hvad IT er, og hvad dets disciplin indebærer. når du bliver tvunget til at køre serversoftware, der undertiden er lidt buggy.
Hvis du vil barbere et minut eller deromkring af servicegenstartprocessen, skal du bare gemme følgende script et sted der er praktisk. Det vil bede dig om at indtaste navnet på den service, du vil genstarte, og derefter gør det nøjagtigt det.
Da stop og start af tjenester kræver administrative rettigheder, skal du placere følgende kode i starten af dit script for at give dit script forhøjede privilegier:
Hvis ikke WScript.Arguments.Named.Exists ("elevate"), så CreateObject ("Shell.Application"). ShellExecute WScript.FullName _, "" "& WScript.ScriptFullName &" "" / elevate "," "," runas ", 1 WScript.Quit End IfNår dette er gjort, skal du tilføje resten af koden for at køre inputboksen til brugerinput, starte kommandovinduet og sende det “nettostop” og “net startkommandoer”:
Indstil cmdShell = CreateObject ("WScript.Shell") strServiceName = Inputboks ("Inter Service til stop", "Input kræves") cmdShell.Run "cmd.exe" WScript.Sleep 1000 cmdShell.SendKeys "net stop" + strServiceName cmdShell. SendKeys "Enter" WScript.Sleep 1000 cmdShell.SendKeys "net start" + strServiceName cmdShell.SendKeys "Enter" WScript.Sleep 1000 cmdShell.SendKeys "Afslut" cmdShell.SendKeys "Enter"Det er alt, hvad der er til det. Ingen grund til at jage rundt efter serviceværktøjet. Bare kør dette script og stop og start enhver tjeneste på få sekunder.
3. Skift registreringsdatabaseindstillinger, standardadgangskode til administrator
Med det følgende script dræber vi to fugle med en sten. Dette script viser dig, hvordan du redigerer registreringsdatabasen 5 Windows 10 Registry Tweaks til forbedring og oplåsning af funktioner 5 Windows 10 Registry Tweaks til forbedring og oplåsning af funktioner Registreringseditoren er den eneste måde at aktivere nogle af Windows 10s skjulte funktioner. Her viser vi dig nemme finjusteringer som at aktivere det mørke tema eller skjule mapper. med et VB-script. Det giver dig også et script, der giver dig mulighed for at indstille standard Windows-brugernavnet og adgangskoden ved at redigere disse registreringsdatabaseindstillinger.
Sådan fungerer det. For det første, da redigering af registreringsdatabasen kræver administratorrettigheder, skal du oprette forhøjede privilegier til dit script:
Hvis ikke WScript.Arguments.Named.Exists ("elevate"), så CreateObject ("Shell.Application"). ShellExecute WScript.FullName _, "" "& WScript.ScriptFullName &" "" / elevate "," "," runas ", 1 WScript.Quit End IfKør først to inputbokse for at spørge brugeren, hvilket brugernavn og adgangskode han skal bruge:
strUserName = Inputbox ("Indtast standardbrugernavnet", "Input kræves") strPassword = Inputbox ("Indtast standardadgangskoden", "Input kræves")Derefter skal du oprette shell-objektet og skrive disse værdier til de relevante registernøgler:
Indstil wshShell = CreateObject ("WScript.Shell") wshShell.RegWrite "HKLM \ SOFTWARE \ Microsoft \ Windows NT \ CurrentVersion \ Winlogon \ DefaultUserName", strUserName, "REG_SZ" wshShell.RegWrite "HKLM \ SOFTWARE \ Microsoft \ Windows NT \ CurrentV \ Winlogon \ DefaultPassword ", strPassword," REG_SZ "Sæt wshShell = IntetOg det er alt, hvad der er der til. Det “RegWrite” metoden giver dig mulighed for at skrive enhver værdi til en hvilken som helst registernøgle ved hjælp af et VB Windows-script. Alt hvad du skal vide er den rette sti.
Kør scriptet og besvar instruktionerne.
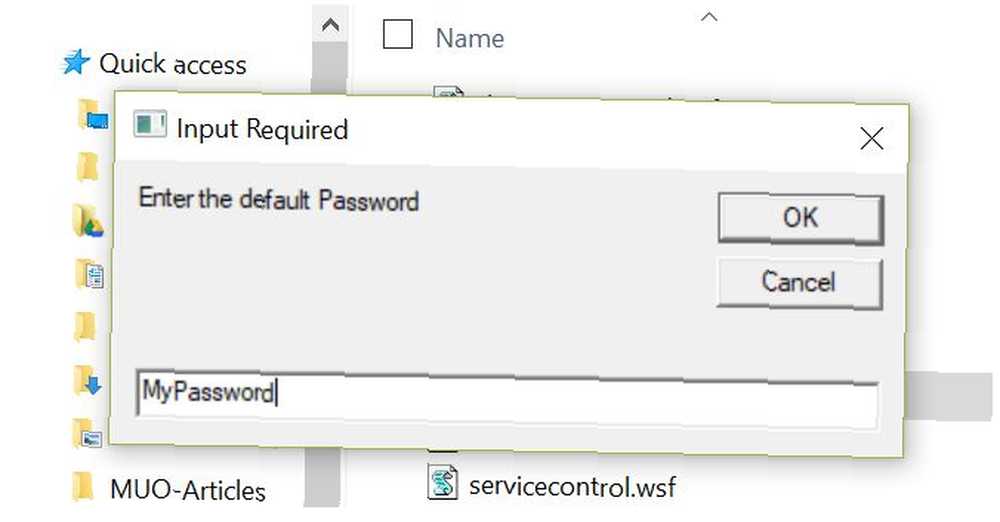
De værdier, du indtaster, indsættes lige i de registreringsdatabaseindstillinger, du har konfigureret i scriptet.
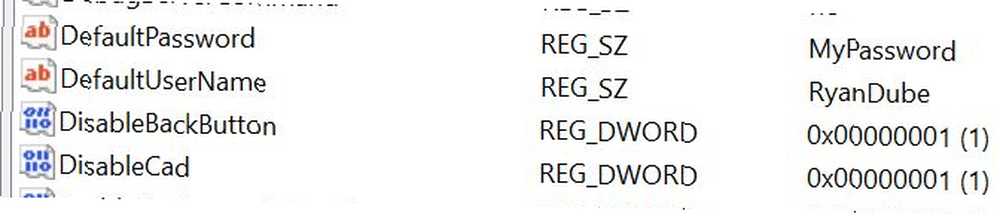
Leg rundt med scriptet, og finjuster det efter din smag. Du kan redigere alle registreringsdatabase nøgler, du kan lide, så vær kreativ!
4. Nulstil din netværksforbindelse
Nulstilling af din netværksforbindelse ved hjælp af VB-scripting Sådan skriver du et Windows-script for at ændre netværksindstillinger på farten Sådan skriver du et Windows-script for at ændre netværksindstillinger på farten I mange kontorer eller arbejdsmiljøer skal du muligvis omdefinere dine netværksindstillinger for at oprette forbindelse til forskellige netværk. Jeg fandt mig selv i denne situation ofte nok, og blev så træt af at surfe til ... er noget, vi har dækket før her på MakeUseOf. Den følgende version af dette er faktisk nedskaleret og meget enklere at implementere. I stedet for at bede om individuelle netværkskort, nulstilles det alle dine aktive forbindelser, som forhåbentlig ville løse alle netværksproblemer, du måtte have.
Som med andre scripts, der har brug for administratorrettigheder, skal du tilføje sektionen i starten for forhøjede privilegier. Kopier den kode fra scriptet ovenfor.
Opret derefter WMI-objektet og forespørg det efter en liste over aktiverede netværkskort på dit system:
strComputer = "." Indstil objWMIService = GetObject ("winmgmts: \\" & strComputer & "\ root \ CIMV2") Indstil colItems = objWMIService.ExecQuery (_ "VÆLG * FRA Win32_NetworkAdapter Hvor NetEnabled = 'True'")Endelig skal du gå igennem alle de aktiverede adaptere og nulstille dem:
For hver objItem i colItems objItem.Deaktiver WScript.Sleep 1000 objItem.Enable NextDette nulstiller alle dine aktive netværkskort 8 CMD-kommandoer til at administrere (trådløse) netværk i Windows 8 CMD-kommandoer til at administrere (trådløse) netværk i Windows Hvis du vil have fuld og absolut kontrol over dit netværk, skal du begynde at bruge Kommandoprompt. Her er de mest nyttige kommandoer til styring og fejlfinding af dit hjemmenetværk. , som ofte er den hurtigste måde at løse irriterende netværksproblemer. Hold dette script praktisk, og prøv det først, når du har et langsomt netværk eller andre underlige netværksproblemer.
5. Ping-enheder eller websteder
Jeg har gemt mit foretrukne VB windows-script til sidst. Dette er en, som jeg faktisk konfigurerede som en planlagt opgave på min hjemmecomputer og har den kørt flere gange om dagen bare for at kontrollere, om mit websted er aktiv 3 måder at finde ud af, hvis dit yndlingswebsted er nede 3 måder at finde ud af, hvis din Foretrukne websted er nede Der er et par websteder derude, der er afsat til blot at besvare det grundlæggende spørgsmål, som du til sidst vil stille: "Er dette websted nede?" Her har vi tre af disse websteder, og de er alle…. Jeg har scriptet via e-mail til mig, hvis webstedet er nede. Du kan bruge det samme script til at overvåge vigtige servere eller computere på dit netværk og sende dig en e-mail hver gang dit script ikke kan pinge enheden.
Indstil først scriptet til det mål, du vil pinge, oprette shell-objektet, og kør derefter ping-kommandoen.
strTarget = "topsecretwriters.com" Indstil WshShell = WScript.CreateObject ("WScript.Shell") Ping = WshShell.Run ("ping-n 1" & strTarget, 0, True)Brug en Select Case-sætning til at køre gennem Ping-resultaterne og svare i overensstemmelse hermed. Hvis resultaterne kommer tilbage som nul, ved du, at webstedet (eller serveren) er online, og du behøver ikke at gøre noget. Hvis det returnerer a “1” så mislykkedes pingen, og du er nødt til at gøre noget. I mit tilfælde sender jeg en e-mail ved hjælp af Windows CDO-objektet:
Vælg sag Ping sag 0 sag 1 sæt objMessage = CreateObject ("CDO.Message") Indstil objConfig = CreateObject ("CDO.Configuration") objConfig.Load -1 Set Flds = objConfig.Fields With Flds .Item ("http: //: http: // schemas.microsoft.com/cdo/configuration/smtpusessl ") = Sandt .Item (" http://schemas.microsoft.com/cdo/configuration/smtpauthenticate")=1 .Item ("http://schemas.microsoft. com / cdo / config / sendusname ") =" [email protected] ".Item (" http://schemas.microsoft.com/cdo/configuration/sendpassword")="xxxxxxxxxxxxxxxxx ".Item (" http: // schemas.microsoft.com/cdo/configuration/smtpserver")="smtp.gmail.com ".Item (" http://schemas.microsoft.com/cdo/configuration/sendusing")=2 .Item ("http: //schemas.microsoft.com/cdo/configuration/smtpserverport")=465. Opdatering slutter med objMessage .Configuration = objConfig .Subject = "Dit websted er offline". Fra = "[email protected]". To = "[email protected]" .TextBody = "Hej, dit websted er offline." . Send End With End SelectNår scriptet kører og ikke kan pinge enheden eller webstedet, får du en onlinemeddelelse.
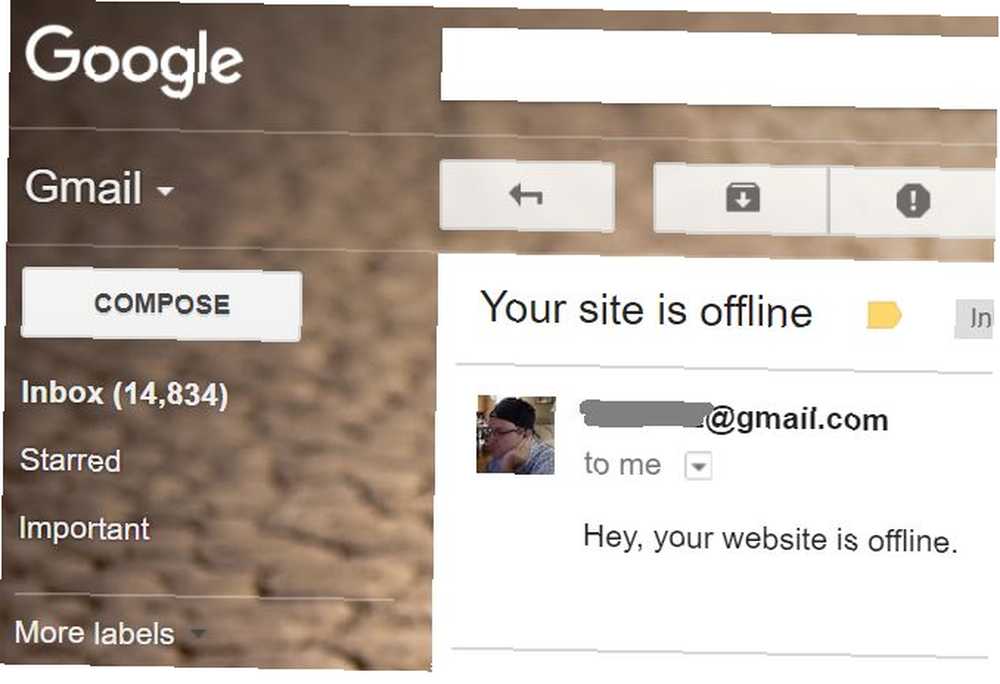
Det er hurtigt og nemt og effektivt!
Brug af VB Windows-scripts til at kontrollere din computer
Dette er blot et par eksempler på nogle af de seje ting, du kan gøre med VB-scripting for at strømline din computerbrug. Der er mange andre ting, du kan gøre som automatiserede sikkerhedskopieringer med VB og Synctoy Sådan opretter du et data-sikkerhedskopieringsværktøj med SyncToy & VB-script Sådan opretter du et data-sikkerhedskopieringsværktøj med SyncToy & VB-script Vi har dækket en masse sikkerhedskopieringsløsninger her hos MUO, og alle disse løsninger er gode, men hvis du arbejder i et miljø, der er opmærksom på gratis tredjeparts softwarepakker, eller virksomheder ..., automatiserer telnet-kommandoer Sådan automatiseres Telnet-kommandoer ved hjælp af VB-script Sådan automatiseres Telnet-kommandoer Brug af VB Script Writing batchjob og for nylig Windows-scripts er en aktivitet, der virkelig udgør hovedparten af, hvordan det store flertal af netværks- og systemadministratorer gør deres job hurtigere og forenkler hvad der ville… eller endda åbne og kontrollere applikationsvinduer 3 måder Sådan åbnes applikationer og Windows maksimeret med VB-script [Windows] 3 måder at åbne applikationer & Windows maksimeret med VB-script [Windows] Hvis der er en ting, jeg elsker at gøre, er det at skrive VB-scripts. Uanset om det er en Windows Script-fil eller et VBA-script i et program, giver scripting muligheden for at tilføje funktionalitet til applikationer ... .
Hvad er nogle af de ting, du har automatiseret på din computer med et Windows-script? Skriver du dit ved hjælp af VB, eller bruger du et andet værktøj som PowerShell Powershell Cmdlets, der forbedrer dine Windows-administratorfærdigheder Powershell Cmdlets, der forbedrer dit Windows-administratorfærdigheder Powershell er lige dele kommandolinjeværktøj og scriptingsprog. Det giver dig muligheden for at automatisere din computer via de samme kommandoer, du bruger til at administrere den. ?











