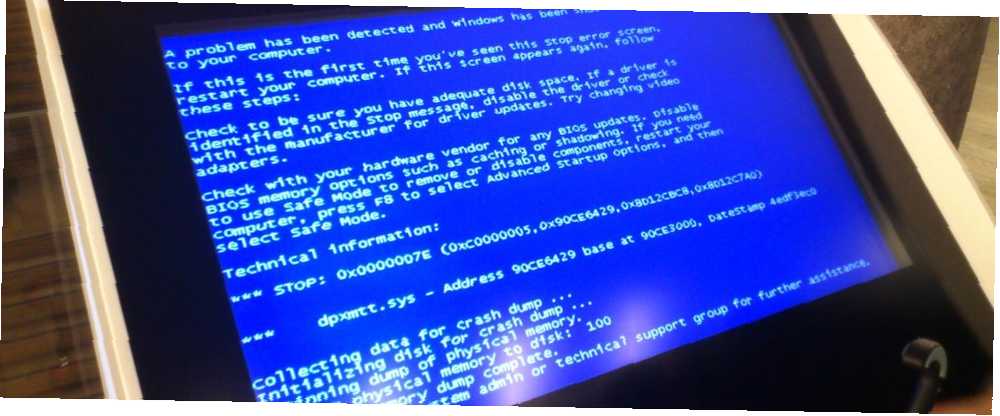
Peter Holmes
4
4425
659
Det er nemt at gå over bord med rengøring af din pc. Alt hvad du virkelig skal gøre er at køre CCleaner eller Diskoprydningsværktøjet, der er inkluderet i Windows, for at slette ubrukelige filer og frigøre diskplads en gang imellem. Hvis du rengør din pc på andre måder, skal du være sikker på, at du ved, hvad du får fat i - det er let at bryde noget.
Slet din gendannelsespartition
De fleste computere har en gendannelsespartition. Når du beslutter at geninstallere Windows - eller bruge Opdater eller nulstil dine pc-funktioner på Windows 8 Sådan gendannes, opdateres eller nulstilles din Windows 8-installation Sådan gendannes, gendannes eller nulstilles din Windows 8-installation Ud over standardgendannelse funktion, Windows 8 har funktioner til at "opdatere" og "nulstille" din pc. Tænk på disse som måder til hurtigt at geninstallere Windows - enten at opbevare dine personlige filer eller slette ... - din computer kopierer Windows-installationsfiler fra gendannelsespartitionen i stedet for et eksternt CD-, DVD- eller USB-drev.
Gendannelsespartitionen bruger flere gigabyte plads på din enheds interne disk. Du kan slette det fra en partitionsadministrator eller endda bruge værktøjet til oprettelse af gendannelsesdrev i Windows 8 til at kopiere din gendannelsespartition til et USB-drev og derefter fjerne det, hvor du frigør den plads.
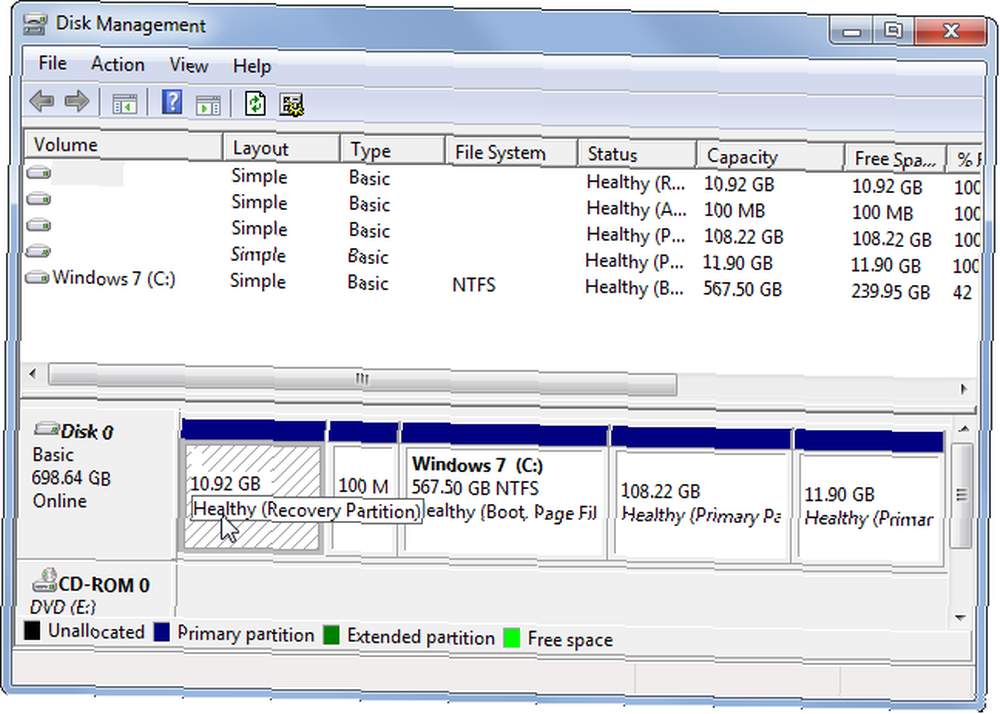
Dette renser dit drev og giver dig mulighed for at bruge mere af pladsen. Du kan dog ikke geninstallere Windows eller nulstille eller opdatere din pc, medmindre du har lavet en kopi af gendannelsespartitionen. Selv hvis du lavede en kopi, kan du ikke geninstallere dit operativsystem, hvis du forkert placerer det drev, du kopierede gendannelsesfilerne til. Du har brug for en original Windows-installationsdisk, og dette vil ikke hjælpe dig med at geninstallere det nøjagtige OS-billede og drivere, der fulgte med dit tilpassede windows-system.
Meddelelse fra hjemmet: Fjern ikke din gendannelsespartition, medmindre du først har oprettet et USB-drev eller -disk til gendannelse. Hvis du gør det, skal du passe på ikke at miste dit gendannelsesmedie.
Korruption af dit register
Registreringsrensere fungerer ved at scanne gennem dit register og slette poster, de mener ikke er vigtige. For eksempel er en registreringsdatabase post oprettet af et program, du afinstallerede, ikke nødvendig, og kan fjernes. Windows-registreringsdatabasen er et massivt sted Hvad er Windows-registreringsdatabasen, og hvordan redigerer jeg det? Hvad er Windows-registreringsdatabasen, og hvordan redigerer jeg det? Hvis du har brug for at redigere Windows-registreringsdatabasen, er det nemt at foretage et par hurtige ændringer. Lad os lære at arbejde med registreringsdatabasen. , der indeholder hundretusinder af forskellige poster i registreringsdatabasen, både til Windows selv og tredjepartsprogrammer. Mange af din computers indstillinger gemmes her.
Rengøring af registreringsdatabasen virker som en god idé. Når alt kommer til alt er disse ubrugelige, forældede poster i registreringsdatabasen bare rodet op på stedet. Imidlertid er disse poster i registreringsdatabasen små. Selv hvis du fjerner tusinder af dem, bliver din computer ikke mærkbar hurtigere ved hjælp af Registry Cleaner: Er det virkelig en forskel? Brug af Registry Cleaner: Er det virkelig en forskel? Annoncer til registerrensere findes overalt på nettet. Der er en hel industri derude, der bygger på at overbevise uerfarne computerbrugere om, at deres registreringsdatabase skal rettes, og at for ti lette betalinger på $ 29,95, deres ... .
På grund af den store mængde kompleksitet, kan rengøringsmidler i registreringsdatabasen undertiden fjerne vigtige registreringsdatabaseindstillinger. Dette kan forhindre, at et program, du bruger, fungerer korrekt, indtil du geninstallerer det eller forårsager andre problemer i Windows.
Meddelelse fra hjemmet: Rengøring af registreringsdatabasen er ikke det værd. Tro ikke på hypen: Registry Cleaners Gør ikke Windows hurtigere. Tro ikke på hypen: Registry Cleaners Don't Make Windows Raster. Der er givet mange råd om, hvordan du holder din computer kørende glat samt hvordan man løser det, når det er blevet langsomt. Vi har endda udgivet en Windows on Speed-guide, skrevet ... fordi du kan støde på problemer, og der er ingen reel fordel ved rengøringen. Hvis du skal rense dit register, skal du bruge en mere pålidelig registreringsdatabase-renser som den gratis indbygget i CCleaner og springe over de betalte registerrensere, du ser reklamer til online.
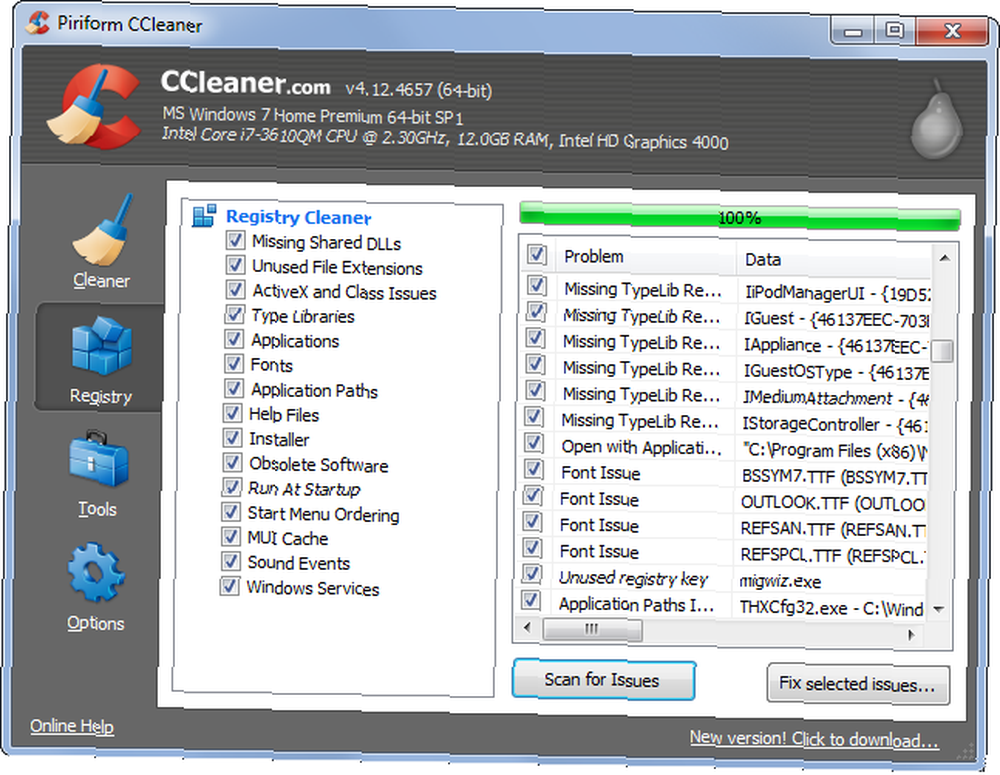
Sletning af system, program og indstilling af filer
Din computer har vigtige system-, program- og brugerindstillingsfiler spredt rundt om dets filsystem. Sletning af en af disse filer kan forårsage problemer med din computer. Dette kan være åbenlyst for nørderne blandt os, men vi har alle hørt historier om folk, der begyndte at slette vigtige filer placeret i C: \ Windows-biblioteket i et forsøg på at rydde op i deres computere og frigøre plads.
Meddelelse fra hjemmet: Du skal ikke manipulere med filer i C: \ Windows-biblioteket eller andre systemfiler, medmindre du manuelt fjerner en virus og har en god grund til at slette specifikke filer.
Dette gælder dog ikke kun for filer i standardmapperne C: \ Windows og C: \ Program Files. For eksempel gemmer mange spil deres spilfiler i mappen Dokumenter. Slet disse mapper i et forsøg på at rydde op i din dokumentmappe, og du mister dine gemte filer og indstillinger for disse spil! Andre mapper, som den skjulte C: \ ProgramData og hver brugers bibliotek for applikationsdata, indeholder også vigtige indstillinger, som du ville miste, hvis du begyndte at prøve at rense disse mapper.
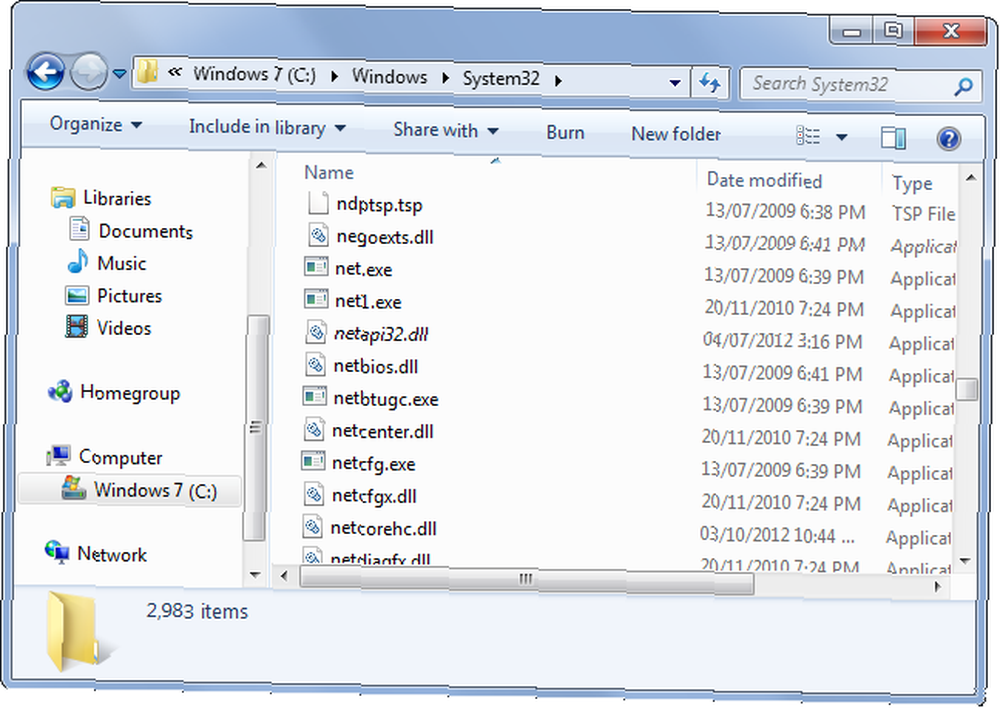
Driverrensning
Hjælpeprogrammer til renere rengøringsprogrammer kan rense alle bit af drivere fra din computer, så du kan geninstallere de krænkende drivere fra en ren tilstand, hvis du oplever et driverproblem. Producenter tilbyder deres egne driverrensere, såsom AMD Clean Uninstall Utility, der afinstallerer alle AMD-drivere fra et system. Der er også tredjeparts chauffører.
Disse driverrensere kan fjerne drivere, du rent faktisk bruger. For eksempel fandt vi historier online om, at folk ikke kunne bruge deres USB-mus og tastatur efter brug af AMD Clean Install Utility til at slette alle AMD-drivere - det udslettede også deres USB-drivere. Disse mennesker bliver nødt til at gendanne deres computere i fejlsikret tilstand, eller - hvis det ikke fungerer - måske endda geninstallere Windows.
Meddelelse fra hjemmet: Brug føreren rengøringsværktøj med omhu. De kan være nyttige, hvis en bestemt driver forårsager problemer og ikke kan fjernes på anden måde, men de kan også forværre tingene.
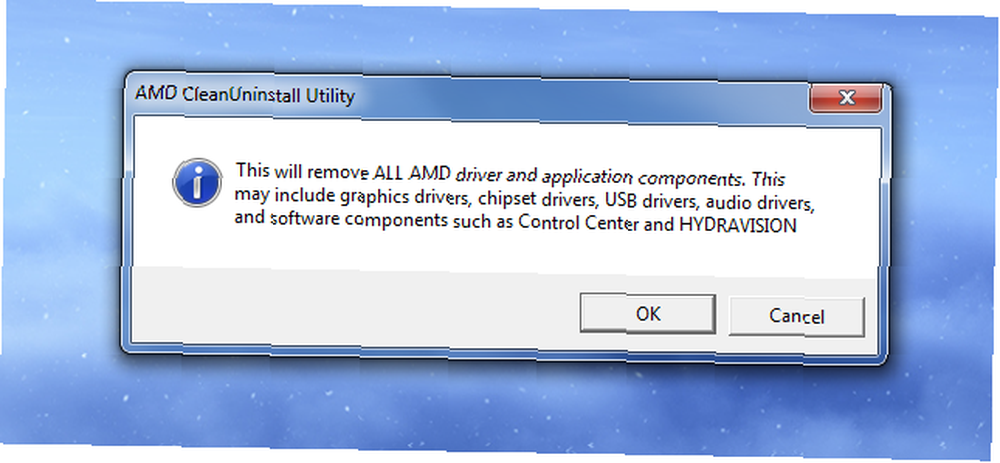
Drev aftørring
Værktøjer som Dariks Boot og Nuke (DBAN) giver dig mulighed for at udslette en hel harddisk. Sådan tøres af din harddisk ved at forlade operativsystemet intakt Sådan tørres af harddisken. Lad OS være intakt Så du vil slippe af med din computer. For at holde dine data sikre skal du tørre drevet sikkert af. Dette sikrer, at ingen kan gendanne de slettede filer. Dog kan du måske ... ved at overskrive alt det på det med affaldsdata. Nogle mennesker foretrækker at bruge et værktøj som dette, før de geninstallerer Windows for at sikre, at der ikke kan gendannes slettede filer fra drevet. Vend tilbage tid: 4 Værktøjer og tip til gendannelse af slettede filer i Windows. Vend tilbage: 4 Værktøjer og tip til gendannelse af slettede filer i Windows En af Windows største fejl kan være din redning, hvis du nogensinde ved et uheld sletter en vigtig fil: Windows-filsystemet sletter faktisk ikke filer. Indtil de er overskrevet, kan slettede filer gendannes. . Dette er kun nødvendigt i Windows 7 og tidligere, da Nulstil din pc-funktion i Windows 8 har en drev-aftørringsindstilling indbygget.
Meddelelse fra hjemmet: Hvis du tørrer dit drev med et værktøj som DBAN på typiske forbruger-pc'er, slettes alle gendannelsespartitioner på drevet. Vær forsigtig, når du bruger drev-aftørringsværktøjer!
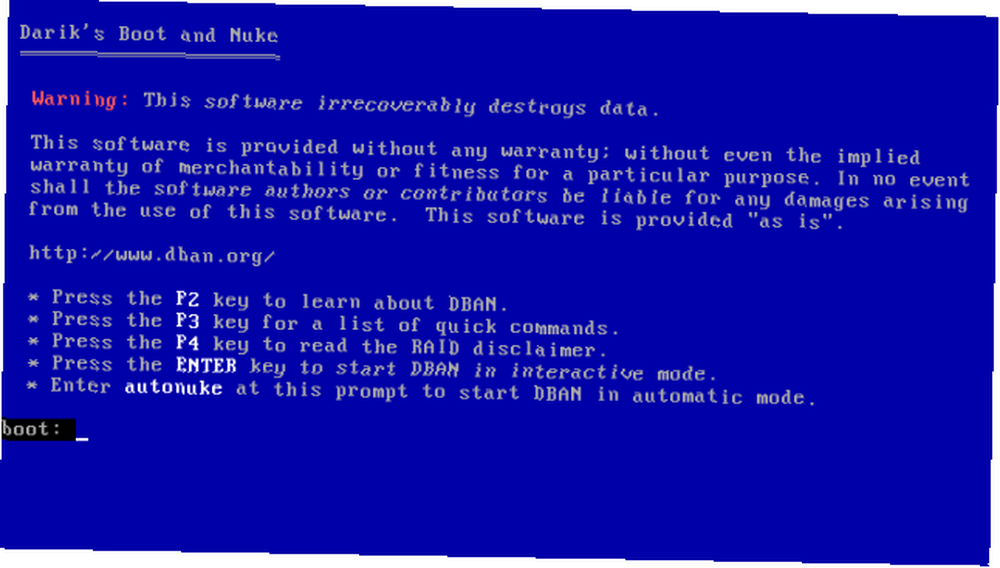
Har du nogensinde brudt noget, når du rengør din pc? Efterlad en kommentar og fortæl din forsigtighedsfortælling!
Billedkredit: Bawl på Flickr











