
Brian Curtis
0
5021
265
 Computervedligeholdelse er ikke nøjagtigt noget, som de fleste mennesker husker at gøre. For den generelle bruger, der ikke er nøjagtigt teknisk kyndig, når en computer ikke fungerer, ringer de enten til hjælp eller bare køber en ny computer.
Computervedligeholdelse er ikke nøjagtigt noget, som de fleste mennesker husker at gøre. For den generelle bruger, der ikke er nøjagtigt teknisk kyndig, når en computer ikke fungerer, ringer de enten til hjælp eller bare køber en ny computer.
Hvis du har familiemedlemmer eller venner, der altid ringer dig om hjælp til en langsom computer, vil jeg tilbyde dig en løsning, som du kan bruge til at stoppe disse telefonopkald lige nu. Denne løsning inkorporerer seks værktøjer i et Windows-script. Dette script udfører alt det pc-oprydningsarbejde, som du ville gøre, hvis du selv sad lige foran computeren.
Hvad denne skrift vil udføre
Dette Windows-script kører de krævede værktøjer i kommandolinjetilstand. Mange af disse værktøjer, som du har brugt i årevis, har du måske ikke engang klar over, at der er en kommandolinjefunktion tilgængelig.
Ryd op i mapper til registreringsdatabase og temp
Det første trin er sandsynligvis det vigtigste. Vi vil starte CCleaner i kommandolinjetilstand for at rydde op i temp-filer og registreringsdatabasen.
En fangst. For at få dette script til at fungere uden konstante meddelelser om de apps, der foretager computerændringer, skal du deaktivere funktionen User Account Control windows i Windows 7.
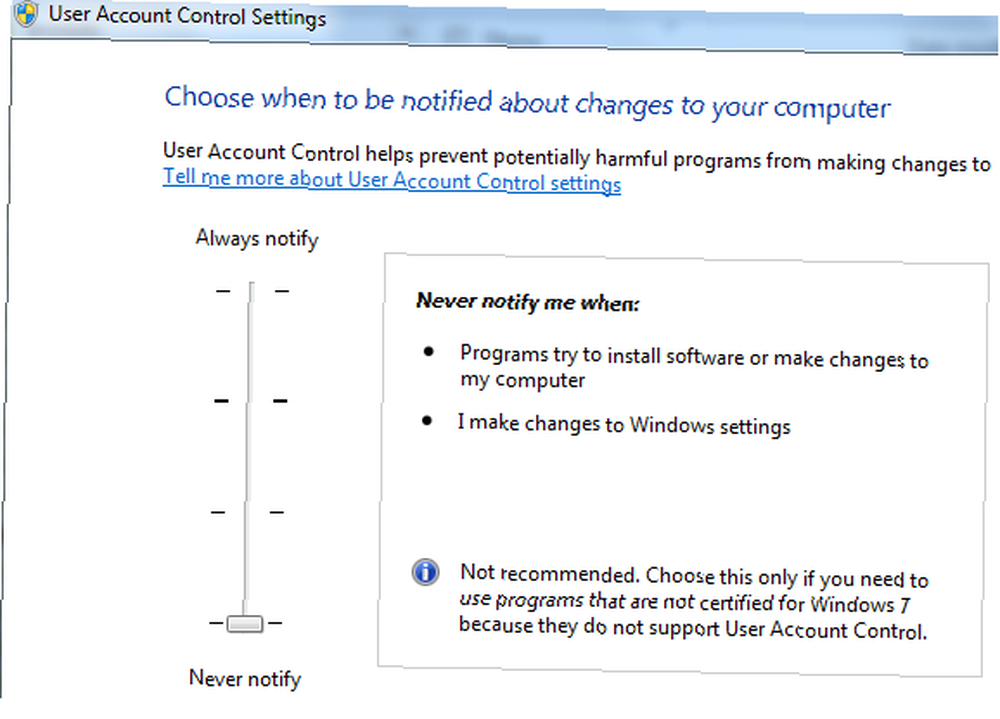
Nu er du klar til at rulle. Opret en fil kaldet CleanComputer.wsf og start det med følgende script.
Option eksplicit
Ved fejl Genoptag næste
Dim WshShell
Dæmpet retal
sæt WshShell = CreateObject ("WScript.Shell")WshShell.run "CCleaner.exe / AUTO"
Danny dækkede CCleaner Optimer dit system til at køre bedst med CCleaner Optimer dit system til at køre bedst med CCleaner I løbet af de sidste to år har CCleaner ændret sig en del med hensyn til versionnumre… op til version 3.10 på tidspunktet for denne skrivning. Selvom programmet visuelt faktisk ikke har ændret sig meget (det er ... for nylig, så du kan se, hvad det er i stand til, og hvor meget det kan optimere dit system. Når du starter det i scriptet som vist ovenfor med / AUTO-flag, det kører usynligt, og det bruger de indstillinger, du brugte, da du sidst kørte applikationen. Du vil se CCleaner.exe køre i Task Manager.
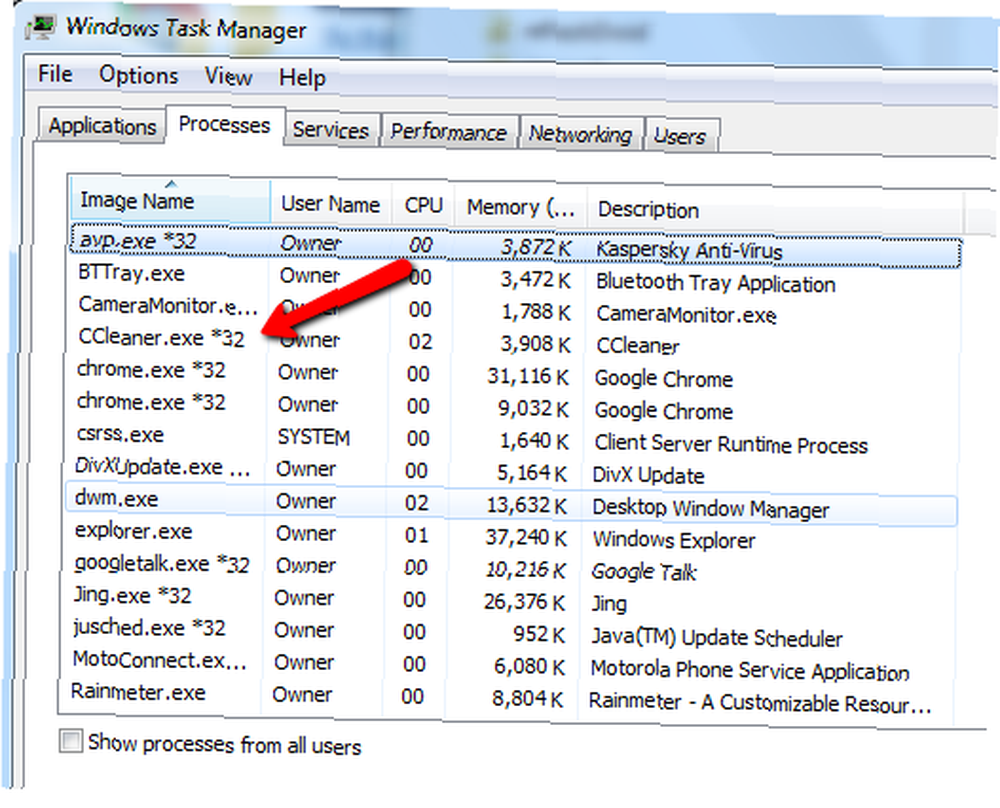
Hvis du konfigurerer CCleaner på forhånd, renser det automatisk i midlertidige filer, midlertidige filer, logfiler og dit register.
Ryd op i spyware
Dernæst er det at tage sig af spyware, der muligvis kører på pc'en. Mit yndlingsværktøj til det er Spybot, og heldigvis tilbyder Spybot også en kommandolinjefunktion. Det ene problem her er, at stien til Spybot er fuld af mellemrum, som er svær at håndtere i en Windows-script-kommando.
Så opret en .bat-fil med følgende:
C: \ Program Files (x86) \ Spybot - Search & Destroy \ SpybotSD.exe "/ taskbarhide / autocheck / autofix / autoclose
Afslut
Gem det som SpyBot.bat i det samme bibliotek som dit Windows-script. Tilføj derefter følgende i den næste linje i din WSF-fil:
WshShell.run "spybot.bat"
Dit Windows-script starter dit batchjob, der vil starte Spybot i kommandolinjetilstand. Du ved, at det kører, når Exe vises i opgaveadministratoren.
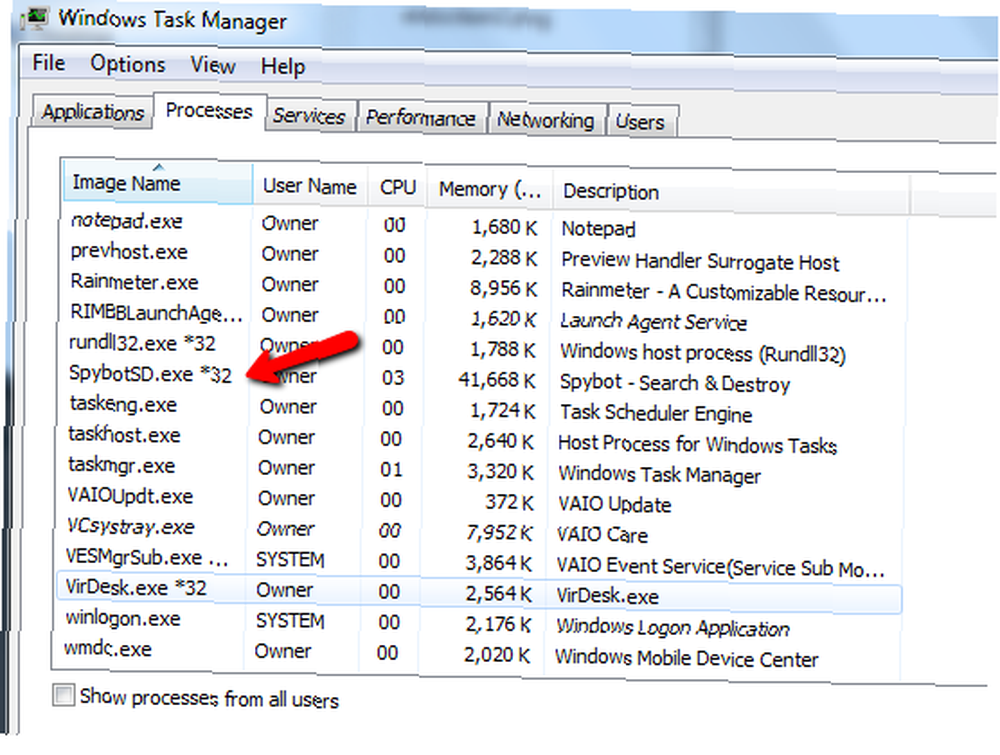
Disse fire parametre efter spybotsd.exe-filen kører Spybot i lydløs tilstand, fjerner automatisk fundet spyware og lukker derefter automatisk.
Fjern ondsindet software
Ud over alt, hvad Spybot fanger, kan jeg også gerne køre værktøjet til fjernelse af skadelig software fra Microsoft. Download den eksekverbare fra “Microsoft Download Center” gemme det i dit script-bibliotek som “malremove.exe” og tilføj derefter følgende linje til din voksende Windows-script.
WshShell.run "malremove.exe / Q / F: Y"
Kommandoen / Q fortæller, at værktøjet til fjernelse af malware skal køre i stille tilstand (ingen grænseflade), og / F: Y fortæller, at det med tvang fjerner al malware, som det finder uden nogen krævet intervention. Første gang du kører den under din indledende test, skal du vælge indstillingen uden advarsel næste gang den kører.
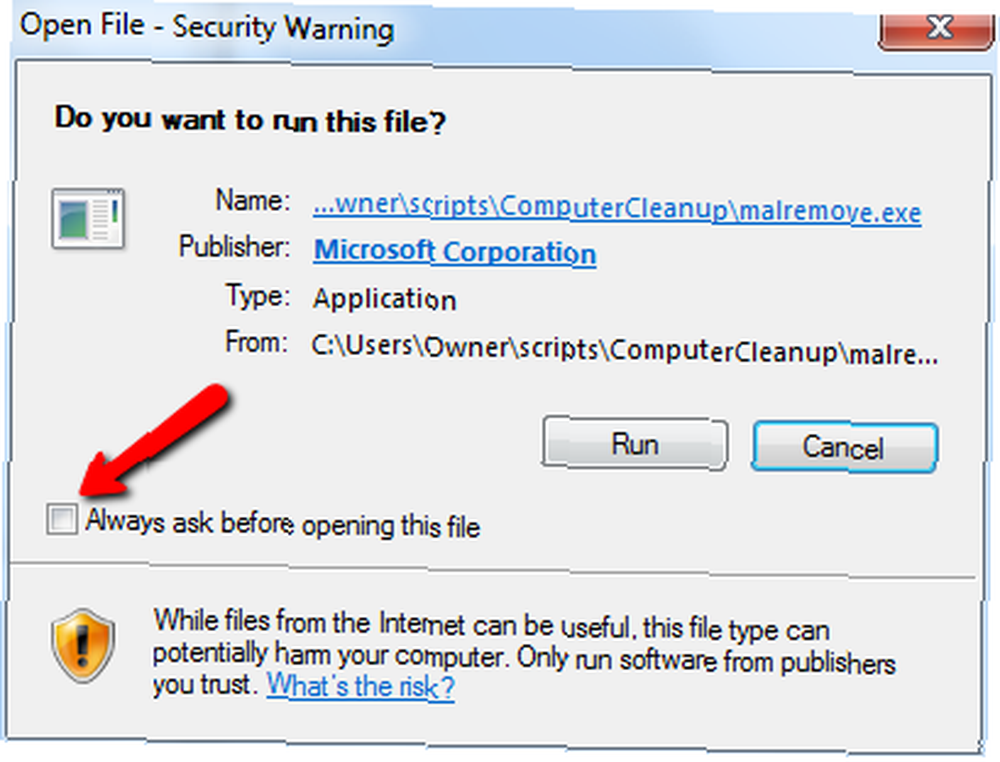
Her kører det i baggrunden.
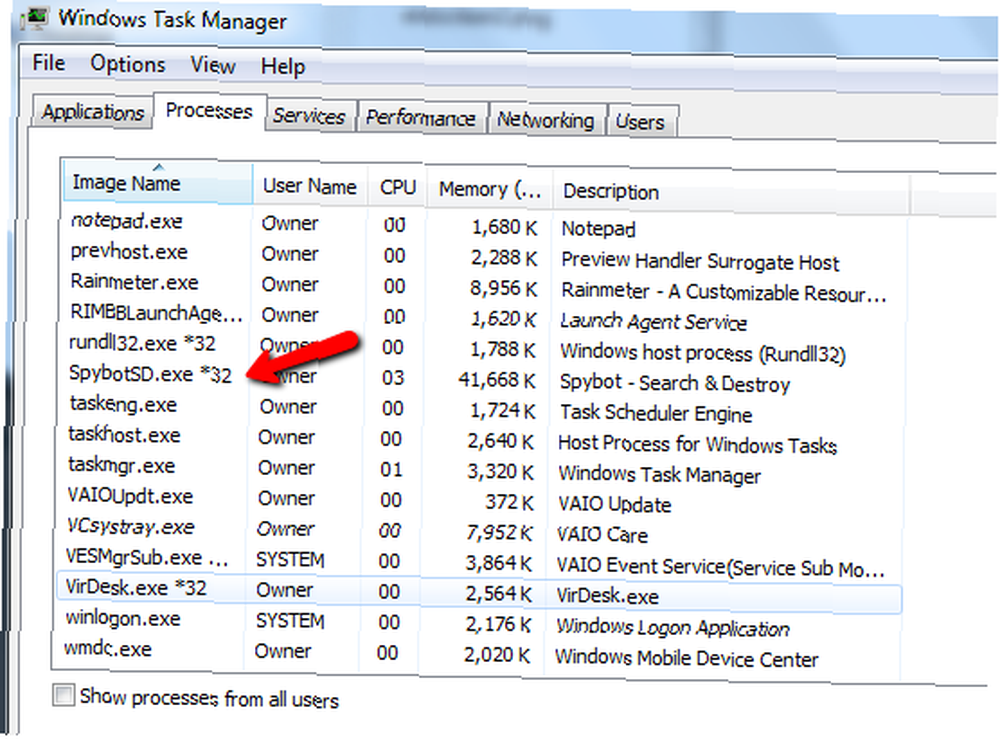
Så vi har dækket det meste af, hvad du sandsynligvis ville gøre, hvis du var der personligt - kør CCleaner for at slippe af med midlertidige internetfiler og andre temp-filer, fjerne spyware og malware, så hvad er der tilbage?
Automatiser diskoprydning
Et andet almindeligt værktøj, der kan hjælpe computerens ydelse, er Windows Disk Cleanup-værktøjet. Først skal du konfigurere det. Gå til Start -> Kør og skriv: “cleanmgr / sageset: 1“. Følgende vindue vises.
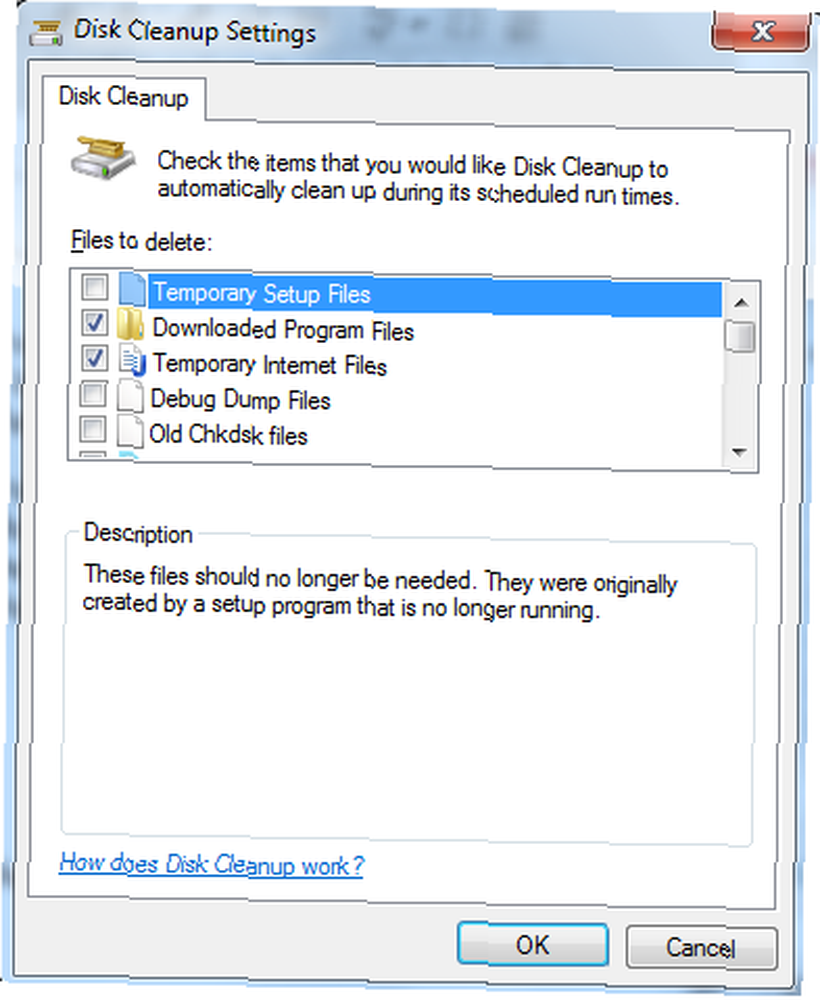
Konfigurer de elementer, du gerne vil have, at din kommandolinje automatisk skal rense, og klik derefter på OK. Dette fortæller det, at når du vælger / Sageset: 1, til at bruge de indstillinger, du lige har oprettet. Tilføj nu din linje i dit Windows-script.
WshShell.run "Cleanmgr / sagerun: 1"
Dette kører Windows-diskoprydning lydløst ved hjælp af de indstillinger, du lige har oprettet. Du kan også installere de nyeste Windows-opdateringer ved først at installere WuInstall.exe og tilføje denne linje.
WshShell.run "wuinstall.exe / install / reboot_if_needed"
Og glem ikke at gøre en hurtig defrag af harddisken ved at tilføje de følgende linjer til scriptet.
WshShell.run “Frigør volumen c:”
WshShell.run "Defrag lydstyrke d:"
Automatiser virusscanning efter oprydning
Sidst, men bestemt ikke mindst, ønsker du også at afslutte dit script ved at afbryde en fuld virusscanning. For eksempel bruger jeg Kaspersky, der tilbyder sit eget sæt af kommandolinjeparametre.
I mit tilfælde tilføjer jeg bare den følgende sidste linje til mit script.
WshShell.run "AVP.exe SCAN / ALL / i4"
Og det starter kommandovinduet og løber gennem en fuld scanning (hvilket kan tage flere timer).
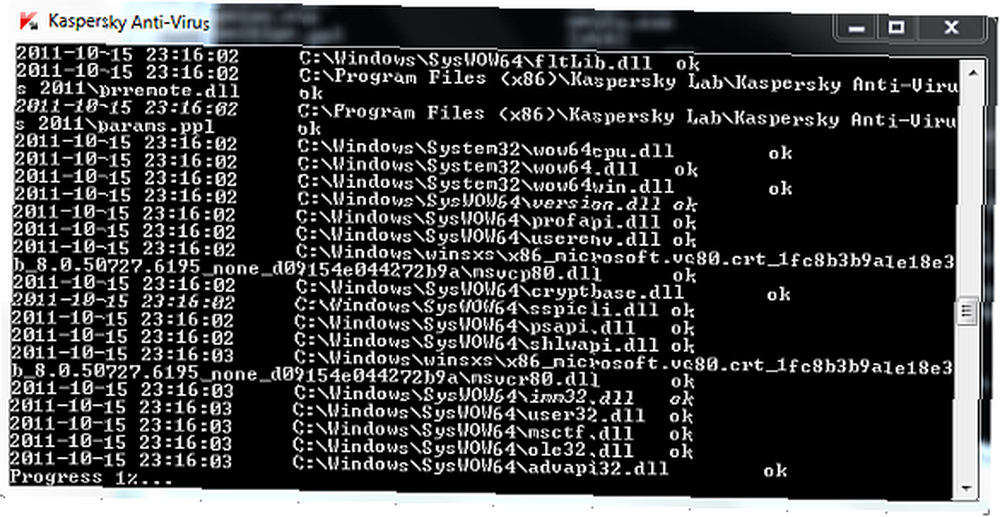
De fleste andre antivirusudbydere derude tilbyder lignende kommandolinjemuligheder.
Så når du har tilføjet alle disse linjer, skal du lukke din Windows-script.
WScript.Quit
Når du er færdig med proceduren ovenfor og gemt din fil på pc'en, skal du bare planlægge jobbet til at køre regelmæssigt (/ Tilbehør / Systemværktøjer / Opgaveplanlægning). Prøv proceduren ovenfor og se, hvor godt det fungerer for dig.
Arbejdede det godt, og kan du tænke på andre nyttige kommandolinjeopgaver, der også kunne tilføjes? Del dine tanker i kommentarfeltet nedenfor.
Billedkredit: Shutterstock











