
Michael Fisher
0
4138
358
Benjamin Franklin skrev engang, “Et sted for alt og alt på dets sted.” Med den tanke i tankerne, må jeg introducere dig til - Microsoft OneNote.
Du kan vælge mellem mange to-do-listtjenester, organisationsværktøjer og personlige tidsstyringsapps. En af de ting, de fleste af dem har til fælles, er, at de tjener et aspekt af en persons liv meget godt - enten online-livet eller offline-livet. Sjældent begge dele.
Gode eksempler er ToDoist (hvorfor skal du opgradere til premium. Hvor meget mere produktiv er ToDoist Premium? Her er 6 gode grunde til at opgradere Hvor meget mere produktiv er ToDoist Premium? Her er 6 gode grunde til at opgradere. Jeg fortsatte med at bruge ToDoist gratis et stykke tid Men fortsatte med at komme op imod ting, jeg ville gøre og kunne ikke. E-mail-påmindelser. Tilføje noter til opgaven. Ting, der virkelig ville tilføje en hel masse ...) eller gTasks (vores anmeldelse Brug gTasks til at synkronisere dine opgaver med Google [Android] Brug gTasks til at synkronisere dine opgaver med Google [Android] I disse dage er der en million og en god måde at administrere en opgaveliste online og via mobile apps. Når det er sagt, er der ofte stadig et par mennesker, der endnu ikke bruger en af…), som begge er fantastiske værktøjer til at organisere dit liv, når du har adgang til din webbrowser og Internettet. Og når du har lyst til at organisere dig, mens du er offline et sted uden Internettet? Ikke så meget.
Sikker på, desktop-apps er tilgængelige, men de er sjældent så funktionelle som online-versionen og kræver normalt også en internetforbindelse. Behovet for et offline organisationsværktøj, der også findes på nettet, fremgår af, hvor mange mennesker, der leder efter måder at administrere deres Google-opgaver på deres skrivebord 5 måder at få adgang til dine Google-opgaver 5 måder til at få adgang til dine Google-opgaver .
Selvom jeg elsker Google, er det overraskende Microsoft, der har fundet den perfekte løsning, og denne løsning er Microsoft OneNote.
1. Adgang til OneNote fra overalt
Det var for omkring to år siden, at Saikat beskrev, hvor fantastisk OneNote kan være 10 fantastiske OneNote-tips, du skal bruge hele tiden. 10 Fantastiske OneNote-tip, du skal bruge hele tiden. Microsoft OneNote er lige så god som Evernote. OneNote er den digitale ækvivalent af et bindemiddel, der giver dig mere organisatorisk kontrol. Vi viser dig effektive bemærkninger til notater, du vil elske. . I denne artikel forklarede han, at du kunne synkronisere din offline OneNote til densAndroid- eller iPhone-apps - omdanne dette skrivebordsorganisationsværktøj til et værktøj til mobil produktivitet.
Det, der er endnu mere imponerende to år senere, er, at alt, hvad du gør for at organisere ved hjælp af din desktop OneNote-applikation, er alt tilgængeligt online via din OneDrive-konto på OneNote Online.
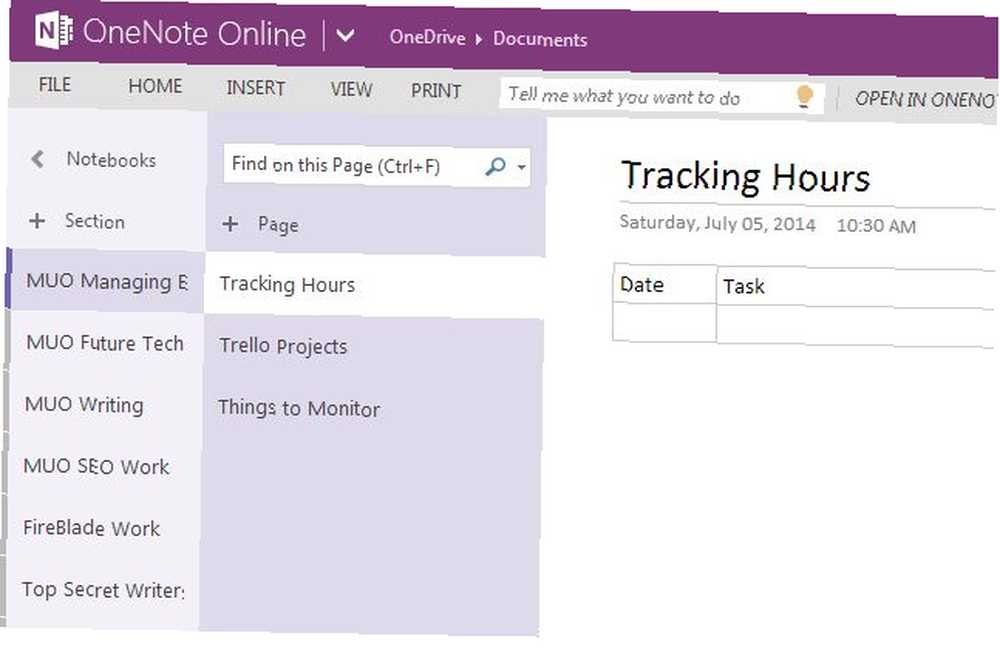
For at drage fuld fordel af denne mobilitet skal du sørge for at installere OneNote til Android eller OneNote til iPhone. Muligheden for at få adgang til dine organiserede lister og oplysninger overalt er virkelig nøglen bag ægte produktivitet.
2. Hurtig link til OneNote
Når du bruger OneNote, kan du muligvis opdage, hvor nyttigt at oprette tabeller inde på dine sider. Tabeller giver dig mulighed for at spore data over tid, men et af problemerne med at oprette masser af tabeller inde i OneNote, især hvis du begynder at bruge en masse sektioner i OneNote, er at finde de vigtige tabeller. OneNote gør det virkelig let at gemme hurtige links til disse tabeller ved at højreklikke på tabellen og vælge “Kopier link til afsnit”.
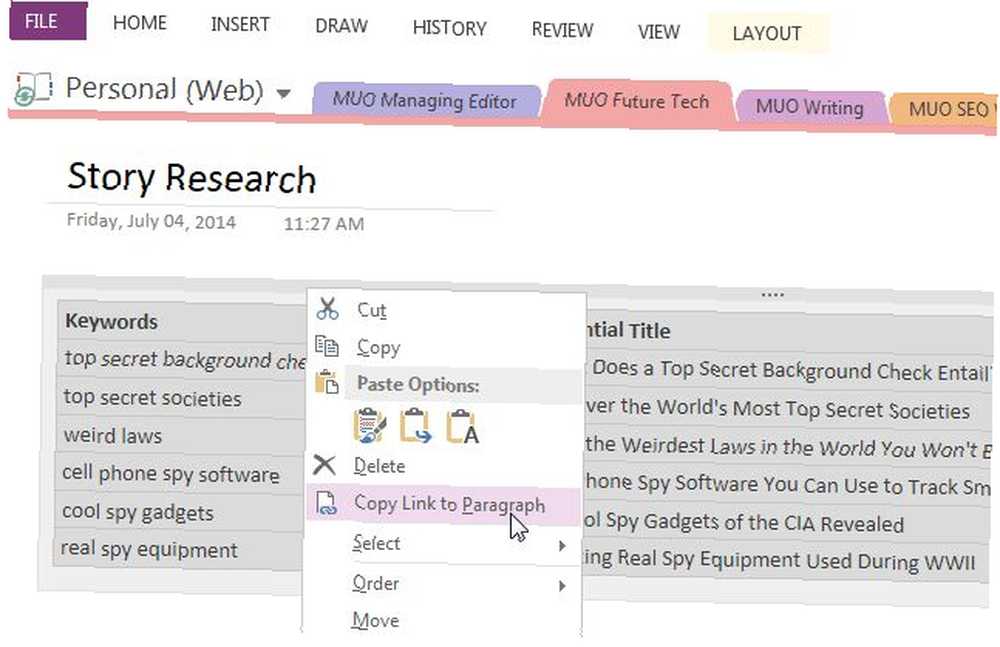
Med dette link kan du enten gemme alt det vigtigste “hurtige links” i en “Indholdsfortegnelse” til højre på OneNote selv, kan du gemme linkene i dine browserbogmærker til vigtige OneNote-sider, eller bare oprette en genvej direkte på dit skrivebord.

Du kan gemme links til alle forskellige områder i din OneNote-samling af sektioner og sider. Bare højreklik på sektionen, siden, tekstelementet eller ethvert andet objekt inde i OneNote, som du hurtigt vil have adgang til, og kopier linket.
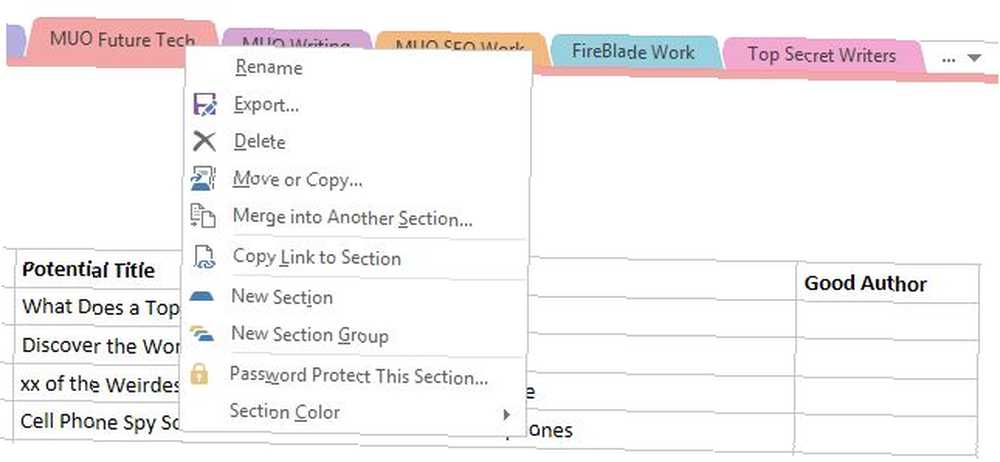
Dette er en af de nemmeste måder at øge din produktivitet. I stedet for at spilde tid på at lede efter, hvor du lægger ting, kan du gemme de ting, du bruger mest lige ved hånden.
3. Gem vigtige ting i OneNote
Hvis du altid har ønsket tjenester som Evernote (vores Evernote-manual), vil du absolut elske “Send til OneNote” værktøj, der leveres med OneNote. Dette er en service, der kører hele tiden på din pc, og giver dig mulighed for hurtigt at gemme en hurtig note til OneNote. Uanset hvad du laver på din computer, kan du hurtigt oprette en note ved at trykke på Windows Logo + N.
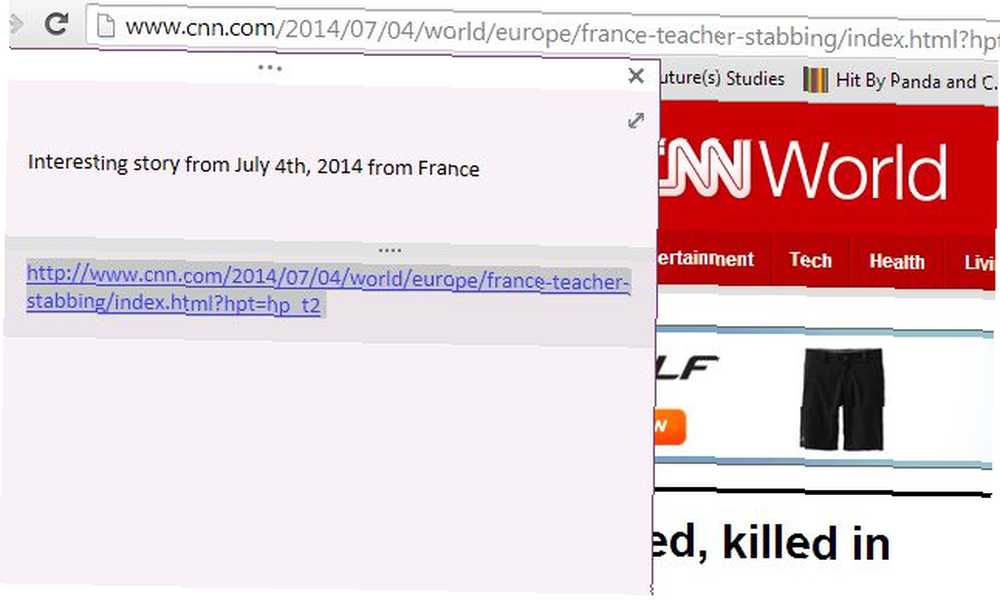
Du behøver ikke engang at åbne OneNote for at oprette noterne. Senere, når du har tid til at sortere og organisere disse noter, kan du få adgang til dine noter i sektionen Hurtige noter.

Selvfølgelig, hvis du finder dig selv at gøre en masse webklip, vil du selvfølgelig installere OneNote Clipper-plugin, der er tilgængeligt for større browsere. Dette giver dig et enkelt tryk på klipning af hele sider til din OneNote-konto.
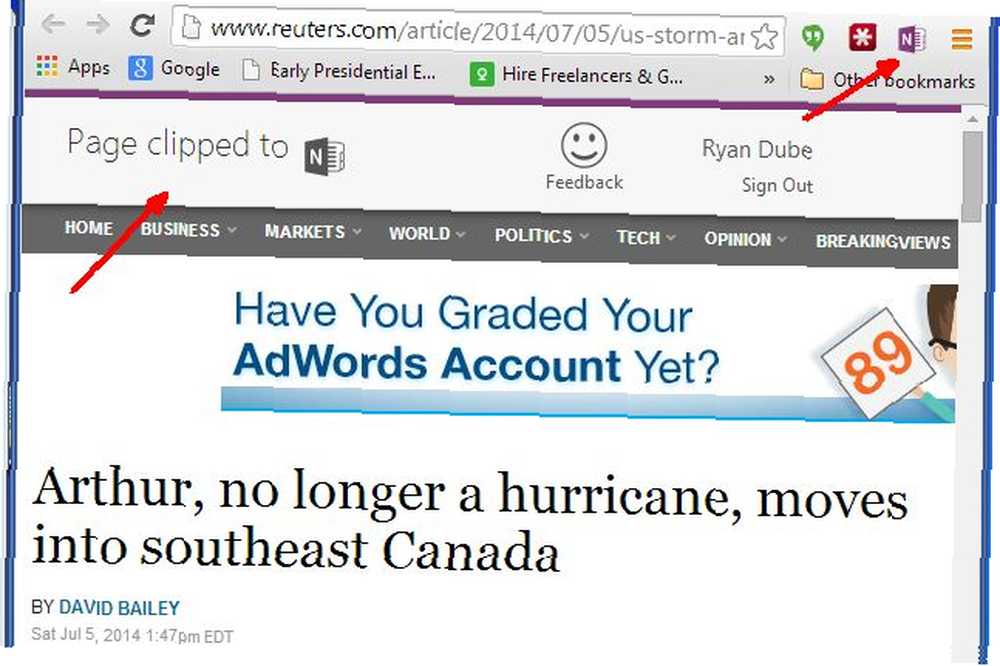
Senere kan du få adgang til disse webudklip i dit Quick Links-afsnit.
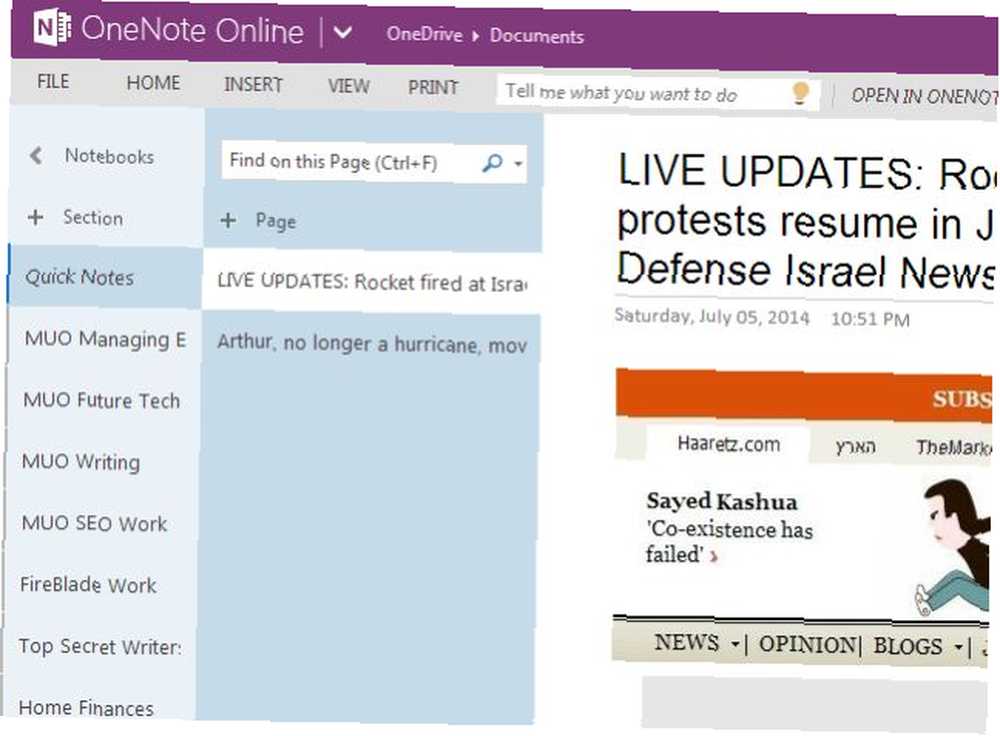
Du kan organisere udklip i dine andre eksisterende sektioner eller bare læse klipningen og derefter slette den.
Værktøjet giver dig også mulighed for at trykke på Windows Logo + S for at tage et skærmbillede af dit nuværende skrivebord (eller en del af det).

Derefter kan du sende det øjeblikkeligt til OneNote.
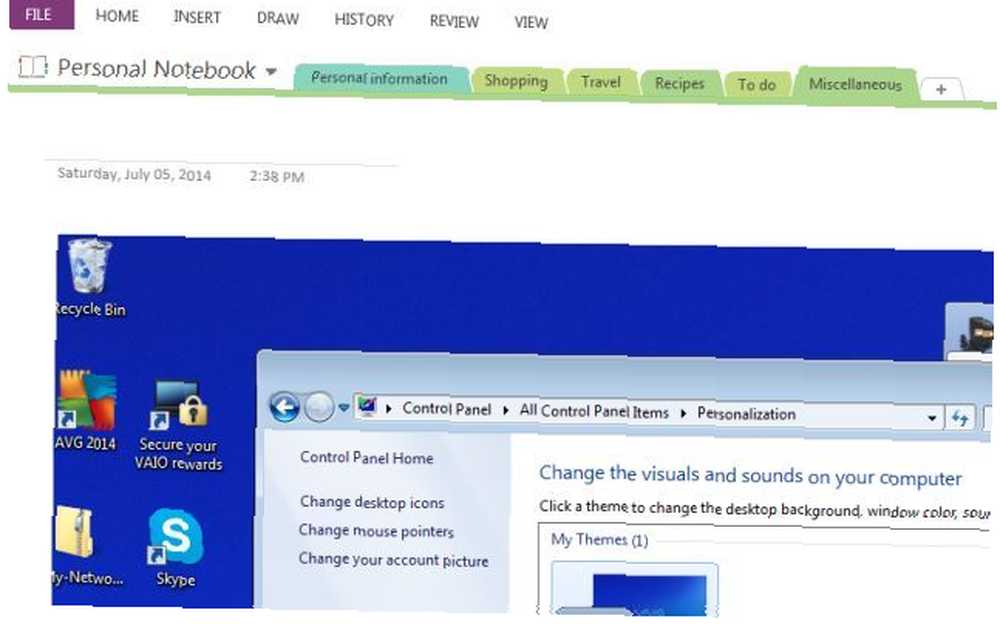
Dette viser OneNotes fleksibilitet til at sløre linjerne mellem online og offline - muligheden for at sende et snapshot på skrivebordet direkte til din OneNote-konto på få sekunder er noget, du normalt kæmper for med mange andre webbaserede notat-apps.
4. Optag, når du ikke kan skrive
En af mine yndlingsfunktioner i OneNote er muligheden for at tilføje mere end bare tekst. Du kan også tilføje optagelser - enten lyd eller video!
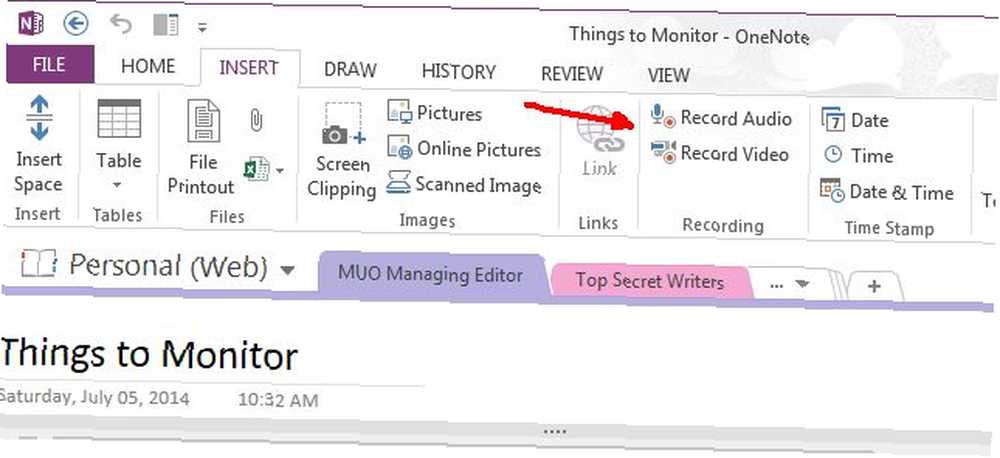
Når du begynder at bruge dette, vil du altid undre dig over, hvordan du nogensinde har været uden det. Evnen til at optage lyd især i de tidspunkter, hvor du ikke aktivt kan skrive, er et enormt produktivitetsforøgelse. Forestil dig - nu kan du optage et kontormøde i stedet for at forsøge at holde mødeprotokollen. Eller du kan optage et foredrag i skolen uden at blive distraheret med at prøve at skrive så hurtigt som du kan i klassen. Bare sørg for, at du har tilsluttet en god mikrofon til din bærbare computer, hvis du planlægger at bruge denne funktion ofte for at øge din produktivitet.
5. Nye sider baseret på IFTTT-triggere
Det ene øjeblik, jeg fejrede, var, da IFTTT introducerede en OneNote-kanal. Hvis du ikke har oplevet dette endnu, er du i god behandling. Du kan tilføje OneNote-oplysninger baseret på alle slags IFTTT-triggere. Hvordan vil du for eksempel have en ny OneNote-side automatisk oprettet til hver historie, der dækker emner, du er interesseret i?
En måde at gøre dette på er at bruge en Reddit-trigger til “Nyt indlæg fra søgning”.
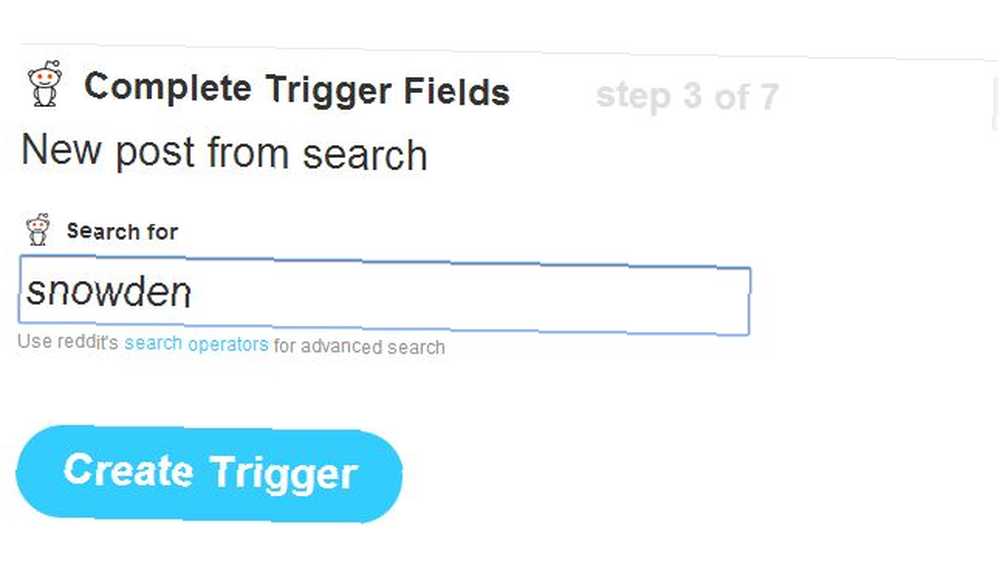
Vælg derefter OneNote-handlingen for at oprette en side fra et link - dette vil tilføje en side til din standard OneNote-sektion (normalt Quick Notes), og så kan du gå ind og sortere hver af dem i det afsnit, du gerne vil.

Her er hvad det resulterende “foder” ligner.
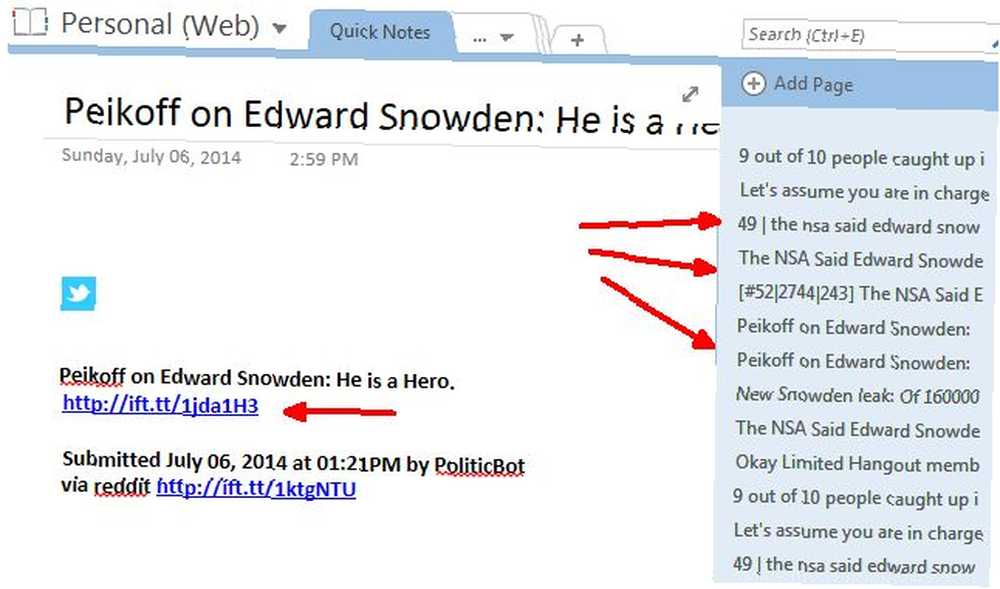
Som du kan se, kan du klikke på en af siderne for at se historiedetaljerne (titel, hvem der har lagt det ud og linket), og enten slette denne post eller flytte historien et andet sted i OneNote.
Når du overvejer at IFTTT har triggere tilgængelige fra ting som dine e-mail-konti, WordPress eller Buffer eller alle slags indholdsfeeds som Craigslist, Flickr eller The New York Times, er mulighederne for at automatisere nyt indhold til din OneNote-konto virkelig kun begrænset af din fantasi.
Bruger du OneNote 5 måder at drage fordel af Microsoft OneNote 5 måder at drage fordel af Microsoft OneNote ? Er der andre kreative måder, du har brugt OneNote til at øge din vundet produktivitet? Del dine ideer og indsigter i kommentarfeltet nedenfor!











