
Gabriel Brooks
1
1805
280
Du kopierer og indsætter sandsynligvis flere gange om dagen. Og selvom det er en ekstremt praktisk funktion, er en af dens største irritationer at medbringe særlig formatering. Grib noget tekst fra internettet, og du vil ofte opdage, at det holder sin originale stil, når det indsættes i dit dokument.
Vi viser, hvordan man kopierer og indsætter uden formatering ved hjælp af flere nemme tricks.
1. Indsæt uden formatering ved hjælp af genveje
Hvis du ofte har brug for at indsætte almindelig tekst, skal du kende de dedikerede metoder til at gøre det. Heldigvis findes der effektive metoder i form af app- og tastaturgenveje.
Mens Windows ikke er universal, understøtter mange apps genvejen Ctrl + Skift + V at indsætte uden formatering. Disse inkluderer Chrome, Firefox og Evernote.
Hvis du vil indsætte som almindelig tekst på en Mac, kan du bruge den noget besværlige genvej Valgmulighed + Cmd + Skift + V at indsætte uden formatering. Dette er en systemomfattende genvej, så i modsætning til Windows skal den fungere overalt.
2. Sådan indsættes uden formatering i Microsoft Office
Der er en vigtig undtagelse fra disse genveje: Microsoft Office. Du ønsker sandsynligvis at indsætte almindelig tekst i dine dokumenter det meste af tiden, hvilket gør dette lidt vondt. Heldigvis er der en Word-genvej, der skal indsættes uden formatering.
Den grundlæggende metode er at indsætte tekst i dit Word-dokument som normalt. Når du har gjort det, skal du kigge efter den lille værktøjstip, der vises i nærheden af teksten.
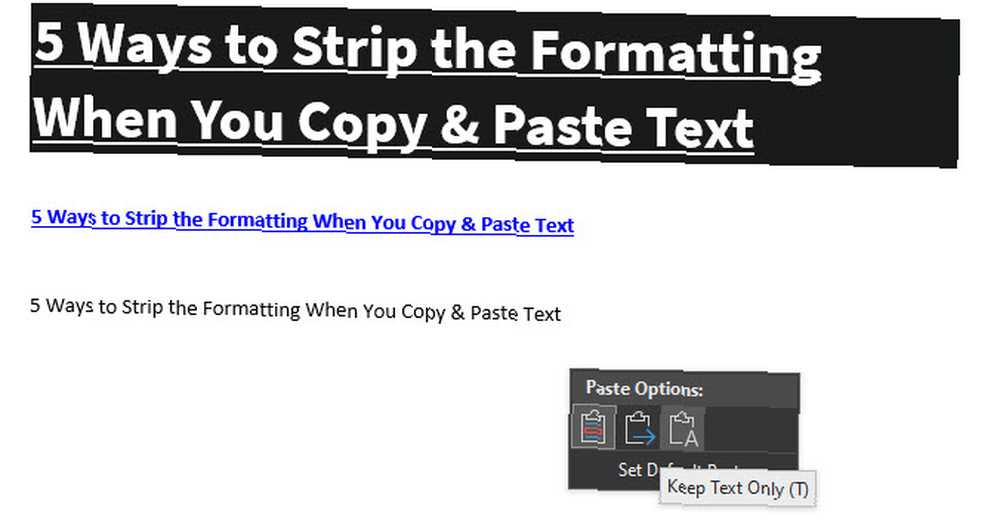
Klik på det (eller hit Ctrl at bruge tastaturgenveje), og du har tre muligheder:
- Behold kildeformatering er standard og vil beholde teksten nøjagtigt, som du kopierede den. (Efter åbning af værktøjstip med Ctrl, trykke K for at vælge det.)
- Flet formatering vil få den tekst, du indsætter, til at stemme overens med teksten omkring den. Dette bevarer grundlæggende formatering som fed og kuglepunkter, men ændrer skrifttypen til at matche det, der allerede findes i dokumentet. (M er genvejstasten til dette.)
- Opbevar kun tekst pastaer i almindelig tekst, striber al formatering. (Brug T som tastaturgenvej til denne mulighed.)
Hvis du ikke kan lide ovenstående tastaturgenveje eller ikke ønsker at bruge din mus til at vælge værktøjstipen, er der en anden Word-genvej, der skal indsættes uden formatering. Brug Ctrl + Alt + V eller (Cmd + Alt + V på en Mac) for at åbne vinduet Indsæt special. Vælg her Uformateret tekst at indsætte i almindelig tekst.
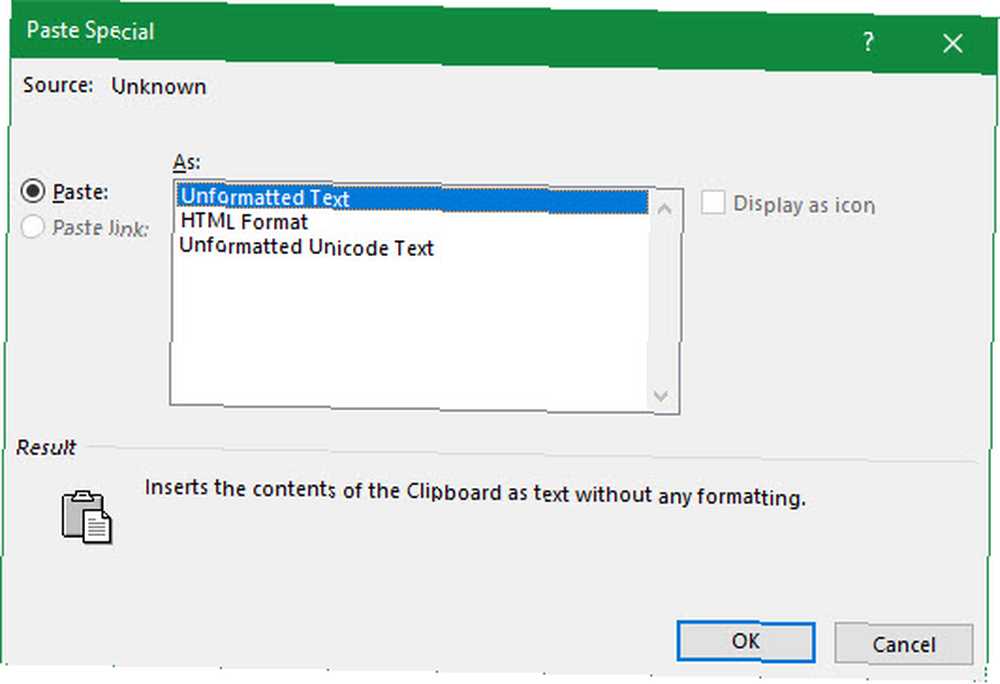
Til sidst, hvis du gerne vil, kan du indstille standardindstillingsindstillingen i Word til altid at indsætte i almindelig tekst. Gå til Fil> Indstillinger og vælg Fremskreden fane til venstre. Se her under Klip, kopier og indsæt header til standardindstillinger for indsætning. Du kan ændre din præference for forskellige former for klistring; Inklistrering fra andre programmer tager sig af tekst, der er kopieret fra din browser eller andre apps.
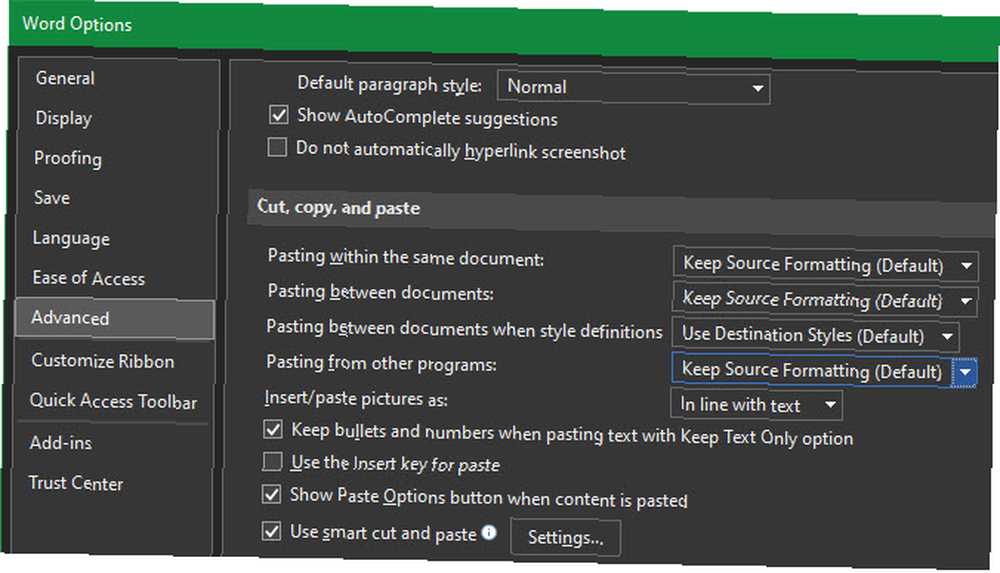
3. Sådan indsættes altid uden formatering på Mac
Har du en Mac og ønsker at indsætte uden formatering hver gang? Du kan indstille en simpel tilsidesættelse i Systemindstillinger for at tilpasse din Mac-tastatur 6 apps til at tilpasse din Mac's tastaturadfærd 6 apps til at tilpasse din Mac's tastaturadfærd Disse Mac-tastaturapps fører din produktivitet til det næste niveau. Her er nogle gode tastaturapps til hurtigere indtastning, navigation og mere. og undgå den fingergymnastik, som standardgenvejen kræver.
Gå til Apple-menu> Systemindstillinger og vælg Tastatur. Skift til Genveje fanen, og vælg derefter Appgenveje fra listen til venstre. Derefter skal du klikke på Plus ikonet under boksen for at oprette en ny genvej.
I Ansøgning felt, vælg Alle applikationer, da du vil kopiere uden formatering overalt på din Mac. Gå ind Indsæt og match stil til Menutitel felt efterfulgt af Cmd + V i Tastaturgenvej boks.
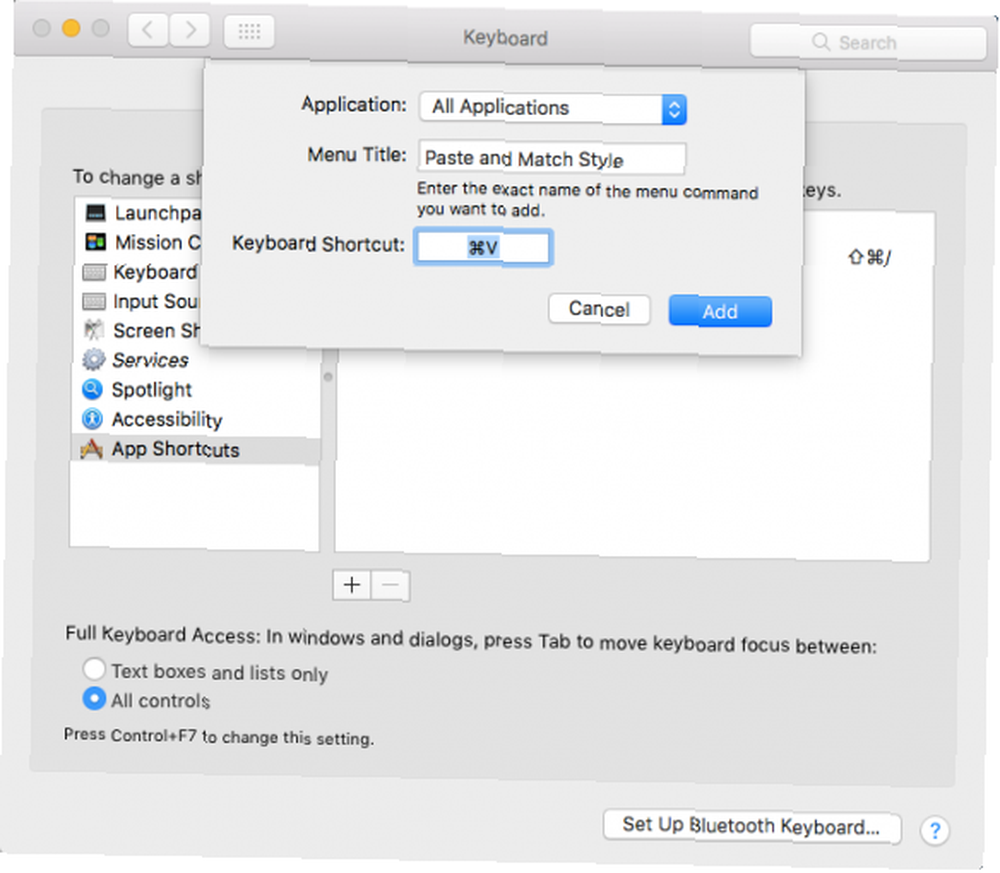
Klik Tilføje og du er klar. Nu standard Cmd + V genvej skal altid indsættes uden formatering. På grund af menunavne fungerer det muligvis ikke i hver enkelt app, men bør tage sig af det meste.
Bare husk, at når du har gjort dette, skal du bruge Rediger> Indsæt hvis du nogensinde ønsker at faktisk indsætte med formatering.
4. Indsæt som almindelig tekst overalt på Windows
Hvis du er en Windows-bruger, der er jaloux på ovenstående løsning for Mac-brugere, skal du ikke fortvivle. Der er et lille Windows-værktøj, kaldet PureText, der giver dig en ny genvej til altid at indsætte uden formatering.
Endnu bedre er værktøjet tilgængeligt i Microsoft Store til nem installation og automatiske opdateringer. Når du har installeret det, skal du højreklikke på dets ikon i dit systembakke og vælge Muligheder for at konfigurere et par indstillinger.
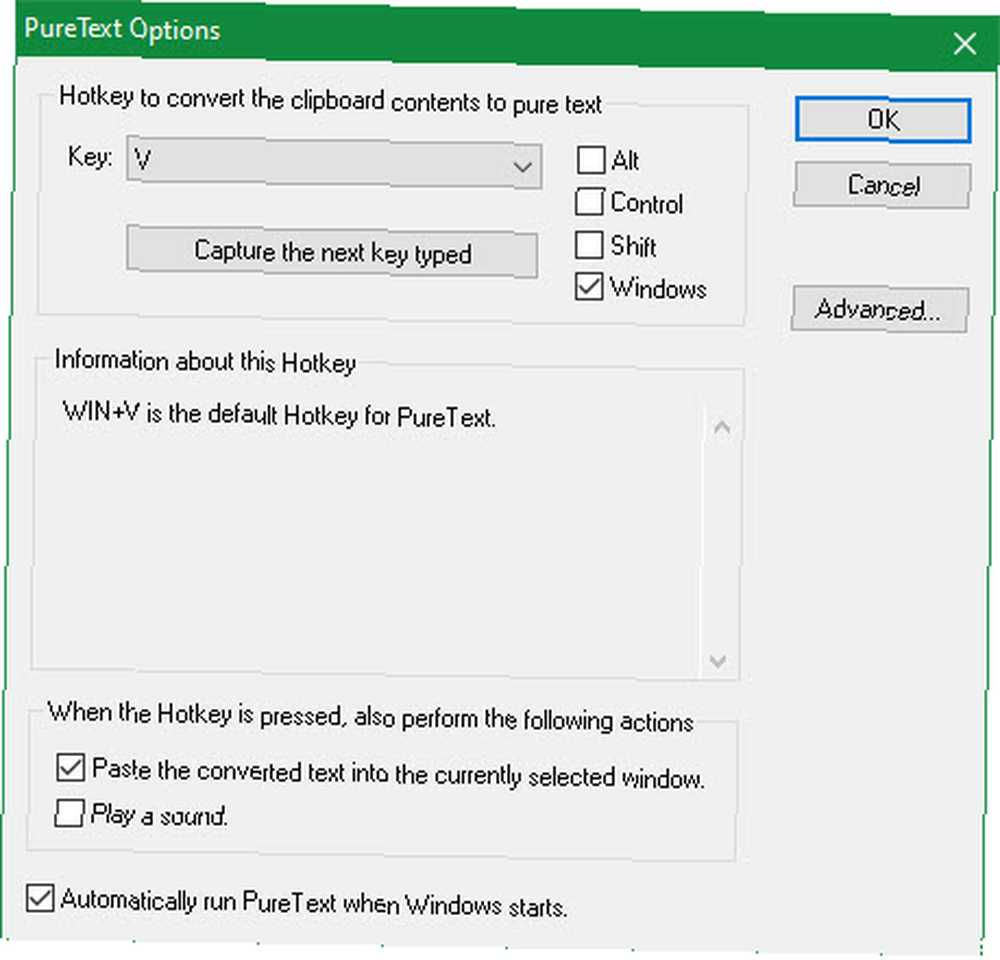
Som standard bruger combo PureText til at indsætte uden formatering Vind + V. Hvis du foretrækker at bruge noget andet, kan du indstille en anden genvej her. Bortset fra dette, skal du sørge for, at du har det Indsæt den konverterede tekst i det aktuelt valgte vindue markeret, hvilket gør genvejspasta til dig i stedet for kun at konvertere.
Du ønsker sandsynligvis at deaktivere Afspil en lyd, da der virkelig ikke er nogen grund til at høre denne irriterende lyd hver gang du indsætter. Sørge for at Kør automatisk PureText, når Windows starter er valgt, så du ikke behøver at tænke over det, og du er i orden.
Det er et enkelt værktøj, men det gør handlingen med at indsætte uden formatering utroligt let.
5. Kopier uden formatering vha. En teksteditor
Dette er en clunky metode, som vi inkluderer, bare så du er opmærksom på det. I de fleste tilfælde finder du sandsynligvis en af ovenstående muligheder mere praktisk.
Indsætning uden formatering er kun et problem, når du indsætter i en app, der understøtter specielle tekstformater. En klassisk måde at kopiere og indsætte uden formatering er således simpelthen først at indsætte teksten i Notepad (Windows) eller TextEdit (Mac) først.
(Mac-brugere: TextEdit bruger standardtekst som standard, så du bliver nødt til at trykke på Cmd + Skift + T at konvertere dokumentet til almindelig tekst efter indsætning. Du kan indstille TextEdit til at bruge almindelige tekstfiler hele tiden ved at gå til TextEdit> Præferencer og kontrollere Simpel tekst boks.)
Disse programmer er grundlæggende tekstredaktører, så de fungerer ikke med forskellige skrifttyper og rig tekst som fed og kursiv. Kopier blot den ønskede tekst, og indsæt den derefter i Notepad eller TextEdit. Det vises som almindelig tekst der; kopier dette og indsæt det til den endelige destination.
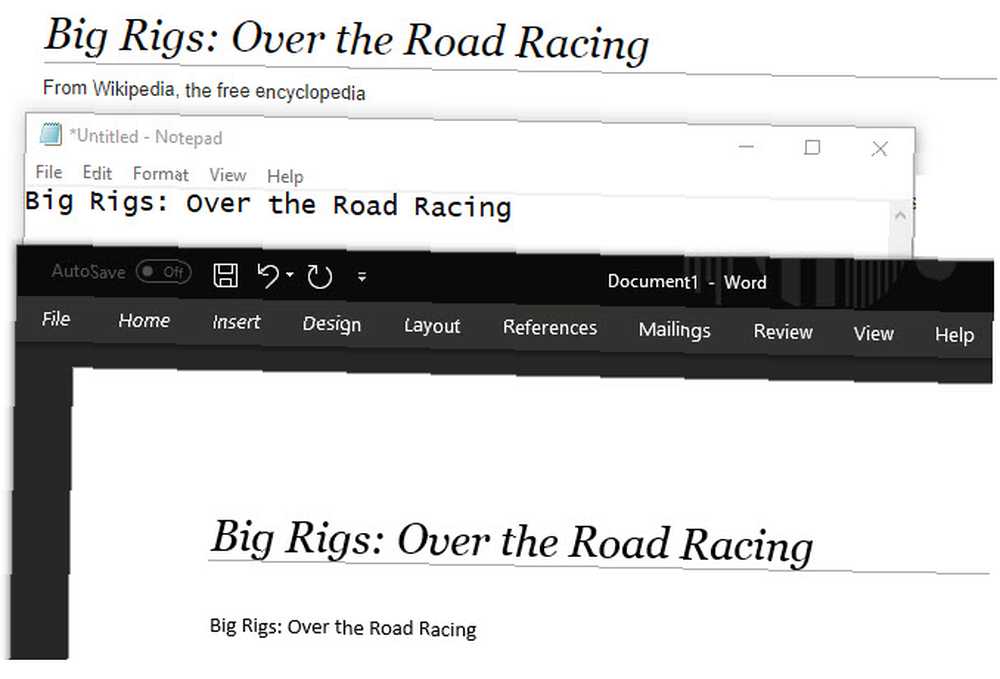
Det er ikke den mest effektive måde at indsætte uden formatering, men det kræver ikke, at du downloader software og fungerer pålideligt. For at gøre dette lidt hurtigere kan du i stedet indsætte i et andet almindeligt tekstfelt, som browserens adresselinje.
Indsæt uden formatering hver gang
Vi har set på de bedste måder at kopiere og indsætte uden formatering på både Windows og Mac. Uanset om du bruger de samlede systemløsninger eller vælger indbyggede genveje, kan du nemt vælge, hvornår du skal indsætte almindelig tekst. Dette sparer tid og hjælper dig med at fjerne unyttig formatering i et trin.
For mere om kopiering og indsættelse, se vores oversigt over det fornyede Windows 10-udklipsholder. Det nye Windows 10-udklipsholder: Alt, hvad du har brug for til at indsætte det nye Windows 10-udklipsholder: Alt, hvad du har brug for til kopi-indsættelse Windows-udklipsholderen har altid været grundlæggende. Ikke mere, da den seneste opdatering har forbedret den til at imødekomme alle dine kopi-paste behov. og det grundlæggende ved kopiering og indsætning på Mac Sådan kopieres og indsættes på en Mac Sådan kopieres og indsættes på en Mac Vores kig på, hvordan du kopierer og indsætter på Mac, giver dig alt hvad du har brug for for at administrere dit udklipsholder som en pro. .











