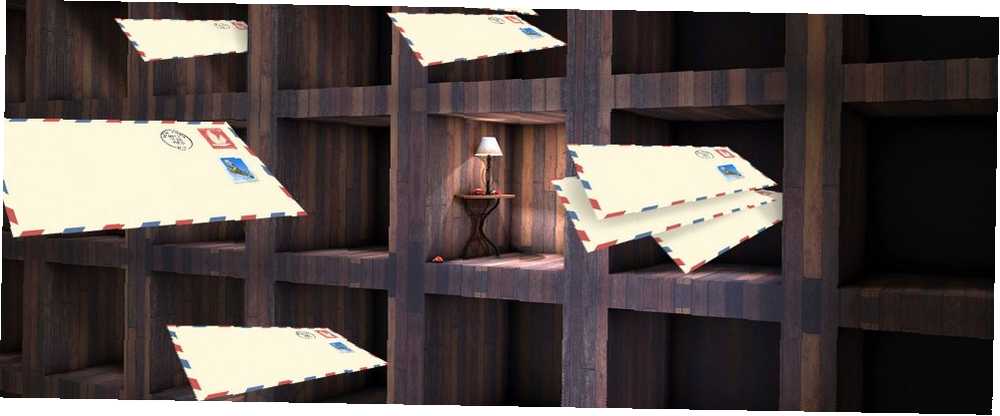
William Charles
0
2915
880
Det er ikke muligt for mange af os at grøfte e-mail helt. Men i det mindste kan vi få vores indbakker til at håndtere hovedparten af vores e-mails til os.
Hvis du er en Mac-bruger, der bruger Apple Mail Sådan gør du Apple Mail til en bedre desktop-e-mail-klient Sådan gør du Apple Mail til en bedre desktop-e-mail-klient Tag dig tid til at konfigurere Apples kedelige e-mail-klient helt rigtigt, og gør e-mail-behandling som smertefri som muligt. , skal du opsætte de rigtige regler (ellers kendt som filtre) for at strømline din oplevelse.
Vi har seks nyttige regler til at hjælpe dig med at komme i gang, men først vil vi lede dig gennem det grundlæggende ved at oprette regler i din Mac's oprindelige e-mail-klient.
Sådan opretter du en regel i Apple Mail
Tryk på genvejen Cmd + komma for at få vist afsnittet Mailpræferencer eller hoppe til det via Mail> Indstillinger. Skift nu til Regler fanen og klik på Tilføj regel knappen for at begynde at oprette regler. Der er ikke meget ved det. Først vælger du en betingelse, der er anført nedenfor Hvis Drop down menu.

Dernæst beder du Mail om at udføre en bestemt handling, når den finder e-mails, der matcher det kriterium, du har tilføjet. Du vil se de tilgængelige handlinger, der er anført i Udfør følgende handlinger Drop down menu.
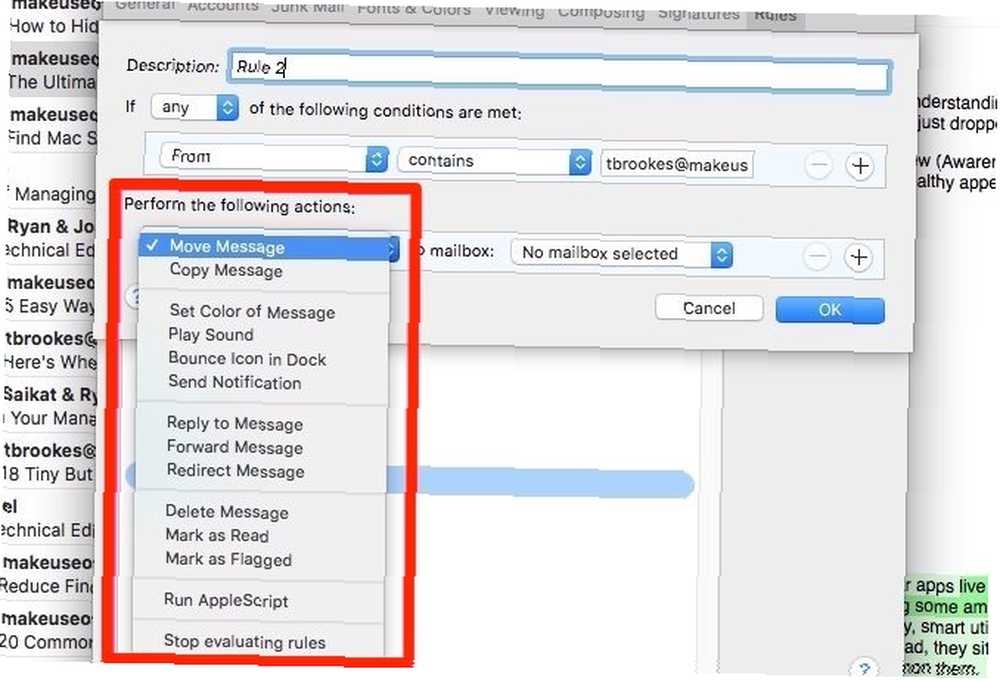
For at indpakke skal du indtaste et passende navn til reglen og trykke på Okay knap. På dette tidspunkt spørger Mail dig, om du vil anvende den nye regel på eksisterende meddelelser, der svarer til den tilstand, du har angivet. (Det gør det automatisk for nye meddelelser.) Hvis dit svar er ja, skal du klikke på ansøge knap. Husk, at dette ikke fungerer på arkiverede e-mails.
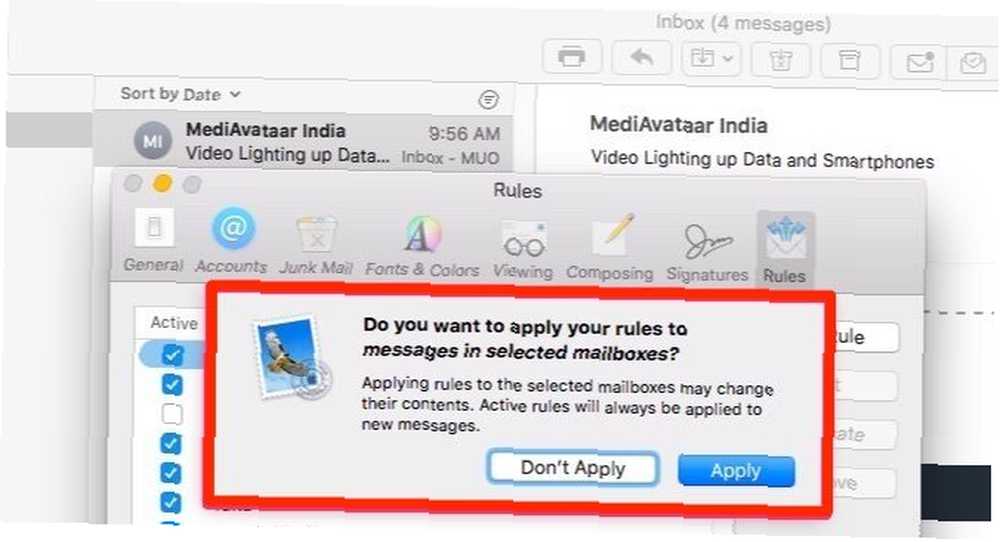
Vil du oprette flere betingelser for at filtrere e-mails?
Klik på + -knappen ved siden af standardbetingelsen for at komme i gang. Hvis du går denne rute, kan du også angive, om du vil have, at reglen kun skal fungere, når meddelelser stemmer overens nogen af betingelserne eller alle af dem. Det er hvad nogen rullemenu ved siden af Hvis er for.
Du kan også få Mail til at udføre flere handlinger på de e-mails, den har filtreret. Lad os sige, at du vil flytte disse e-mails til en postkasse og kopiere dem til en anden. Klik derefter på + -knappen ved siden af standardhandlingen for at starte opsætning af flere handlinger til at følge betingelserne.
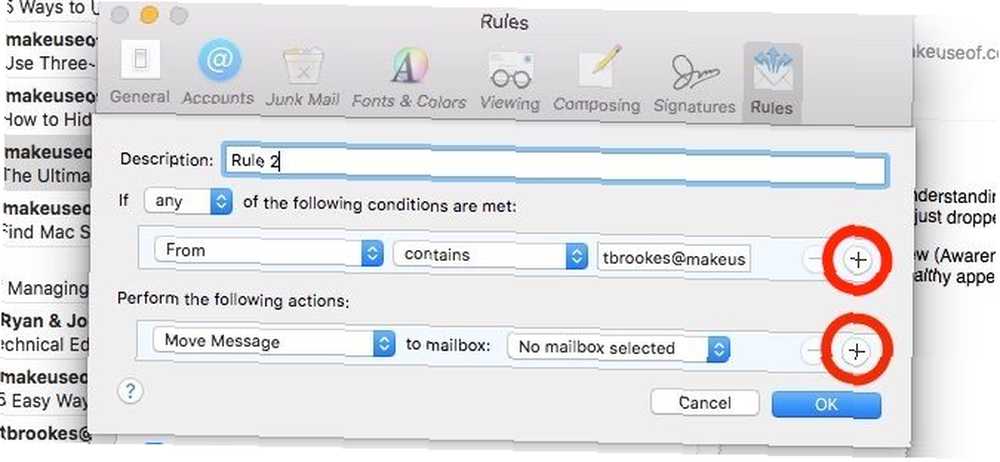
Det er nemt at gå over bord med regler. Hold antallet lavt ved at bruge flere betingelser og handlinger i stedet for separate regler.
1. Identificer e-mails fra folk, du ikke kender
Med denne regel finder du det lettere at præcisere kilderne til e-mails, som du har ringe eller ingen interesse i. Det fanger størstedelen af disse e-mails, der dræner din tid og opmærksomhed.
Vælg Afsender er ikke i mine kontakter som din tilstand. Det er op til dig, om du vil omdirigere de filtrerede e-mails til en separat mappe, markere dem, fremhæve dem i en bestemt farve og så videre. Vælg det passende svar fra Udfør følgende handlinger Drop down menu.
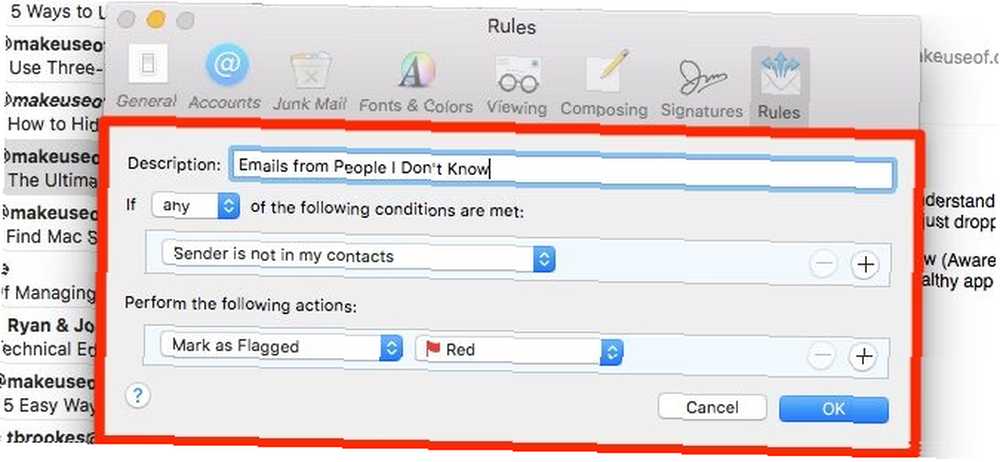
Hver uge eller derover kan du gennemse de e-mails, du identificerer med denne regel. Du ønsker at afmelde dig fra nogle af dem, markere dem som spam eller endda oprette nye regler for automatisk at slette dem næste gang.
Det er en god ide at kopiere ovennævnte regel og redigere den for at matche denne betingelse: Afsender er ikke i mine tidligere modtagere. Brug Duplikere knappen i Regler fanen for at komme i gang.
For at reducere mængden af spam, du får, skal du på et sideblad overveje at oprette en e-mail-konto med en engangs-e-mail-service Har du brug for en engangs-e-mail-adresse? Prøv disse fantastiske tjenester Har du brug for en engangs-e-mail-adresse? Prøv disse fantastiske tjenester Har du brug for at sende eller modtage en e-mail uden at bruge din rigtige adresse? Her er nogle gode tjenester, der lader dig gøre netop det. . Giv den e-mail-adresse ud, når du vil holde din faktiske e-mail-adresse privat.
2. Slet vedvarende spam og videresendte e-mails
Med denne regel vil du ikke have lyst til at rive dit hår ud mere. Det er til mailere fra websteder, der ikke overholder anmodninger om afmelding og fortsætter med at dryppe foder din indbakke.
Sæt Fra indeholder som dit kriterium efterfulgt af navnet på den afsender, der er ansvarlig for de e-mails, du vil blokere. Vælge Slet besked som den handling, du vil have, at Mail skal udføre.
Husk, at Slet besked handling sletter meddelelsen for godt. Hvis du vil sende det til papirkurven i stedet for at holde det tilgængeligt senere, skal du vælge Flyt besked til postkassen Papirkurv som din foretrukne handling.
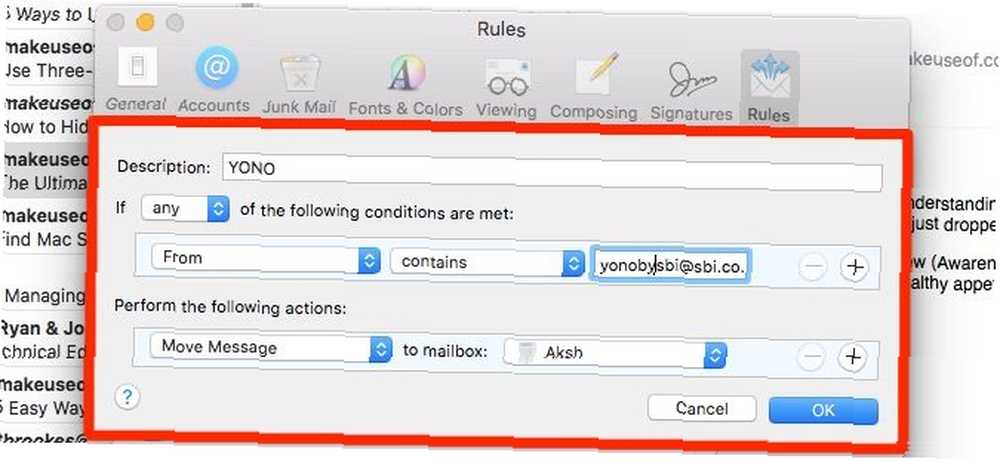
Bemærk: Hvis du vil gentage Gmail “blokerer afsender” funktion, brug Flyt besked handling for at skifte e-mails til mappen Uønsket i stedet.
Denne regel er også nyttig for at slippe videresendte meddelelser, der er sendt til for eksempel familiemedlemmer i bulk. Hvis du hellere ikke vil modtage sådanne meddelelser, er det bedst at give afsenderen besked om det. Hvis det ikke er muligt eller ikke fungerer, så lad Mail filtrere disse meddelelser ud og slette dem for dig.
Mens du kan oprette en separat regel for hver afsender, hvis e-mails du vil blokere, det er ikke den reneste måde. Det er bedre at redigere en eksisterende regel for at indsætte en ny betingelse for hver nye afsender. Dette fungerer, fordi Hvis dropdown menu er indstillet til nogen, hvilket betyder, at reglen fungerer, når nogen af betingelserne bliver opfyldt.
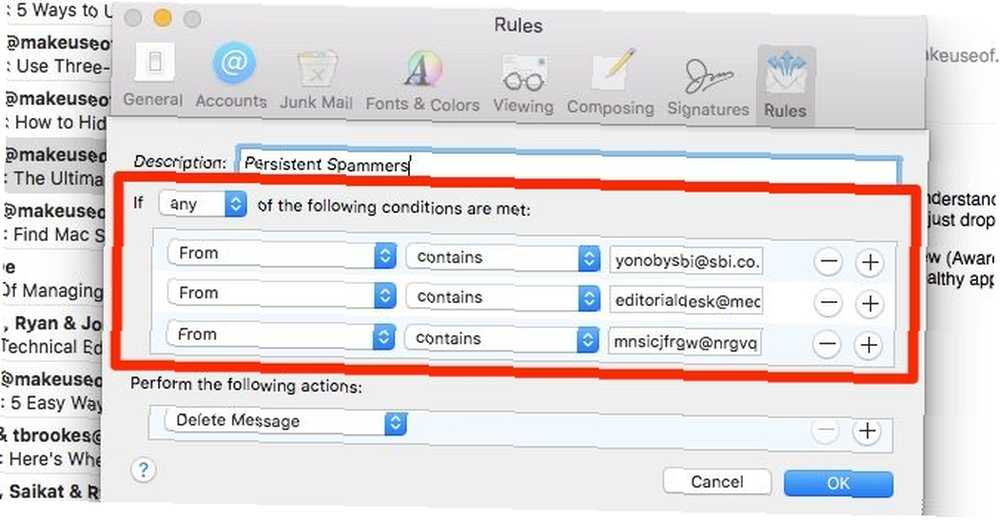
Hvis du vil sætte et tæppeforbud mod fremad, skal du udskifte Fra indeholder tilstand med Emne begynder med Fw:.
3. Marker e-mails uden arbejde som læst
Hovedparten af din personlige e-mail er sandsynligvis ikke tidsfølsom. Indtil du er klar til at tackle disse e-mails, skal du holde dem fra at henlede opmærksomheden ved at markere dem som læst med denne næste regel.
Sæt Konto som dit kriterium, og vælg derefter den konto, der er knyttet til din personlige e-mail. Næste sæt Marker som læst som den handling, der skal tages.
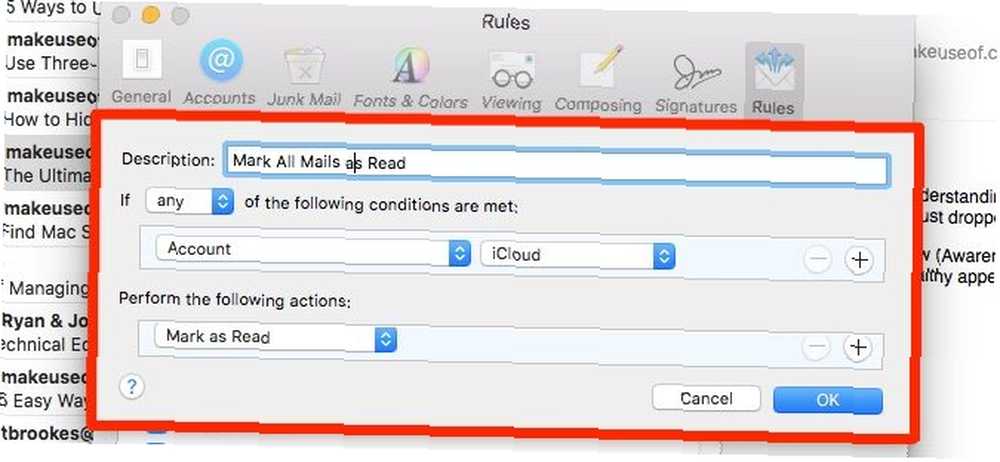
Du vil hellere markere alle beskeder fra alle konti, som læst, så snart de rammer din indbakke? I dette tilfælde skal du vælge Hver meddelelse i stedet for Konto fra Hvis Drop down menu.
4. Brug domænenavne til at få vigtige e-mails
Du ønsker sandsynligvis at vide om hver e-mail, der kommer fra din bank, selvom det er en salgsfremmende mailer. Det samme gælder for arbejdsrelaterede e-mails. Du kan bruge en regel for at sikre, at du aldrig går glip af dem.
For eksempel, mens jeg får mange e-mails på [email protected], de, der er relevante for mit arbejde, kommer altid fra makeuseof.com. For at præcisere det sidstnævnte kan jeg indstille denne betingelse: Fra indeholder @ makeuseof.com.
Jeg kan derefter fremhæve de filtrerede e-mails ved, f.eks. At ændre baggrundsfarve, afspille en lyd eller ved at omdirigere dem andre steder.
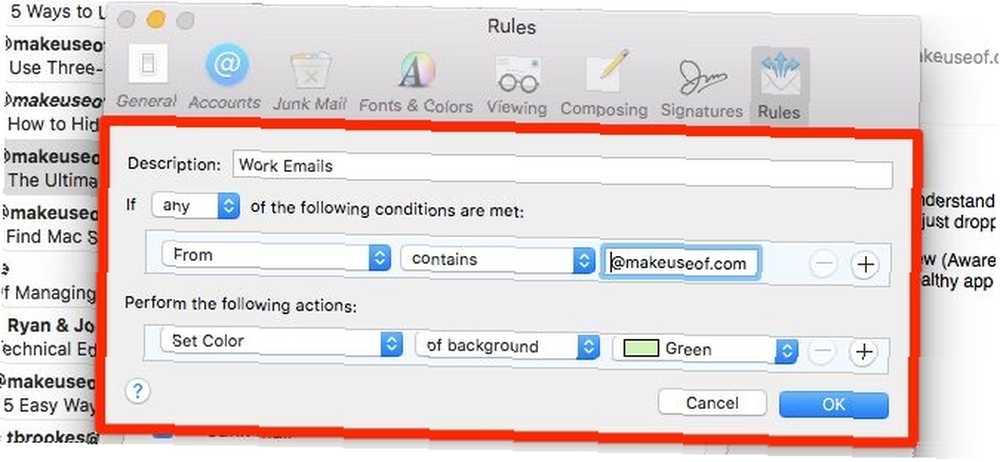
Udskift @ makeuseof.com lidt ovenfor med domænenavnet på din virksomhed eller din bank, og du kan bruge det samme filter med lignende resultater.
5. Send de vigtigste arbejds-e-mails til Slack
Ikke alle e-mails har brug for din øjeblikkelige opmærksomhed. Ja, selv på arbejdet. Hvis dit team kommunikerer via en app som Slack, kan du stort set ignorere din indbakke det meste af tiden. For at sikre, at de supervigtige e-mails, hvis nogen, ikke slipper fra din meddelelse, skal du videresende dem til Slack med denne næste regel.
Angiv betingelsen for at identificere e-mails fra din manager eller anden højere op eller med et specifikt ord / udtryk i emnet. Vælg nu Videresend besked som din foretrukne handling, og skriv din “send til Slack” adresse i det angivne felt.
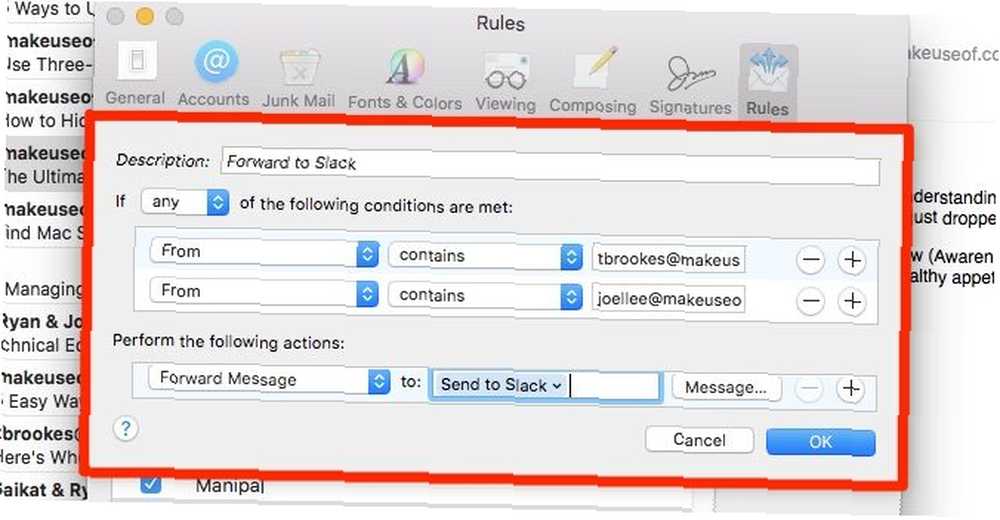
Hvor kan du finde din Slack-adresse?
Det er skjult under [Your_Team_Name]> Præferencer> Meddelelser og medier. Rul ned til Bring e-mails i slack sektion, og der er den. Du kan nu læse de videresendte e-mails i Slackbot!
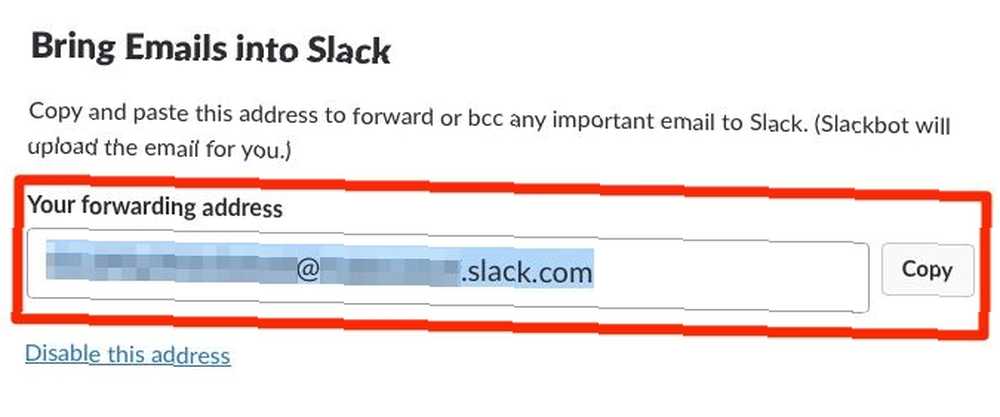
6. Saml e-mails med PDF-filer
Fra regninger og kvitteringer til tilmeldte freebies modtager du nyttige dokumenter som PDF-filer i din indbakke. Fang de tilsvarende e-mails alle sammen ét sted med denne næste regel.
Indstil betingelsen til at matche Vedhæftetype er PDF og brug Flyt besked handling til at isolere e-mails, der indeholder PDF-filer. Hvis du vil fremhæve e-mails på plads i stedet for at flytte dem til en separat mappe, skal du bruge Indstil farve på meddelelsen handling.
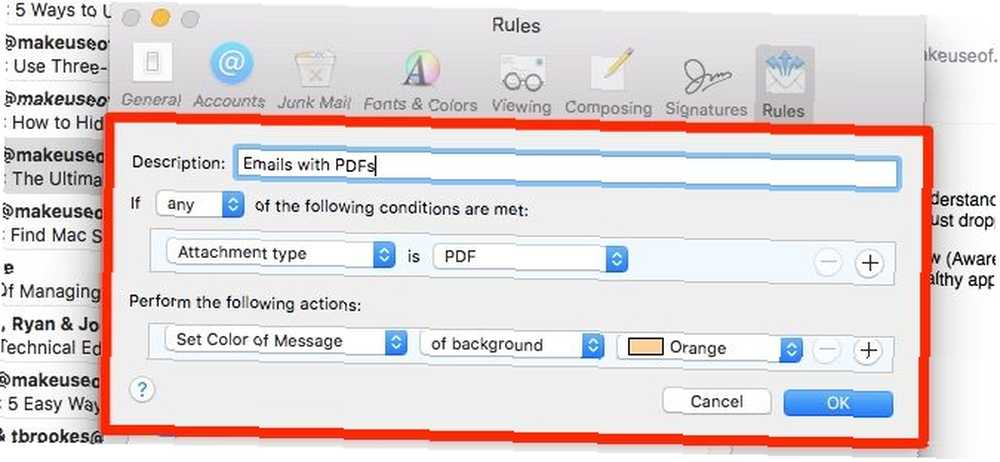
Du kan også filtrere e-mails med andre typer vedhæftede filer, f.eks. Arkiver, præsentationer og film med en lignende regel.
Hvad gør “Stop med at evaluere regler” gøre?
I slutningen af Udfør følgende handlinger menu, har du måske bemærket dette emne: Stop med at evaluere regler. Spekulerer du på hvad det gør? Det hjælper Mail med at identificere det rigtige handlingsforløb, når regler er i konflikt.
Tag standardreglen Nyheder fra Apple, for eksempel. Hvis du opretter en ny regel, der har en eller flere lignende betingelser som denne, udføres handlinger, du tilføjer til den nye regel, ikke. Det er fordi Nyheder fra Apple regel har Stop med at evaluere regler tagget til det, hvilket gør opfølgningshandlingerne ineffektive.
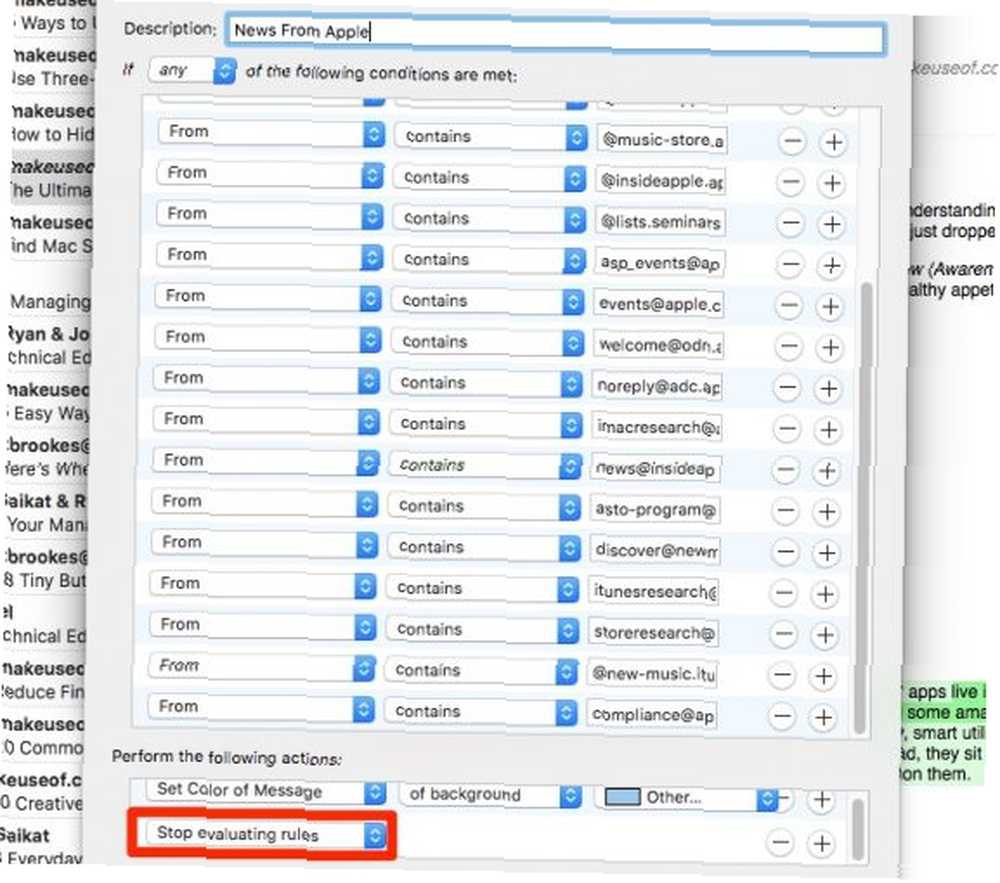
Lad os illustrere med et andet eksempel.
Lad os sige, at du vil markere alle indgående meddelelser i en postkasse som læst, undtagen dem fra en bestemt e-mail-adresse, der kaldes hello@my_inbox.com. Du vil også markere meddelelser fra denne adresse. I dette scenarie er her, hvordan reglerne vil se ud:
- Hvis Fra indeholder hello@my_inbox.com, Marker som markeret rød og Stop med at evaluere regler
- Hvis Hver meddelelse, Marker som læst.
Hvad sker der, hvis du undlader Stop med at evaluere regler handling fra den første regel? Meddelelser fra hello@my_inbox.com bliver markeret og også markeret som læst.
Hvis du nu skifter rækkefølgen af reglerne, mens du opretter dem, bliver alle meddelelser markeret som læst. Dem fra hello@my_inbox.com bliver markeret som både læst og markeret. Hvis du tilføjer Stop med at evaluere regler handling til den første regel her, e-mails fra hello@my_inbox.com bliver markeret som læst, men bliver ikke markeret.
Lad Apple Mail gøre den tunge løft for dig
Det er ikke den rodede indbakke i sig selv, der er problemet. Det er, at du er nødt til at vade igennem det hver dag for at undgå at miste de vigtige beskeder og for at oversvømme triviaen, der finder vej til dig.
Hvis du har regler på plads, fremhæver Mail hvad der er brug for din opmærksomhed og skjuler eller slipper af for resten. Omdiriger e-mails, der betyder noget til et eller to sikkert sted, og du er velkommen til at ignorere resten, måske endda for evigt!
Der er selvfølgelig regler en måde at sortere e-mails i Apple Mail på, men du kan prøve en alternativ klient 5 Apple Mail-alternativer til Mac OS X 5 Apple Mail-alternativer til Mac OS X Hver Mac leveres med et gratis e-mail-program, men det er ikke alt fra alt og ende- alle OS X-e-mail-løsninger. Her er fem af de bedste alternativer. for flere muligheder.











