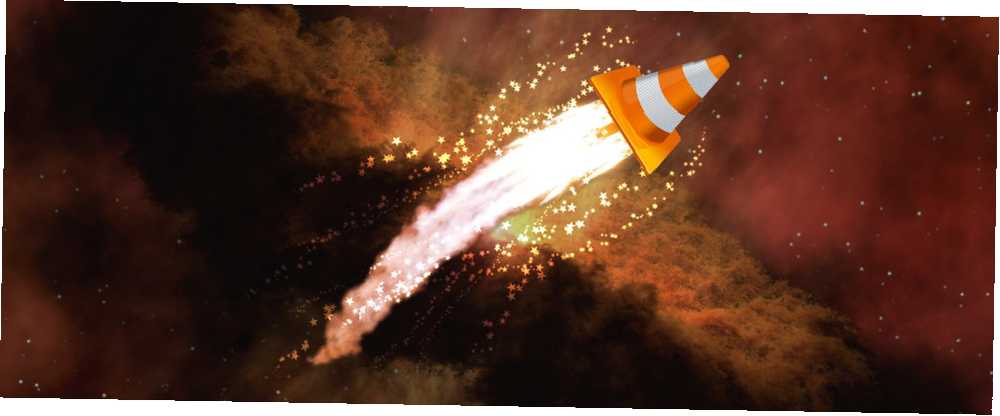
Brian Curtis
0
4130
24
Siden VLC først blev tilgængelig i februar 2001, har VLC udviklet sig til den førende open source-platform for multimediaspiller.
Ikke kun er den gratis, let og hurtig - men den kan også afspille næsten enhver type fil, du kaster på den, selvom selve filen er beskadiget, ufuldstændig eller uafsluttet. Der er en grund til, at den kaldes den schweiziske hærkniv af medieafspillere.
Men hvis du kun bruger det til at se DVD'er 4 måder at se film, der plejede at være sjovere 4 måder, du ser film, der plejede at være sjovere, du har muligvis ikke indset, at din entusiasme for film aftager. Det er ikke længere de gode gamle dage. og jeg er sikker på at se film, der plejede at være sjovere… eller lytte til cd'er, du går glip af. Grav lidt dybere, og du finder et utroligt antal nyttige funktioner.
I denne artikel viser vi dig seks fantastiske VLC-funktioner, du muligvis ikke kender til.
1. Spil og (sikkert) Download YouTube-videoer
Hvis du vil afspille en video uden for din browser, kan du bruge VLC. Endnu bedre kan du gå et skridt videre og downloade videoen 5 gratis YouTube-downloadere og -konvertere sammenlignet: Hvilken er den rigtige for dig? 5 gratis YouTube-downloadere og -konvertere sammenlignet: Hvilken er den rigtige for dig? For to år siden fortalte jeg Dem om 5 nemme måder at downloade og konvertere online videoer. For nylig fortalte vi dig om måder at downloade YouTube-videoer til din Mac og om nogle måder du kan ... til din computer.
Gå til for at se en YouTube-video Fil> Åbn netværksstrøm og indsæt YouTube-URL'en for den pågældende video. Efter et par sekunders indlæsning begynder det at spille.
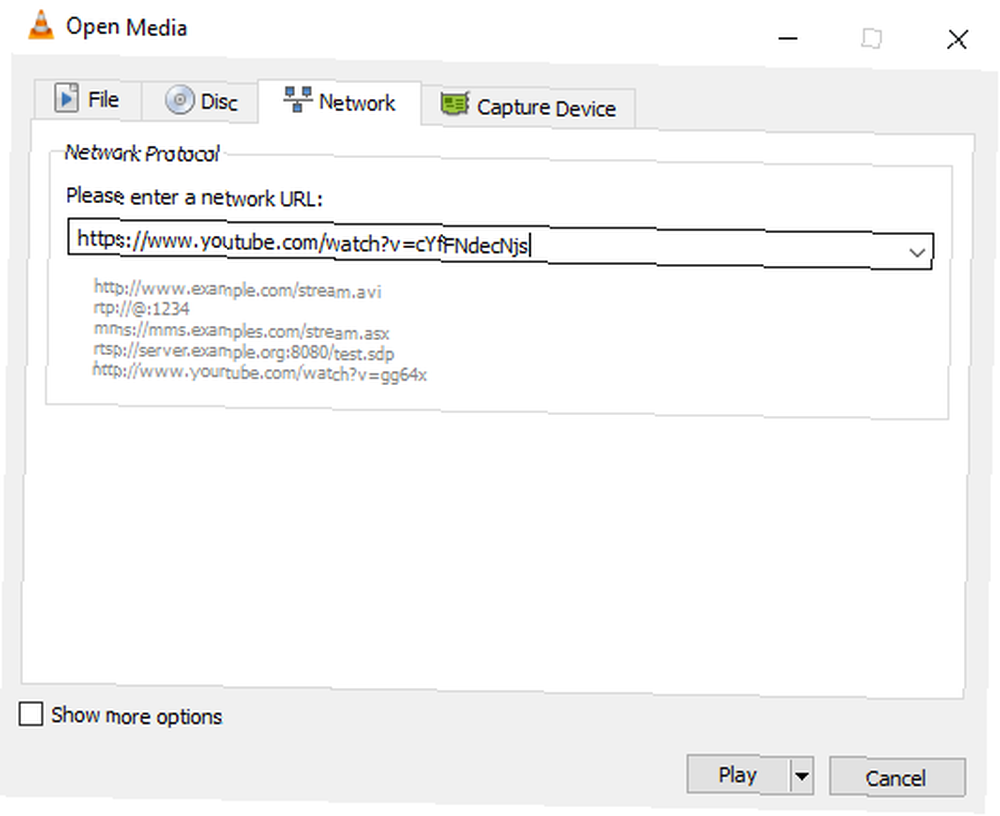
Hvis du vil downloade en video til dit lokale drev, skal du tage et par ekstra trin. Naviger til Værktøjer> Codec-information og kopier teksten fra Beliggenhed i bunden af skærmen.
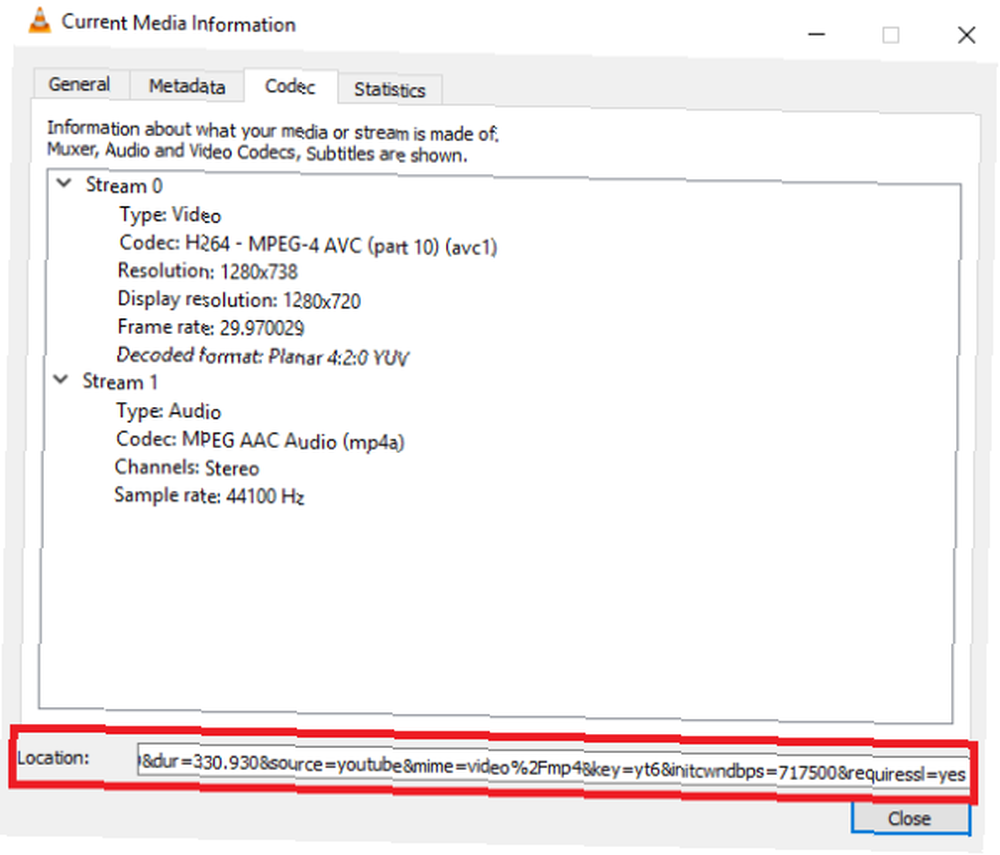
Indsæt teksten i din browser, så videoen begynder at afspille. Højreklik, og vælg Gem video som for at gemme det lokalt.
I eksemplet nedenfor kan du se vores helt egen James Bruce gennemgå Elephone Elecam 360 på MakeUseOf-kanalen.
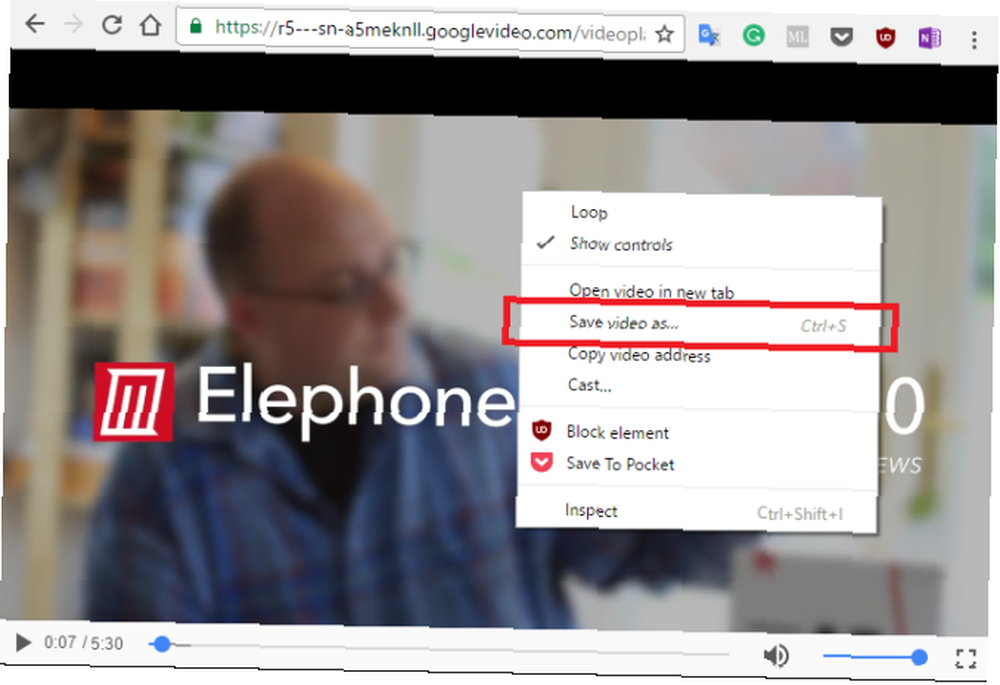
Metoden kan være mere besværlig end at bruge nogle af de webbaserede downloadere, men den er også meget mere pålidelig og meget mere sikker.
2. Abonner på podcasts
VLC er en fuldt udstyret og meget kraftig podcast-manager De 6 bedste Podcast-administratorer til din Windows-pc De 6 bedste Podcast-administratorer til din Windows-pc Hvad er den bedste måde at lytte til podcasts på en Windows-pc? Vælg en af disse podcast-ledere for at stille dem i kø og komme i gang. .
Gå til podcast-menuen for at få adgang til Vis> Afspilningsliste og rulle ned, indtil du kommer til Podcasts (det er anført under Internet underafsnit).
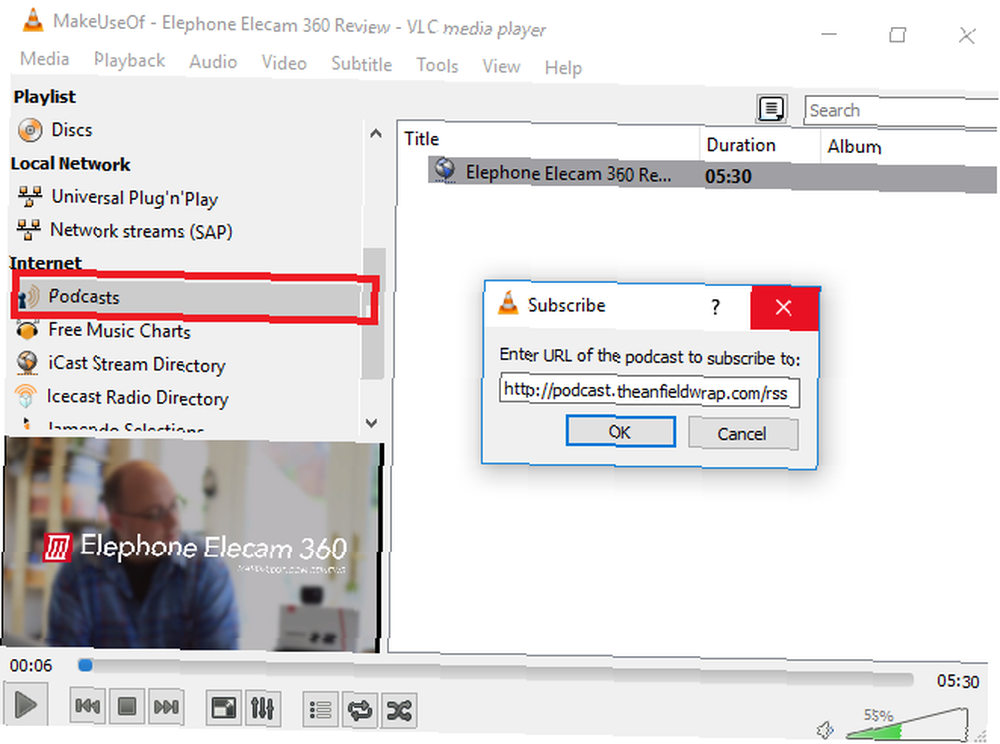
For at tilføje en podcast skal du kende dens RSS-feed. Hvis du ikke er sikker på podcastens URL, er der masser af websteder, der udtrækker den for dig. Klik på + ikon for at føje podcasten til din liste over abonnementer.
Appen finder alle de foregående episoder sammen med alle relevante illustrationer. Dobbeltklik på en af dem for at begynde at lytte.
3. Lyt til internetradiostationer
Ud over podcasts giver VLC dig også mulighed for at lytte til internetradiostationer Lyt til og optag gratis internetradio med audials Lyt til og optag gratis internetradio med audials Vil du lytte til internetradio og optage sange gratis? Vil du have en solid podcast-afspiller? Prøv appen Audials til Android. . Kan du huske dem? Det var det, vi plejede at bruge før Pandora og Spotify Spotify vs. Apple Music vs. Google Play Music: Hvilken er bedst? Spotify vs. Apple Music vs. Google Play Music: Hvilken er bedst? Mens der er masser af streaming-tjenester for musik omkring, er der tre større, der skiller sig ud over de andre: Spotify, Apple Music og Google Play Music. Men hvilket er bedst? kom med.
Du får adgang til funktionen på samme måde som podcasts - naviger til Vis> Afspilningsliste og rulle ned, indtil du finder posten kaldet Icecast Radio Directory.
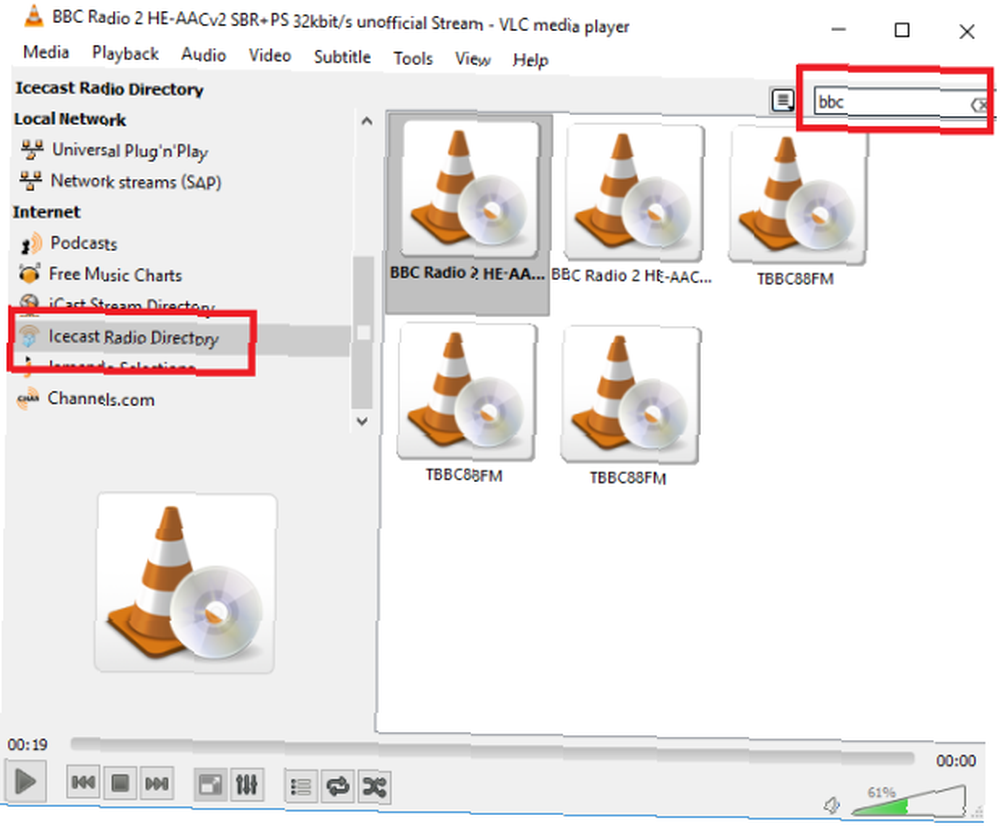
I modsætning til podcasts kan du ud over at tilføje manuelle feeds, hvis du kender URL'en, også søge efter stationer fra VLC-appen. Indtast bare din forespørgsel i søgefeltet i øverste højre hjørne.
I eksemplet ovenfor kan du se, jeg søgte efter BBC Radio 2. Dobbeltklik på et resultat for at begynde at lytte til den radiostation, du vælger.
4. Optag dit skrivebord
Der er utallige grunde til, at du måske ønsker at optage din skærm Optag skrivebordet med disse 12 store screencast-apps Optag dit skrivebord med disse 12 store screencast-apps Brug for at optage dit skrivebord? Heldigvis finder du, at screencasting-apps er mere almindelige, end du måske tror. Her er nogle af de bedste gratis. . Nogle af de mest almindelige inkluderer at oprette en screencast til en præsentation og live-streaming dit skrivebord på tværs af dit netværk.
Gå til for at starte optagelse Media> Open Capture Device og vælg Desktop fra rullemenuen.
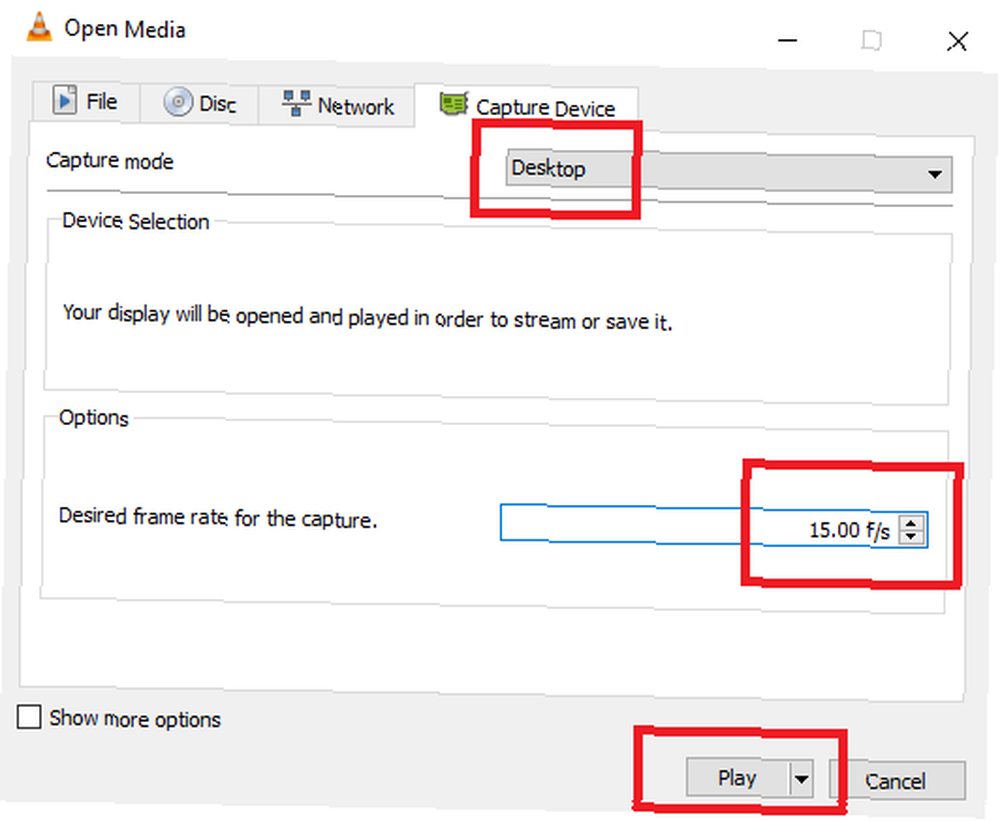
Du kan vælge din foretrukne billedhastighed. Hvis du lige optager dit skrivebord, skal 15 fps være tilstrækkelige. Forøg den til 30 bps for hurtig bevægelse.
Klik på rullemenuen ved siden af Spille og vælg Konvertere.
På det næste skærmbillede skal du vælge det filformat, du har brug for (for de fleste anvendelser, standard Video - H.264 + MP3 (MP4) er fint), og hvor du vil gemme din output. Når du er klar, skal du ramme Start.
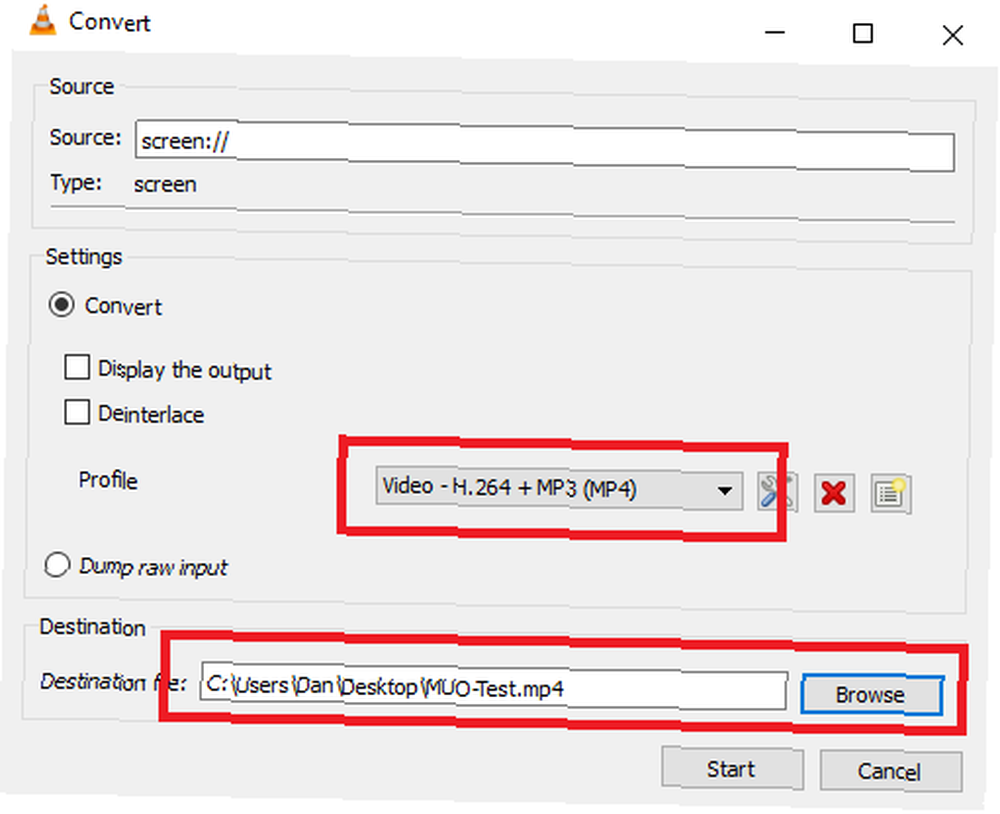
VLC laver lydløs optagelse i baggrunden. Når du er færdig, skal du vende tilbage til appen og klikke på Hold op.
5. Konverter videofiler
Du har ikke brug for nogen yderligere software for at konvertere en video 2 måder til at konvertere AVI- og MKV-filer til at tilføje videoer til iTunes 2 måder at konvertere AVI- og MKV-filer til at tilføje videoer til iTunes iTunes understøtter kun MP4- og QuickTime-format videofiler. Vi demonstrerer, hvordan man bruger pålidelig gratis, open source og cross-platform software til at konvertere videofiler til formater, der genkendes af iTunes. i et andet format. VLC er så god som alt andet, der er tilgængeligt.
Gå til for at starte processen Medier> Konverter / gem. Klik på Tilføje for at vælge din fil, og vælg derefter Konvertere fra rullelisten i nederste højre hjørne.
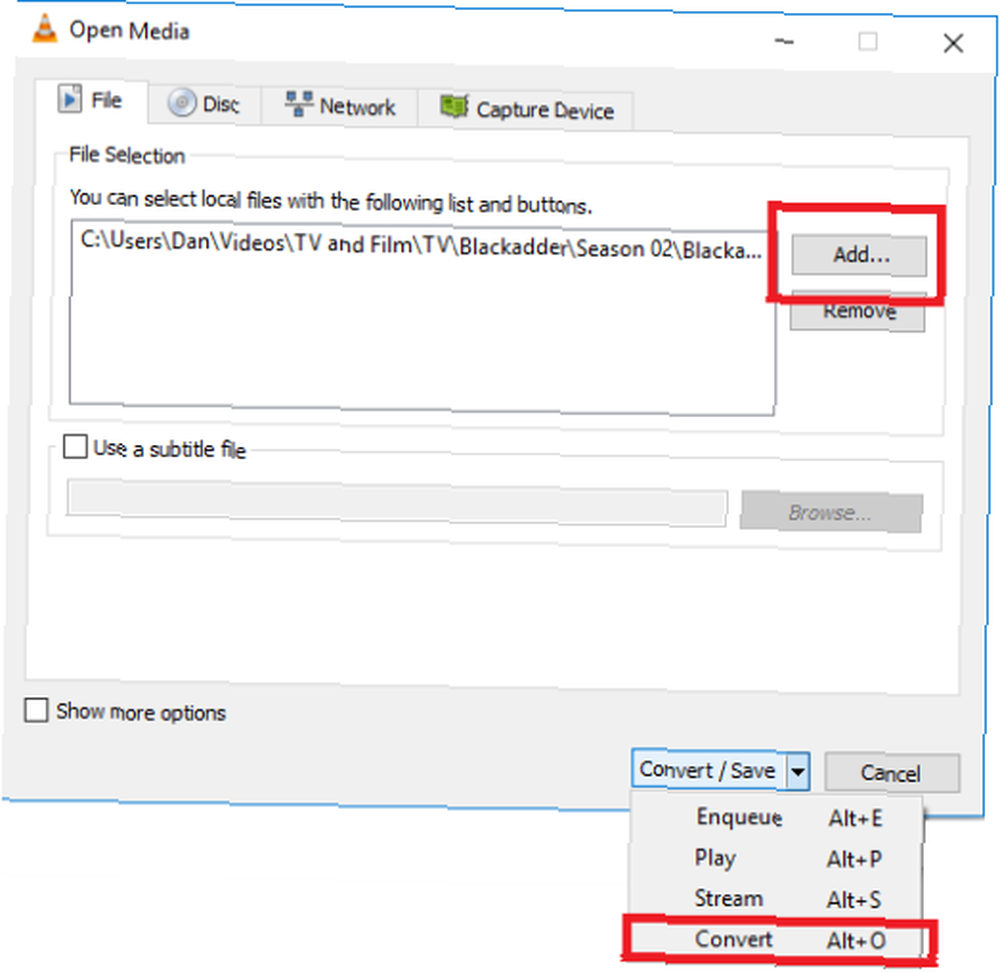
På den næste skærm skal du vælge den filtype, du vil konvertere, og give filen et navn og placering under Bestemmelsessted. Klik til sidst Start.
6. Afspil videoer tilbage i ASCII-tegn
For at afslutte, vil jeg efterlade dig med en til din indre tech nørd. Indrømmet, ASCII-afspilning er ikke særlig nyttig, men det betyder ikke, at det ikke er helt fantastisk!
Når der er tændt, afspilles en hvilken som helst video som ASCII-tegn. I det mindste er det en fantastisk måde at narre dine venner til at tro, at deres videofiler er beskadiget.
Gå til for at bruge funktionen Værktøjer> Præferencer> Video. Vælge Farve ASCII Art Video Output fra rullemenuen ved siden af Produktion.
Genstart VLC-appen, så ændringerne træder i kraft.
Kan du huske den video fra starten af artiklen? Her er ASCII-versionen af de samme optagelser:
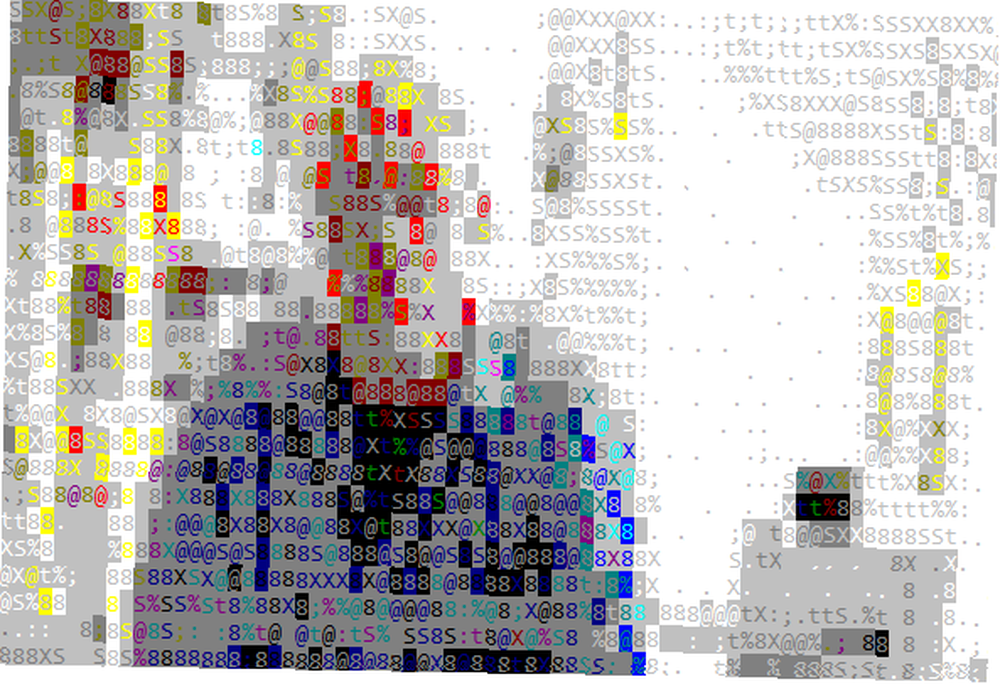
Skift Produktion indstilling tilbage til Automatisk for at vende tilbage til normal afspilning.
Hvilke seje funktioner ved du om?
Vi håber, at disse tip har givet dig et indblik i VLC-softwarens enorme potentiale.
Der er selvfølgelig masser af flere seje ting at gå og opdage selv. Vidste du for eksempel, at du kunne bruge appen til at oprette en video-skrivebordsbaggrund på Windows, fjernstyre videoafspilning fra en browser, eller fikse undertekster, der ikke er synkroniseret, Sådan rettes undertekster uden synkronisering i VLC Media Player ordnes out-of-sync-undertekster i VLC Media Player Det er let at øge eller mindske forsinkelser af undertekster i VLC Media Player, som kan rette undertekster, der ikke er synkroniseret korrekt. ?
Vi vil meget gerne høre mere om, hvordan du maksimerer VLC's potentiale. Hvad er det sejeste underudnyttede trick, du bruger? Hvilke indstillinger justeres du for at få VLC til at fungere nøjagtigt, som du vil have det til at fungere?
Som altid kan du efterlade dine tanker, forslag og tip i kommentarerne herunder. Vi læser dem alle og tager nogle gange tid til at svare.











