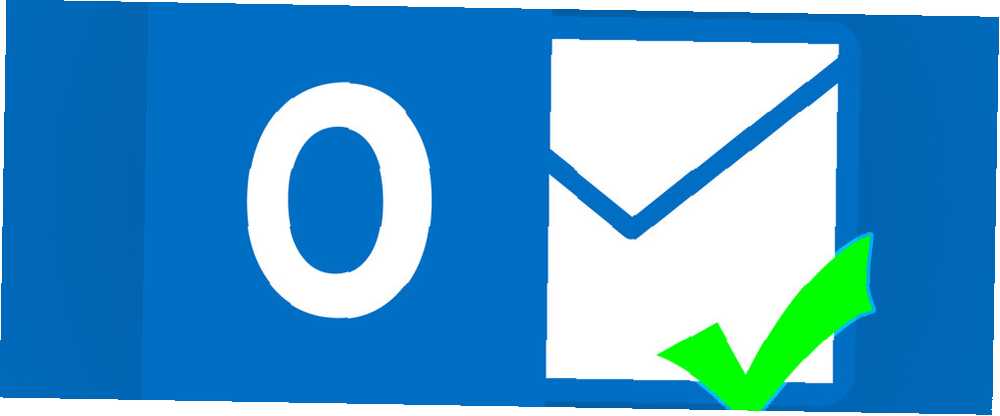
Edmund Richardson
0
4566
792
Hvis du bruger alvorlig tid på at bruge Outlook, skal du undersøge din arbejdsgang. Du kan altid gemme små uddrag af tid ved at overveje, hvordan du bedst bruger softwaren, det være sig ved blot at batche hovedparten af din e-mail-afsendelse i udpegede blokke eller forblive ajour med din stadigt voksende indbakke (jeg er altid så skyld i ikke holder sig til sidstnævnte!).
E-mail er en vigtig del af moderne kommunikation - få det til at arbejde endnu sværere Sådan sprænger du gennem dine e-mails i Microsoft Outlook Sådan sprænger du gennem dine e-mails i Microsoft Outlook Lad ikke dine e-mails monopolisere din dag, brug disse Outlook-tip til at tage kontrol igen af din indbakke. for dig.
1. Kategoriser
Outlook har adskillige indbyggede organisatoriske funktioner, men du behøver ikke at blive skør for at være mere effektiv. Dette kan fungere som en del af en strategi med dobbelt tilgang, som jeg bruger.
Først skal du oprette et meget simpelt system:
- Planlæg e-mailadministrationsperioder hele dagen.
- Chef din indbakke ved hjælp af regler og handlingsmapper.
- Slet hvor det er muligt, så hurtigt som muligt.
Tidsplan
Jeg prøver at kontrollere og svare på mine e-mails på to punkter i løbet af dagen. Dette fungerer ikke for alle, men det kan bestemt reducere den brugte tid på at analysere hvornår, hvem og hvad man skal svare på først. Isolering af dine e-mail-tider fungerer noget som en batchfil-proces: alt er taget hånd om på én gang, og du efterlader intet bagud. Senere på dagen afslutter du batchprocessen igen og forbliver på toppen af e-mail-crest.
Regler
Andet i sektionen for kategorisk organisation er dine regler og mapper til handling. Vi har alle mapper. Du har dem til klienter, emner og personlige e-mails. Måske endda et par personspecifikke mapper, så du ikke går glip af en e-mail fra din chef.
Vigtigt at opretholde strømmen fra din indbakke til disse mapper er “regler.” Disse er små, hvis / er logiske udsagn, Outlook kører med jævne mellemrum, mens programmet er åbent, og flytter automatisk alle e-mails med matchende kriterier til deres nyligt udpegede hjem.
For eksempel modtager jeg e-mails fra mine forældre og søstre, der tydeligvis bruger forskellige e-mail-adresser. I stedet for manuelt at flytte hver e-mail, har jeg oprettet en regel, der anmoder om Outlook-scanning af deres respektive e-mail-adresser, og hvis den findes, flyttes den automatisk til “Familie” folder.
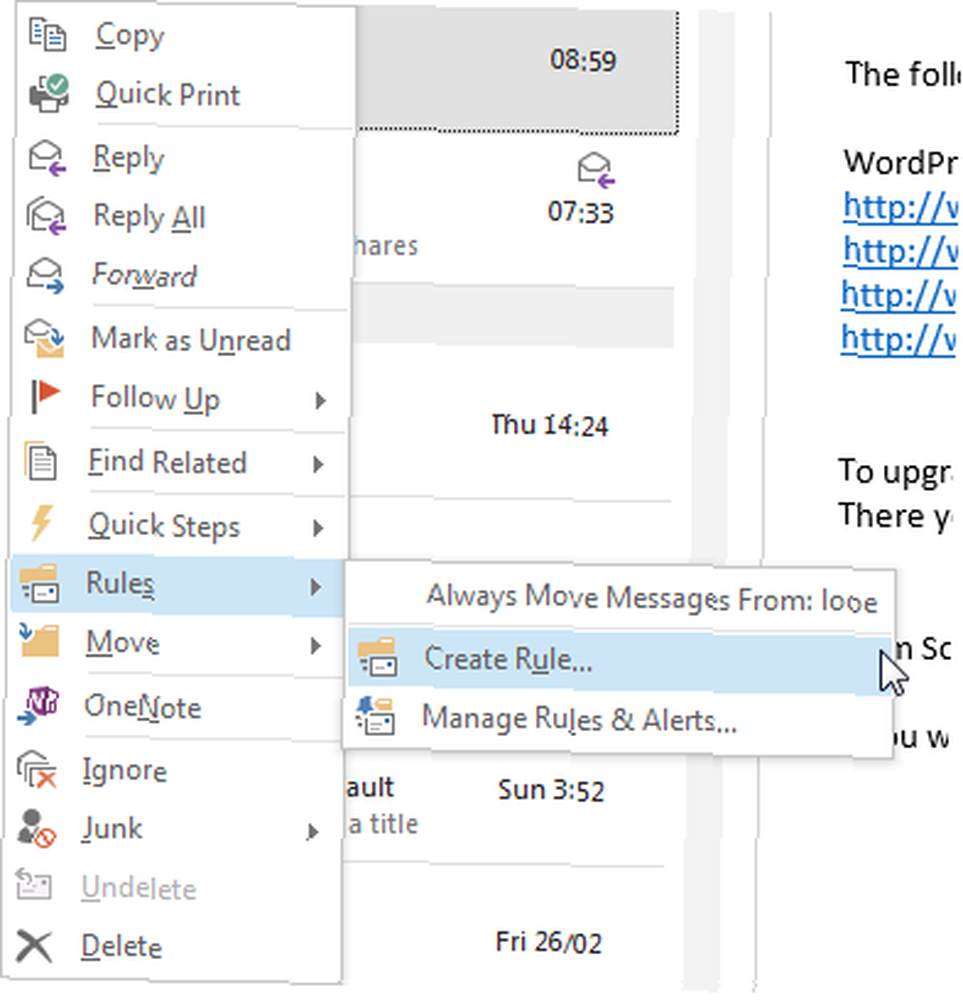
Sådan opretter du en regel, Højreklik e-mailen og gennemsøg Herske. Hvis du regelmæssigt modtager e-mails fra denne enkelt adresse, og du blot flytter den fra din indbakke til en separat navngivet mappe, kan du vælge Flyt altid til, derefter gå til og vælg den respektive mappe.
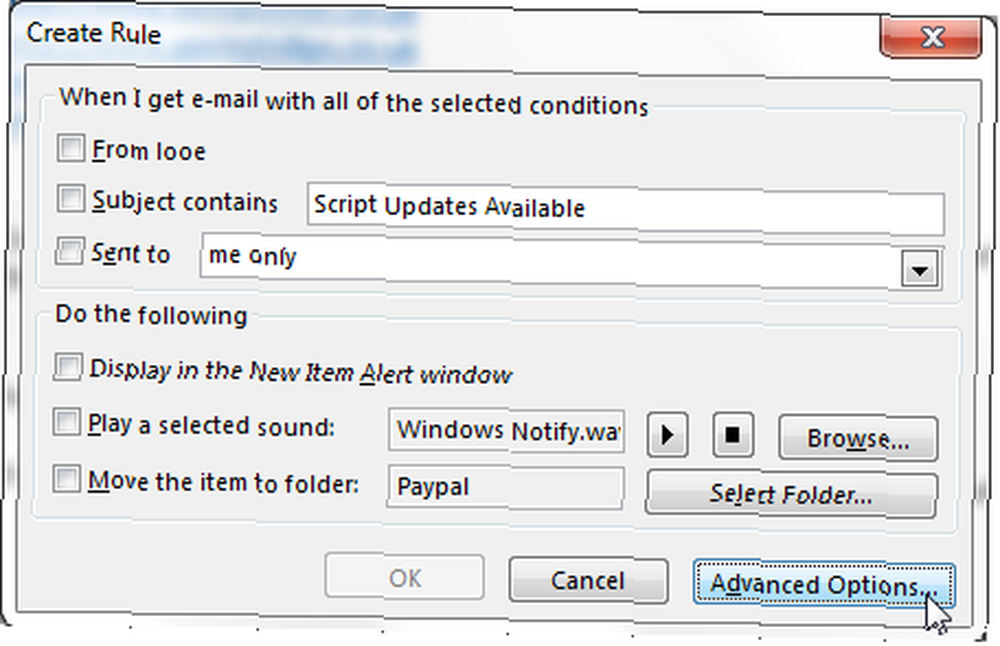
Hvis du har flere kriterier for e-mail-filtrering, skal du vælge Opret regel. Herfra vil du være i stand til at vælge fra adskillige indstillinger, herunder fra en specificeret afsender, ved hjælp af emnelinjen, og hvem e-mailen er sendt til. Hvis du åbner Avancerede indstillinger, kan du filtrere baseret på, at en e-mail er markeret, følsom eller kræver handling, eller endda ned til meget specifikke ord, der bruges i selve e-mail-kroppen..
Handlingsmapper
Handlingsmapper udgør det andet niveau af e-mail-placering og fungerer ekstremt godt med lidt lavere mængder e-mail. For hver hovedmappe opretter jeg tre undermapper, navngivne At gøre, Verserende, og færdiggjort. Når en ny e-mail indtastes i hovedmappen, svarer jeg korrekt, og beslutter, hvor den skal gå til:
- At gøre: Kommunikation / situation igangværende, ingen øjeblikkelig handling
- Verserende: Har svaret, afventer svar eller yderligere handling
- færdiggjort: Kommunikation / situation er afsluttet, e-mail venter på sletning eller arkiv
2. Farver og flag
Kategorisering er virkelig nøglen til Outlook-produktivitet 25+ Outlook-tastaturgenveje for at gøre dig mere produktiv 25+ Outlook-tastaturgenveje til at gøre dig mere produktiv Outlook er en af de mest populære desktop-e-mail-klienter, der bruges i dag. Hvis du er en af de mange Outlook-brugere, sparer de følgende tastaturgenveje dig meget tid. . Bortset fra din faktiske mappestyring kan du gøre din indbakke meget lettere at vedligeholde ved at bruge farvekodede kategorier og opfølgningsflag.
Farvekategorier
Farvekategorier kan bruges til at bringe øjeblikkelig definition til din indbakke, men jeg vil foreslå, at du tager det relativt let. Du ønsker ikke, at din indbakke ser ud som regnbuevejen!
Bemærk, at farvekategorier har et hovedproblem: de understøttes ikke af IMAP-konti. Dette betyder, at du bliver nødt til at oprette en separat POP3-e-mail-IMAP vs. POP3: Hvad er det, og hvilken skal du bruge? IMAP vs. POP3: Hvad er det, og hvilken skal du bruge? Hvis du nogensinde har oprettet en e-mail-klient eller app, vil du helt sikkert have stødt på vilkårene POP og IMAP. Kan du huske, hvilken du valgte, og hvorfor? Hvis du ikke er ... -konto til at bruge, eller alternativt oprette en “kun denne computer” mappe, hvoraf ingen er ideel.
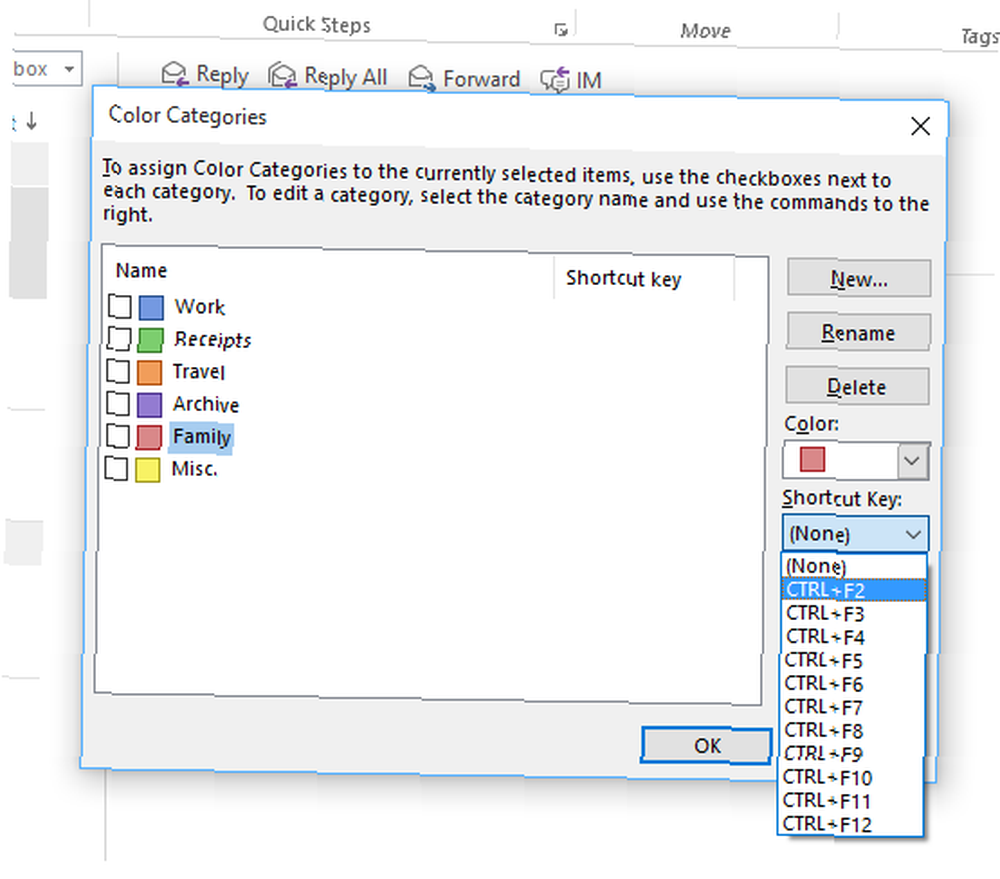
For at begynde dit farveklassificeringssystem skal du gå til Hjem fanen, og find Tags afsnit. Her skal du være i stand til at navigere til Kategoriser> Alle kategorier, som åbner en aktuel liste over aktive kategorier. Nu kan du redigere farver, navne og genvejstaster, som du synes passer.
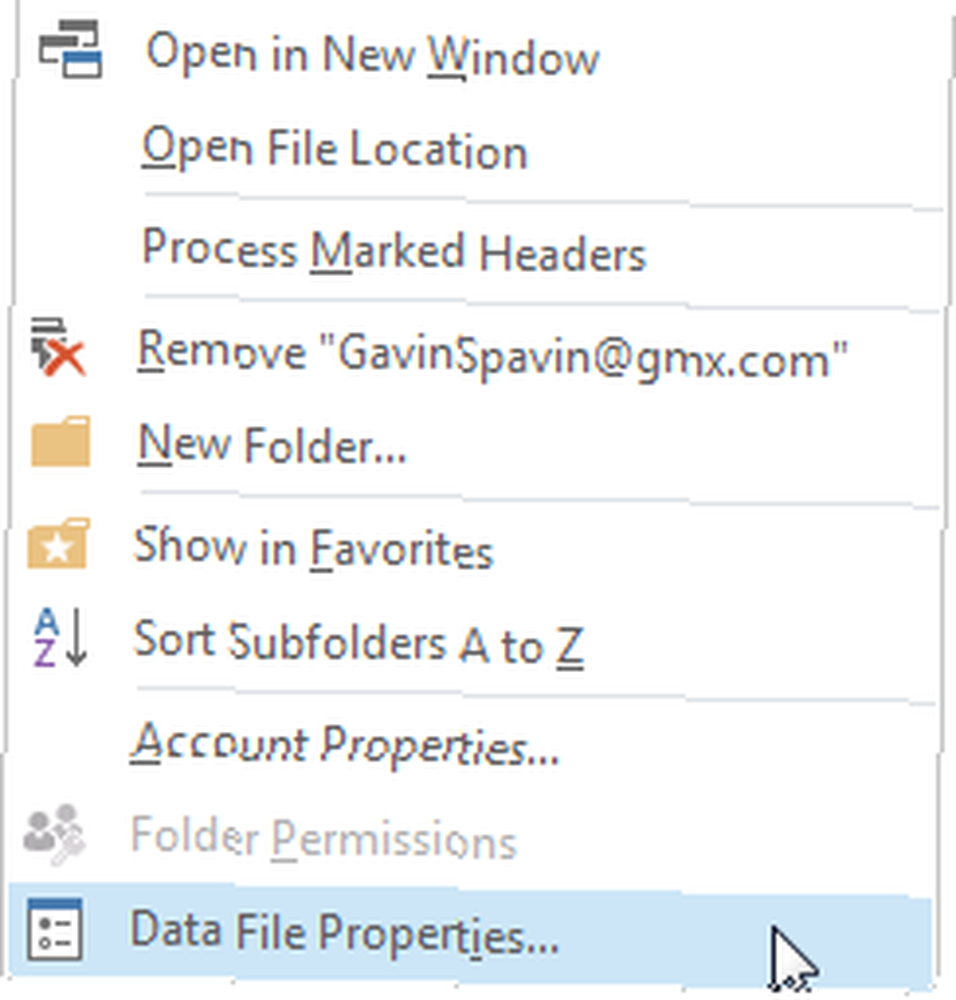
Hvis du allerede har en POP3-konto, men ikke kan bruge farvekategorier, kan det være nødvendigt, at du tænder dem. Find e-mail-adressen i sidebjælken. Højreklik på kontonavnet, og vælg Egenskaber for datafil. I bunden af egenskabspanelet skal det være en mulighed for Opgrader til farvekategorier.
Afhængig af størrelsen på din eksisterende indbakke kan dette tage noget tid, men når den er afsluttet har du adgang til det fulde sortiment af farvekategorier.
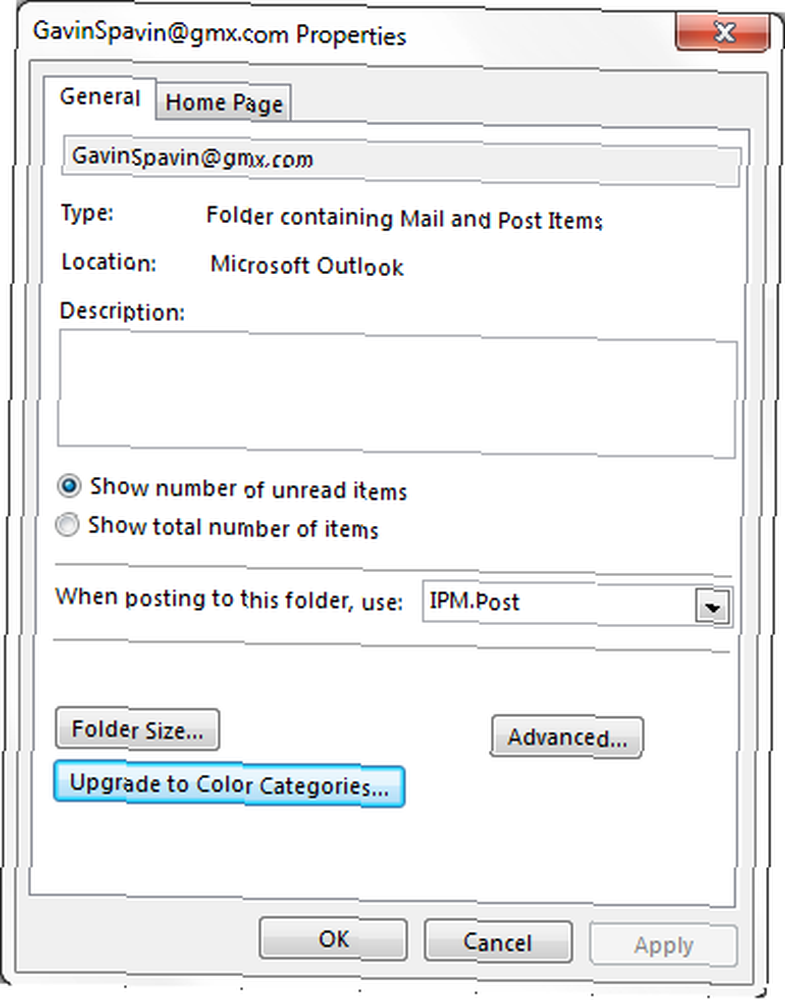
Hvis du er desperat efter farvekategorier ved hjælp af en IMAP-konto, kan du bruge en Automatisk formateringssystem for at ændre indkommende meddelelsesfarver og skrifttyper baseret på deres afsender, emne og modtagere, og vi vil undersøge det mere detaljeret i en opfølgende artikel.
Flag
Flag fungerer som et prioriteret system. Når dine e-mails ankommer, kan du tildele dem et prioriteret niveau, automatisk tilføje dem til en dynamisk opgaveliste, du sammenstiller, mens du arbejder. Prioriteter spænder fra I dag gennem til Ingen dato, med en mulighed for Brugerdefinerede… flag. Du kan også bruge Tilføj påmindelse at indstille en tidsbestemt anmeldelse.
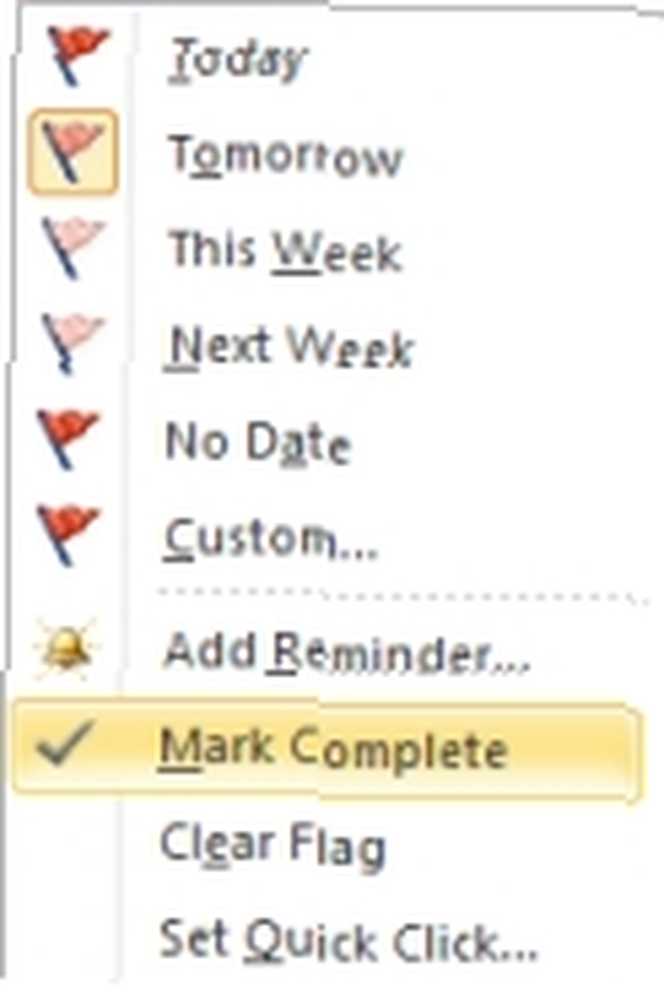
Åbn den dynamiske liste ved at klikke på Opfølgning på den Menu fane. Du kan søge efter alle flag, kun visse prioritetsniveauer.
3. Opsætning af hurtige dele, brug planlægningen
Disse to funktioner er undertiden de mest overset, men kan fjerne nogle af de mere kedelige øjeblikke af din e-mail-kommunikation.
Hurtige dele
Hvis du regelmæssigt genbruger standardfraser, der får dine fingre til at græde med deres gentagelse, vil dette spare dit sind fra at forværres yderligere.
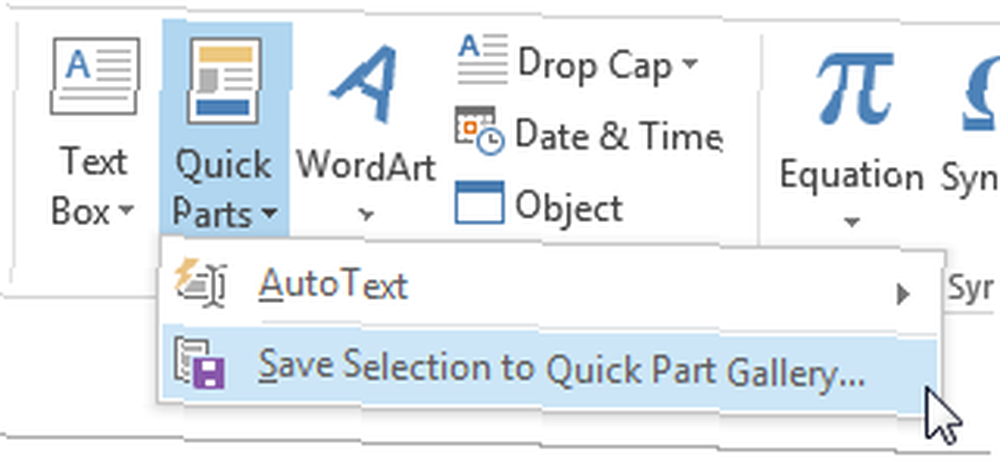
Gem dine trætte sætninger som en hurtig del ved at fremhæve teksten i komponistvinduet, skift til Indsæt fanen, klik på Hurtige dele rullemenu, og vælg Gem valg i Quick Parts-galleriet.
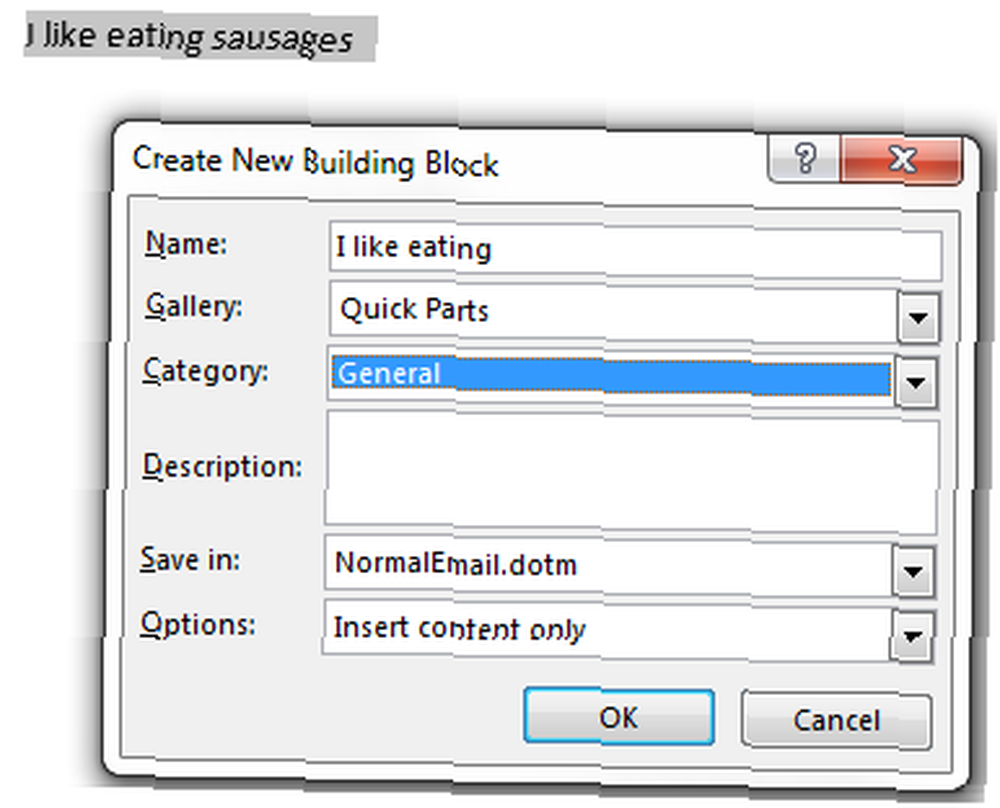
Når du i fremtiden begynder at indtaste sætningen, vises den som et automatisk komplet forslag. Nu bliver du kun nødt til at læse darn ting igen. Og igen. Og igen.
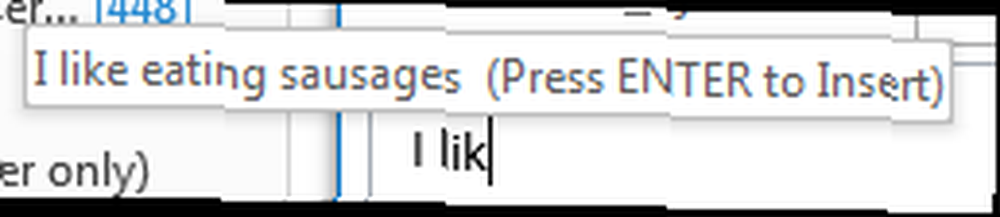
Scheduler
Planlæggeren er en anden fremragende funktion, og jeg må indrømme, at jeg kun lige er begyndt at bruge. Jeg indså, hvor nyttigt dette var under en anfald af børnesygdom. Når jeg var klar over, at jeg ikke ville være hjemme for at sende nogle arbejdsspecifikke e-mails, der skulle betales på en given dato, oprettede jeg e-mailen, vedhæftede de relevante filer og planlagte til den krævede dato.
Skriv din e-mail, og skift derefter til Muligheder fane. Klik Forsink levering. Under Leveringsmuligheder, kontrollere Lever ikke før, og indtast dine krav, efterfulgt af Tæt.
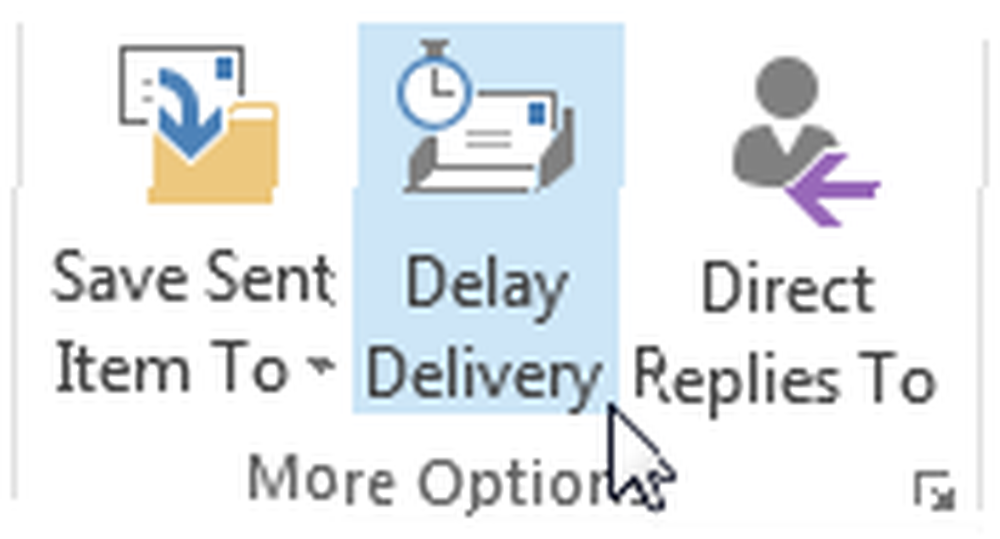
Hvis du nu bruger en Exchange-server, kan du gå videre og lukke Outlook. Hvis du bruger en IMAP- eller POP-konto, skal Outlook dog forblive kørt, indtil tidspunktet for e-mail-plan er opfyldt.
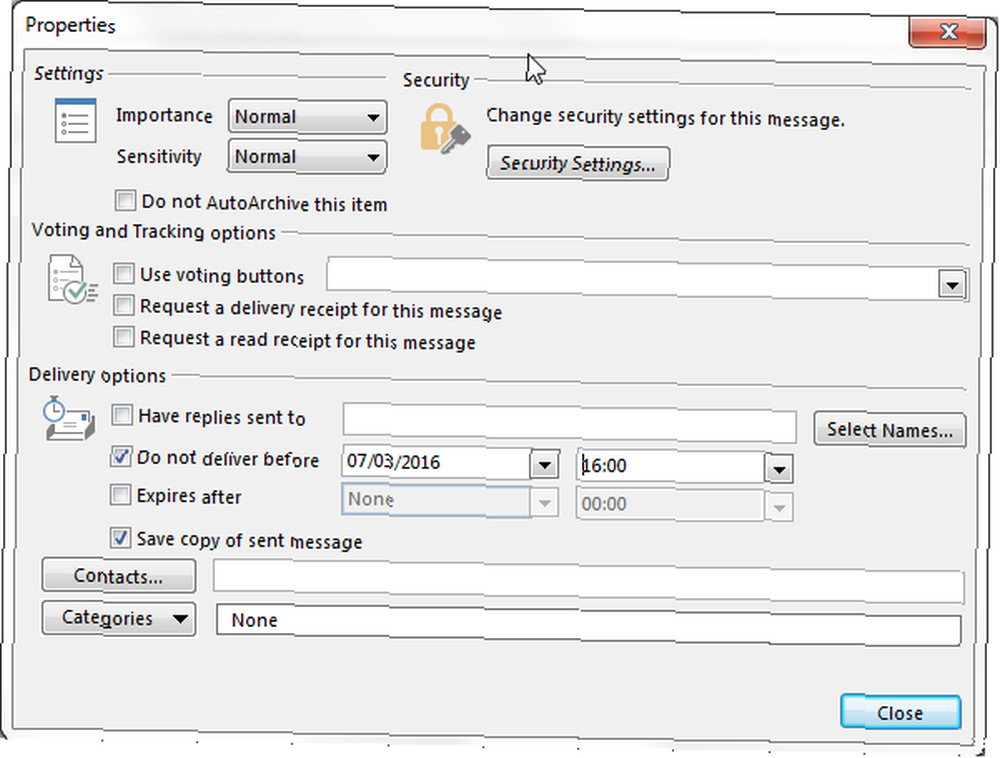
4. Opret en søgemappe
I stedet for konstant at skrive den samme søgning ved hjælp af Outlook-søgelinjen, kan du oprette en søgemappe. Du kan specificere søgemappen for at søge efter en række kriterier ved hjælp af en af Outlook-skabeloner eller oprette en brugerdefineret søgning, der passer til dine behov.
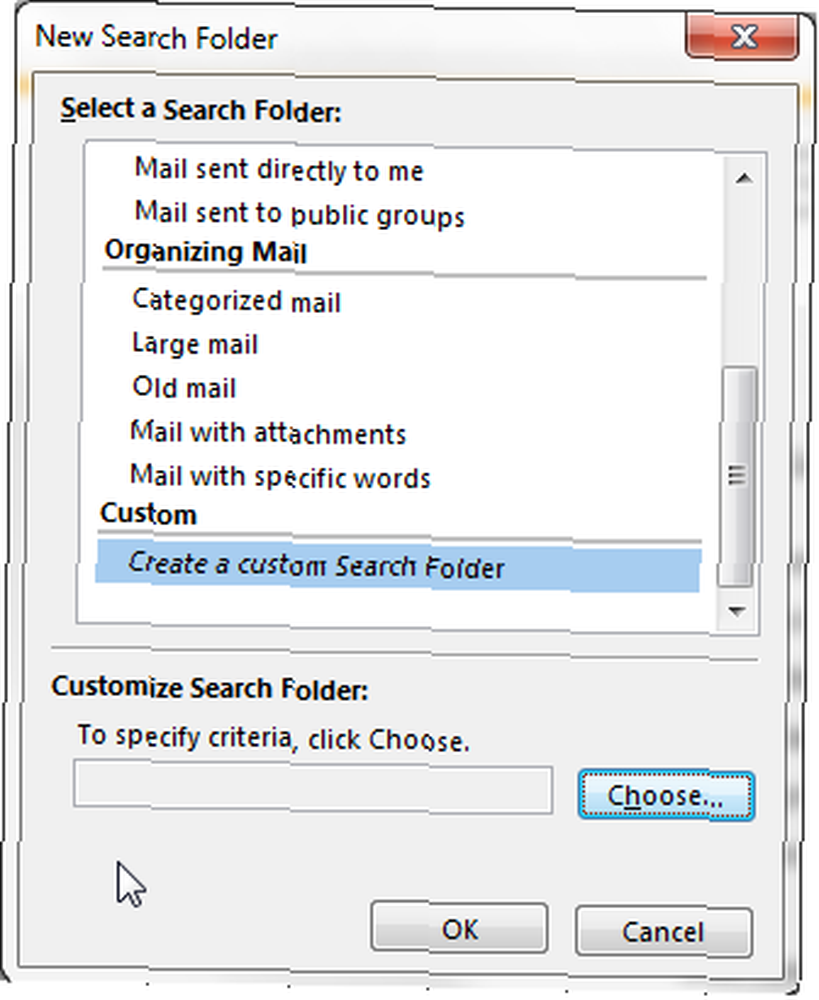
Gå til Folder fane og under Ny Vælg Ny søgemappe. Dette åbner kriteriumspanelet Ny søgemappe. Outlook-skabelonerne udfører regelmæssige opgaver, såsom at flytte markeret e-mail eller e-mail fra bestemte personer, men hvis du vil have mere kontrol, giver den brugerdefinerede søgemappe en lang række detaljerede indstillinger til tilpasning.
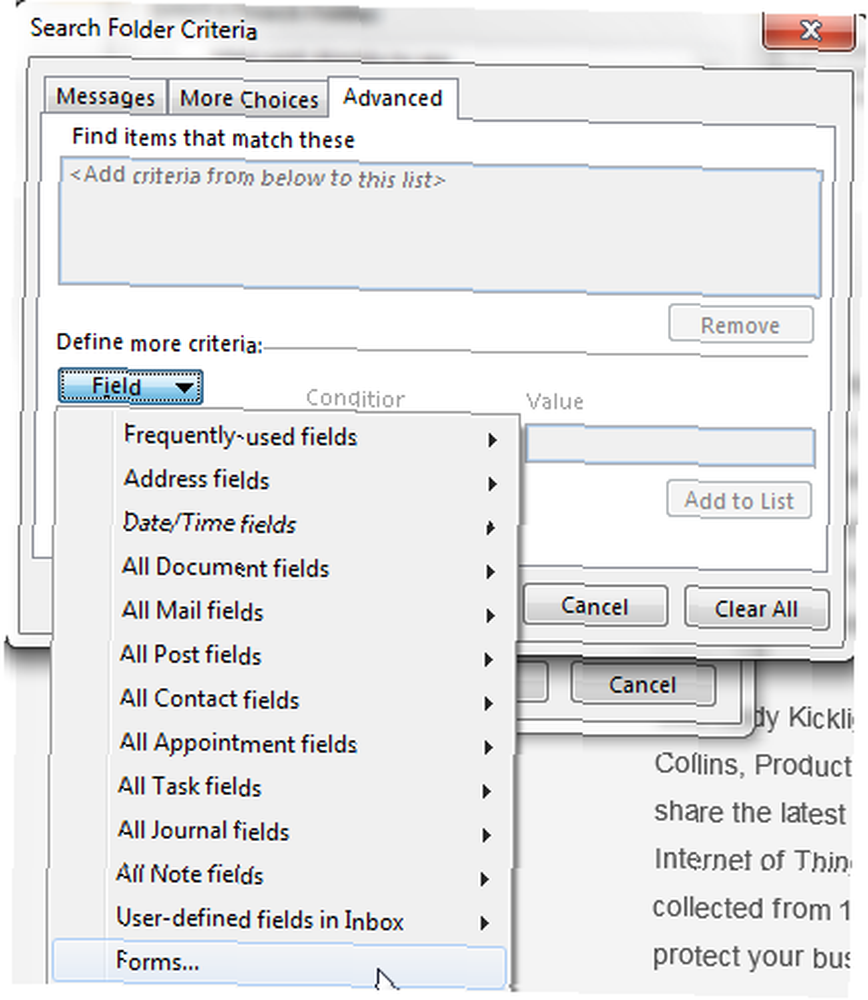
5. Lav din indbakke til din egen
Så fantastisk som e-mail er, kan det være en utvivlsom distraktion. Sådan husker du en e-mail i Outlook, når du har sendt den Sådan husker du en e-mail i Outlook, efter at du har sendt den Har du nogensinde ramt send og fortryder det øjeblik senere? Vi har alle været der og ønsker at vi kunne fortryde at sende. Vi viser dig, hvordan du husker en e-mail i Outlook eller forsinker afsendelsen i Gmail. Især i store organisationer kan enkeltpersoner ende med at blive inkluderet i lange e-mailkæder, selvom emnet ikke har noget at gøre med dem.
Hvis dette sker med dig, kan du bruge tilpassede regler til at filtrere enhver e-mail, der ikke inkluderer dig som en direkte afsender til en separat mappe til senere inspektion. På den Menu fanen, vælg Regler, Opret regel, efterfulgt af Avancerede indstillinger. Sæt en check ved siden af hvor mit navn er i boksen Cc og vælg Næste. Sæt en check ved siden af flyt den til den angivne mappe, og klik derefter på linket for at definere en mappe.
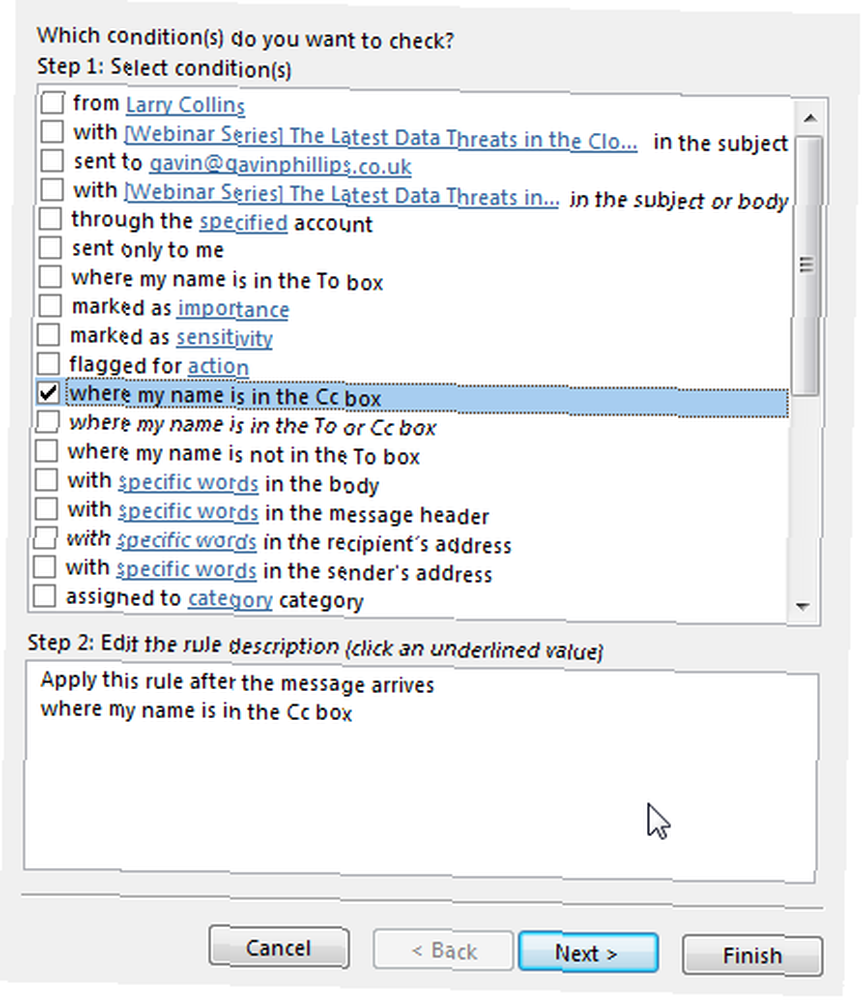
Skift filterniveau for uønsket e-mail
Outlook har sit eget spamfilter, takk og lykke. Men det fanger ikke altid noget af det iøjnefaldende åbenlyse affald, der kommer igennem til vores indbakker, og at håndtere dette skrald letter bogstaveligt talt minutter af vores liv. Som standard er Uønsket e-mail-filter er tændt, men indstillet til lav.
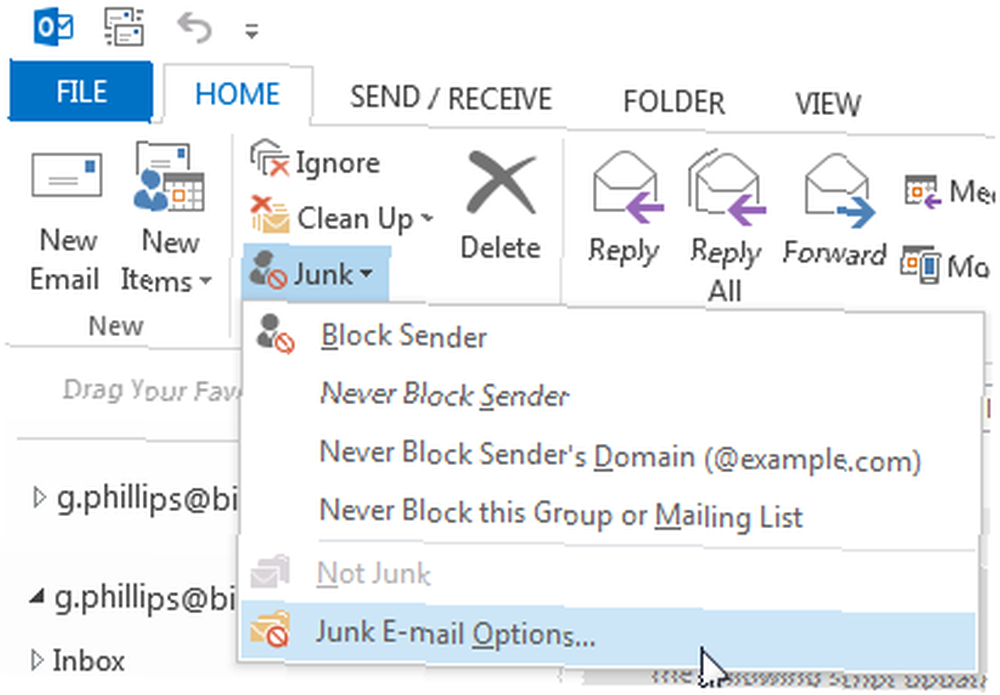
For at ændre niveauet for beskyttelse mod uønsket e-mail skal du gå til Post fanen, hvor du finder den Slet muligheder. Vælg Junk, efterfulgt af Indstillinger for uønsket e-mail. Du kan nu vælge det filtreringsniveau, du mener er passende til din indbakke, på konto-for-konto-basis, hvis det kræves.
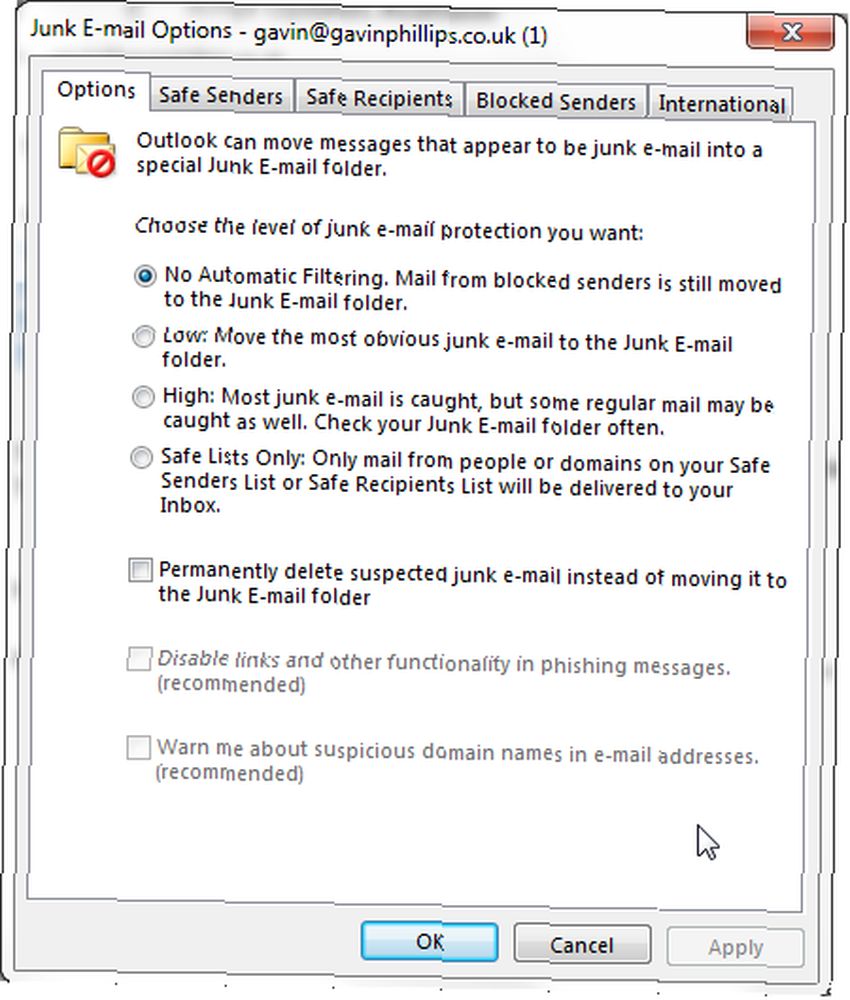
Som bemærket i Outlook skal du indstille junk mail-filteret til Høj kan resultere i, at nogle af dine almindelige mails synfoneres fra din indbakke, så sørg for regelmæssigt at kontrollere din uønskede e-mail!
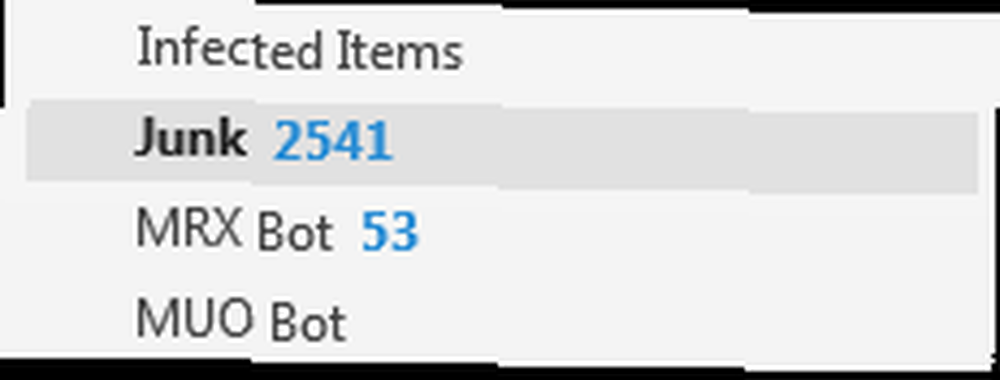
Hvis det ikke er nok at flytte dem, er der en mulighed for at Slet permanent mistænkt uønsket e-mail i stedet for at flytte til uønsket e-mail-mappe afkrydsningsfelt. Bemærk, at når det bruges med en Høj filterniveau enhver legitim e-mail, der ved et uheld blev flyttet til den mappe vil være uigenkaldelig.
6. Opret sikkerhedskopier
Outlook indeholder flere data, end vi normalt tror. Chancen er, at du har flere vigtige e-mails, der lurer på din konto et eller andet sted, som du fortsat betyder for at sikkerhedskopiere til et sikkert sted, men ikke har klaret det endnu. Nå, jeg siger til dig GØR DET NU!
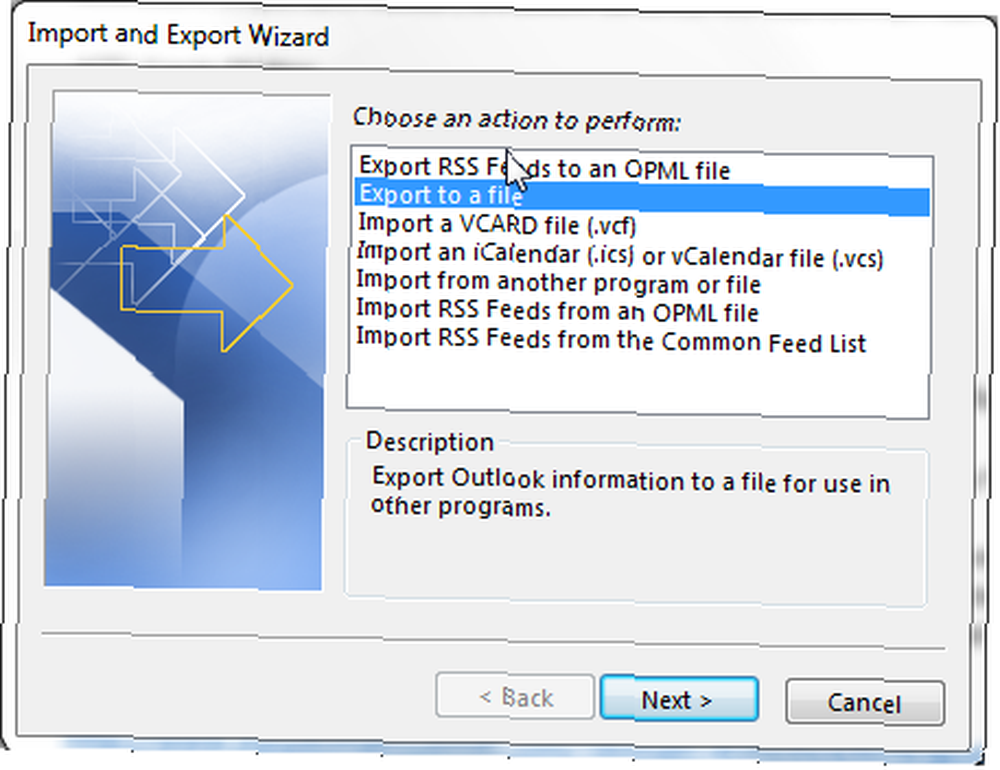
Eksport er ekstremt let i Outlook. Vælg den konto, du vil tage backup af, og gå til File> Open & Export> Import / Export. Vælg Eksporter til en fil, efterfulgt af Outlook-datafil (.pst). (At vide, hvordan man kombinerer Outlook PST-filer Sådan flettes Microsoft Outlook PST-filer: 5 lette metoder Sådan flettes Microsoft Outlook PST-filer: 5 lette metoder En Outlook PST-fil indeholder alle data til din indbakke. Hvis du har flere Outlook PST-filer, hvordan kan du flette dem alle sammen? vil komme godt med her.)
Derefter skal du vælge, hvilke (n) mappe (r) du vil tage backup af, eller du kan tage backup af hele roden til e-mail-biblioteket. Endelig skal du vælge, hvor du skal gemme sikkerhedskopien. Brug de avancerede indstillinger, hvis du kun ønsker at tage backup af specifikke aspekter af din konto.
Den bedste praksis af alle
Den bedste praksis af alle er at gøre alt det ovenstående (eller ej, det ser ud til)! Nogle af fremgangsmåderne her vil passe nogle læsere, andre ikke, men at styre og vedligeholde en effektiv, stressfri indbakke 10 hurtige tip til at blive bedre hos Outlook 10 hurtige tip til at blive bedre i Outlook Bruger du Outlook til sit fulde potentiale? Bliv en Outlook-master med vores udvalg af mindre kendte tip og tricks og se din produktivitet begynde. kan hjælpe dig mod en distraktionsfri dag.
Og glem ikke det grundlæggende, som at oprette en signatur i Office 365 Sådan tilføjes en e-mail-underskrift i Microsoft Office 365 Sådan tilføjes en e-mail-underskrift i Microsoft Office 365 Sådan tilføjes en e-mail-signatur til Microsoft Outlook Web App i Microsoft Office 365. .











