
William Charles
0
2053
334
Firefox er en stor browsere af mange grunde, men en af de vigtigste grunde er, hvordan den kan tilpasses. Mozilla har arbejdet hårdt for at sikre, at de nyeste versioner giver muligheder og funktioner, som du ikke kan finde uden tilføjelser i andre browsere. Ved at gøre disse tilgængelige som standard kan alle brugere have den samme adgang uden besværet med at installere udvidelser, der kan forårsage kompatibilitets- eller sikkerhedsproblemer. Her er et par vigtige tricks, der viser, at du skal bruge Firefox.
Tilpas hovedmenuen
Okay, lad os starte med elefanten i rummet. Firefox 29, der blev udgivet i slutningen af april 2014, introducerede den nye, opdaterede “Auralis” interface Firefox Beta 29 Funktioner Tilpasningsbar Auralis Redesign, krypteret synkronisering Firefox Beta 29 Funktioner Tilpasselig Auralis Redesign, krypteret synkronisering Firefox 29 Beta har et helt nyt, forenklet design og kommer med en lettere og mere sikker synkroniseringstjeneste. Det nye look bringer Auralis designstil, som Mozilla hævder er enklere og lettere at… for at gøre tilpasning lettere. Den mest fremtrædende ændring er den nye ikonstyrede hovedmenu, der kan tilpasses fuldt ud.
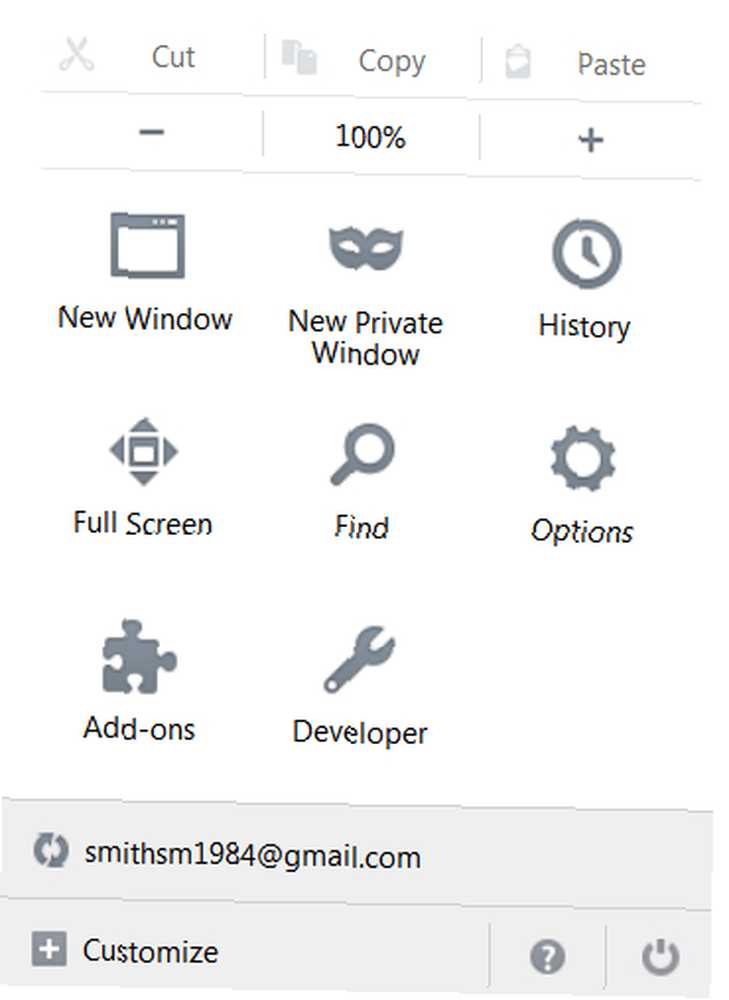
Det er meget let at få adgang til funktionen. Åbn bare hovedmenuen og tryk derefter på “tilpasse” link i bunden. Dette åbner en visning af tilpasning af et fuldt vindue, hvor du kan tilføje eller fjerne menupunkter ved at trække dem til og fra “Yderligere værktøjer og funktioner” Mark. Næsten alt, hvad du ser, kan ændres, inklusive meget grundlæggende funktioner som nyt vindue og zoomfunktionen.
Du er ikke kun begrænset til at tilføje eller fjerne funktioner. Rækkefølgen af selve menuen kan tilpasses, så du kan flytte funktioner, som du ofte bruger, til en del af den menu, du finder mere tilgængelig.
Tilføj / fjern værktøjslinjens ikoner
Tilpasning er ikke begrænset til hovedmenuen. Du kan også ændre søgefeltets felt Drej ethvert websteds søgefelt til en Firefox-søgemaskine Drej ethvert websteds søgefelt til en Firefox-søgemaskine Besøger du dine foretrukne websteder flere gange om dagen for at søge i deres arkiver? Fremskynd processen. og bogmærkelinjefelt ved at tilføje og fjerne elementer.
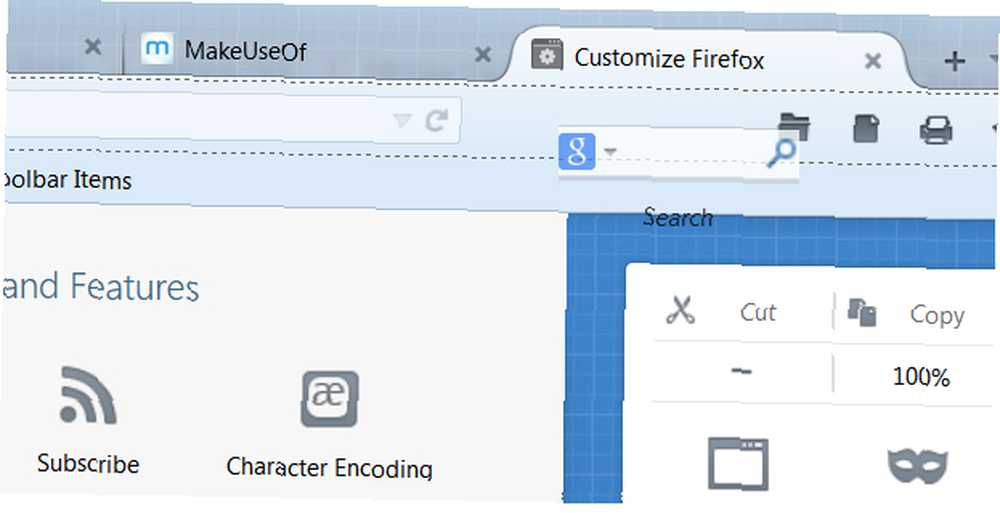
Lad os sige, for eksempel, at du ikke kan lide Google-søgefeltet og bare vil se Awesome Bar. Intet problem! Bare klik på det og træk det ud af søgefeltet og ind i “Yderligere værktøjer og funktioner” Mark. Ønsker du, at din startside skal være i bogmærkefeltet? Bare træk det der.
Du kan også fjerne funktioner fra en hvilken som helst af menuerne eller værktøjslinjerne ved at højreklikke på dem og trykke på “Fjern fra værktøjslinjen.” De eneste funktioner, du ikke kan fjerne, er Awesome Bar og ikonet, der giver adgang til hovedmenuen.
Alt ovenstående gælder også kompatible Firefox-tilføjelser. De, der understøtter Auralis-grænsefladen, vises ofte som standard i en værktøjslinje, men kan flyttes i tilpasningsvisningen eller ved at højreklikke og trykke på “Fjern fra værktøjslinjen.”
Styr den fantastiske bar med tastaturgenveje
Awesome Bar er det primære søgefelt i Firefox (tidligere kaldet lokationsbjælke og undertiden stadig omtalt med det navn). En måde at ændre det, der vises, er at kende og bruge tastaturgenveje, der tilpasser Awesome Bar's opførsel. Her er den aktuelle liste.
^ at søge i din browserhistorik
* at søge i dine bogmærker
+ at søge på sider, du har tagget
% at søge i dine i øjeblikket åbne faner
~ for at søge på sider, du har skrevet
# at søge i sidetitler
@ at søge i webadresser (URL'er).
Lad os sige, at du vil søge efter MakeUseOf inden for dine bogmærker og kun dine bogmærker. For at gøre det vil du indtaste “gøre brug af *” i Awesome Bar. Bemærk afstanden mellem * -symbolet og det, du leder efter. Dette er vigtigt; funktionen fungerer ikke, hvis pladsen ikke er inkluderet.
Du kan kæde disse sammen for endnu mere præcise resultater. Indtastning “makeuseof * android #” viser f.eks. kun MakeUseOf-bogmærker med Android i titlen.
Fjern uønskede fantastiske barresultater
Awesome Bar er fantastisk, men det kan også være et privatlivsproblem. Resultaterne katalogiseres automatisk og er tilgængelige til senere brug. Rydning af historie er en indlysende løsning, men måske ønsker du ikke at rydde det hele.
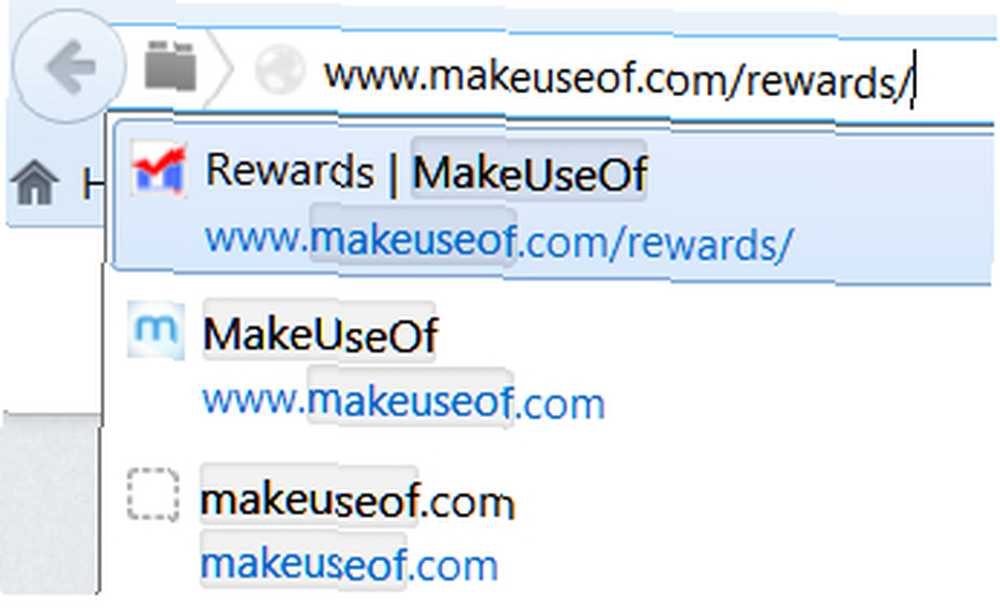
Rettelsen er let. Ethvert resultat, der vises i Awesome Bar, kan fremhæves ved at trykke på piletasterne op / ned. Når først det er fremhævet, skal du blot trykke på sletasten for at fjerne resultatet fra at vises i Awesome Bar. Bemærk, at dette kun fungerer med din historie. Hvis du prøver dette med bogmærker, forsvinder de fra det åbne Awesome Bar-felt, men vises igen, når du søger en anden gang.
Du kan også udøve bredere kontrol ved at åbne menuen Indstillinger og vælge Privatliv. Nederst er en rullemenu til kontrol af lokalitetslinjen. Denne menu giver dig mulighed for helt at ekskludere historieobjekter, bogmærker eller begge fra Awesome Bar-resultater uden at slette nogen af dem.
Tilpas yderligere Awesome Bar med tags og nøgleord
En tredje måde at kontrollere Awesome Bar er gennem tags, en nyligt introduceret funktion, der stort set erstatter søgeordene fra gamle. Mærker kan føjes til en hvilken som helst bogmærket side, når du har den åben ved at klikke på den blå bogmærke på værktøjslinjen (forudsat at du ikke har fjernet den, selvfølgelig). Dette åbner et felt, der viser blandt andet tags. Ingen tags tildeles som standard.
Mærker vises i vinduet Vis alle bogmærker Alt, hvad du behøver at vide om styring af dine Firefox-bogmærker Alt, hvad du behøver at vide om styring af dine Firefox-bogmærker Jeg ved ikke om dig, men jeg bruger stadig browserbogmærker dagligt. Der er mennesker derude, der hævder, at browserbogmærker er forældede med fremkomsten af online-bogmærkning, social ... og er dejlige til at kategorisere information, men det er ikke deres eneste funktion. Mærker påvirker også, hvordan elementer vises i Awesome Bar. Lad os sige, at du planlægger en stor middag til din familie og ønsker hurtig adgang til opskrifter, du bruger. Bare bogmærke dem og tag dem som “familie middag” og de vises hver gang du søger efter det udtryk.
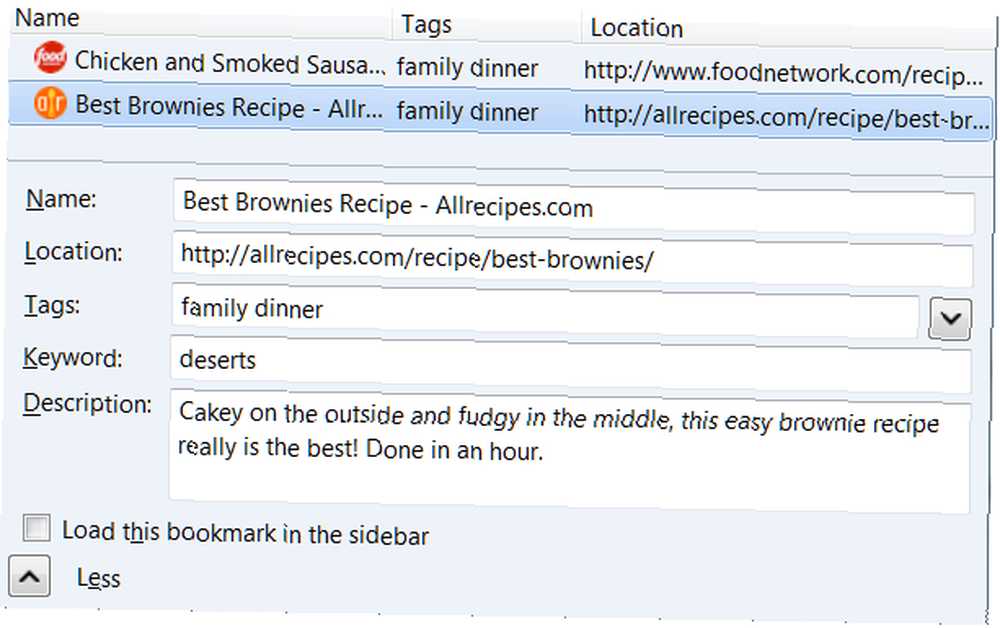
Du kan grave endnu dybere i resultattilpasning med nøgleord. Ved første øjekast gør et nøgleord det samme som et tag; det ændrer det, der vises i Awesome Bar. Nøgleord er imidlertid adskilte og gør ikke ændre, hvordan tags vises i Vis alle bogmærker. Du kan få adgang til nøgleord ved at vælge et bogmærke i vinduet Vis alle bogmærker og derefter trykke på “Mere” pil nederst. Du kan også få adgang til nøgleord ved at højreklikke på et element i bogmærkelinjen og vælge Egenskaber.
Lad os gå tilbage til eksemplet på familiemiddagen. Du kan planlægge mere præcist ved at indstille hver enkelt opskrift til et mere specifikt nøgleord som “Hovedretter” eller “ørken.” Dette betyder, at alle dine opskrifter vises under samme tag, men hvis du vil kun mere specifikt resultat, kan du i stedet indtaste nøgleordet. Obsessive arrangører kan bruge tags og nøgleord sammen for at skabe meget detaljerede tilpassede søgeresultater i Awesome Bar.
Opret forbindelse via en proxyserver
Mens du kan bruge en proxy ved siden af enhver browser, er Firefox unik, idet den giver dig mulighed for kun at indtaste proxyindstillinger til din browser. Andre browsere kræver, at du ændrer proxyindstillinger i dine Internetindstillinger, hvilket betyder, at du ikke har så meget kontrol over, hvad der går gennem en proxy, og hvad der ikke.
Du finder proxyindstillingerne ved at åbne Valgmuligheder i avancerede indstillinger og derefter ramme fanen Netværk. Klik på “Indstillinger” -knappen for at åbne proxy-kontroller. Der er fire indstillinger, der spænder fra ingen proxy til indstillinger manuelt indtastet i Firefox. Du kan også konfigurere en proxy ved at pege Firefox til URL'en til en .pac-konfigurationsfil.
Strømbrugere har brug for Firefox
Disse seks tricks beviser, at Firefox er go-to-browseren for strømbrugere. Med Mozillas browser har du langt mere kontrol over dine menuer, værktøjslinjer og konfiguration af avancerede søgemuligheder.
Kender du en nyttig måde at tilpasse Firefox, du bruger hver dag? Fortæl os om det i kommentarerne herunder.
Billedkredit: Shutterstock / Sumkinn











