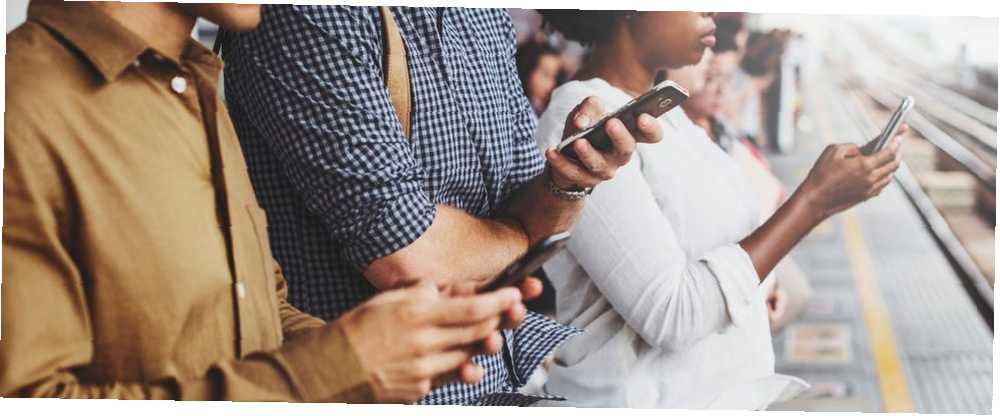
Peter Holmes
0
2416
177
Indtastning på smartphones har stort set været den samme siden deres introduktion. Du stikker på glaspladen for at sms're en ven, slå en adresse op eller indtaste tekst et andet sted på din telefon.
Men du overraskede over at kende flere ekstra sjove og interessante metoder til tekstindtastning på din telefon. Her er de seks vigtigste måder, du kan skrive på Android.
1. Standard indtastning
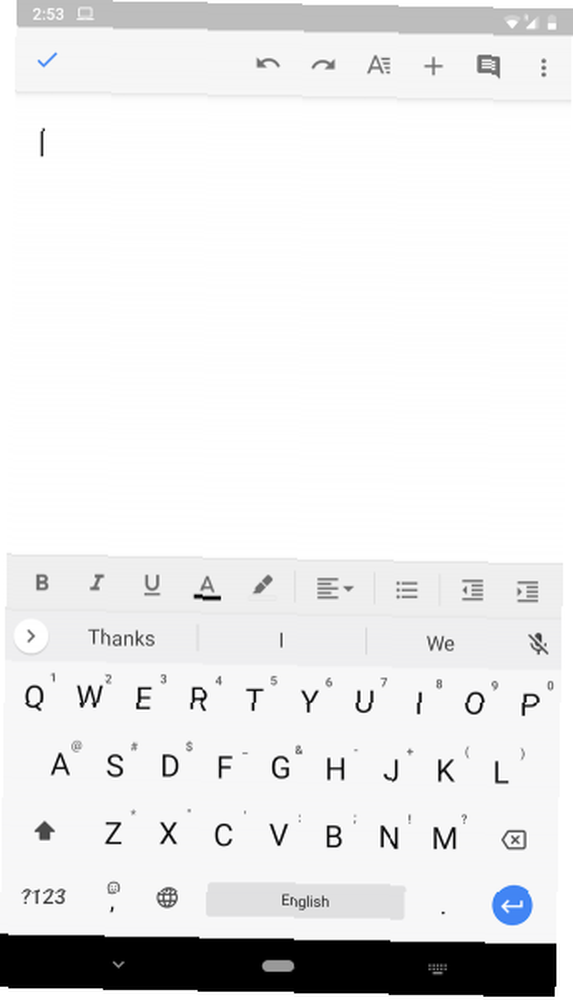
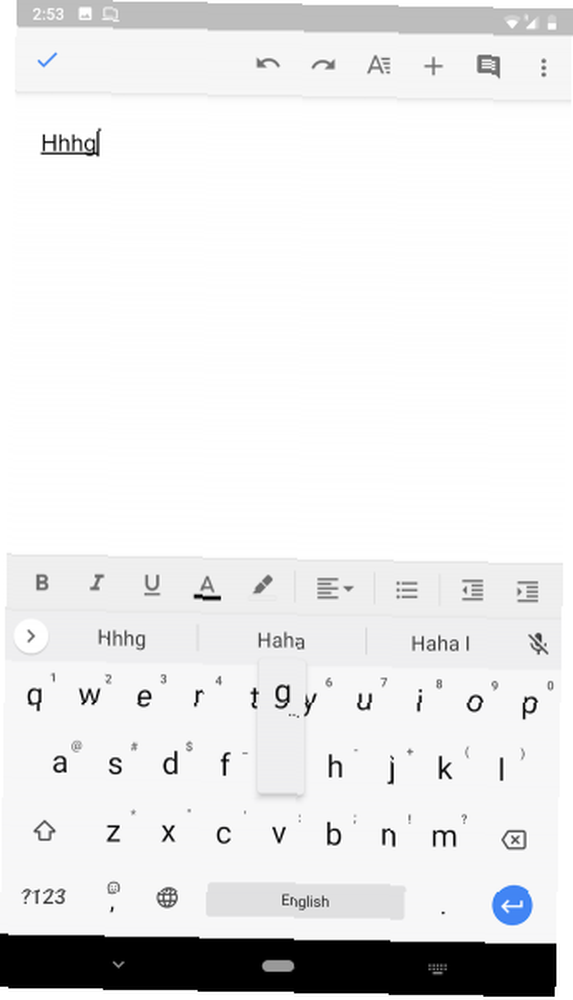
Vi begynder med standardindtastning. Hver Android-telefon leveres med et virtuelt standardtastatur, der tilbyder et QWERTY-layout, du sandsynligvis er bekendt med. Du kan trykke på de enkelte taster for at komponere tekst og behøver ikke at bekymre dig om nogen installationsproces.
Du kan dog udskifte dette lagertastatur med andre tredjepartsindstillinger, der er tilgængelige i Play Store. Du kan konfigurere et andet virtuelt tastatur Sådan ændres dit Android-tastatur Sådan ændres dit Android-tastatur Det er let at skifte til et nyt tastatur på Android - her er hvordan du gør det. afhængigt af hvad du leder efter. Der er alle muligheder - uanset om du vil have mere tilpasning, bedre nøjagtighed eller en mere pålidelig backup-funktion på tværs af platforme.
Mens Googles Gboard får jobbet gjort godt, er SwiftKey et af vores foretrukne alternative Android-tastaturer. Det tilbyder kraftfulde forudsigelser, masser af tilpasningsmuligheder og support til at skrive på flere sprog.
Hent: SwiftKey (gratis)
2. Gestus Typing
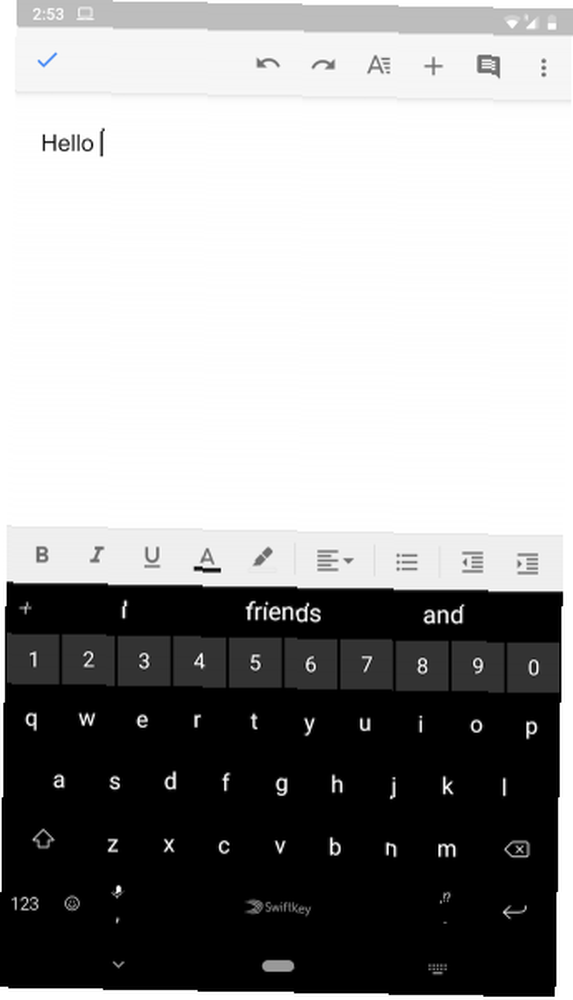
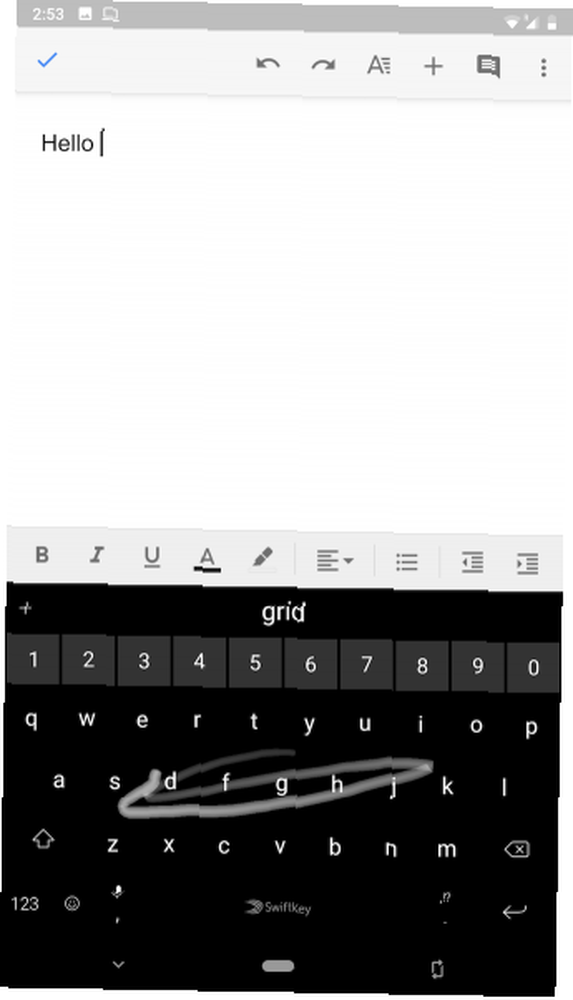
Hvis du føler, at regelmæssig skrivning er for langsom, kan du prøve at vedtage bevægelser. Næsten alle virtuelle tastaturer i dag lader dig skrive ved at skubbe fingeren hen over tasterne. I stedet for at trykke på hver tast individuelt med gestusindtastning kan du simpelthen skubbe for at indtaste uden engang at løfte fingeren.
Derudover tillader et par apps også at skrive hele sætninger med denne metode. Alt hvad du skal gøre er at besøge mellemrumstasten, når du gerne vil flytte til et andet ord, og det virtuelle tastatur tilføjer et mellemrum mellem ord. Igen er SwiftKey den bedste mulighed her for nøjagtighed og lydhørhed.
Sammen med at spare tid tager gestusskrivning også en meget mindre indsats. Når du er blevet vant til det, er der ingen tilbagevenden. Hvis du kæmper for at indtaste hurtigt, selv efter at du har skiftet til at skubbe indtastning, kan du tjekke disse tip til at skrive hurtigere på en Android-telefon 9 tip til at indtaste hurtigere på din Android-telefon 9 tip til at indtaste hurtigere på din Android-telefon Hvis du vil forbedre din skrivehastighed på Android, disse tip og tricks hjælper dig. .
3. Eksterne tastaturer
Mange mennesker stoler på deres telefon for at få det rigtige arbejde udført. Hvis du nogensinde har gjort det på en smartphone, ved du, at virtuelle tastaturer ikke er op til opgaven. I sådanne scenarier har du brug for en bedre mulighed. Heldigvis lader Android dig tilslutte et eksternt, fuldt tastatur.
Du har to måder at forbinde disse på. Hvis de er trådløse, kan du simpelthen parre dem over Bluetooth og bør være indstillet uden yderligere finjustering.
For USB-kablede tastaturer har du brug for en speciel dongle for at bruge USB OTG (On-The-Go). Dette giver dig mulighed for at tilslutte et USB-A-stik i fuld størrelse til telefonens mikro-USB- eller USB-C-port. Da Android naturligt understøtter disse tastaturer, behøver du ikke at ændre nogen indstillinger for at begynde at bruge det.
Derudover tilbyder nogle tastaturproducenter nu tavler designet til telefoner, der indeholder dedikerede taster til at navigere rundt i et mobilt operativsystem. Logitechs K-serie er ligesom K480 et godt eksempel på dette.
Se vores komplette guide til brug af et USB-tastatur på Android Sådan forbindes et USB-tastatur til din Android-telefon Sådan forbindes et USB-tastatur til din Android-telefon Har du nogensinde ønsket at bruge et rigtigt tastatur på din Android-enhed? Det er faktisk ret nemt at konfigurere! Her er en trinvis vejledning. for hjælp.
4. Morse-kode
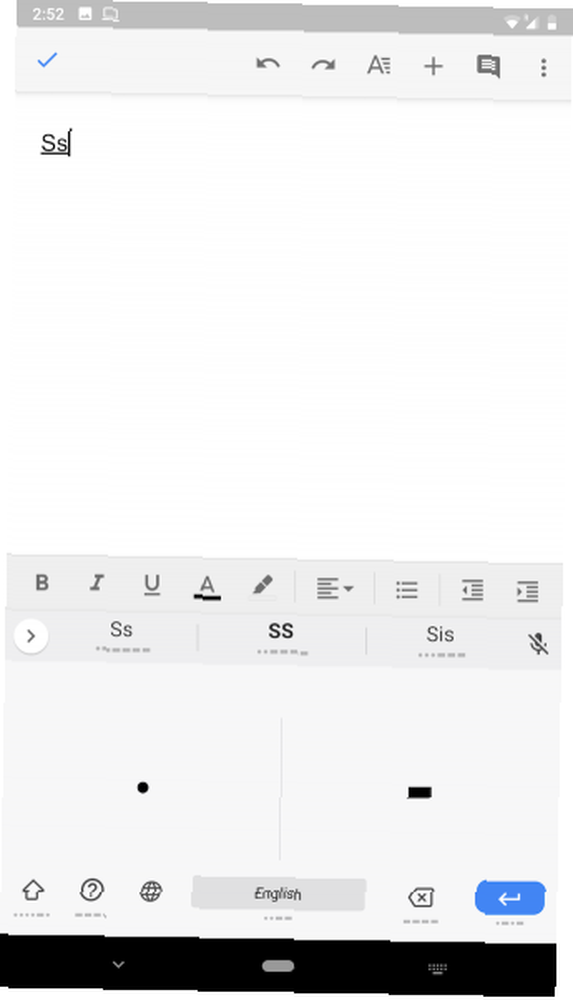
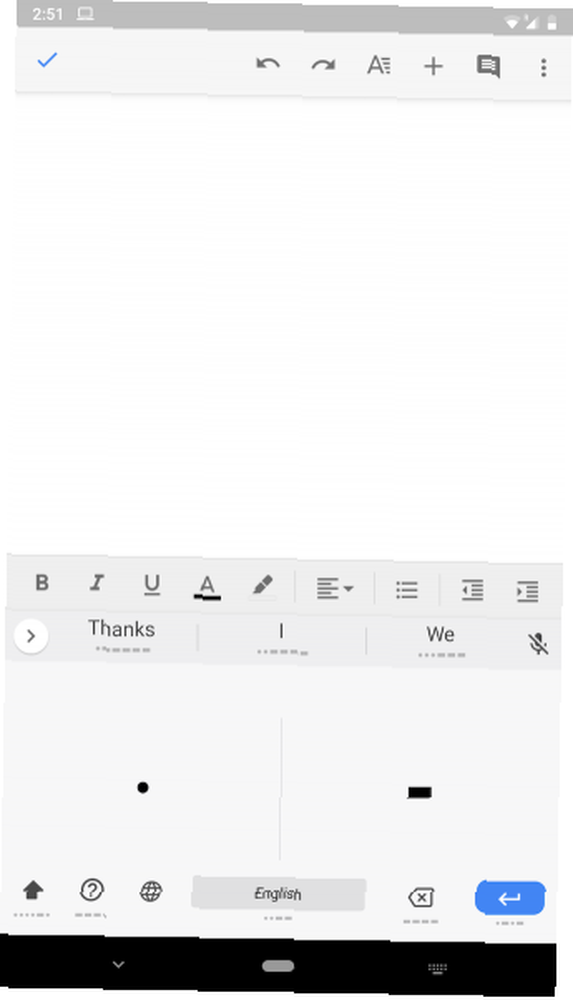
Hvis du leder efter en lille skriveudfordring, har Android du dækket. Googles Gboard kommer med muligheden for at fortolke morskode, du kan nu bruge morskode på Googles gboard. Du kan nu bruge morskode på Googles Gboard. Google har inkorporeret morskode i Gboard til Android og iOS. Dette er et forsøg på at hjælpe mennesker med begrænset mobilitet til at kommunikere ved hjælp af deres smartphones. så du kan indtaste sproget med prikker og bindestreger. Du bliver allerede nødt til at kende morskode, da denne funktion ikke er beregnet til læring. Snarere er det for handicappede brugere, der er afhængige af morsekode til indtastning.
For at skifte til Morse-kode på Gboard skal du gå til Indstillinger> Sprog og input. Vælg Virtuelt tastatur, derefter Gboard. Vælge Sprog, tryk på dit aktuelle sprog, og glid gennem listen, indtil du ser Morse kode. Vælg dette og gennemgå nedenstående indstillinger, hvis du vil. Hit Færdig og du er klar.
I et tekstfelt, hvor du vil skrive i morskode, skal du sørge for, at du bruger Gboard. Hvis du er, skal du fortsætte med at trykke på Globus ikon, indtil du når Morse-kode. Du kan nu indtaste tekst ved hjælp af prikker og bindestreger.
5. Stemmestyring
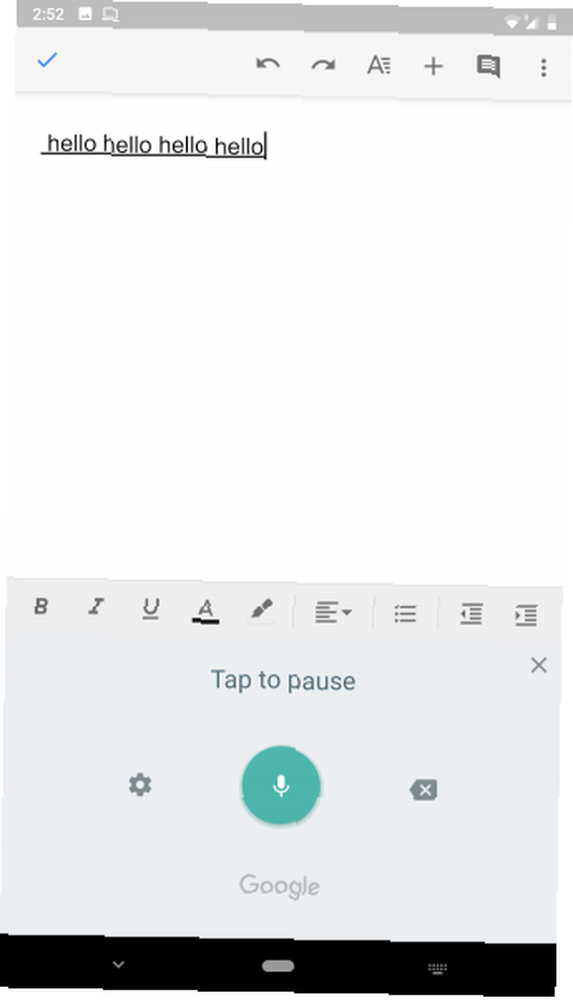
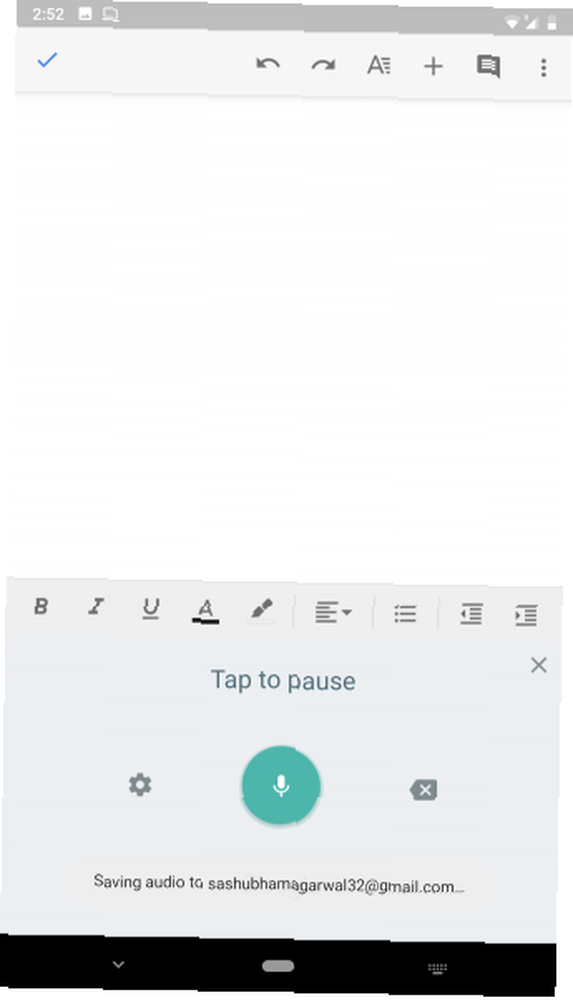
Der er meget, du kan gøre med bare din stemme på Android Sådan kontrollerer du din Android-enhed helt med din stemme Sådan kontrollerer du din Android-enhed helt med din stemme Vil du kontrollere din Android-telefon eller tablet helt med din stemme? Denne officielle app fra Google gør det overraskende let. . Stemmeinput til indtastning er uden tvivl den mest bekvemme måde at skrive på en smartphone, så længe du ikke er på et offentligt eller støjende sted. Knappen til diktering af tekst er placeret i øverste eller nederste række på næsten hvert tastatur. Du kan trykke på den for at begynde at tale.
Motoren finder automatisk ud mellemrum. Du skal dog fortælle det at indsætte tegnsætningstegn. For eksempel at skrive Hvordan har du det?, du bliver nødt til at sige “Hvordan har du spørgsmålstegn.”
Tastaturet fortsætter med at transkribere det, du taler, indtil du pauser et par sekunder eller trykker på tilbage nøgle. Find muligheden for at ændre indgangssproget inde i indstillinger ikonet til venstre for dikteringsskærmen.
6. Håndskrift
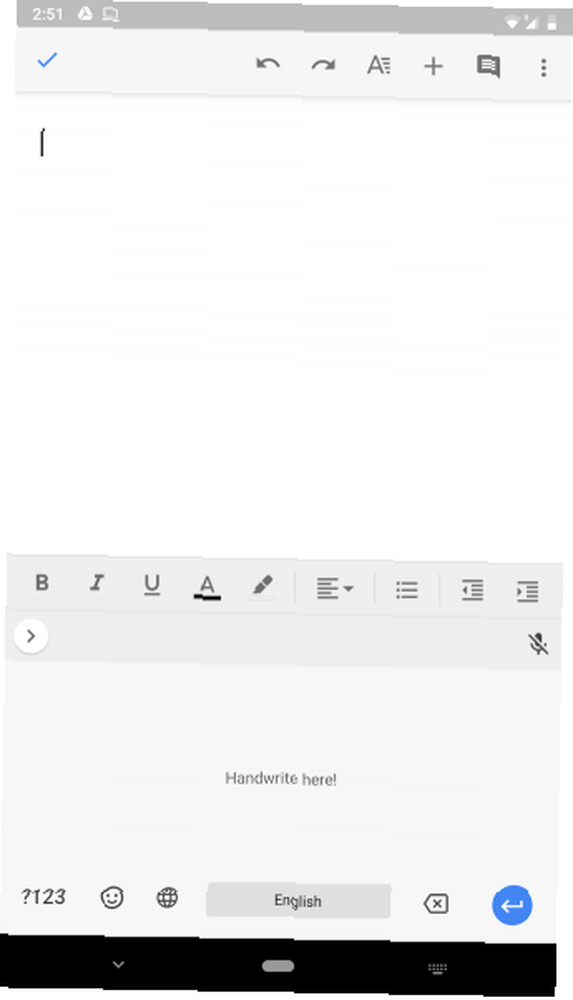
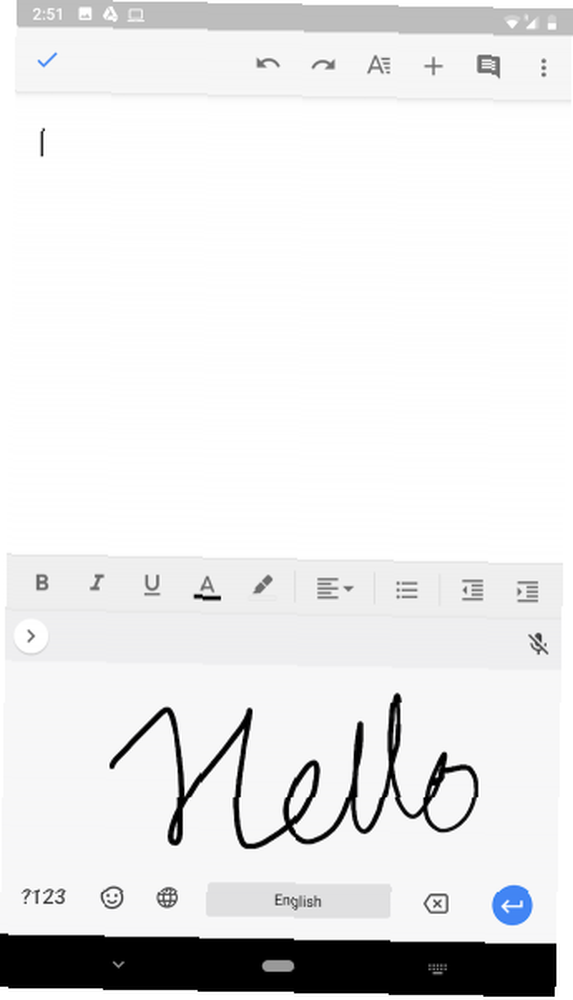
Du kan endda skrive med din egen håndskrift på Android, takket være Gboard. For at aktivere tilstanden skal du følge den samme proces som for Morse-kode ovenfor. Naviger til Indstillinger> Sprog & input> Virtuelt tastatur> Gboard. Tryk derefter på Sprog, vælg dit aktuelle sprog, og skub gennem listen, indtil du ser Håndskrift.
For at bruge denne indtastningsmetode skal du vælge Gboard og trykke på Globus ikon, indtil du når Håndskrift. På panelet kan du enten skrive individuelle tegn eller tegne hele ordet. Plus, funktionen understøtter også cursive, hvis du gerne vil bruge den.
Skift til en open source Android-tastaturapp
Når du skriver på virtuelle tastaturer som SwiftKey eller Gboard, er der altid en chance for, at dine data er i fare. Derfor vil vi foreslå at skifte til et open source-alternativ. Vi har samlet en liste over de bedste virtuelle tastaturer med open source til Android 4 Bedste gratis og open source Android-tastaturer 4 Bedste gratis og open source Android-tastaturer Leder du efter et open source-tastatur til din Android-enhed? Dette er de bedste tilgængelige muligheder. hvis du gerne vil springe.











