
Gabriel Brooks
0
1164
50
Hvis du kan lide at genopleve de gode gamle dage, kan du nyde ideen om at få din Mac til at se retro ud. Du kan gøre det udefra med et nyt klistermærke eller klistermærke, men hvad med indersiden? Det er også let!
Med de følgende seks tip får du snart macOS så godt ud som gammel.
Bemærk: Vores tip fokuserer på generiske ændringer, ikke specifikt dem, der matcher ældre macOS-versioner.
1. Mal skærmen Gammel
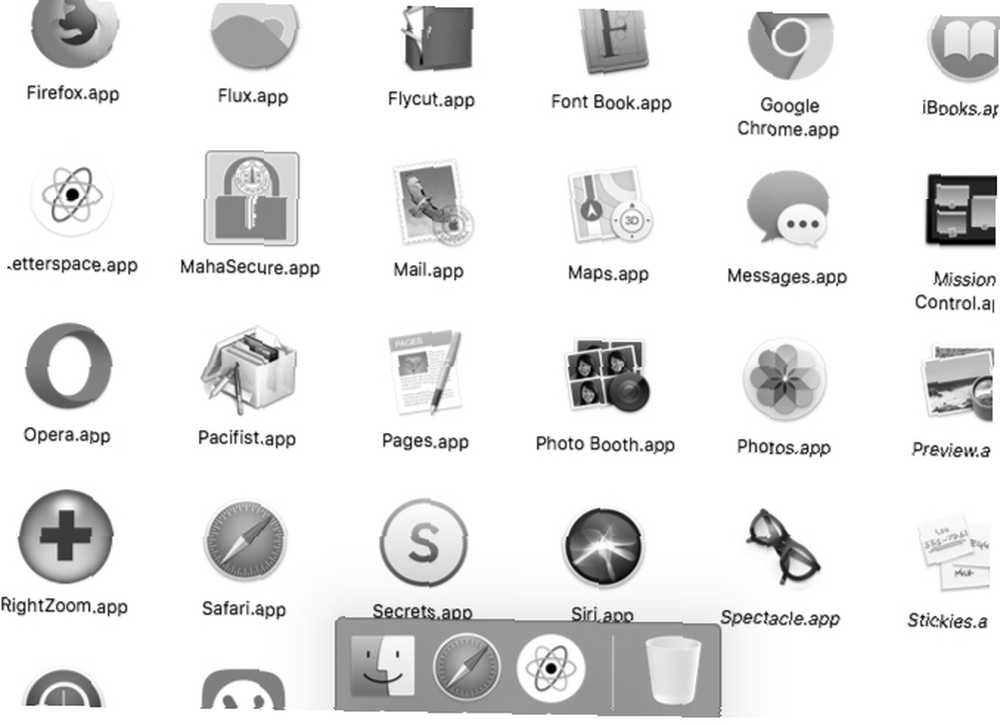
Fortidens computere havde enten neonfarver eller på den anden ekstreme grå og lignende kedelige farver. Du kan opnå begge effekter på din Mac med et par justeringer.
For at blive grå skal du starte med at ændre temaet for vinduer, menuer, knapper osv. Fra Systemindstillinger> Generelt. Vælg Grafit fra Udseende rullemenu der.
Du kan også vælge Grafit fra Fremhæv menu for at ændre farve på fremhævet tekst fra blå til en almindelig grå.
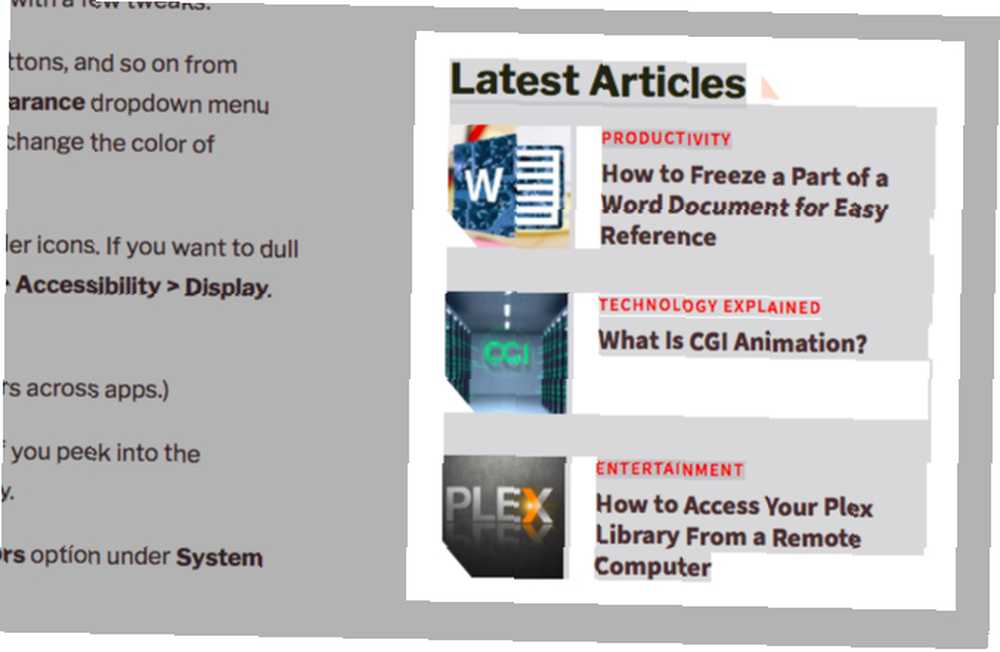
Du vil bemærke, at grafit-temaet ikke påvirker app- og mappeikoner. Hvis du også ønsker at kede dem ned, kan du gøre det fra Systemindstillinger> Tilgængelighed> Skærm. Se efter Brug gråtoner afkrydsningsfeltet, og vælg det.
(Spring over dette trin, hvis du gerne vil beholde muligheden for at tilpasse farver på tværs af apps.)
Umiddelbart bliver ikonerne i sidebjælken og Dock grå. Hvis du kigger ind i Applikationer -mappen, ser du, at apps derinde også er grå.
Foretrækker lysere farver? Du ønsker muligvis at aktivere Inverter farver mulighed under Systemindstillinger> Tilgængelighed> Skærm.
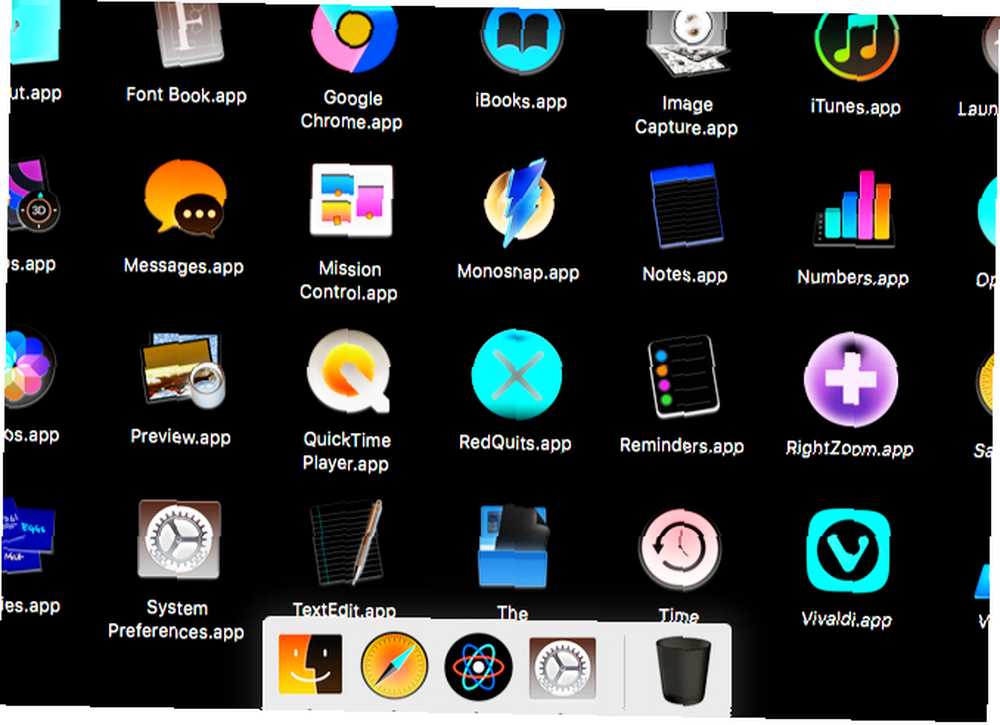
For at tilføje det samlede retro-look kan du også:
- Forøg kontrasten: Besøg Systemindstillinger> Tilgængelighed> Skærm og vælg Forøg kontrasten afkrydsningsfelt. Træk derefter Skærmkontrast skyder mod højre, indtil du er tilfreds med den visuelle effekt.
- Reducer skærmopløsningen: Vælg en lavere skærmopløsning fra Systemindstillinger> Skærme> Skærm.
2. Få et tapet med den rigtige fornemmelse

Tilføjelse af et nyt tapet er en nem måde at transformere, hvordan din Mac ser ud, så du måske næsten vil have et gammelt tapet. Start din søgning med Unsplash. Vores ultimative Mac-tapetressource er også her for at hjælpe dig.
Du kan gå efter et tapet, der f.eks. Viser en regnbuefarvet eller pixeleret version af Apple-logoet eller viser logoet i neonlys. En med psykedeliske effekter eller flisebelagte teksturer er også et godt valg.
En anden mulighed er at vælge et tapet fra en af de tidligere versioner af macOS (derefter OS X). Du finder standardtapet til hver udgivelse på 512 pixels.
Hvis du vil have en hurtigere måde at fremkalde nostalgi på, skal du vælge en kedelig ensfarvet som baggrunden fra Systempræferencer> Desktop og pauseskærm. Lede efter Apple> Solide farver i sidefeltet, og vælg en af standardfarverne, der vises i dette afsnit. Medium grå, blå og grøn er ideelle til det, vi har i tankerne.
3. Tilføj tilpassede ikoner
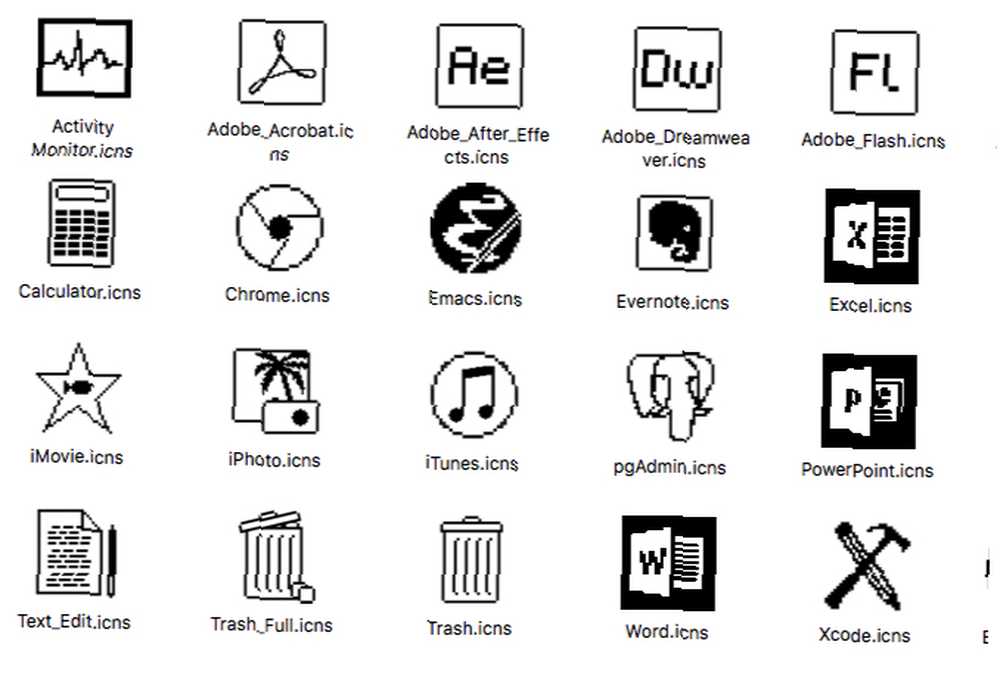
macOS giver dig mulighed for at tilføje tilpassede ikoner til apps, mapper og andre systemkomponenter. Det er et andet område, hvor du kan tilpasse dit Mac-skrivebord. Start med Daniel Ehrmans ikonpakke. Det har ikoner for Safari, Chrome, Firefox, Evernote, QuickTime, Photoshop og mere.
Søg også på websteder som Iconfinder og Noun Project for at finde gamle stilikoner. Se efter ikonsæt med flade, pixelformede eller sort-hvide ikoner. Dem med overdrevne gradueringer fungerer også godt.
4. Installer en klassisk version af Finder
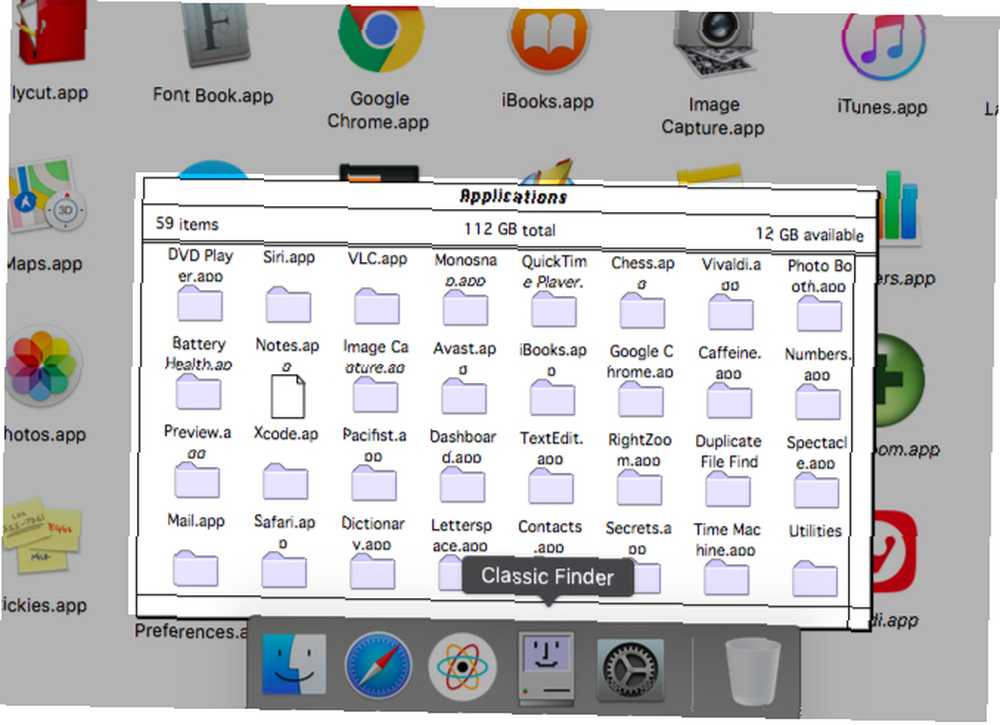
Finder startede som en visuelt enkel, værktøjslinjefri filudforsker. Hvis du vil vende tilbage til denne oplevelse, kan du takke open source-appen Classic Finder. Den kører parallelt med din sædvanlige Finder-app, så du kan skifte mellem de to når som helst.
Hvis du hellere vil have den nedstrippet Finder-oplevelse uden det klassiske Finder-look, kan du prøve Simple Finder. Du skal aktivere forældrekontrol 5 Nyttige måder at udnytte din Mac's forældrekontrol 5 Nyttige måder at udnytte din Mac's forældrekontrol Selvom du ikke er en forælder, indeholder menuen Forældrekontrol på din Mac flere praktiske indstillinger. Her er, hvordan du bruger dem og de bedste til at prøve. først via Systemindstillinger> Forældrekontrol. Når du først har gjort det, finder du muligheden Simple Finder i Andet fanen der vises.
5. Gør kommandolinjen gammel igen
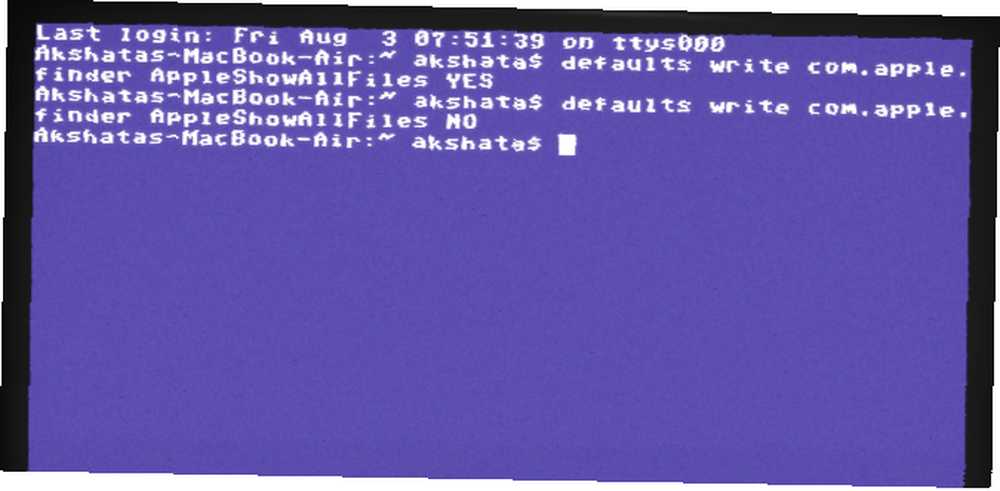
Din Mac-terminal-app ligner ikke den sort-grøn-vision, der siger “øjeblikkelig flashback”. For at bringe det klassiske look tilbage, skal du bruge den cool-retro-term app. Det giver dig mulighed for at efterligne udseendet og fornemmelsen af CRT-skærme fra fortiden.
For at bruge cool-retro-term skal du vide, hvordan du installerer Mac-software fra Terminal med Homebrew.
Hvis du foretrækker en lettere løsning, kan du prøve Cathode ($ 5), som leveres med en gratis demoversion. Appen har ganske mange muligheder for at få udseendet til terminalen helt rigtigt. Du kan ændre temaer, lyde, farver, skrifttyper og andre visuelle effekter.
6. Skift til en monospacet skrifttype
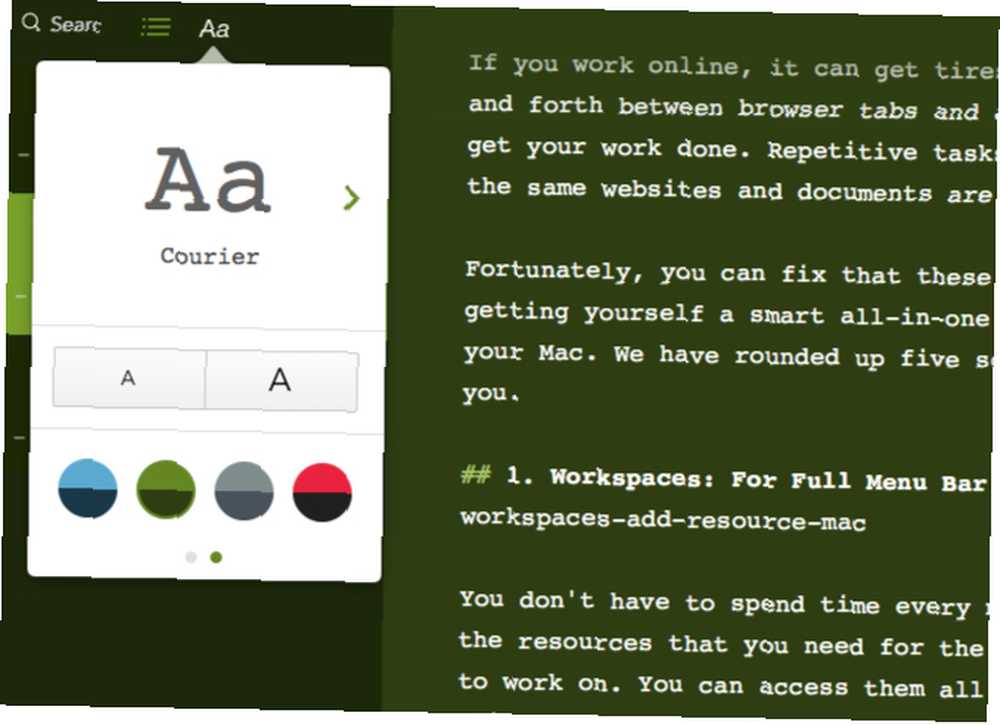
Monospacet eller fast bredde skrifttyper bringer skrivemaskiner til at tænke på, og skrivemaskiner lige så charmerende gamle. Det er derfor, at skifte til en skrifttype med en mellemrum er perfekt til vores formål her. Det er dog en skam, at du kun kan gøre det i bestemte apps og ikke på tværs af macOS.
Din Mac leveres allerede med et par skrifter med fast bredde. For at se dem skal du åbne Font Book-appen og klikke på Fast bredde under Smart samling i sidebjælken. Du kan se de tilgængelige skrifttyper angivet til højre. kurer, Menlo, og Monaco er dine top muligheder.
Hvis du ikke er tilfreds med standardvalgene, kan du finde en ny skrifttype fra et websted som Font Squirrel. Når du har installeret skrifttypen, er du velkommen til at skifte til den via Format> Skrifttype> Vis skrifttyper inden for apps, der understøtter skriftændringer. Hvis du vil vide mere om installation og styring af skrifttyper, skal du læse vores Font Book-tip.
Endelig er her et kig på det kombinerede resultat af forskellige justeringer, vi har lavet ovenfor.
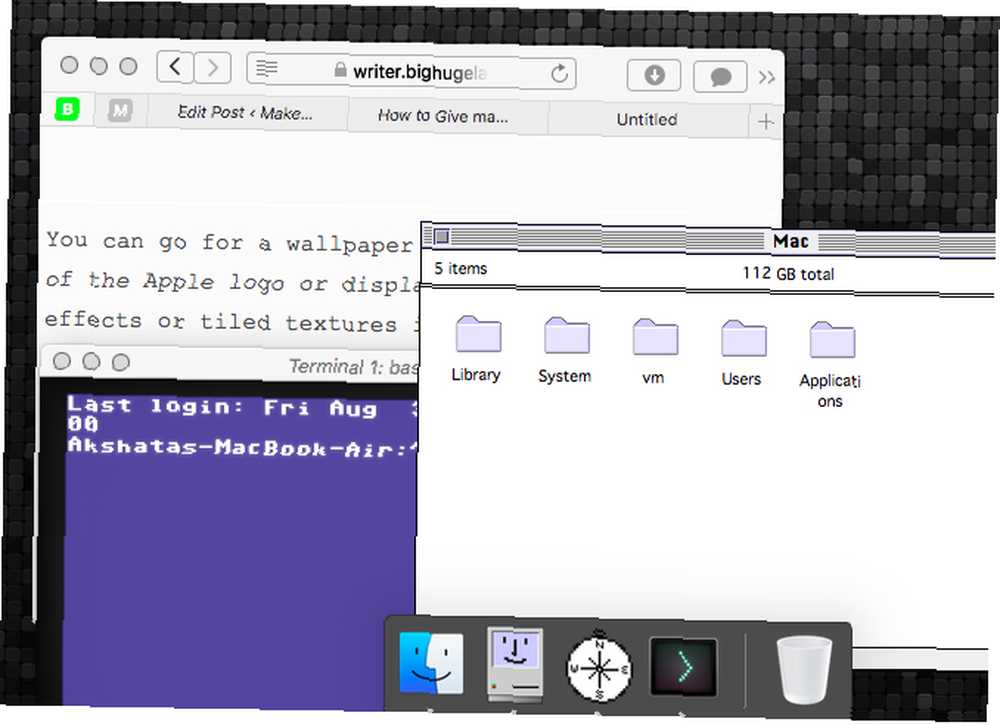
Et splinternyt retro look til din Mac
Efter at have betalt for en dyre dekorativ Apple-computer, ønsker du måske ikke, at den ser ud som en relikvie permanent. Så hvorfor ikke bruge disse tip til at oprette en anden brugerkonto Sådan konfigureres flere brugerkonti på din Mac Sådan konfigureres flere brugerkonti på din Mac Hvordan fungerer brugerkonti på en Mac? Kan brugere læse og redigere hinandens filer? Hvad sker der, når du sletter en brugerkonto? med en retro-følelse bare for sjov? Kombineret med klassisk Mac-software får du stadig adgang til klassisk Mac OS-software lever på Internetarkivet Klassisk Mac OS-software lever på Internetarkivet Internetarkivets nye samling klassisk Mac-software skal hjælpe med at ridse din nostalgi-kløe. , vil det vise sig at være praktisk, når nostalgi kommer!











