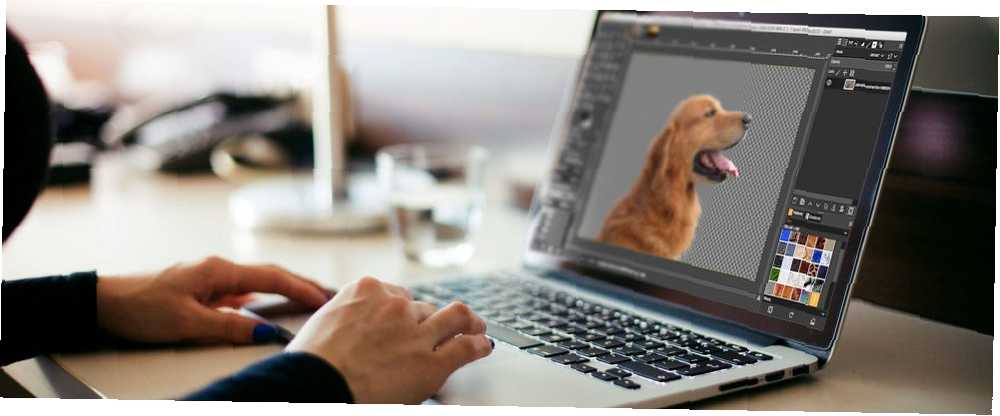
William Charles
0
5160
562
GIMP er et meget kraftfuldt billedredigeringsværktøj, der tilbyder mange forskellige måder at fjerne baggrunden på et billede. Men hvilken er den rigtige at bruge, og hvordan fungerer de?
I denne vejledning tager vi et kig på seks justeringer for at hjælpe dig med at komme i gang. De giver dig mulighed for at tage et billede og gøre baggrunden gennemsigtig, for at slette baggrunden, så du kan blande det med andre billeder og meget mere. Sørg for, at du opdaterer til GIMP 2.10 GIMP 2.10 er endelig ankommet: Hvad er nyt? GIMP 2.10 er endelig ankommet: Hvad er nyt? GIMP 2.10 kommer med en ny billedbehandlingsmotor, en redesignet interface og poser med nye funktioner. Hvis du ikke har brugt GIMP i et stykke tid, er det tid til at kigge igen. før du begynder.
1. Gør baggrunden gennemsigtig i GIMP
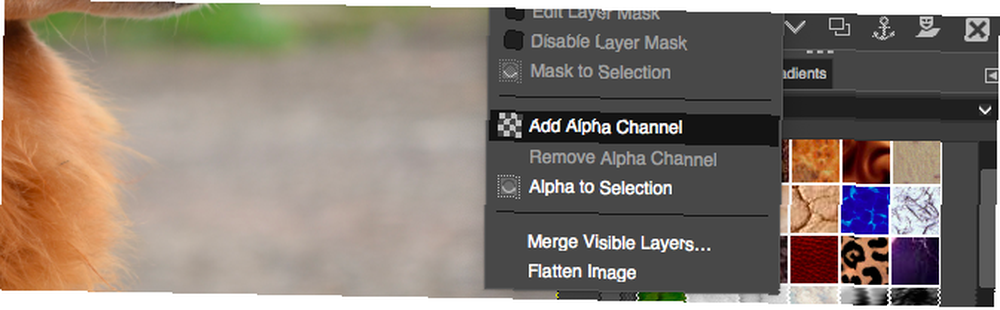
Når du åbner et fladt billede i GIMP understøtter det ikke gennemsigtighed som standard. Hvis du vil gøre baggrunden gennemsigtig, er der to enkle tricks, der gør det muligt at ske.
- Højreklik på laget i lagdocken, og vælg Tilføj alfakanal, eller gå til Lag> Gennemsigtighed> Tilføj alfakanal.
- Alternativt kan du duplikere baggrundslaget ved at trykke på Skift + Ctrl + D på Windows eller Linux eller Skift + Cmd + D på Mac. Slet nu det originale baggrundslag.
I begge tilfælde kan du nu foretage et valg og derefter trykke på slet for at gøre det valgte område gennemsigtigt.
Vi ser nu på de forskellige måder, hvor GIMP giver dig mulighed for at vælge baggrunden for at gøre den gennemsigtig.
2. Skift baggrund med Forgrund Vælg værktøj
Når dit billede har en rimelig klar adskillelse mellem forgrund og baggrund, har GIMP et fremragende værktøj, der giver dig mulighed for at vælge det ene eller det andet. Det kaldes Forgrund Vælg værktøj, og du kan bruge den til at fjerne baggrunden i GIMP og derefter slot i en ny.
Med Forgrundsvalg fremhæver du blot det område, der indeholder forgrundsobjektet, og GIMP tager sig af resten.
Åbn dit billede, højreklik på laget, og vælg Tilføj alfakanal.
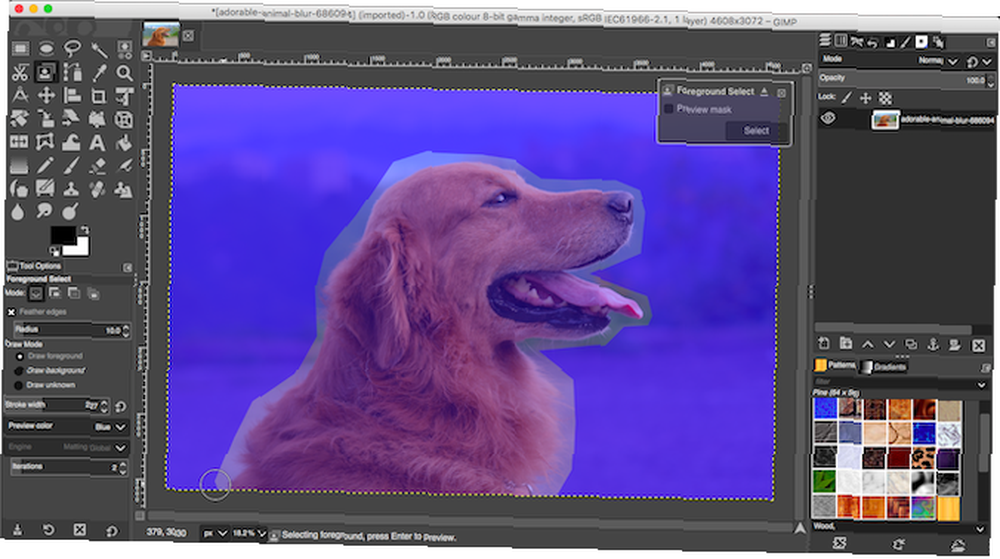
Vælg Forgrund Vælg værktøj. Tegn en grov kontur omkring forgrundsobjektet. Du kan spore en enkelt linje eller klikke for at tilføje en række tilsluttede punkter. Du behøver ikke komme for tæt på, men jo tættere jo bedre. Hit Gå ind når du er færdig.
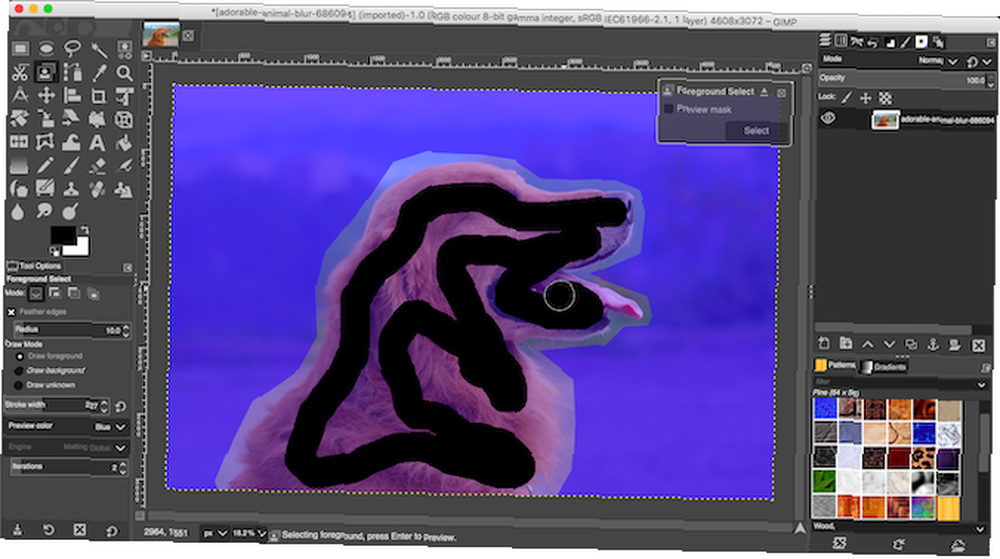
GIMP vælger nu børsteværktøjet til det næste trin. Indstil en passende penselstørrelse til dit billede, og mal derefter over forgrundsobjektet på en enkelt linje. Farvelæg ikke det hele, bare lav en linje, der krydser alle billedets forskellige farver og toner. Så ramte Gå ind igen.
Efter nogle få sekunder vil GIMP analysere billedet og oprette et valg, der kun indeholder baggrunden. Finindstil markeringen ved at vælge Gratis Vælg værktøj. Indstil Mode til Føj til det aktuelle valg eller Træk fra det aktuelle valg, tegne derefter de områder, du har brug for at tilføje eller fjerne.

Trykke Ctrl + I eller Cmd + I for at invertere markeringen, så forgrunden nu er valgt. Hit Slet og du fjerner baggrunden.
Indsæt din nye baggrund på et nyt lag, og placer det under dit originale billede for at afslutte jobbet.
3. Flere værktøjer til at slette baggrunden i GIMP
GIMP har tre andre værktøjer, du kan bruge til at vælge og derefter slette baggrunden på et billede. Hvilke du skal bruge afhænger af, hvor godt adskilt forgrunden og baggrunden er, eller om du bruger en af disse grafik-tabletter med en pen eller en mus.
Fuzzy Select
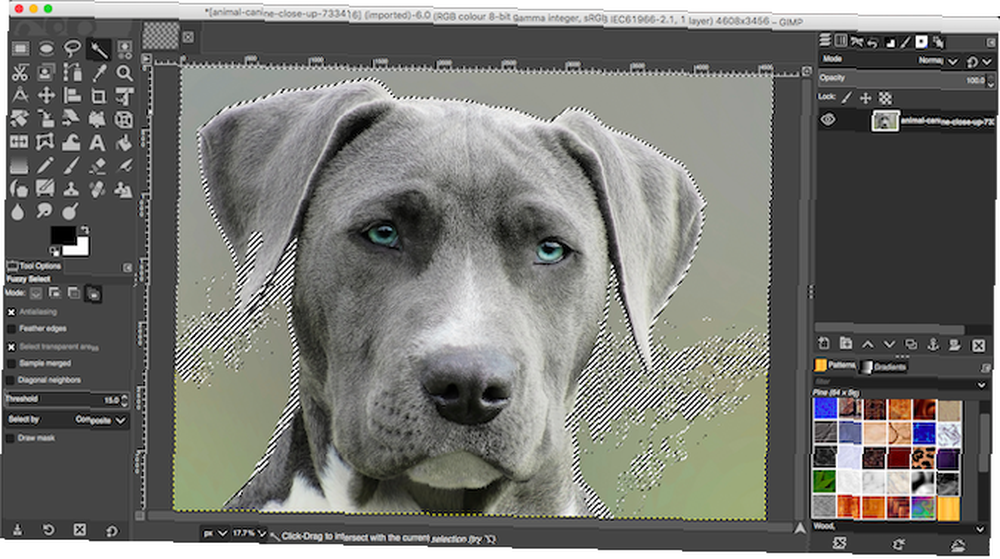
Dette værktøj vælger tilsluttede dele af et billede, der indeholder den samme farve.
- Klik blot på det område af det billede, du vil vælge, og GIMP gør resten.
- Indstil Grænseværdi til en højere værdi for at inkludere et større interval af lignende farver i dit valg, eller lavere for at være mere præcis.
Dette værktøj fungerer godt, hvor et billede har store områder med flad farve. Det er bedre for ikoner og logoer end fotos.
Saks Vælg
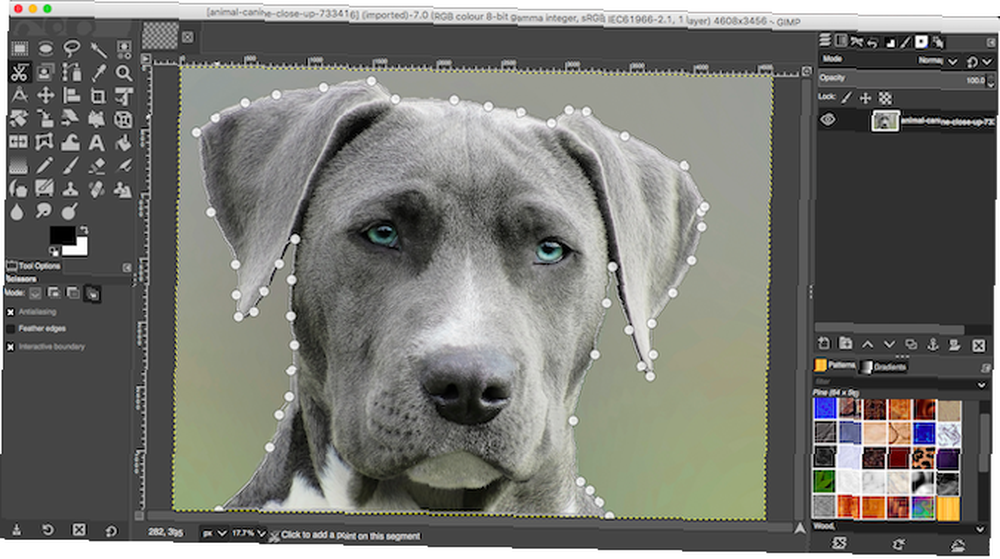
Det Saks Vælg værktøj giver dig mulighed for at semi-automatisk vælge og isolere forgrundsobjektet, så du derefter kan slette baggrunden.
- Tilføj en Alfakanal til billedet.
- Vælg Saks Vælg værktøj. Derefter ind Værktøjsindstillinger, Vælg Interaktiv grænse.
- Klik og slip på kanten af forgrundsobjektet, du vil vælge. Dette slipper et ankerpunkt på billedet.
- Flyt markøren lidt langs kanten af objektet, og klik derefter og hold nede. En linje vises, forbundet med det forrige ankerpunkt, der viser kanten på dit valg. Hvis denne linje stramt følger kanten af det objekt, du prøver at skære ud, skal du slippe museknappen for at oprette et nyt ankerpunkt.
- Hvis linjen afviger fra kanten af dit objekt, skal du trække baglæns eller sidelæns, indtil den stiller ordentligt op. Kortere mellemrum mellem ankerpunkterne fungerer normalt bedre.
- Gentag nu, indtil du har valgt hele objektet. Hit Gå ind for at afslutte markeringen.
- Tryk til sidst Ctrl + I eller Cmd + I for at vælge baggrunden og derefter trykke på Slet.
Pen værktøj
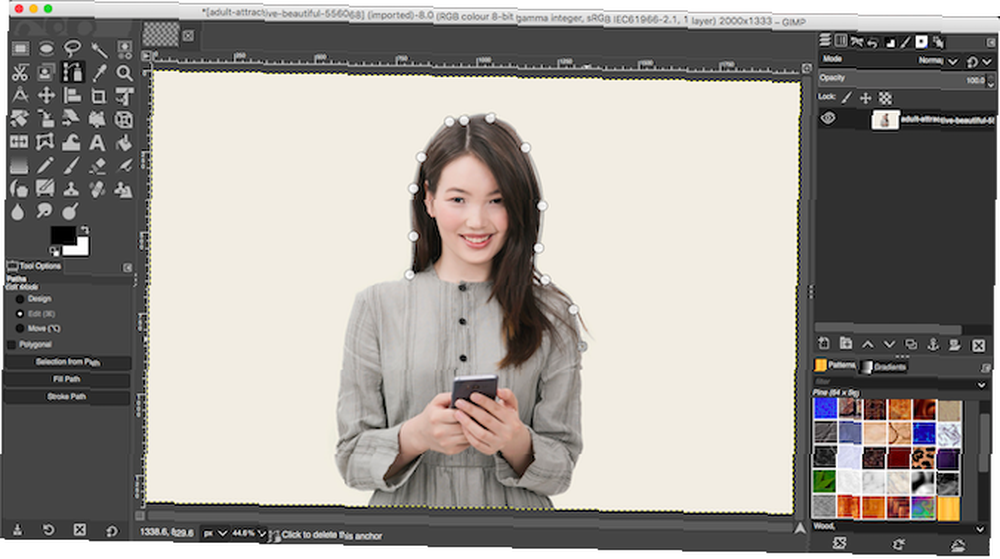
Ligesom Scissors Select, Pen værktøj giver dig også mulighed for at foretage et valg ved at tegne en linje mellem en række ankerpunkter. Denne gang fastgør linjen dog ikke magnetisk til det objekt, du vælger.
- Tilføj en Alfakanal til dit billede.
- Vælg Pen værktøj og klik på kanten af det objekt, du vil vælge. Dette placerer det første ankerpunkt.
- Flyt nu markøren lidt langs kanten af objektet, og klik igen for at droppe et nyt ankerpunkt. Klik og slip for at oprette forbindelse til det forrige ankerpunkt med en lige linje; Klik og træk for at oprette forbindelse til en buet linje. Retningen, som du trækker, bestemmer kurvens dybde og vinkel.
- Gentag dette, indtil du har valgt hele forgrundsobjektet. Når du er færdig, skal du ramme Gå ind.
- Trykke Ctrl + I eller Cmd + I for at vende markeringen og derefter trykke på Slet for at fjerne baggrunden.
Uanset hvilket værktøj du bruger, er det normalt lettere at oprette dit valg, alt efter hvad der er det mindste i forgrunden eller baggrunden, så der er mindre arbejde at gøre.
4. Fjern en hvid baggrund i GIMP
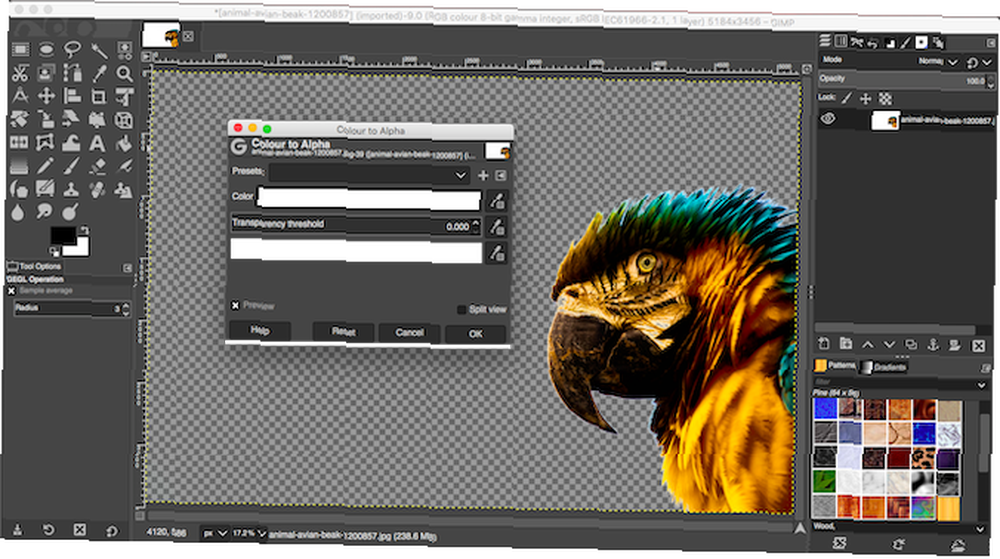
GIMP har et specialværktøj, der giver dig mulighed for at fjerne en hvid baggrund. Det er især godt til grafiske elementer som logoer og ikoner, hvor baggrunden er en flad, solid hvid.
- Gå til Lag> Gennemsigtighed> Tilføj alfakanal.
- Vælg Farver> Farve til alfa. Dette åbner en ny dialogboks.
- Klik på dropper-ikonet ved siden af Farve, klik derefter på den hvide baggrund i dit billede. Dette vil gøre det hvide område gennemsigtigt og kan være nok.
- For at finjustere markeringen skal du vælge dropper ud for Tærskel for gennemsigtighed Klik derefter på det mørkeste område af den baggrund, du gerne vil fjerne. Du kan bruge dette til at hente områder med svag skygge, f.eks. I portrætfotos.
- Vælg dropper ud for Tærskelværdi for uklarhed klik derefter på det lyseste område af forgrundsobjektet. Dette sikrer, at du ikke ved en fejltagelse fjerner dele af forgrunden.
- Klik Okay at færdiggøre.
5. Skift baggrundsfarve i GIMP
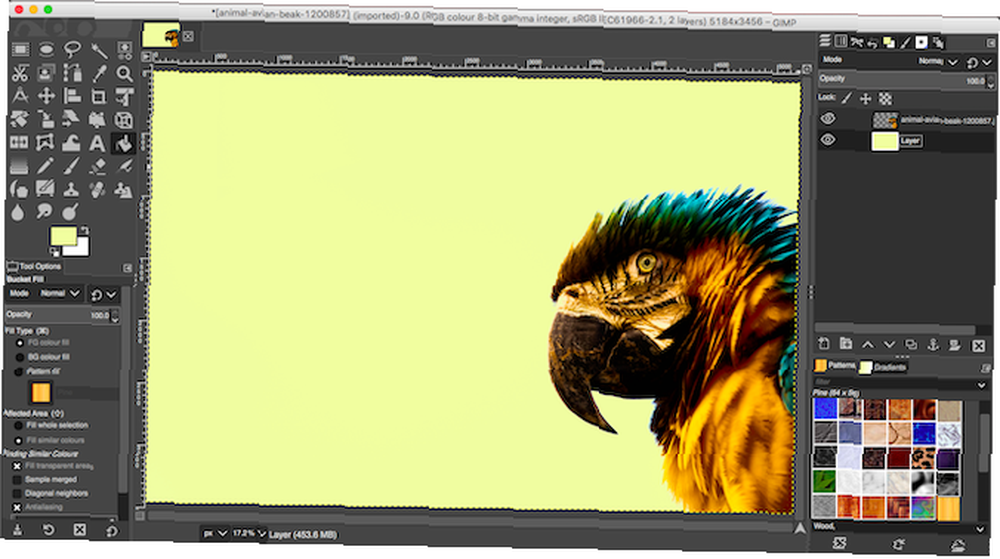
Hvis du vil ændre baggrundsfarve i GIMP, skal du bruge den samme proces, som vi har forklaret for at fjerne en hvid baggrund.
Tilføj nu et ekstra trin.
Opret et nyt lag, og brug Bucket Fill Tool at fylde den med den farve, du har brug for. I Lag dock, træk det nye lag under det originale lag for at indstille det som baggrund.
6. Slet baggrunden i GIMP med masker
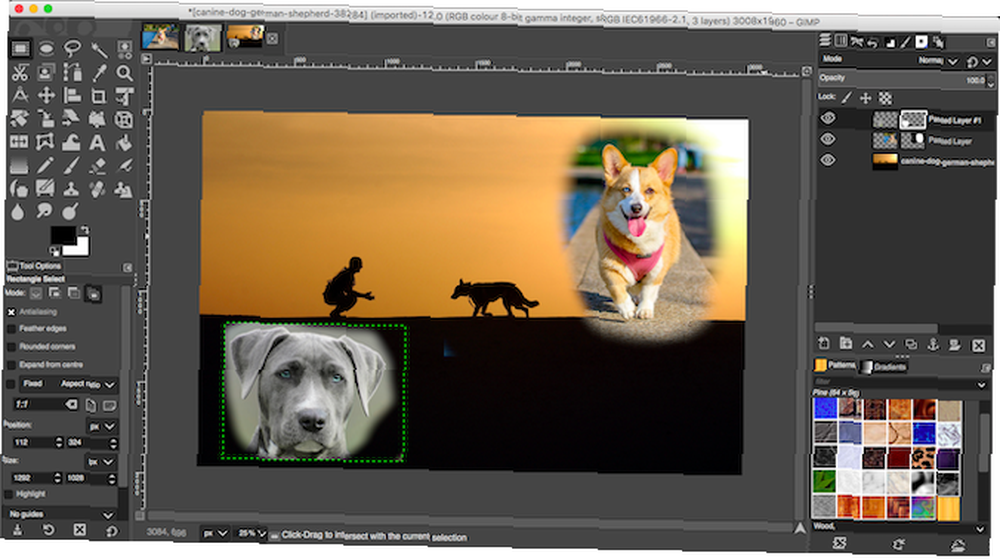
Endelig, hvis du blander flere billeder sammen, skal du muligvis slette baggrunden for et af de øverste lag for at afsløre, hvad der er nedenunder. Du kan gøre dette meget hurtigt ved hjælp af Masker.
- Åbn dine to billeder på separate lag i den samme fil.
- Vælg det øverste lag, og klik på Masker knappen i bunden af Lag dok. Klik Tilføje at tilføje masken.
- Vælg Børste værktøj og indstil farven til sort.
- Begynd nu at male på det øverste lag. Når du maler sort, slettes det øverste lag, og det nederste lag bliver synligt.
- Hvis du laver en fejl, skal du ændre penselfarven til hvid. Mal nu de sorte områder af masken, og det gør det øverste lag igen synligt.
Flere GIMP-tip og -tricks
At være i stand til at fjerne baggrunden fra et billede er en af de vigtigste ting at mestre. Hvis du for nylig er skiftet fra Photoshop til GIMP, er det især vigtigt, da teknikkerne er forskellige i Photoshop.
Når du først har fået hovedet omkring disse justeringer, er der også meget mere at lære dig. Se vores guide til brug af GIMP til fotoredigering En introduktion til GIMP fotoredigering: 9 ting, du har brug for at vide En introduktion til GIMP fotoredigering: 9 ting, du har brug for at vide GIMP er den bedste gratis billedredigeringsapp tilgængelig. Her er alt hvad du har brug for at vide om redigering af fotos i GIMP. , hvor du mestrer alt fra farvekorrektion til fjernelse af uønskede objekter fra dine billeder.











