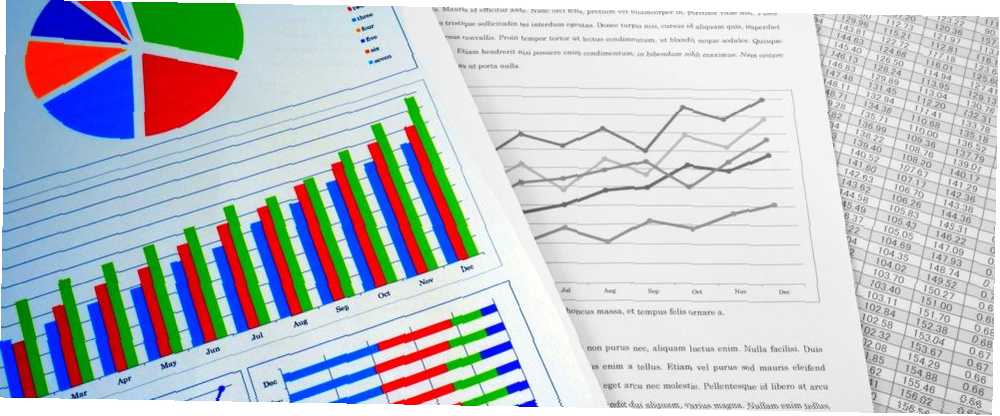
Michael Fisher
0
3654
413
Her er en one-stop guide til nogle af de nye diagrammer, der blev introduceret i den nyeste version af Excel.
Diagrammer er en nem måde at gøre et tørt, kedeligt regneark lidt mere engagerende. Imidlertid kan kendte cirkeldiagrammer og spredningsgrafer kun gå så langt.
Der er en hel verden af datavisualisering Forbedr din PowerPoint-præsentation med Excel-datavisualiseringer Forbedr din PowerPoint-præsentation med Excel-datavisualiseringer Intet gør information mere levende end en fantastisk visualisering. Vi viser dig, hvordan du forbereder dine data i Excel og importerer diagrammerne til PowerPoint til en livlig præsentation. derude, og Excel 2016 introducerer et par nye typer diagrammer, som brugerne kan bruge. De er alle temmelig handy - under de rigtige omstændigheder - så det er værd at vide, hvornår man skal anvende disse nylige tilføjelser.
Med en kendskab til disse diagrammer, har du endnu flere værktøjer i dit arsenal for at sikre, at din dataanalyse rammer sit præg hver eneste gang.
1. Histogrammer
Et histogram er en relativt simpel form af diagram, der repræsenterer hyppigheden af et interval af værdier på tværs af et datasæt.
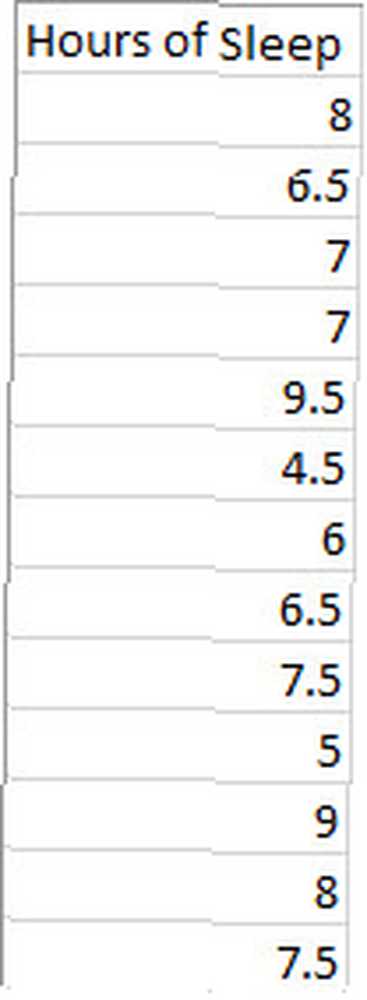
Vi har kun brug for en datakolonne. Excel grupperer dette i fornuftige bakker, men vi kan justere grænserne manuelt senere. Vælg alle dine data, og gå til Indsæt fanen, og find derefter Diagrammer afsnit. Vælg Indsæt statistikoversigt > Histogram.
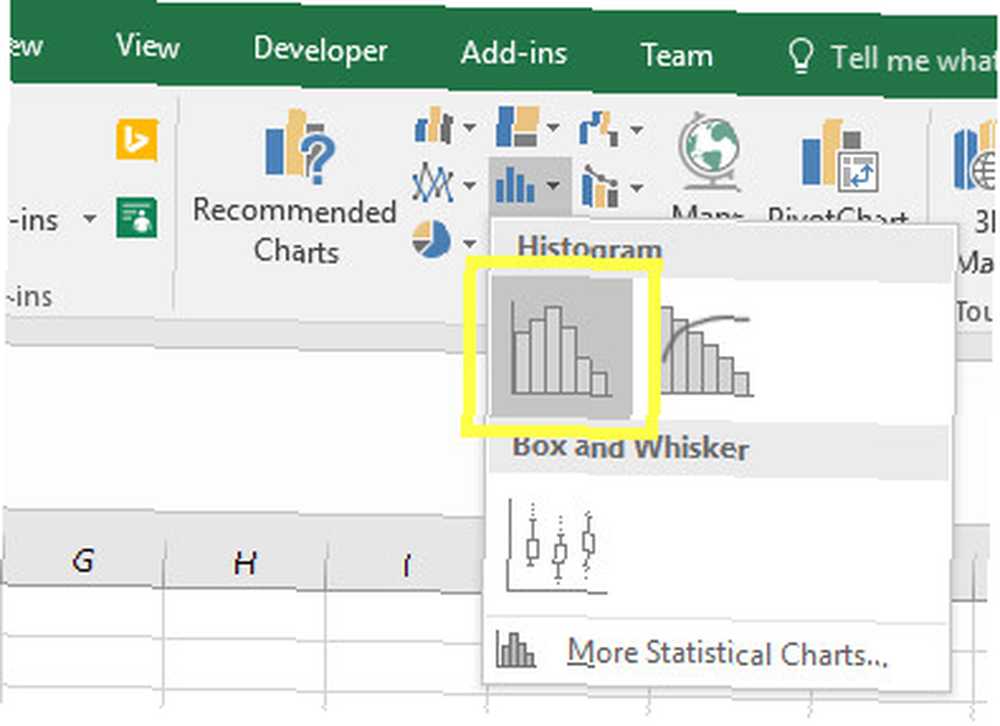
Du skal se et diagram, der er lignende som nedenunder.
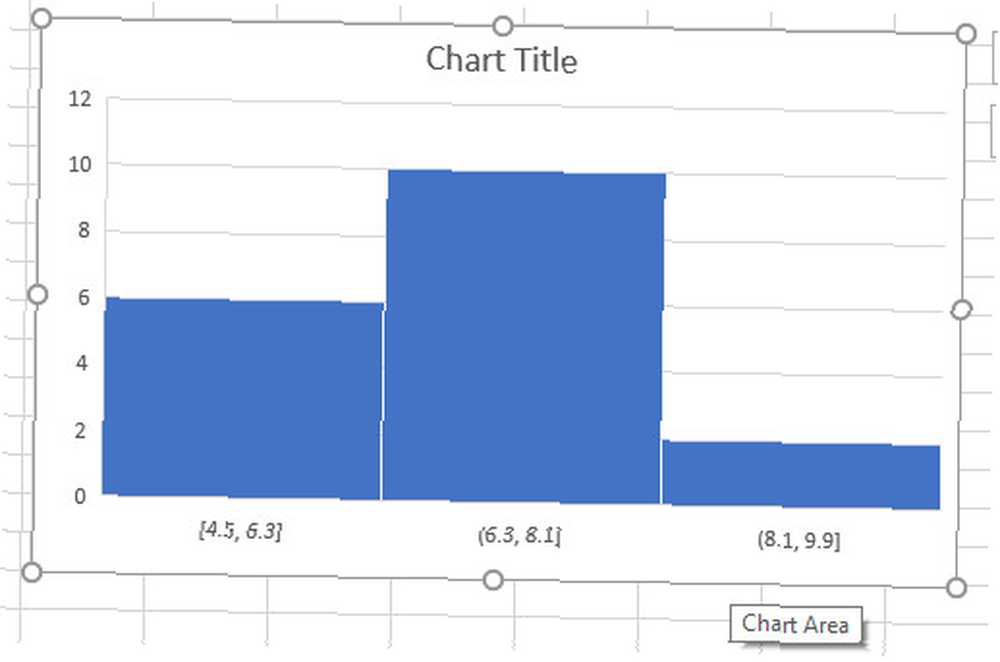
Vores data er sorteret i tre skraldespande: mellem 4,5 og 6,3 timers søvn, 6,3 og 8,1 timers søvn og 8,1 og 9,9 timers søvn. Dette er fint, men jeg foretrækker at finjustere tingene for mig selv. For at gøre det skal jeg højreklikke på X-aksen og klikke på Format Axis.
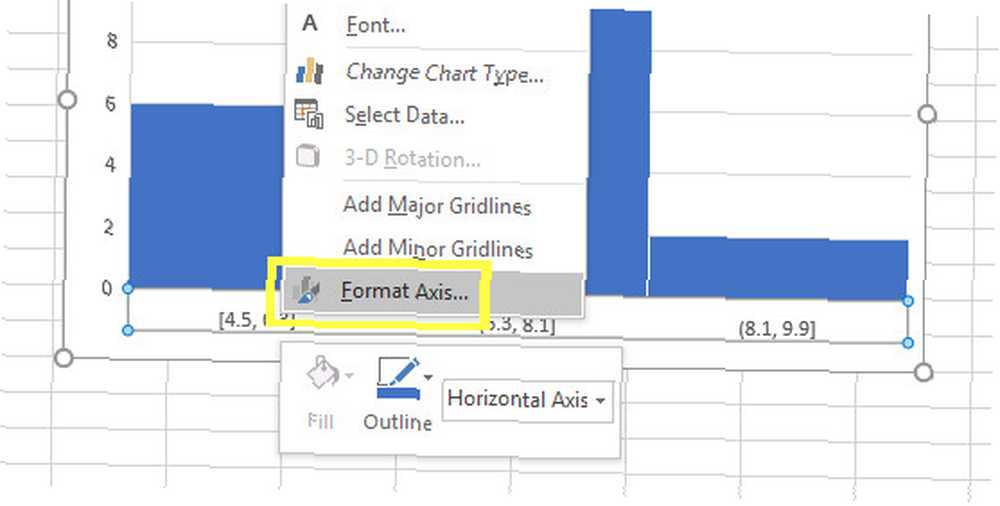
Der er flere forskellige måder at justere skraldespande på, og den rigtige mulighed afhænger af dine data. Jeg vil specificere, at jeg vil have fem kolonner ved at vælge Antal skraldespande i Format Axis menu og indtast 5 i det medfølgende inputfelt.
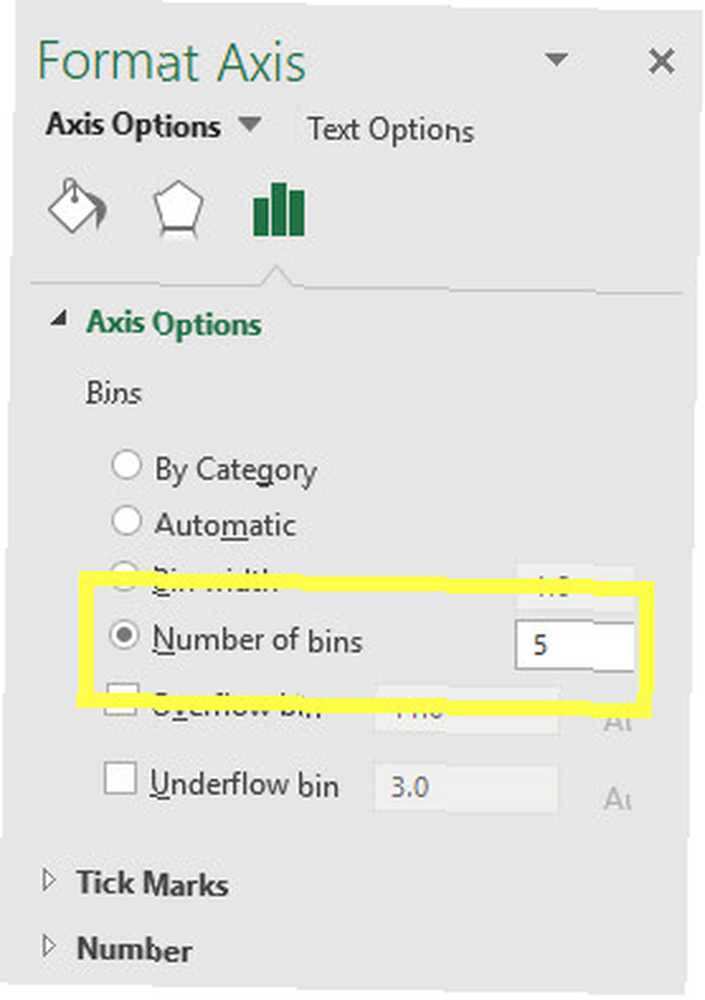
Dette får mit kort til at se sådan ud.
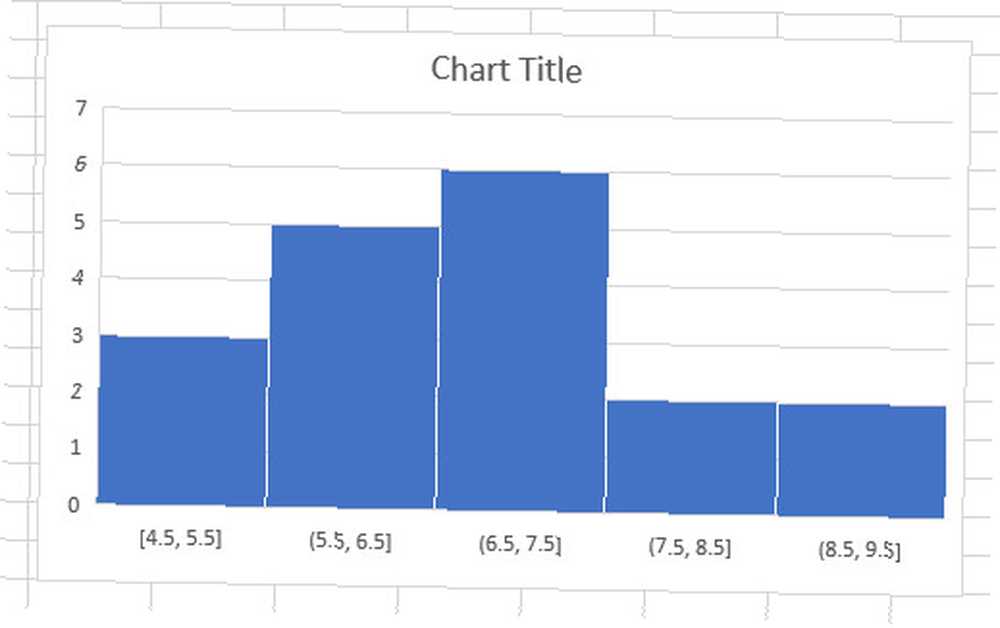
Jeg tror, det er en bedre repræsentation af informationen. Nu er det eneste, der er tilbage at gøre, at foretage de nødvendige ændringer i udformningen af diagrammet.
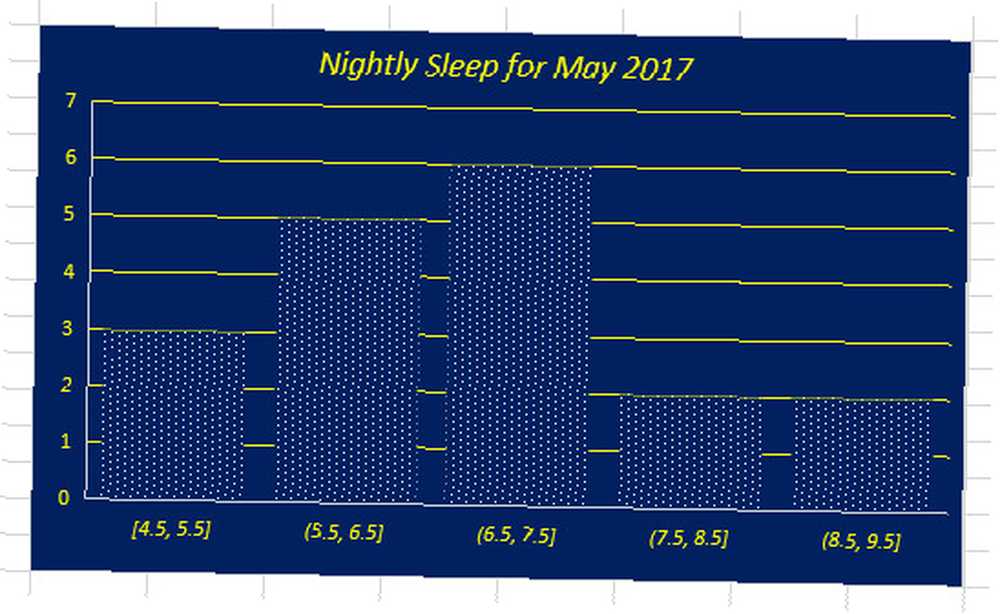
2. Pareto-diagrammer
Et Pareto-diagram er ikke for forskelligt fra et histogram. Kolonner sorteres dog altid i faldende rækkefølge, og de ledsages af en linje, der sporer deres samlede total. Dette gør det især nyttigt i forbindelse med kvalitetskontrol.
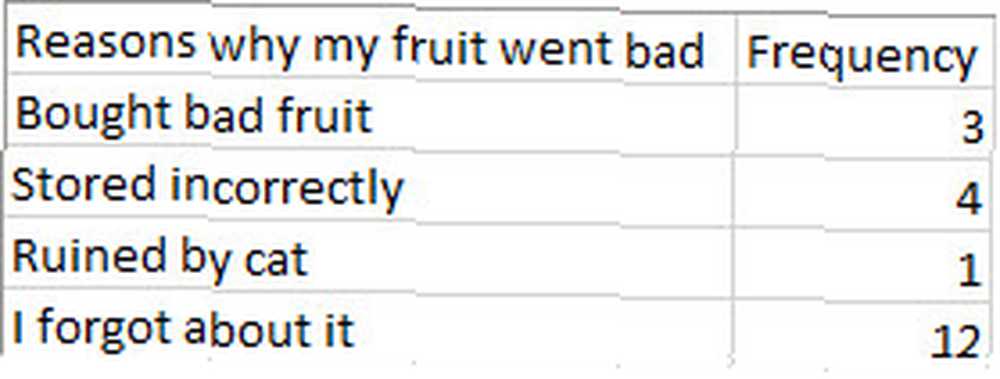
Her er de data, jeg bruger. Det er ret selvforklarende. For at oprette et Pareto-diagram skal vi vælge alle data og gå til Diagrammer afsnit af Indsæt fane. Vælg derefter Pareto.
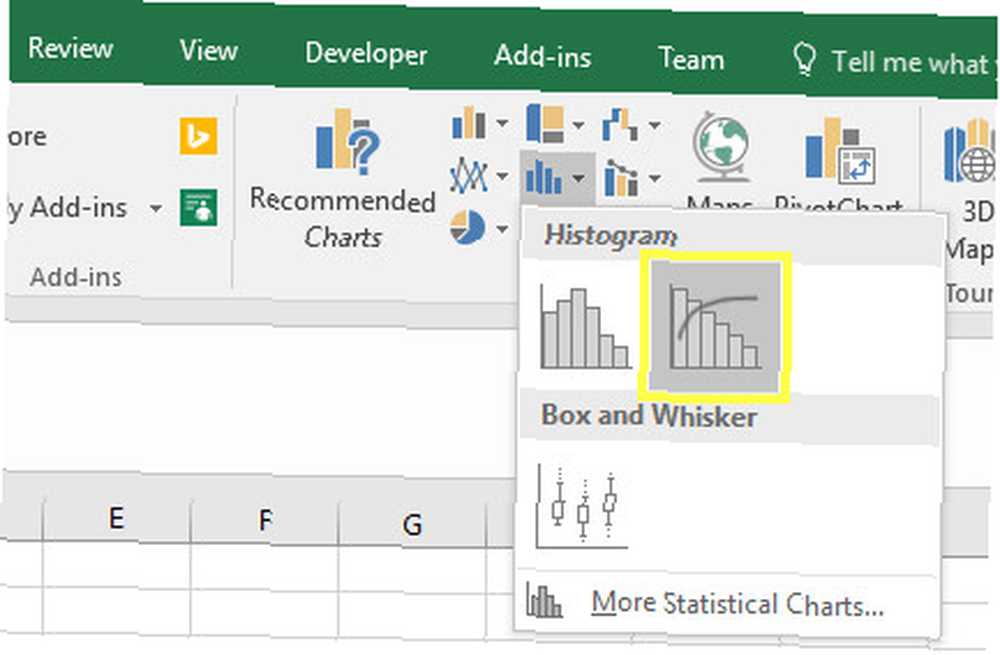
Dette producerer et diagram, der ser sådan ud.
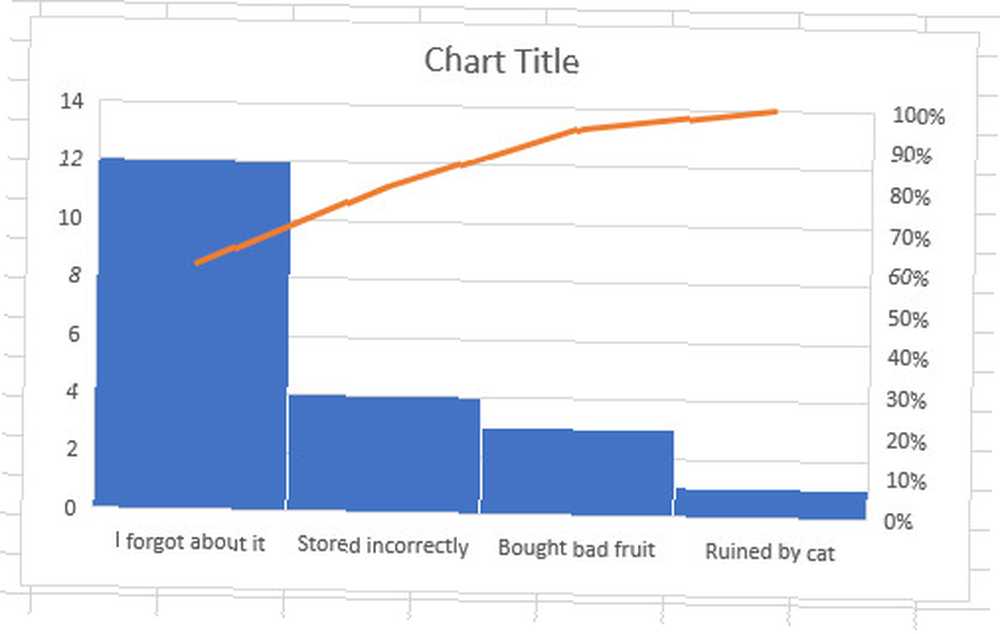
Som du kan se, er vores kolonner i faldende rækkefølge, men linjen sporer et løbende total. Dette giver os mulighed for at se, at hvis vi eliminerede problemer med at glemme frugten, opbevare den forkert og købe dårlig frugt i butikken, kunne vi eliminere 90 procent af spildet. Det eneste, der er tilbage at gøre, er at få vores visualisering til at se lidt mere tiltalende ud.
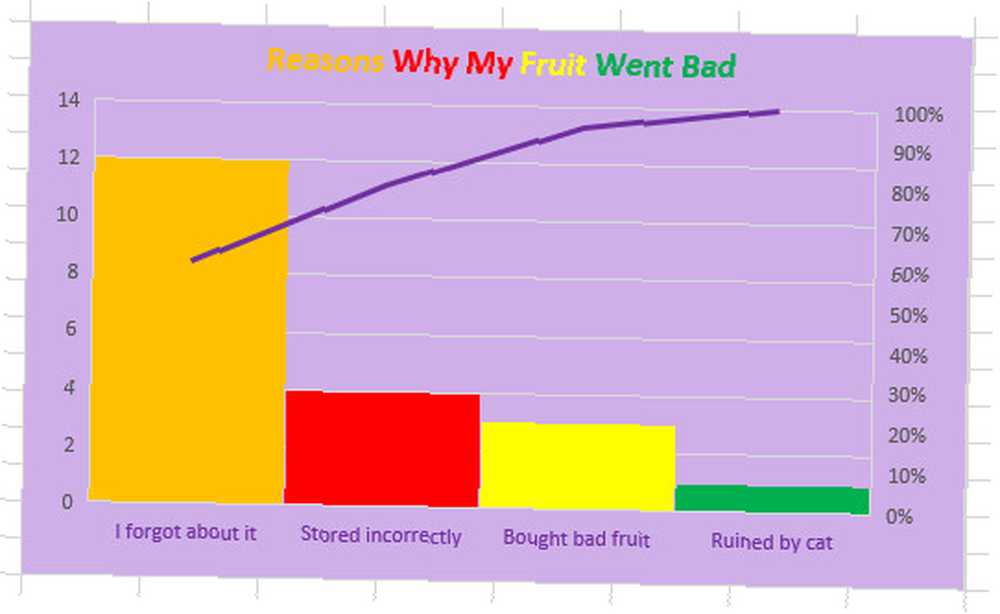
Hvis du undrer dig over, hvordan du kan ændre udseendet og følelsen af dine grafer, skal du læse vores guide til formatering af Excel-diagrammer 9 tip til formatering af et Excel-diagram i Microsoft Office 9 tip til formatering af et Excel-diagram i Microsoft Office Første indtryk betyder noget. Lad ikke et grimt Excel-diagram skræmme dit publikum. Her er alt hvad du har brug for at vide om at gøre dine diagrammer attraktive og engagere dig i Excel 2016. .
3. Kasse og whisker diagrammer
Box- og whisker-diagrammer er nyttige, når du vil vise spredningen af et bestemt datasæt. Det er en god måde at sammenligne udvalget af forskellige sæt, mens du vælger nyttige detaljer som middelværdien og medianen.
Jeg vil bruge data, der vedrører alderen for den nuværende aktive liste over tre Philadelphia-sportshold. Jeg har allerede oprettet et regneark, der viser alderen for forskellige forskellige spillere sammen med deres valgte sport.
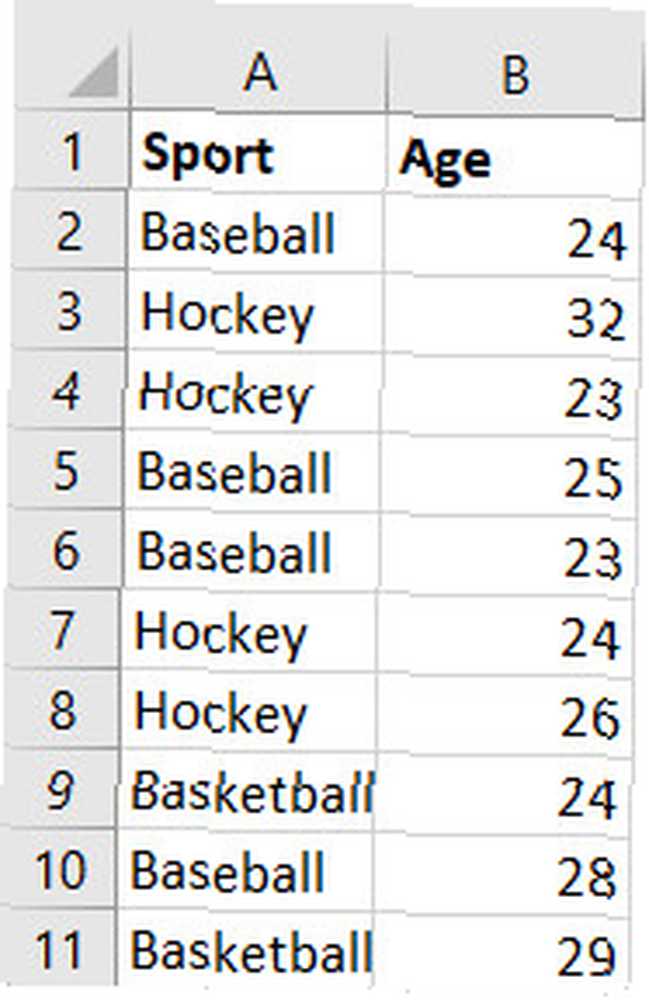
Dette er kun en lille del af datafeltet og whisker-diagrammerne fungerer normalt bedst, når du har en masse information Søg i Excel-regneark hurtigere: Udskift VLOOKUP med INDEX og MATCH Søg i Excel-regneark hurtigere: Udskift VLOOKUP med INDEX og MATCH Brug stadig VLOOKUP at søge efter oplysninger i dit regneark? Her er, hvordan INDEX og MATCH kan give en bedre løsning. at vise.
Vælg alle dine data, og gå til Indsæt > Indsæt statistikoversigt > Boks og whisker.
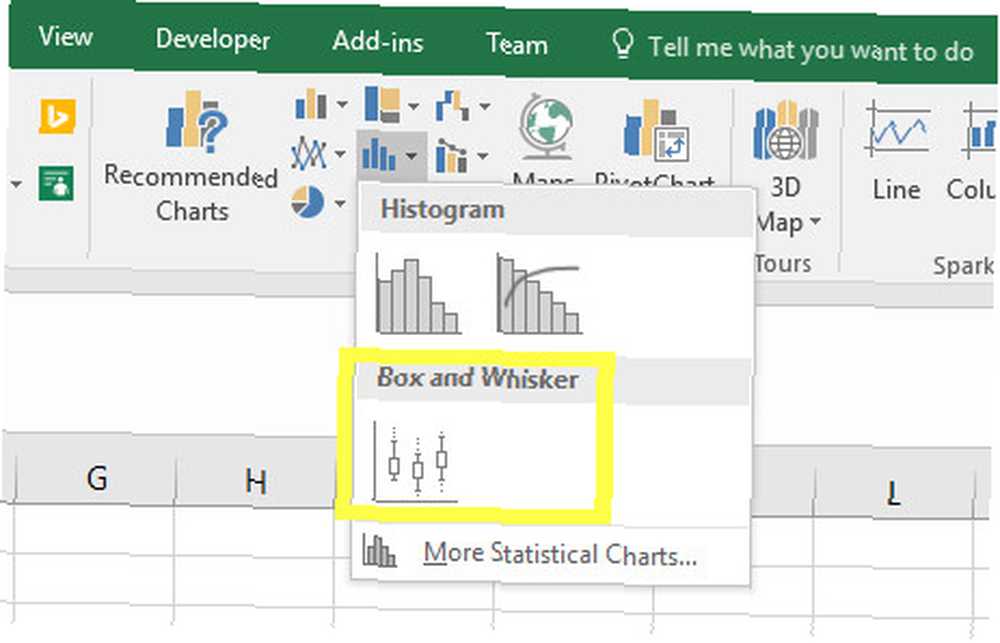
Som du kan se nedenfor, ser vores diagram OK, men der er et par justeringer, vi kan lave for at præsentere vores data mere effektivt.
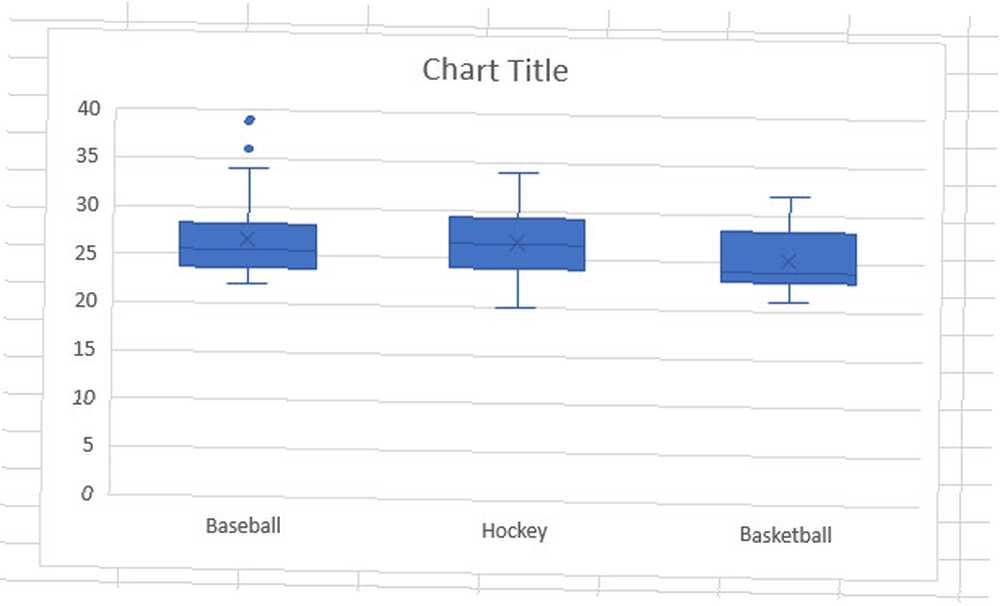
For eksempel er der en masse død plads nederst på vores diagram. Vi kan ændre dette ved at højreklikke på Y-akserne og vælge Format Axis.
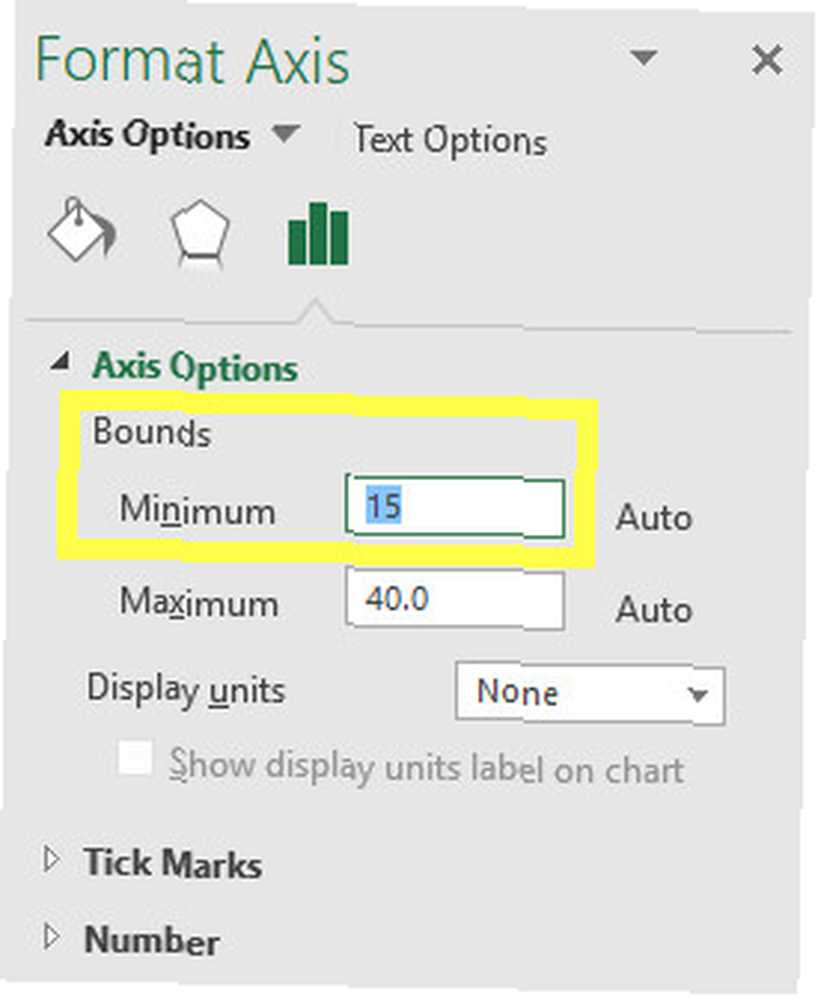
Jeg har valgt at indstille minimumsgrænsen til 15 og maksimumgrænsen til 40. Dette bruger pladsen mere effektivt, hvilket gør det muligt for diagrammet at tilbyde en mere mærkbar sammenligning.
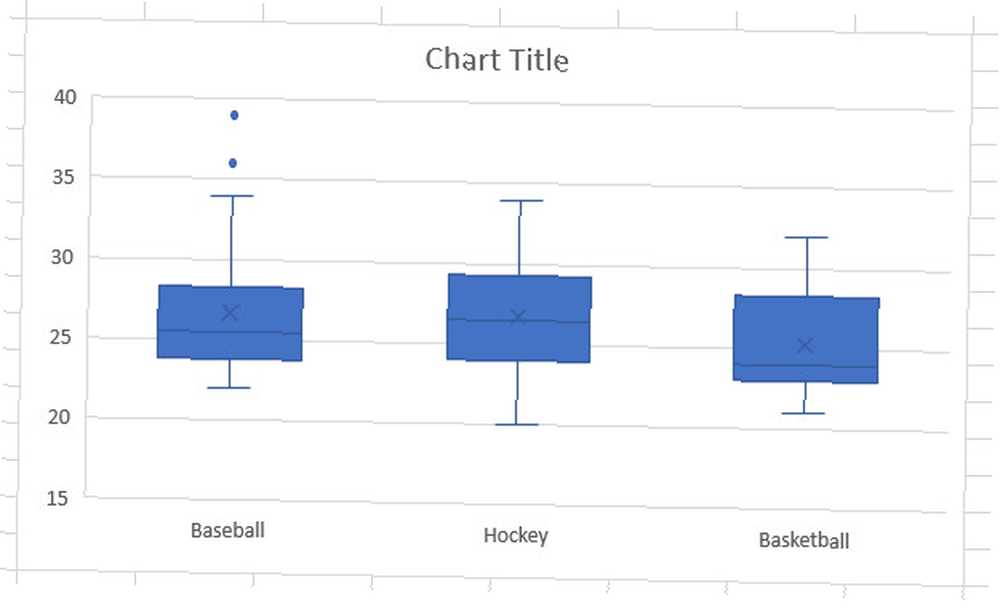
Denne version af vores diagram gør det lettere at hente detaljer som basketballholdet, der har den mindste række af aldre, eller baseballholdet, der har de mest ekstreme outliers. Dette er et godt tidspunkt at foretage eventuelle æstetiske justeringer til dit diagram.
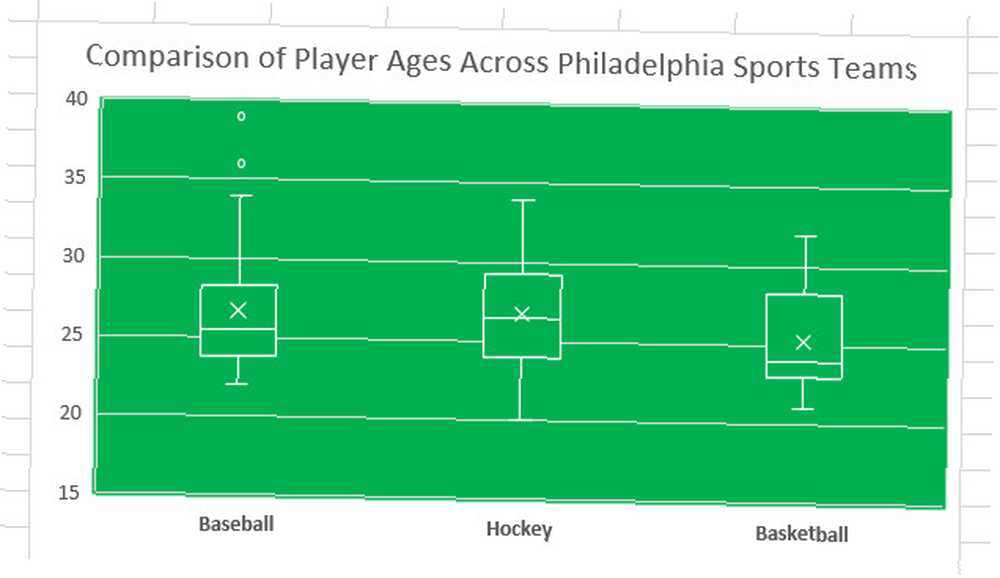
4. Treemaps
Treemaps er nyttige, når du vil se en proportional oversigt over et bestemt datasæt. For dette eksempel har jeg udarbejdet nogle salgsrekorder for en sandwichbutik.
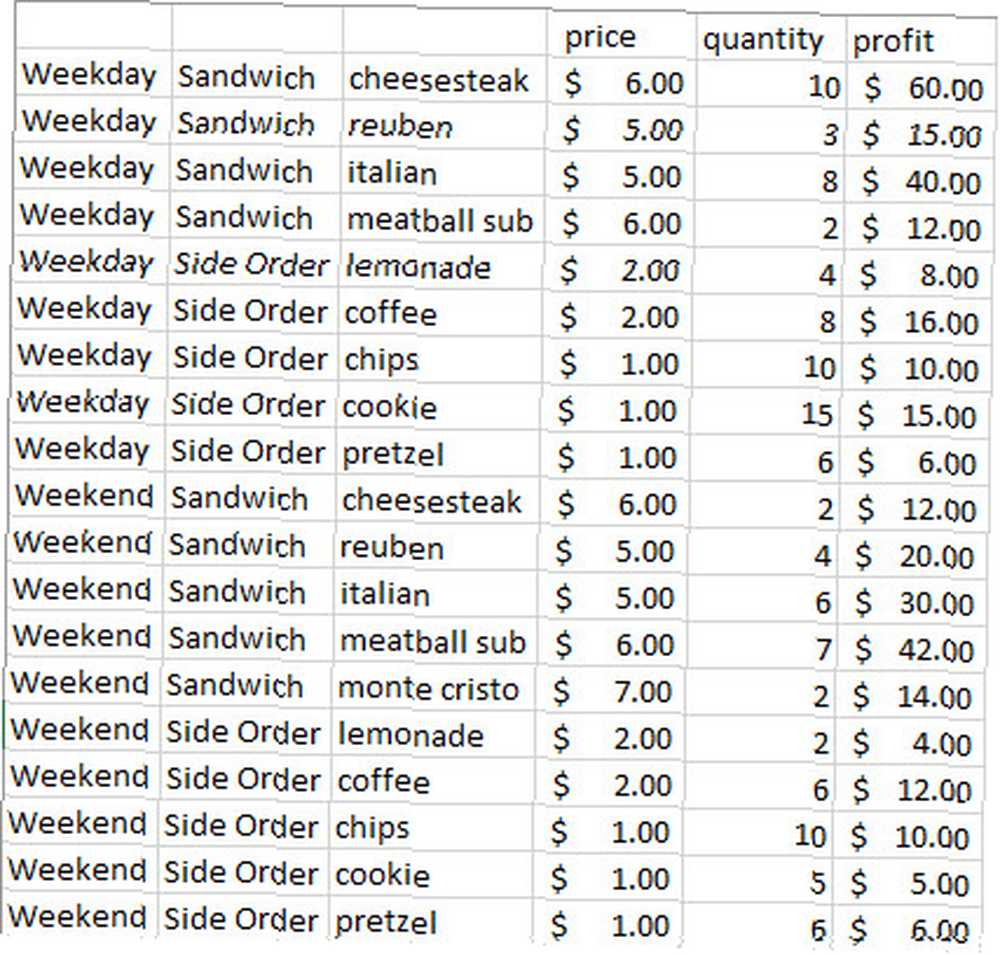
Som du kan se, er alle mine produkter opdelt i underkategorier; salg i weekenden og på hverdage, og om de klassificeres som en sandwich eller en sideordre. Ved at gøre dette fortæller vi Excel, hvordan vi ønsker, at vores diagram skal organiseres.
Først skal vi vælge vores data. Vi kunne skabe en visualisering af prisen for hver vare, men det ville måske være mere nyttigt at se på vores samlede overskud, så vi vil holde nede Ctrl mens vi trækker vores markør, så vi kun vælger kolonner EN, B, C, og F.
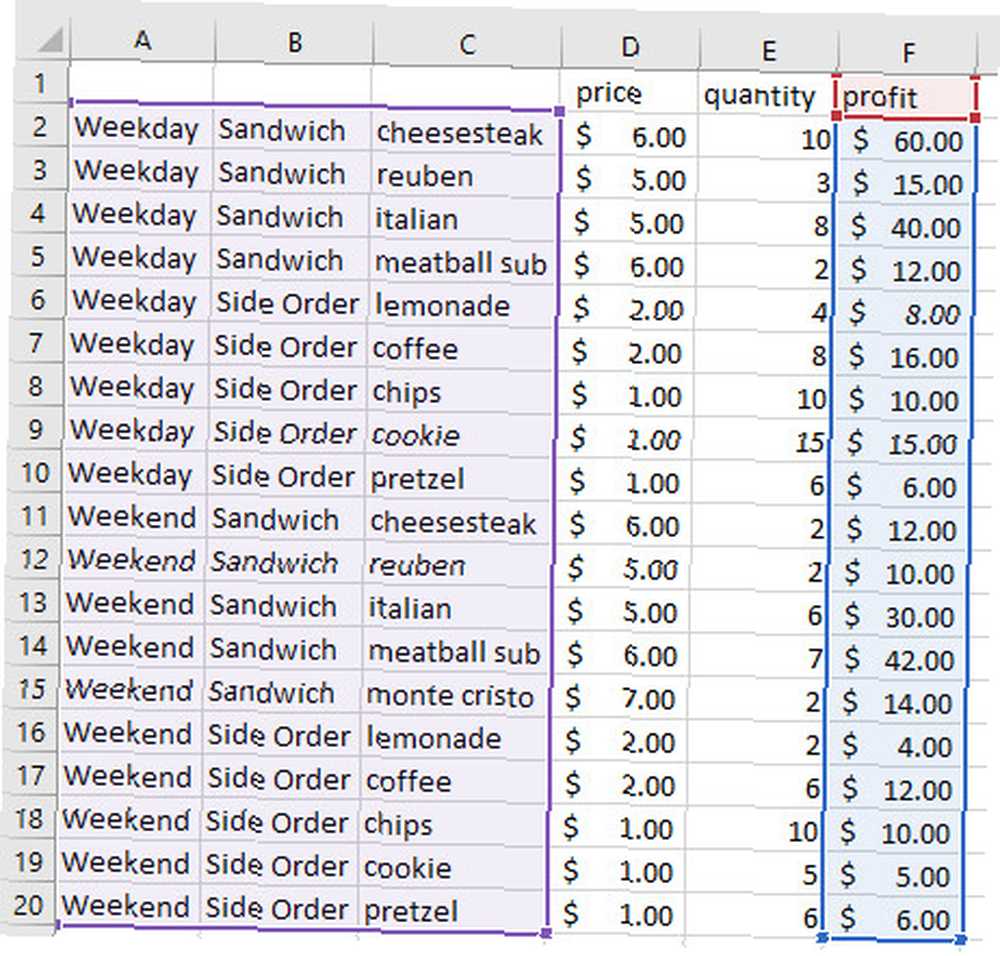
Åbn derefter Indsæt fane. Find Indsæt hierarkikort dropdown i afsnittet Diagrammer, og klik på Treemap.
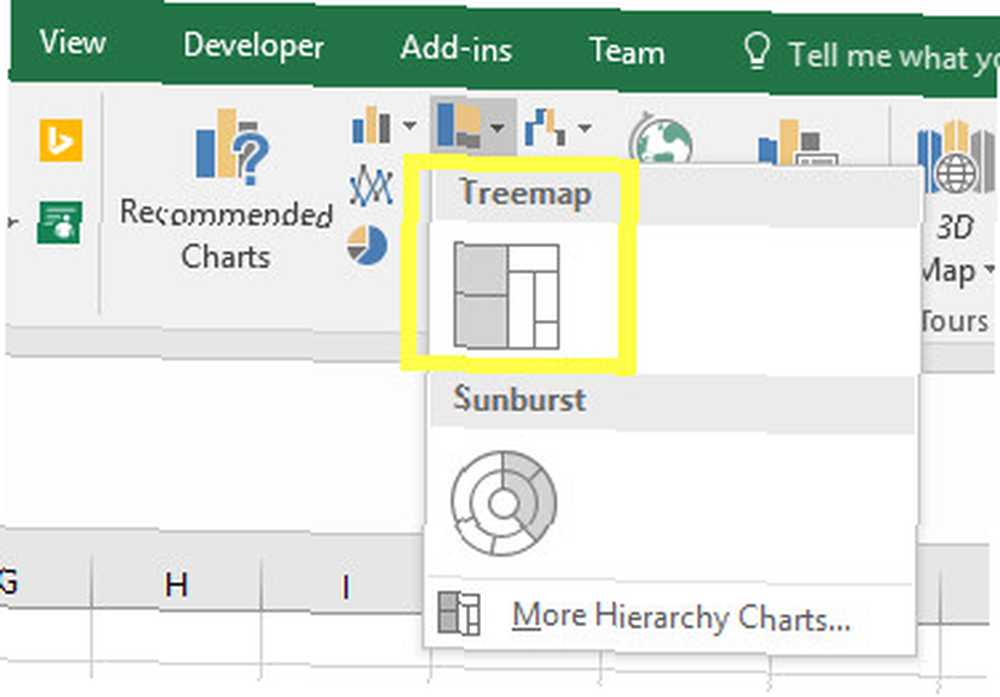
Dette giver et diagram som nedenunder.
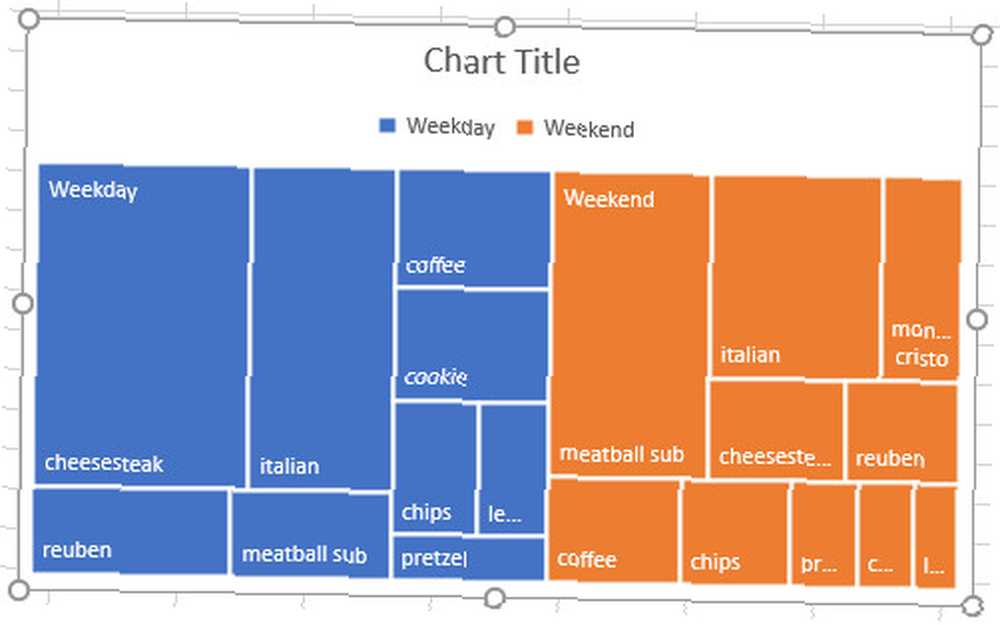
Som du kan se, er vores overskud fastlagt i de underkategorier, vi dikterede. Dette gør det nemt at se, om ugedage er mere rentable end weekender, om sandwich giver et bedre afkast end sideordrer, og hvilke sandwich er mest populære, alt fra det samme diagram.
Igen, nu er det tid til at foretage ethvert æstetisk finjustering til dit treemap.
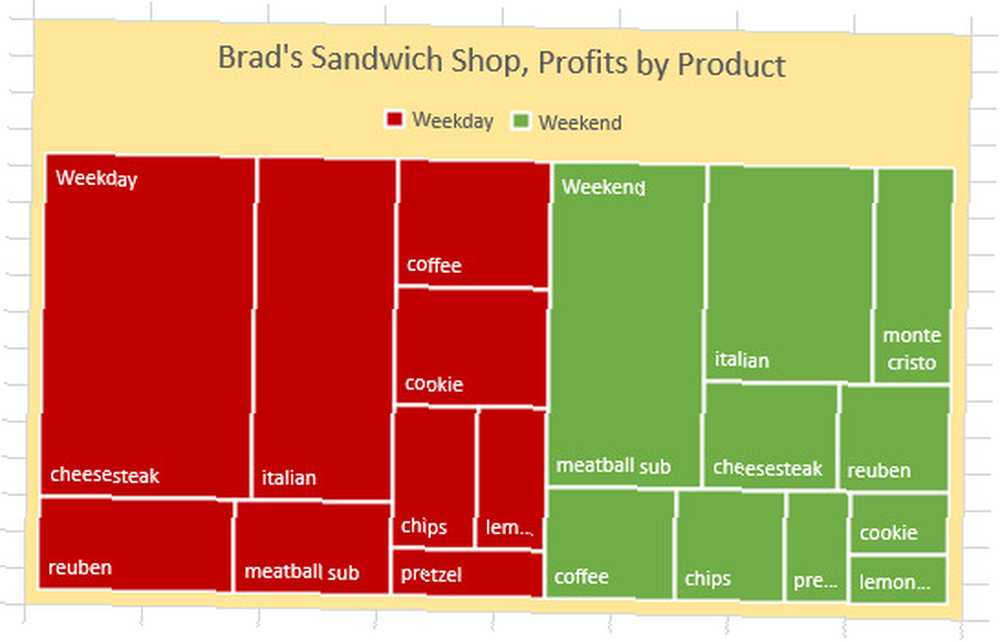
5. Sunburst-diagrammer
Sunburst-diagrammer er også gode til at sammenligne datasæt, men de repræsenterer proportioner på en lidt anden måde. De er lidt som at stable flere forskellige cirkeldiagrammer oven på hinanden.
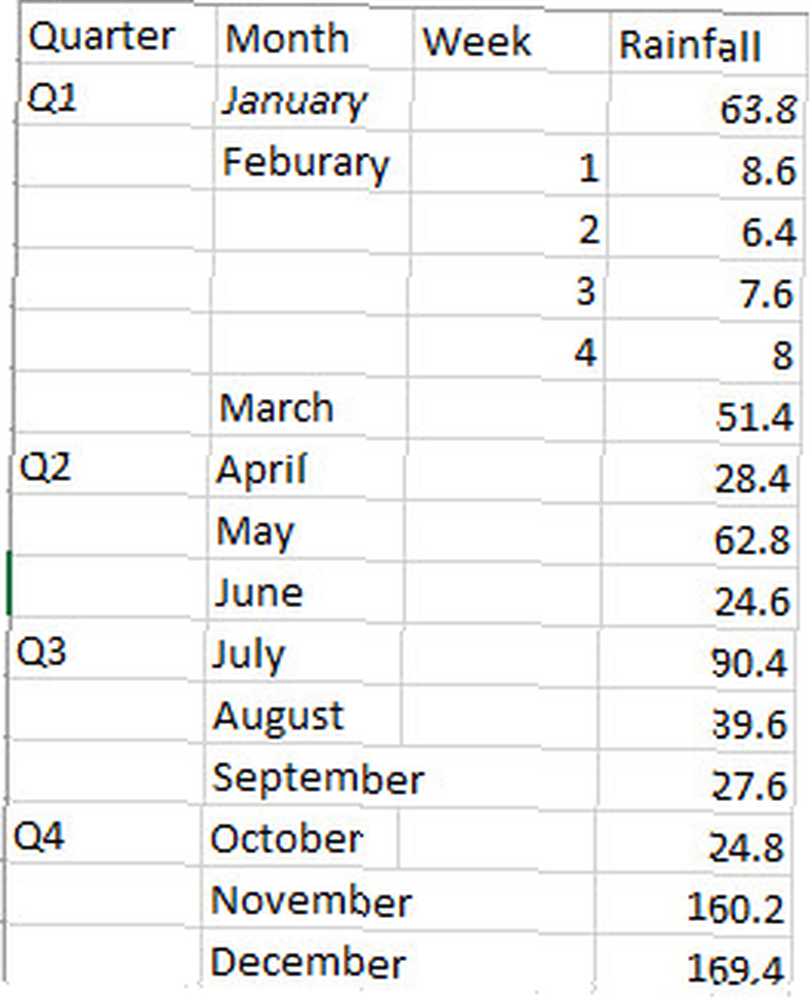
Ovenfor er de data, vi skal bruge til vores diagram. Det er en registrering af, hvor meget nedbør der var i byen Edinburgh i løbet af 2015, arrangeret i kvartaler, måneder og uger. Det betyder ikke noget, at vi kun har de ugentlige data for februar - Excel præsenterer disse oplysninger som en månedlig total og som en ugentlig opdeling.
Vælg alle dine data, og gå til Indsæt fane. Fra sektionen Diagrammer skal du klikke på Indsæt hierarkikort dropdown og vælg Sunburst-diagram.
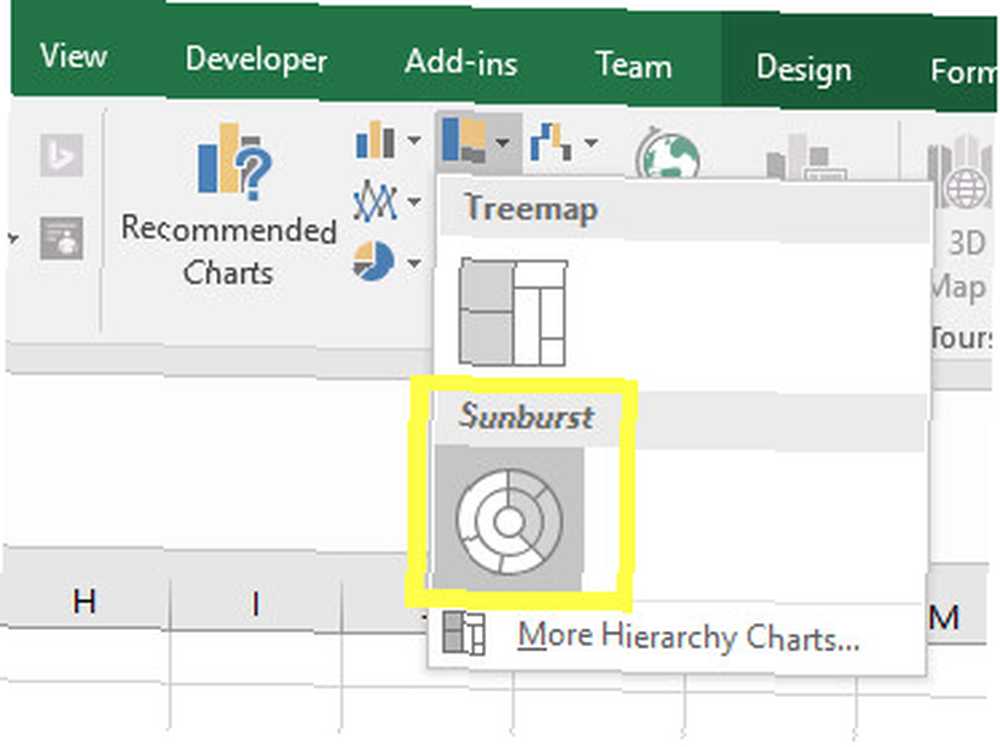
Du skulle se noget lignende synes.
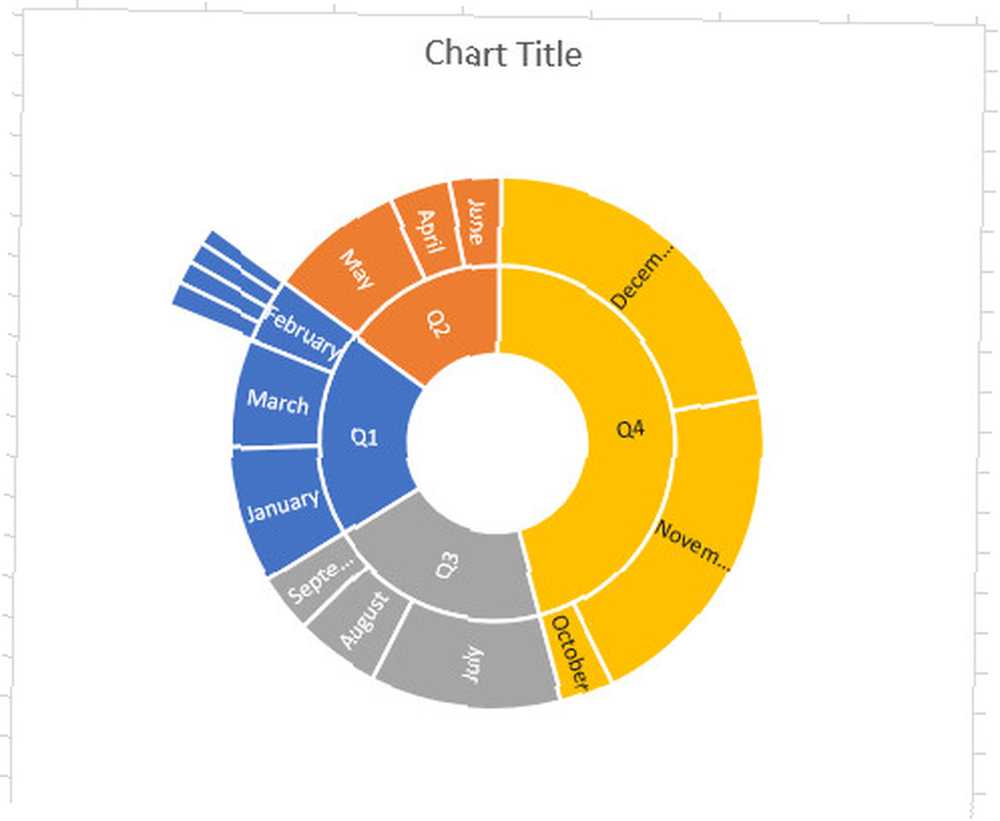
Den indre ring giver dig mulighed for at sammenligne kvartaler, mens den midterste ring giver de proportionelle værdier for hver måned. Som du kan se for februar-sektionen, er der et tilføjet afsnit af ringen, der tilbyder vores uge-til-uges opdeling.
Nu er det tid til at få vores diagram klar til at offentliggøre.
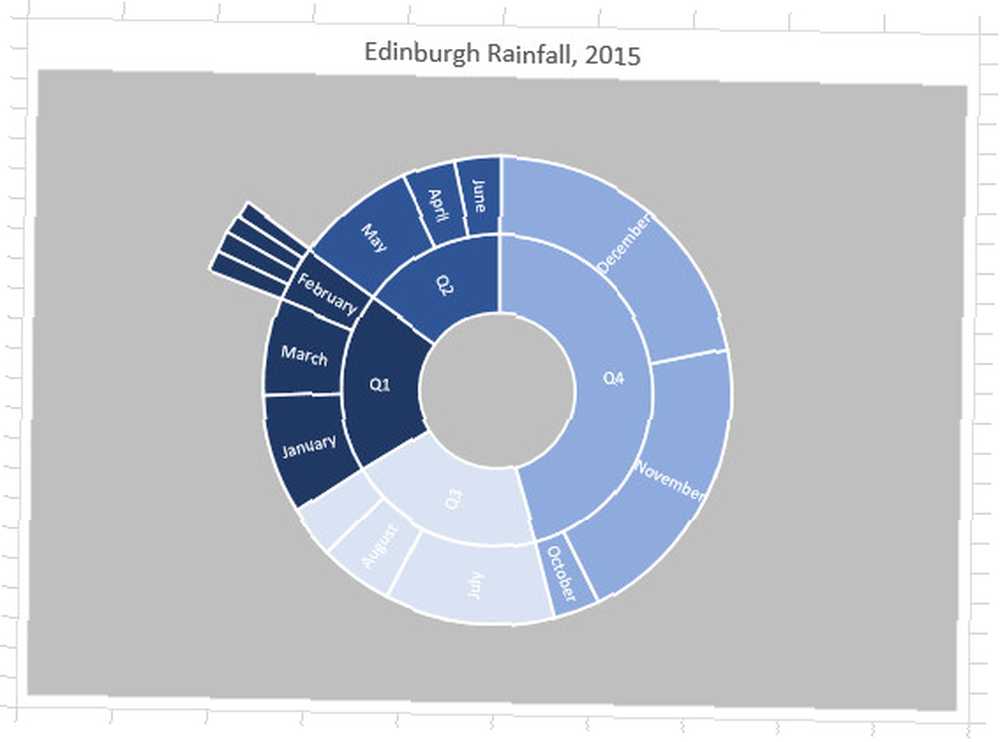
6. Diagram over vandfald
Vandfaldskart er fremragende, når du vil spore en løbende total. Efterhånden som din samlede stigning eller formindskelse repræsenterer bjælker forskellen, hvilket gør denne type diagram specielt nyttig til økonomiske visualiseringer.
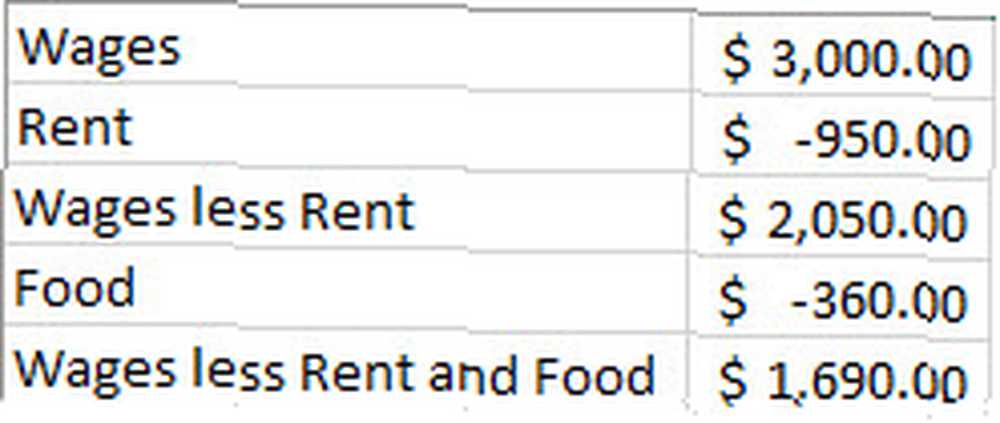
Der er et par ting at bemærke om disse data. Du skal angive dine tab som negative heltal, som du kan gøre ved at omslutte dem med en beslag. Hvis du imidlertid vil gøre dine data let at redigere ved at knytte cellerne sammen (f.eks. Indstille lønninger mindre leje for at være lig med den celle, der indeholder lønninger minus den celle, der indeholder leje), skal du huske, at du bliver nødt til at tilføje cellerne i stedet for trække, fordi vi arbejder med negative tal.
Når du har konfigureret dine data, skal du vælge dem og gå til Indsæt fane. Naviger til afsnittet Diagrammer og brug rullemenuen Indsæt vandfald eller lagerdiagram til at vælge Vandfaldskort.
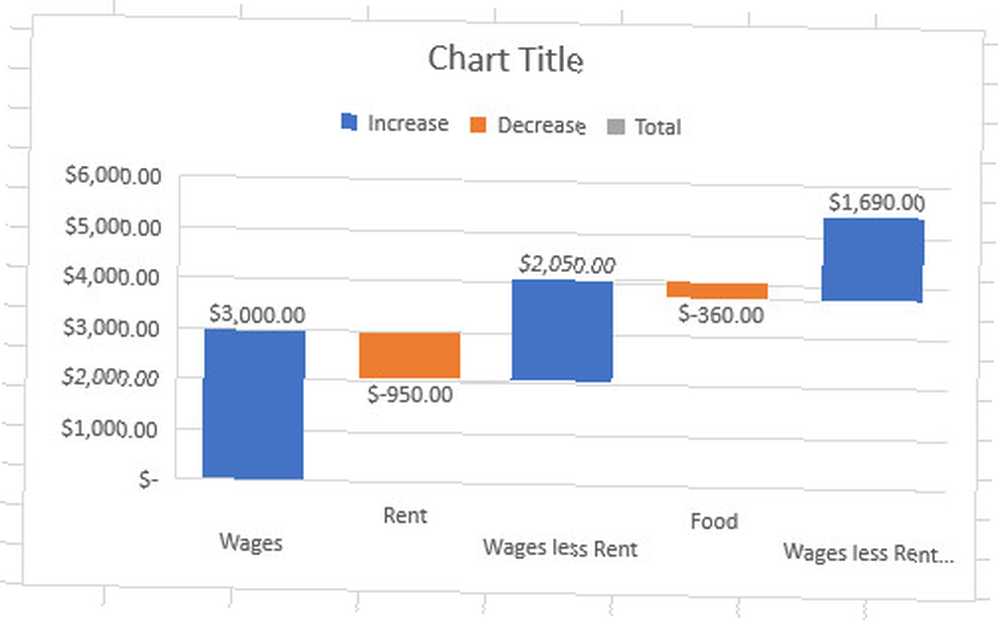
Imidlertid er oversigten ovenfor muligvis ikke den bedste måde at præsentere vores data Googles nye værktøj vender data til professionelle animerede GIF Googles nye værktøj vender data til professionelt animerede GIFs Googles nyeste dataanalyseværktøj gør det nemt at visualisere rå data i et professionelt, animeret måde - og det er endda nemt at dele med andre. . I øjeblikket behandles vores løn mindre husleje og løn mindre husleje og madbarer som stigninger, når de virkelig er de nye totaler. De skal røre ved baseline.
Vi kan ændre dette ved at dobbeltklikke på hver serie og bruge de kontekstuelle indstillinger, der vises. I Formater datapunkt menu, markér afkrydsningsfeltet markeret Indstil som total.
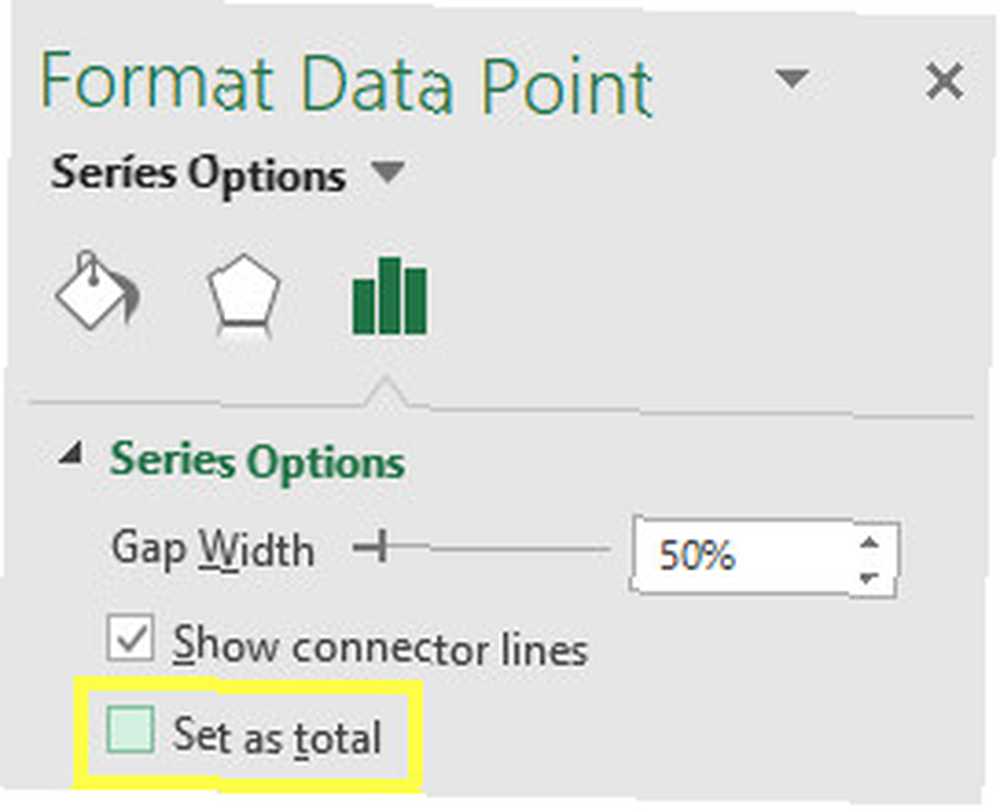
At gøre dette for begge søjler resulterer i nedenstående diagram.
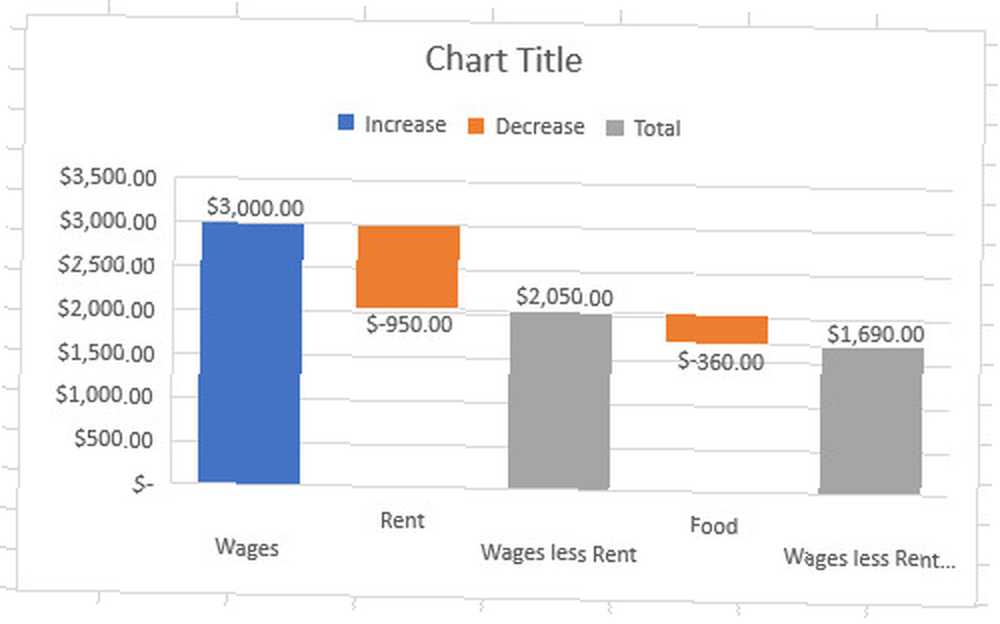
Nu kan vi se den effekt, som faldene har på vores løbende total. Vi er nu klar til at foretage de ønskede visuelle redigeringer.
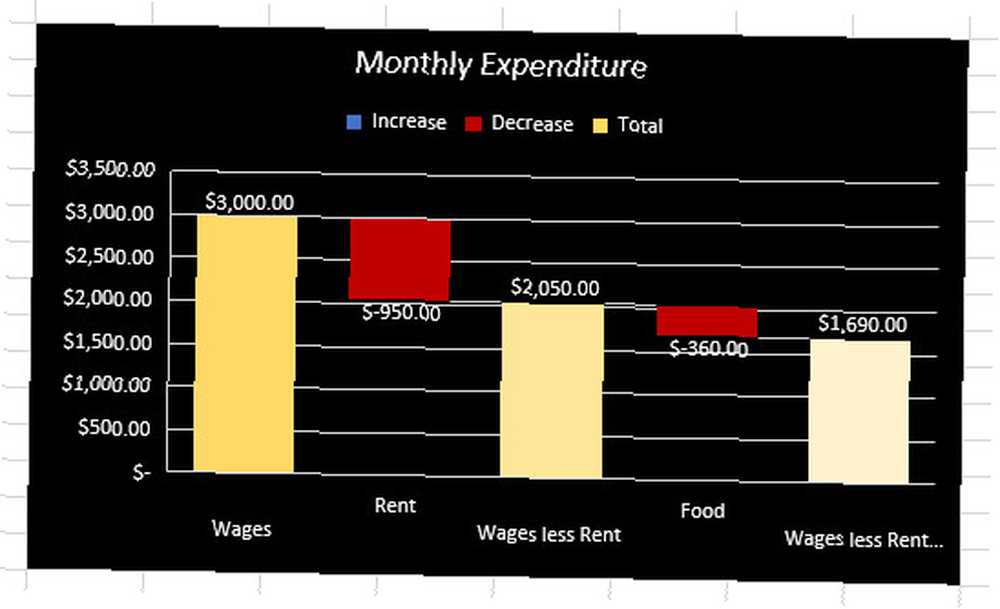
Kend dine Excel-diagrammer!
Excel gør det nemt at omdanne dine data til glatte visualiseringer. Det er dog vigtigt, at du vælger dine diagrammer med omhu 8 typer Excel-diagrammer og grafer og hvornår du skal bruge dem 8 Typer Excel-diagrammer og grafer og hvornår du skal bruge dem Grafik er lettere at forstå end tekst og tal. Diagrammer er en fantastisk måde at visualisere numre på. Vi viser dig, hvordan du opretter diagrammer i Microsoft Excel, og hvornår du bedst bruger hvilken slags. .
Et Pareto-diagram tjener et meget andet formål end et solbrændstabelt, og et vandfaldskort har meget forskellige anvendelsesmuligheder som et kasse- og whisker-diagram. Hvis du prøver at bruge dem ombyteligt baseret på hvad der ser godt ud, vil du hurtigt opdage, at Excel kæmper for at forvandle dine data til noget nyttigt.
Overvej altid dine data først, og vælg derefter et diagram. Excel kan gøre benarbejdet for dig 10 nemme Excel Timesavers du måske har glemt 10 Easy Excel timesavers du måske har glemt Disse ti tip er sikker på at minimere din tid med at udføre menial Excel-opgaver og øge dit regnearks produktivitet. , men du skal tage beslutningerne.
Har du et tip til andre brugere, der ønsker at forbedre deres visualiseringer? Eller har du brug for hjælp til at oprette en bestemt type kort? Uanset hvad, hvorfor ikke deltage i samtalen i kommentarfeltet nedenfor?
Billedkredit: Nomadic Photo Studio via Shutterstock.com











