
Michael Cain
0
3850
866
 Hvis din familie er noget som min, er det næsten lige så svært at lave et familieportræt som at vinde lotteriet. Vi formår at få et portræt gjort en gang om året, og det er normalt et par dage før eller efter juleferien. Her er et par af mine tip til portrætfotografering fra min seneste session.
Hvis din familie er noget som min, er det næsten lige så svært at lave et familieportræt som at vinde lotteriet. Vi formår at få et portræt gjort en gang om året, og det er normalt et par dage før eller efter juleferien. Her er et par af mine tip til portrætfotografering fra min seneste session.
Lad os først tale lidt om opsætningen. Hvis du ønsker at lave et formelt portræt, så prøv at gøre det, når du og din familie alle er klædt til en formel lejlighed. På denne måde sutrer familiemedlemmer ikke af at skulle pynte sig bare for at tage billeder.
Alle skal ikke bære nøjagtig den samme farve på tøj, men farver skal være komplementære. Efter min erfaring fungerer plaider og virkelig mørke farver ikke altid godt. Og sommetider, som du bemærker på billedet herunder, kan detaljer gå tabt i lyserødt tøj, når en flash er din vigtigste lyskilde.
1. Belysning
Hvis du kan lave familieportræt udendørs (tidligt om morgenen eller sent på eftermiddagen) kan du slippe af sted med ikke at bruge en ekstern blitz, eller måske bruge det til fyldelys udendørs. hvis du”˜Hvis du optager indendørs, anbefales det at bruge en ekstern flash på dit kamera. At skyde blitz gennem en paraply hjælper med at blødgøre lyset på motivene. Men lad ikke manglen på dette udstyr forhindre dig i at prøve indendørs portrætskud. Hvis du kan arrangere at lave fotos med din familie placeret i nærheden af et godt oplyst vindue (optage på sige 400-800 ISO), der muligvis også giver dig effektive optagelser.
2. Forberedelse til shooten
Din familie er sandsynligvis ikke anderledes end de fleste mennesker, når det kommer til at tage billeder; de er generelt ikke tålmodige. De vil se godt ud på billedet, men de har muligvis ikke tålmodighed, mens du fumler rundt med kameraet. Så opsæt dit udstyr, og lav et par testskud, før du samler alle.
Tag med alle midler dine portrætter med dit kamera på et stativ. Hvis du planlægger at være på billedet, skal du bruge selvudløseren på dit kamera eller en fjernenhed, der udløser dit kameras lukker.
Udfordringen med flashfotografering er, at fotos kan komme ud for lyse eller for mørke. Gennemgang af billeder på bagsiden af dit kameras LCD-skærm giver dig ikke altid et nøjagtigt billede af, hvor godt eksponeret dit foto er. Billeder ser typisk altid okay på LCD-skærmen. Så mit forslag er at bruge dit kameras histogram og tage flere billeder ved forskellige eksponerings- og lysindstillinger.
Rettelse af fotos i Photoshop
Selvom jeg tog flere familiebilleder i løbet af sessionen, var den, som vi kunne lide mest, som du kan se, overeksponeret. Off-kamera-blitz var for stærk. I andre fotos var eksponeringsindstillingerne bedre, men indholdet af fotoet var ikke efter vores mening. Dette er fotografiets art og udfordring. Så her er et par forslag til løsning af problemet.
Jeg brugte en relativt vidvinkelobjektiv og en off-kamera-blitz placeret bag en hvid paraply for at blødgøre belysningen. Jeg ville have foretrukket en mørk baggrund i stedet for den hvide væg med dens mange pletter, men det er de begrænsninger, jeg måtte arbejde inden for.
Som vi kan se, er billedet overeksponeret, især på vores ansigter. Afstanden mellem kameraet og motiverne gjorde det vanskeligt at beskære foto-kameraet. Således skød jeg med vilje bredt, så jeg kunne få plads til at beskære senere.

Jeg har faktisk taget billedet i RAW-tilstand, men jeg vil antage, at mange læsere af denne artikel optager i traditionel JPEG-tilstand.
3. Beskær fotoet
Åbning af en kopi af det originale foto i Photoshop, beskærede jeg først for en størrelse på 8 x 10. Dette beskyttede naturligvis også uønskede baggrundsområder. At fremstille en afgrøde i en bestemt størrelse gør det også bedre til udskrivning.
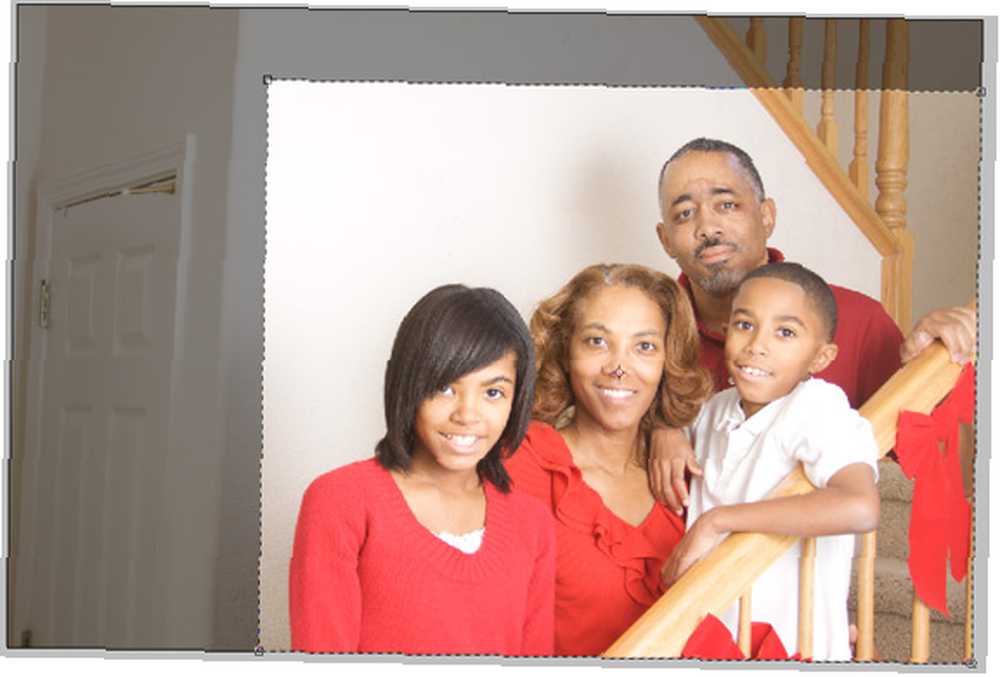
4. Fix eksponeringen
Der er mange måder at tackle eksponeringsproblemer i Photoshop. I denne tilgang brugte jeg niveausjusteringslaget (billede> Justeringer> lag.) Der er meget, der kan gøres med dette værktøj, men generelt kontrollerer skyderne skyggen, midttonerne og højdepunkterne i et billede. Du flytter disse skyder for at få den ønskede eksponering. Du vil være forsigtig med ikke at miste detaljer i skyggen eller fremhæve områder af billedet. Hvert billede er forskelligt, så bare flyt skyderne frem og tilbage, indtil du får de ønskede resultater.
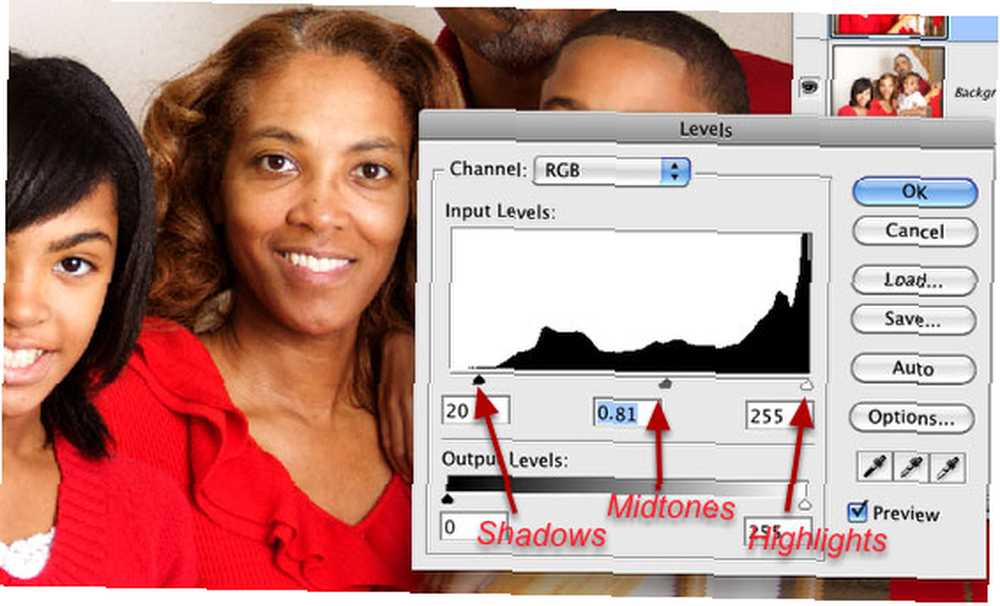
5. Detaljeret skygge og fremhæv
Et andet nyttigt værktøj i Photoshop til håndtering af overeksponerede (eller undereksponerede) billeder er Shadow and Highlight-værktøjet. Et lignende værktøj findes og fungerer bedre i RAW-billedredigerere som Adobe Camera RAW eller Adobe Lightroom. Men det kan ofte arbejde med JPEG-billeder i Photoshop.
Skygge og fremhævning findes i menulinjen, Billede> Justeringer> Skyggehøjlys. Sørg for at kopiere lagjusteringslaget, fordi skygge og fremhævelse er ødelæggende. Hvis du aldrig har brugt værktøjet, vil standardindstillingerne på 50%, når det åbnes, indstilles til lysning af skyggerne. Men rolig, du har kontrol.
Flyt blot skyderne Shadow og Highlights for at foretage de justeringer, du har brug for. Hvert foto er forskelligt, men du kan starte med at tage skyderne helt til venstre og derefter langsomt trække dem til højre. Som du kan se, hjalp dette værktøj med at bringe detaljer tilbage i de overeksponerede højdepunktområder. Jeg sørgede for at bevare detaljen i skyggeområderne, især med min datters hår. Dette og værktøjet Justering af niveauer hjælper også med at øge kontrasten i billedet.
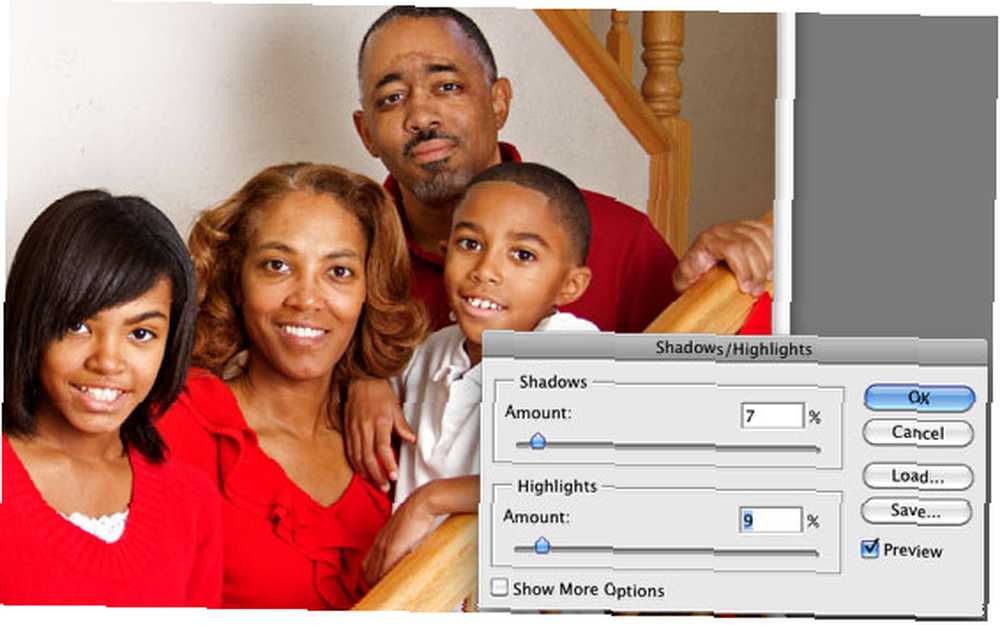
6. Retouchering
Dette billede behøvede ikke skærpning. Den største retouchering, jeg gjorde, involverede udjævning og blødgøring af vores hudfarver. Her er en populær tilgang:
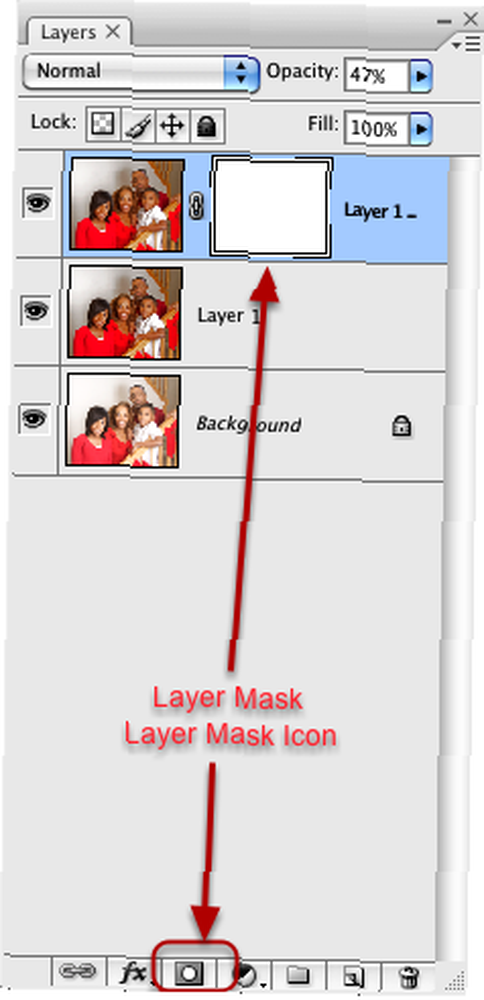
- Duplicerer det øverste lag på billedet.
- Gå til menuen Filers, og vælg Gaussian Blur, og flyt skyderen til 8-12 pixels for en relativt stærk sløring.
- Reducer filterets opacitet med 50% eller til det niveau, du ønsker.
- Tilføj nu en lagmaske til laget ved at klikke på ikonet Lagmaske i bunden af lagpanelet. Dette lægger en sort maske over dit slørede lag. Skift forgrundsfarven i Værktøjer til hvid.
- Vælg børste-værktøjet, og reducer størrelsen på børsten til at sige 52% og hårdheden holdes på 0. (Du kan højreklikke eller kontrollere-klikke på billedet for at foretage ændringer i børstens diameter og hårdhed.
- Brug børsten til at bringe (eller male) detaljen tilbage i motivets øjne, øjenbryn og hår.
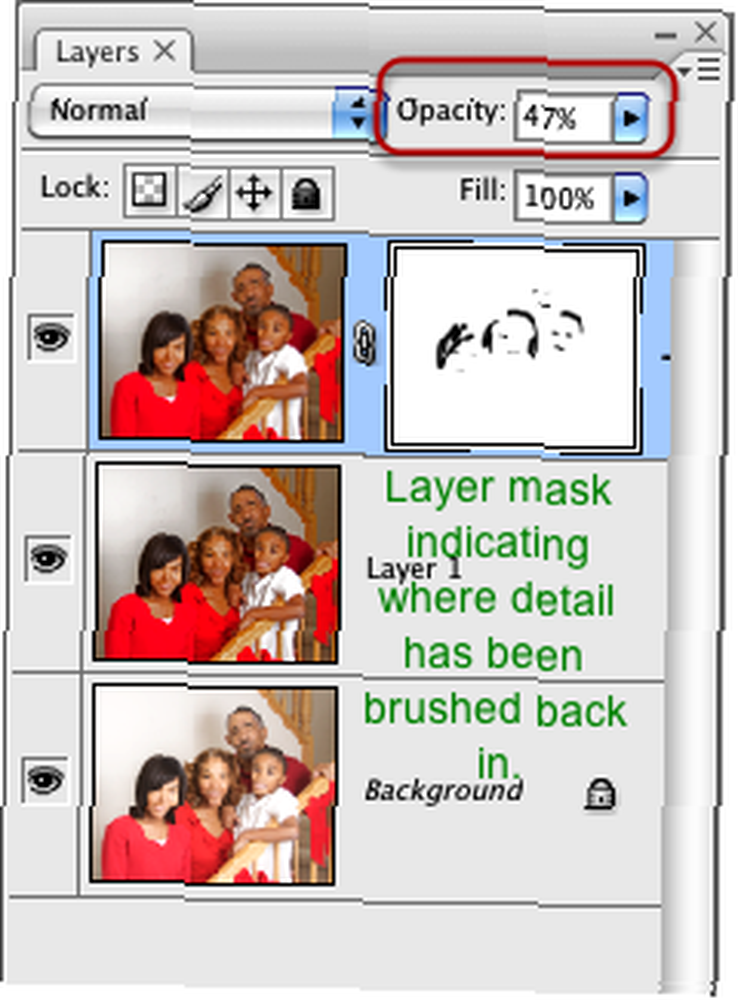
I en hurtig portrætession er jeg temmelig tilfreds med justeringerne til billedet. Som med ethvert fotografering foreslår jeg kraftigt, at du tager så mange billeder som muligt, så du kan have flere fotos at arbejde med.
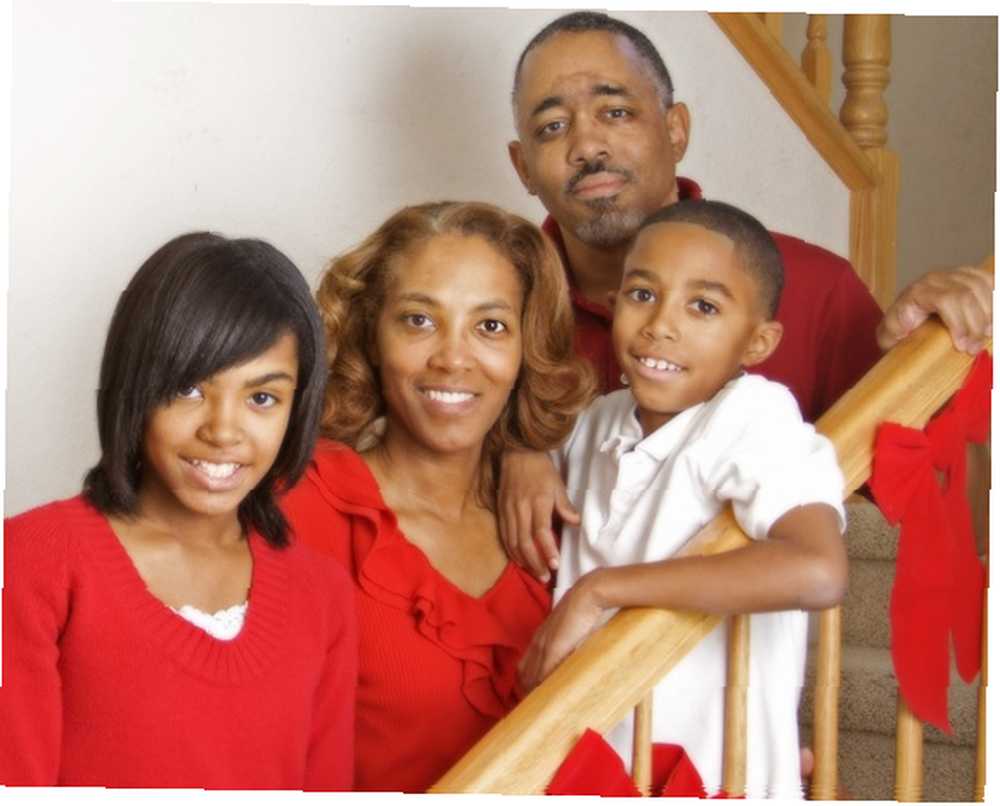
Er du familiefotograf i din husstand? Hvor ofte får du portrætter, og hvilke udfordringer, hvis du står over for nogen? Del din egen mening i kommentarfeltet nedenfor!











