
Lesley Fowler
0
819
180
 I øjeblikket er vi sikre på, at du har læst rådene igen og igen: Alle har brug for at tage backup af deres filer. Men beslutningen om at tage backup af dine filer er kun en del af processen. Der er så mange forskellige måder at sikkerhedskopiere dine filer på, og det kan være svært at vide, hvor man skal starte. Vi dækker alle de bedste måder, du kan tage backup af dine filer på, og hjælpe dig med at finde den metode, der passer til dig.
I øjeblikket er vi sikre på, at du har læst rådene igen og igen: Alle har brug for at tage backup af deres filer. Men beslutningen om at tage backup af dine filer er kun en del af processen. Der er så mange forskellige måder at sikkerhedskopiere dine filer på, og det kan være svært at vide, hvor man skal starte. Vi dækker alle de bedste måder, du kan tage backup af dine filer på, og hjælpe dig med at finde den metode, der passer til dig.
Valgmulighederne her spænder fra gratis værktøjer, der allerede er inkluderet på din Windows 7 eller Windows 8-computer til skybaserede backup-løsninger, der tilbyder gratis opbevaring eller opkræver et gebyr for at gemme dine filer. Den vigtigste ting er at have flere kopier af dine filer - enten på et eksternt drev eller i skyen et eller andet sted.
Sikkerhedskopieringsfiler i Windows 7
Windows 7 inkluderer integrerede sikkerhedskopieringsværktøjer. Start programmet Backup and Restore i Windows 7, og indstil Windows Backup. Disse værktøjer er ret fleksible, så du kan sikkerhedskopiere dine brugerdatafiler, specifikke mapper eller endda enhver fil på din computer. Windows 7 giver dig også mulighed for at oprette fuldstændige sikkerhedskopier af systembilleder, som du kan gendanne fra for at få dit system tilbage til den tilstand, det var i, da du oprettede systembillede.
Windows giver dig mulighed for at gemme denne sikkerhedskopi på en netværksplacering, en anden intern harddisk eller et eksternt drev. Du kan konfigurere sikkerhedskopien til at ske automatisk i en tidsplan. Hvis du sikkerhedskopierer til en ekstern harddisk, skal du lade den være tilsluttet eller tilslutte den, før du kører en sikkerhedskopi manuelt.
Du kan derefter gendanne filer fra denne sikkerhedskopi senere. Windows 8 inkluderer sin egen backupfunktion, men den inkluderer også Windows 7-backupværktøjer - så du kan fortsætte med at bruge Windows 7-sikkerhedskopi på Windows 8 eller gendanne filer fra Windows 7-sikkerhedskopier.
Læs vores vejledning til opsætning og brug af Windows 7 Sikkerhedskopiering og gendannelse Sådan konfigureres og bruges Windows 7 Sikkerhedskopierings- og gendannelsesfunktion Sådan opsætter og bruger Windows 7 Sikkerhedskopierings- og gendannelsesfunktion Det er næppe en hemmelighed, når jeg fortæller dig, at før eller senere har brug for en sikkerhedskopi af dine personlige data. Har du en lige nu? Hvad forhindrer de fleste i at forberede regelmæssige sikkerhedskopier ... for mere information.
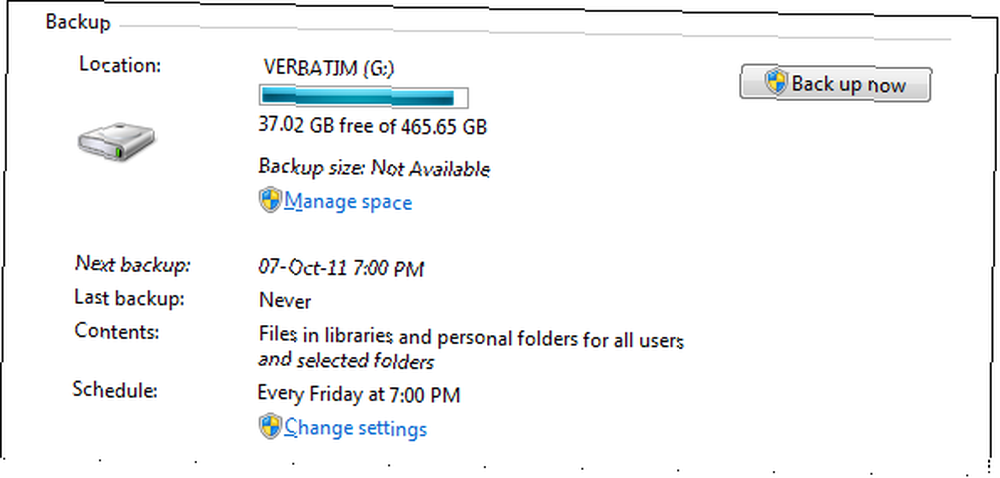
Windows 8-sikkerhedskopi
Windows 8s backup-funktion kaldes Filhistorik. Det fungerer ligesom Apples Time Machine. Ikke mange mennesker brugte Windows 7's backupfunktioner, så Microsoft forsøgte at designe et lettere at bruge backup- og gendannelsessystem. I modsætning til Windows 7s sikkerhedskopieringssystem, kan Windows 8's Filhistorik kun sikkerhedskopiere filer i brugerdataplaceringer som dine biblioteker og skrivebordsmappe. Hvis du vil tage backup af en vilkårlig mappe et andet sted, skal du tilføje den til dine biblioteker.
Når du har konfigureret Filhistorik, vil Windows gemme kopier af dine filer regelmæssigt - enten til et eksternt drev eller en netværksdeling. Det gøres automatisk i baggrunden. Hvis du bruger et eksternt drev, begynder Filhistorik at gemme sikkerhedskopier igen, når du tilslutter det eksterne drev til.
Du kan senere bruge Filhistorik til “gå tilbage i tiden,” gendannelse af kopier af slettede filer og tidligere versioner af eksisterende filer. Yderligere oplysninger finder du i vores guide til Windows 8s filhistorik-funktion Vidste du, at Windows 8 har en indbygget sikkerhedskopi af Time Machine? Vidste du, at Windows 8 har en indbygget sikkerhedskopi af Time Machine? Vi glemmer undertiden med alt fokus på Windows 8s nye "moderne" interface, men Windows 8 har en række store desktopforbedringer. En af dem er File History, en indbygget backup-funktion, der fungerer ... .
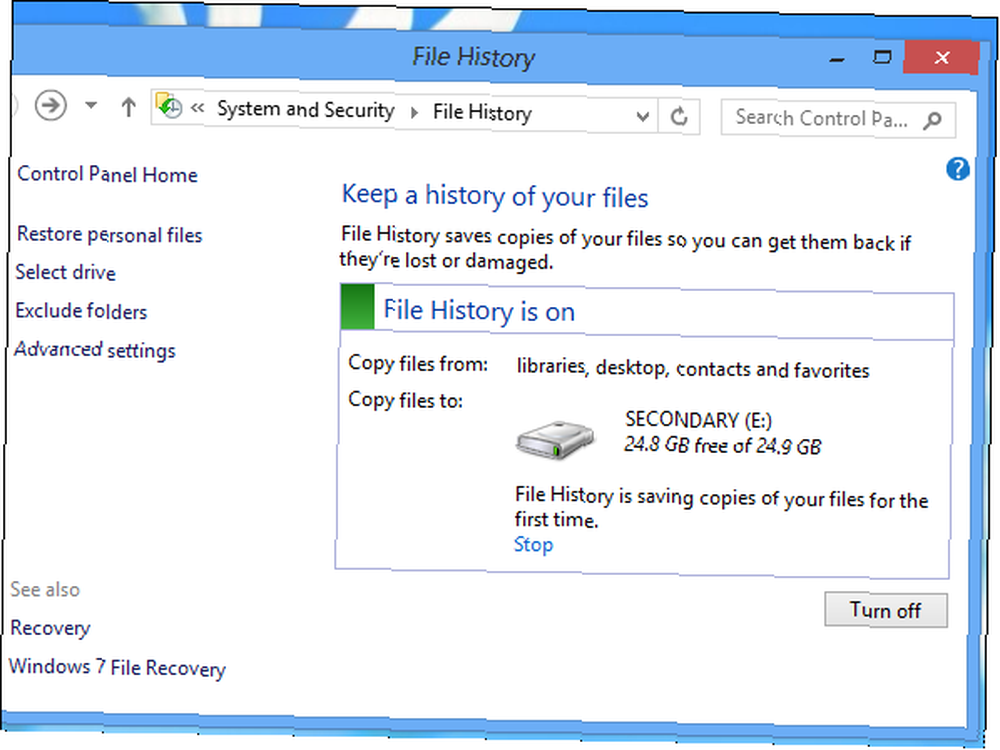
Gratis sikkerhedskopieringsprogrammer
Hvis du ikke er helt tilfreds med Windows inkluderede sikkerhedskopieringsfunktioner, kan du tage et kig på et tredjeparts backup-program. Ud over betalte applikationer er der flere gode gratis. Cobian Backup er en af de bedste gratis sikkerhedskopieringsløsninger, du kan finde.
Cobian Backup og andre tredjeparts backup-værktøjer adskiller generelt sig fra de integrerede Windows backup-værktøjer ved at være mere kraftfulde og fleksible.
Med Cobian Backup har du meget mere kontrol over dine sikkerhedskopier. Du kan oprette en række backupopgaver, hver med separate “kilde” og “bestemmelsessted” par. Du kan indstille filtre, der udelukker og inkluderer forskellige typer filer. Du kan udføre begivenheder, f.eks. Lancering eller lukning af et program, i begyndelsen eller slutningen af hver backupopgave. Du kan vælge at arkivere og kryptere dine sikkerhedskopier automatisk, oprette differentielle sikkerhedskopieringer, hvor kun ændringerne er gemt med mere. Alle disse indstillinger kan tilpasses til hver enkelt sikkerhedskopieringsopgave. Her er der for mange funktioner.
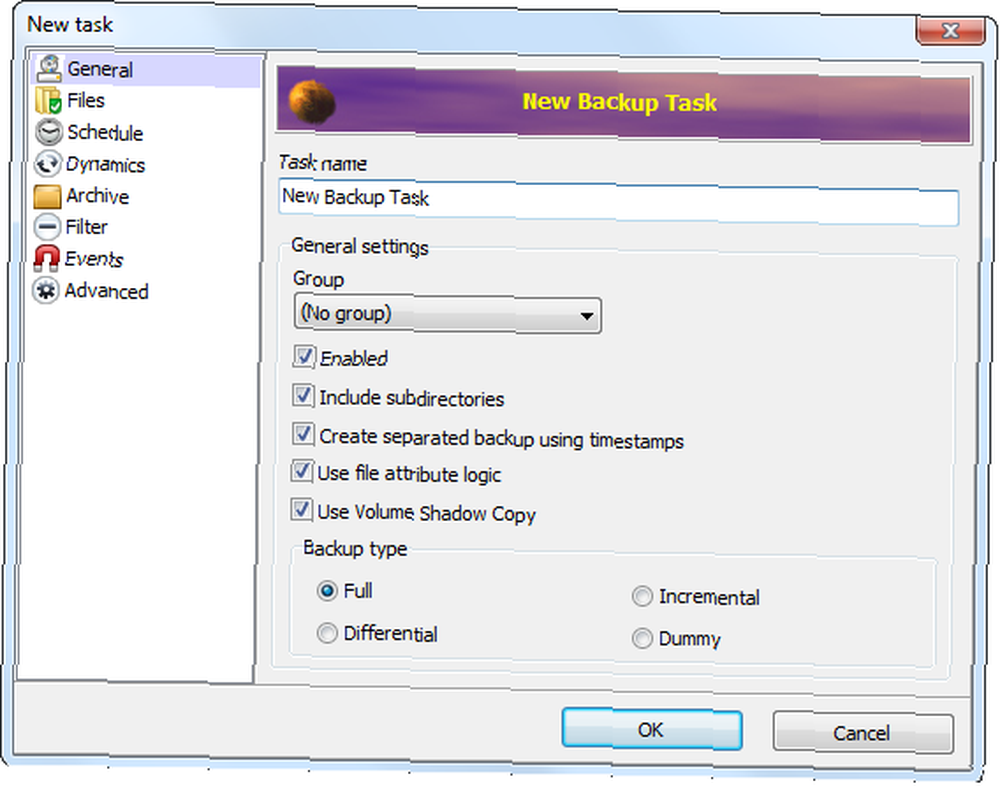
Alle disse klokker og fløjter giver et meget kraftigt program, men det er også overbord for de fleste brugere. De fleste mennesker vil sandsynligvis være lykkeligere med en enklere løsning som den, der er integreret i Windows - men strømbrugere får meget mere fleksibilitet fra et andet backup-program.
For et alternativ, se vores dækning af Macrium Reflect Macrium Reflect: Gratis Windows Backup Tool Review Macrium Reflect: Gratis Windows Backup Tool Review-sikkerhedskopier er kritiske, men gode Windows backup-værktøjer kan være dyre. Macrium Reflect giver dig mulighed for at tage backup af din computer til nul omkostninger. .
Betalte sikkerhedskopieringsprogrammer
Det kan også være en god ide at se på et betalt backup-program. For eksempel inkluderer Paragon Hard Disk Manager-pakken sit eget backup- og gendannelsesprogram ud over andre værktøjer til diskadministration.
Betalte produkter som Paragon Hard Disk Manager kombinerer generelt den brugervenlige interface til Windows-sikkerhedskopi med alle de avancerede funktioner, du finder i et program som Cobian Backup. Gratis sikkerhedskopieringsprogrammer er generelt grovere rundt om kanterne med hensyn til deres interface, mens et betalt program leverer lignende avancerede funktioner i en mere poleret pakke.
Hvis du leder efter mere avancerede lokale backupfunktioner sammen med en brugervenlig grænseflade, kan du overveje et betalt backup-program - eller hente det gratis, vi tilbyder via MakeUseOf Rewards. Læs vores dybdegående gennemgang af Paragon Hard Disk Manager Paragon Hard Disk Manager 12 Suite: Komplet kontrol af dine harddiske [Giveaway] Paragon Hard Disk Manager 12 Suite: Komplet kontrol af dine harddiske [Giveaway] til $ 49,95 pr. Licens, Paragon Hard Drive Manager 12 Suite er måske utilgængeligt for nogle af jer. Gennem denne udsendelse udtager vi 25 kopier af den ultimative diskadministration og partitionering ... for mere information.
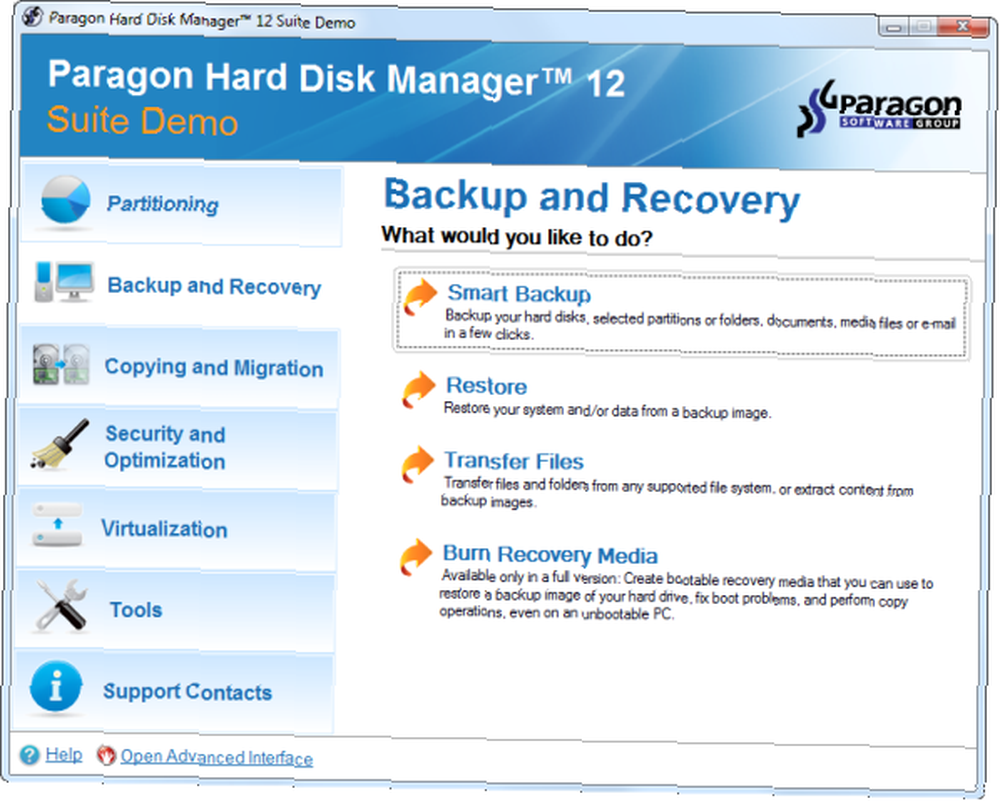
Cloud Backup
Du kan også vælge at springe over alle de lokale sikkerhedskopieringsprogrammer og drage fordel af skylagring for at holde dine filer sikre. For eksempel kan du bare dumpe dine vigtige filer i en cloud-opbevaringsmappe-der er masser af solide muligheder for online backup-tjenester, herunder Dropbox, Google Drive eller Microsoft SkyDrive The Cloud Storage Showdown - Dropbox, Google Drive, SkyDrive & More The Cloud Storage Showdown - Dropbox, Google Drive, SkyDrive & More Skyoplagsscenen er for nylig blevet opvarmet med en længe ventet indgang fra Google og en fornyet SkyDrive fra Microsoft. Dropbox har været ubestridt af de store spillere i lang tid, men det er ændret ... -og de ville blive sikkerhedskopieret online og automatisk synkroniseret med dine andre computere og enheder. Selvfølgelig er Dropbox og lignende tjenester ikke rigtig beregnet som sikkerhedskopieringsløsninger - hvis du ved et uheld sletter filer fra din Dropbox-mappe, slettes de også fra din Dropbox-skylager. Du kan prøve at gendanne de slettede filer fra dit skylager. Kan du gendanne data, der er slettet fra dit cloud-drev? Kan du gendanne data, der er slettet fra dit cloud-drev? Vi lægger vores filer i skyen for at gøre tingene lettere - vi kan få adgang til dem hvor som helst, og det er vores cloud-lagerudbyderens opgave at holde dem sikre, ikke vores. Men det betyder ikke noget hvordan ..., men de kan blive slettet automatisk efter en periode, afhængigt af din valgte tjeneste. Du ønsker måske at gemme lokale sikkerhedskopier af dine vigtigere filer.
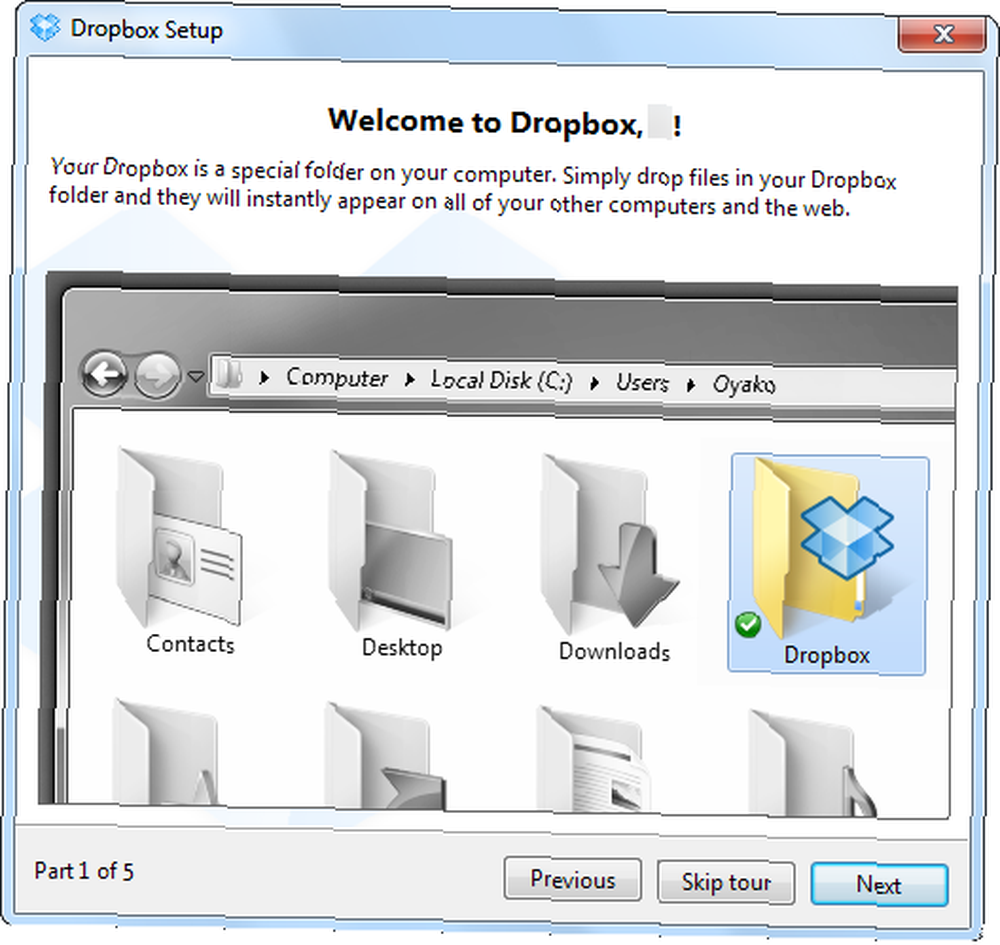
I stedet for en cloud-lagrings- og synkroniseringstjeneste, kan du prøve en skybaseret backup-løsning som den velkendte CrashPlan. CrashPlan er forskellig fra Dropbox, fordi det er fokuseret på at tage backup af dine filer, ikke kun på at synkronisere dem. Det kører i baggrunden og sikkerhedskopierer automatisk filer hvor som helst på din harddisk, du angiver. Det kan også konfigureres til at tage backup af et eksternt drev - hvilket giver dig både lokale sikkerhedskopier og cloud-sikkerhedskopier. Du kan endda sikkerhedskopiere filer til en vens computer gratis Sådan sikkerhedskopieres pc'er til hinanden via Internettet ved hjælp af Crash Plan Personal Sådan sikkerhedskopierer du pc'er til hinanden via internettet Brug af Crash Plan Personal Sikkerhedskopiering af dataene på din computer er vital. Alligevel gør ikke alle noget ved det. Hvorfor? Fordi sikkerhedskopiering af en computer forbliver lidt af en smerte. Hvis du ejer mere end en computer,… - hvis du har en venner med lidt gratis opbevaring på deres computere, kan du vælge at tage backup af hinandens computere og få gratis off-site-sikkerhedskopier på den måde.
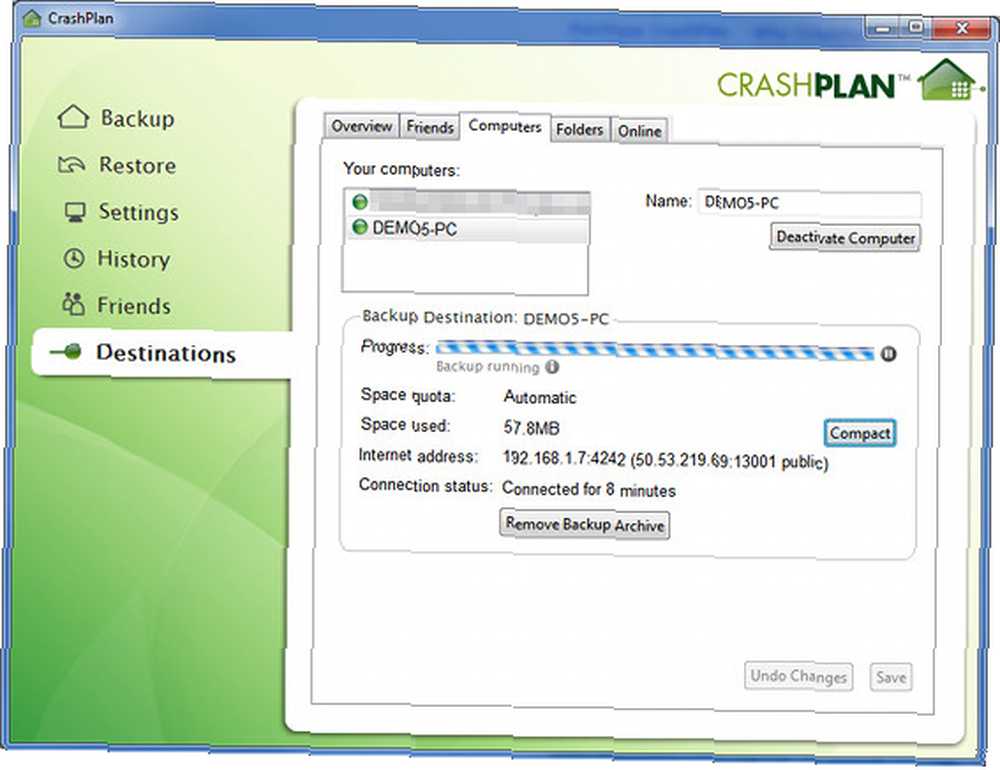
Cloudbaserede backup-løsninger kan være særligt attraktive, fordi de giver dig mulighed for at holde kopier af dine filer off-site. Hvis dit hjem nogensinde brænder ned eller bliver røvet, har du stadig dine filer off-site med en cloud-backuptjeneste, men der er en god chance for, at du muligvis mister alle sikkerhedskopier, der er gemt i dit hjem.
Andre sikkerhedskopieringsløsninger
De løsninger, vi har nævnt her, er langt fra de eneste muligheder. Hvis du kun har et par vigtige filer, kan du bruge den gammeldags metode til regelmæssigt at kopiere dem til et USB-drev eller -disk - selvom det er meget kedeligt sammenlignet med dedikerede sikkerhedskopieringsløsninger. Hvis du er en nørd, kan du konfigurere sikkerhedskopier, der automatisk sker til en netværkstjeneste eller et datacenter via rsync Flere grunde til, at Grsync er et fantastisk synkroniseringsværktøj [Cross-Platform] Flere grunde til, hvorfor Grsync er et fantastisk synkroniseringsværktøj [Cross- Platform] Platform] Brug rsync, det ultimative synkroniseringsværktøj, uden at skulle installere Linux eller lære kommandolinjen. Det er appellen til Grsync, en GUI-version af det populære Unix / Linux kommandolinjeprogram rsync. Grsync er ikke bare…. Du kan købe en dedikeret NAS (netværksbundet lagerplads) Har du brug for netværkslagring? Sådan bygger du din egen NAS-boks Har du brug for netværkslagring? Her er, hvordan du opbygger din egen NAS-kasse NAS står for netværksbundet lagerplads. Da Windows blev lettere at bruge med netværkstilsluttede enheder, og hardwarepriserne faldt, begyndte dette udtryk at blive brugt på forbrugermarkedet. I dag er der en lang række ... sikkerhedskopieringsløsninger til sikkerhedskopiering af alle computere på dit lokale netværk.
Du kan endda prøve at bruge BitTorrent-synkronisering fra Pirate Darling til Dropbox-alternativ: BitTorrent Sync Gør det muligt at holde dine filer synkroniserede på tværs af maskiner fra Pirate Darling til Dropbox-alternativ: BitTorrent Sync Gør det muligt at holde dine filer synkroniserede på tværs af maskiner Cloudbaserede filsynkroniseringstjenester er nemme at bruger og fungerer godt, men dit privatliv kan muligvis ikke være din første prioritet. For ikke at nævne det faktum, at disse tjenester altid har et lager…, som automatisk synkroniserer filer mellem flere computere, for at sikre, at dine filer synkroniseres med andre computere, du ejer. Hvis du har flere andre computere med en god del af harddiskplads og båndbredde, kan dette være en smart løsning - BitTorrent Sync gemmer ikke dine filer online, det overfører dem bare mellem de computere, du konfigurerer. Dette betyder, at du kan sikkerhedskopiere en ubegrænset mængde filer, så længe du har harddiskplads og netværksbåndbredde.
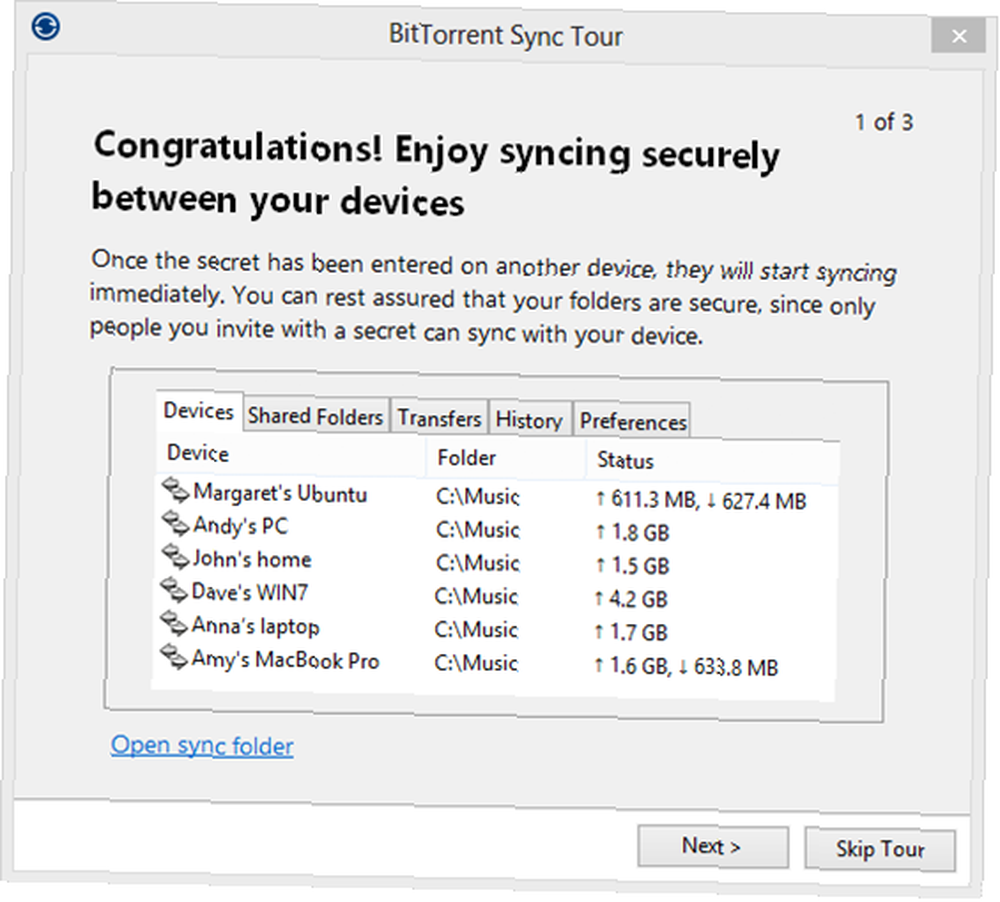
Hvordan sikkerhedskopierer du dine filer? Hvilken applikation eller service foretrækker du? Efterlad en kommentar og fortæl os det!
Og hvis du vil have en hurtig måde at sikkerhedskopiere og gendanne Windows, kan du tjekke vores vejledning til oprettelse af et ISO-billede af dit Windows-system Sådan opretter du et ISO-billede af dit Windows-system Sådan opretter du et ISO-billede af dit Windows-system Brug for sikkerhedskopi og gendanne Windows uden sikkerhedskopieringsværktøjer? Det er tid til at lære, hvordan man opretter et ISO-billede af din Windows-pc. .











