
Joseph Goodman
0
2706
784
Apps, du installerer på din Mac, kan løbe ind i en række problemer. En app kan muligvis nægte at åbne en bestemt fil, gå ned eller hænge midt i arbejdet eller værre-nedbrud ved lanceringen. Enhver uberegnelig opførsel, der hindrer muligheden for at bruge din Mac, er frustrerende.
Årsagen kan være noget eksternt eller internt. Vi viser dig, hvordan du løser almindelige appproblemer på macOS.
1. Afslut eller tving afslut appen
En app hænger muligvis midt i arbejdet. Efter et par sekunder af dette vil din musemarkør blive til en roterende regnbue strandbold. Dette indikerer, at appen ikke svarer, hvilket opstår på grund af flere årsager. Disse inkluderer lavt gratis RAM, høj CPU-brug eller en fejl i appen.
Det meste af tiden fortsætter dine andre apps med at fungere. Markøren vises kun som en strandbold, når den er over vinduet i den problematiske app. For at løse dette problem skal du afslutte de apps, du ikke aktivt bruger, og frigøre værdifulde ressourcer.
For at afslutte en app skal du bringe den i forgrunden (appnavnet skal være synligt i menulinjen) og vælge Afslut fra appens menu. Genvejen Cmd + Q fungerer også.
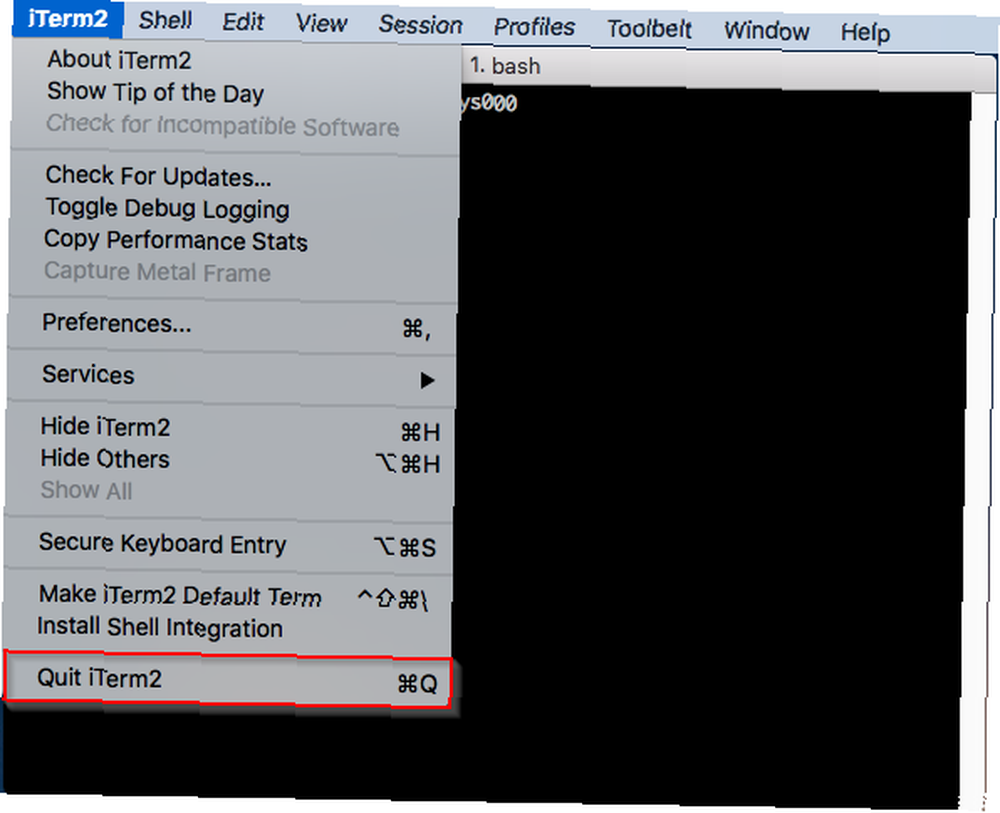
Når en app sidder fast og den almindelige Afslut kommandoen fungerer ikke, gå til Apple-menu> Tving afslut eller tryk på Option + Cmd + Esc. Vælg appen i dette vindue, og klik derefter på Tving op.
Hvis en app fortsætter med at køre, også efter at du har brugt Tving op kommando, skal et andet forsøg gøre susen.
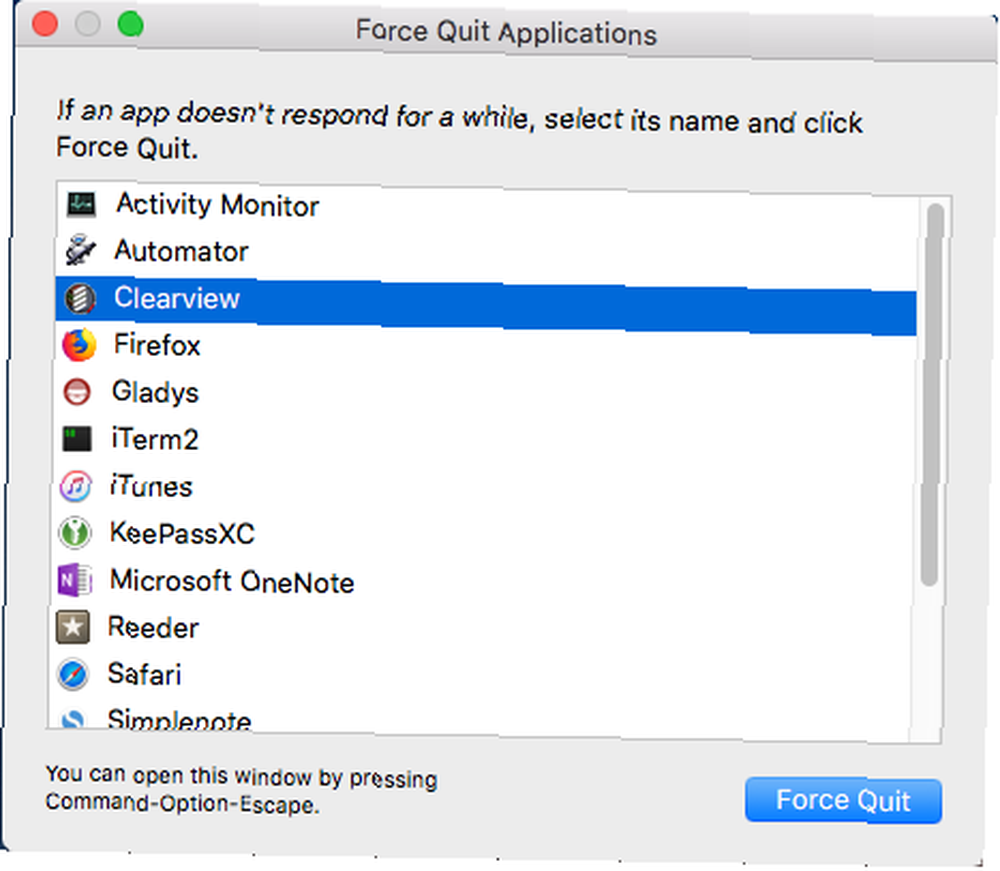
2. Genstart din Mac
Denne enkle procedure kan løse hænger, nedbrud, hukommelseslækager og andre problemer i forbindelse med en app. Klik på for at genstarte Apple-menu og vælg Genstart. Når bekræftelsesalarmen vises, skal du klikke på Genstart knap.
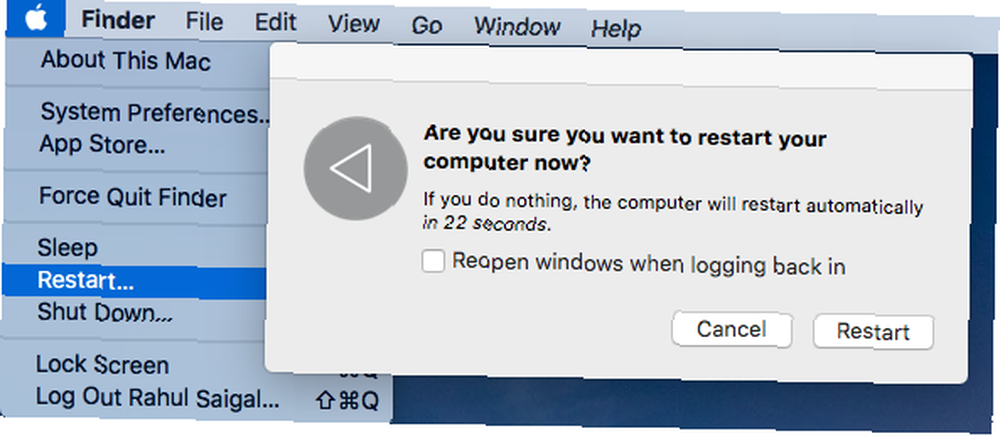
macOS afslutter derefter alle baggrundsapps og kørende processer. Dette eliminerer hukommelseslækager, frigør RAM og CPU og reducerer antallet af virtuelle hukommelsesbyttefiler fra harddisken.
Hvis Apple-menu åbnes ikke, eller din Mac er frosset, og tryk derefter på og hold den nede Kontrol + Cmd mens du trykker på afbryderknappen for at tvinge en genstart. Alternativt kan du trykke på og holde tænd / sluk-knappen i ca. 10 sekunder for at genstarte din Mac.
3. Anvend softwareopdateringer
Hvis en app ikke fungerer korrekt, kan du muligvis downloade og anvende alle tilgængelige opdateringer. En komplet guide til opdatering af din Mac-software En komplet guide til opdatering af din Mac-software Der er ingen en-størrelse, der passer til alle vedligeholdelsesløsninger, så det betaler sig at forstå, hvordan opdateringer til din Mac og dens softwarearbejde. . Start App butik, og klik på opdateringer knap. Klik på knappen for at opdatere appen Opdatering knappen ved siden af.
Når en appopdatering er tilgængelig, modtager du også en anmeldelse, og der vises en badge på App butik ikon.
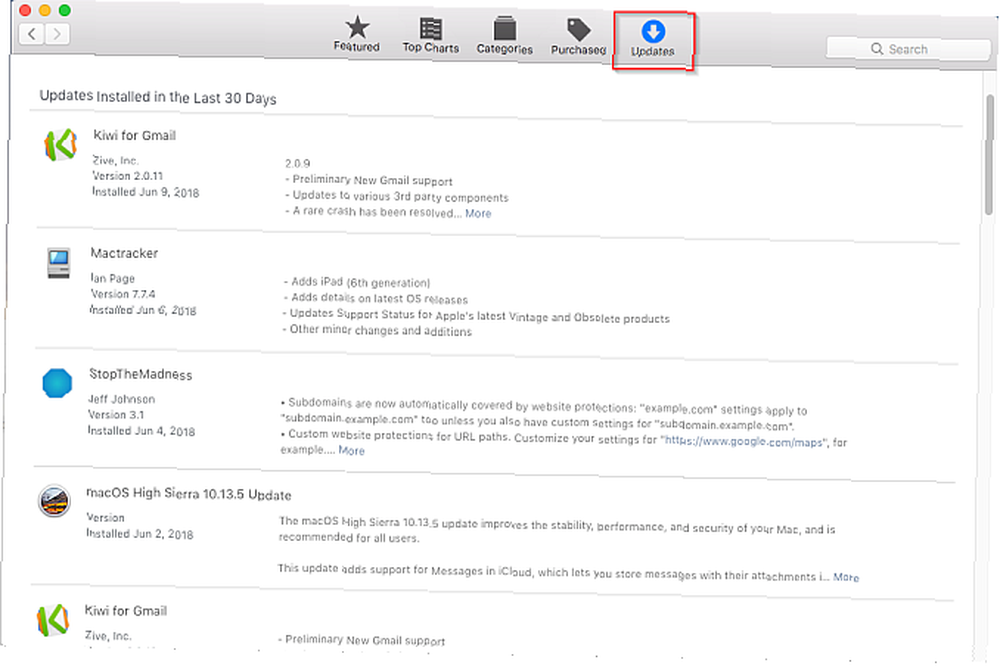
Apps, som du har downloadet fra et udviklerwebsted, har muligvis ikke en automatisk opdateringsmekanisme. Nogle apps tjekker for opdateringer, hver gang du starter, mens andre tjekker en fast tidsplan eller kun efter behov. Se efter en Søg efter opdateringer kommando på Hjælp menu, Ansøgning menu eller Indstillinger vindue.
At følge med opdateringer er udfordrende. For at løse dette problem skal du aktivere den automatiske opdateringsfunktion når det er muligt eller tilføje appen til en Twitter-liste. Udvikleren vil sandsynligvis dele på Twitter, når den frigiver en mindre eller større opdatering til appen.
4. Kontroller, om der er problemer med kompatibilitet
Hvis du stadig har problemer, skal du sikre dig, at dine apps er kompatible med den nyeste version af macOS. Åbn for at gøre det Apple Menu> Om denne Mac for at kontrollere, hvilken OS-version du bruger. De fleste appudviklere viser kompatibilitet på deres websteder, så du kan kontrollere, om dit er understøttet.

Selvom dette ikke skal være noget problem for størstedelen af apps, skal du kontakte udvikleren for specifik kompatibilitet med din version af macOS om nødvendigt. Udvikleren kan også opdatere brugere af alvorlige kompatibilitetsproblemer.
Du skal også tjekke for gamle 32-bit apps på dit system. Åbn for at gøre det Apple Menu> Om denne Mac og klik på Systemrapport knap.
Rul ned til venstre rude, og vælg Applikationer fra Software afsnit. Vent et par sekunder på at oprette listen over installerede apps. I højre rude skal du kigge efter 64-bit (Intel) kolonneoverskrift. Juster kolonnebredderne, og klik på overskriften for at sortere listen.
Ingen betyder, at appen er 32-bit, og Ja betyder, at appen er 64-bit.

På WWDC 2018 meddelte Apple, at macOS Mojave officielt er den sidste version, der understøtter 32-bit apps. Dette betyder, at hvis du er afhængig af en 32-bit app, skal du finde en erstatning eller kontakte udvikleren for at opdatere den.
Bortset fra dette har de fleste udviklere deres apps klar til at gå, når en ny macOS-version frigives, men du kan løbe ind i fejl tidligt. Tjek supportfora og lignende samfund for at se, om andre har haft dit problem.
5. Slet præferencefilen
Præferensfiler indeholder en applikations indstillinger. De er vigtige, fordi de inkluderer parametre, der kræves for, at en applikation fungerer korrekt. Hvis der er en fejl i præferencefilen, kan en app opleve et nedbrud, hænge eller endda korrupte data.
De fleste præferencefiler lever i det følgende Bibliotek mapper:
~ / Bibliotek / Præferencer eller / Bibliotek / Præferencer~ / Bibliotek / Applikationssupport / [App- eller udviklernavn] eller / Bibliotek / applikationssupport / [App- eller udviklernavn]~ / Bibliotek / containere / [Appnavn] / Data / Bibliotek / PræferencerI henhold til Apple-udviklerdokumentationen følger præferencefilerne en standard navnekonvention, kendt som omvendt domænenavnsystem. Det inkluderer firmanavnet, derefter applikationsidentifikator, efterfulgt af filtypenavnet til egenskabslisten (.plist). For eksempel, com.apple.finder.plist er indstillingsfilen for Finder.
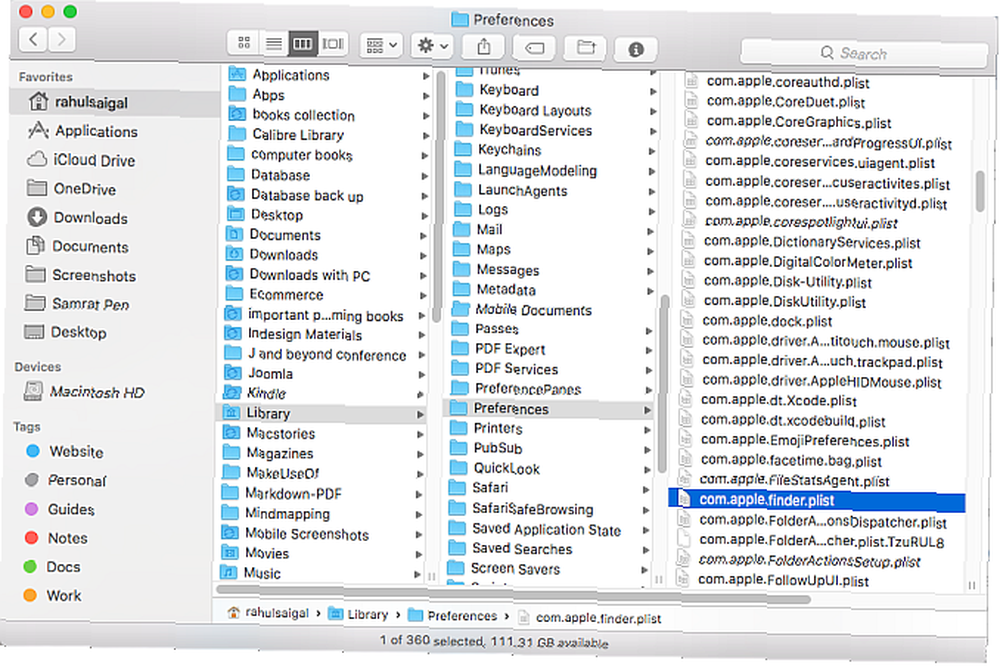
En udvikler bruger muligvis en proprietær navnekonvention, men at koncentrere sig om appnavnet gør det normalt klart. For eksempel, org.idrix.Veracrypt.plist er indstillingsfilen til Veracrypt-appen.
For at finde præferencefilen for en app skal du først lukke den, hvis den kører. Åbn Bibliotek mappe, og indstil vinduet til Liste se, og klik derefter på Navn kolonne for at sortere listen alfabetisk.
Skriv appnavnet i Søg Mark. Klik på knappen for at indsnævre søgeresultaterne Plus -knappen, og indstil den anden række til Systemfiler er inkluderet.
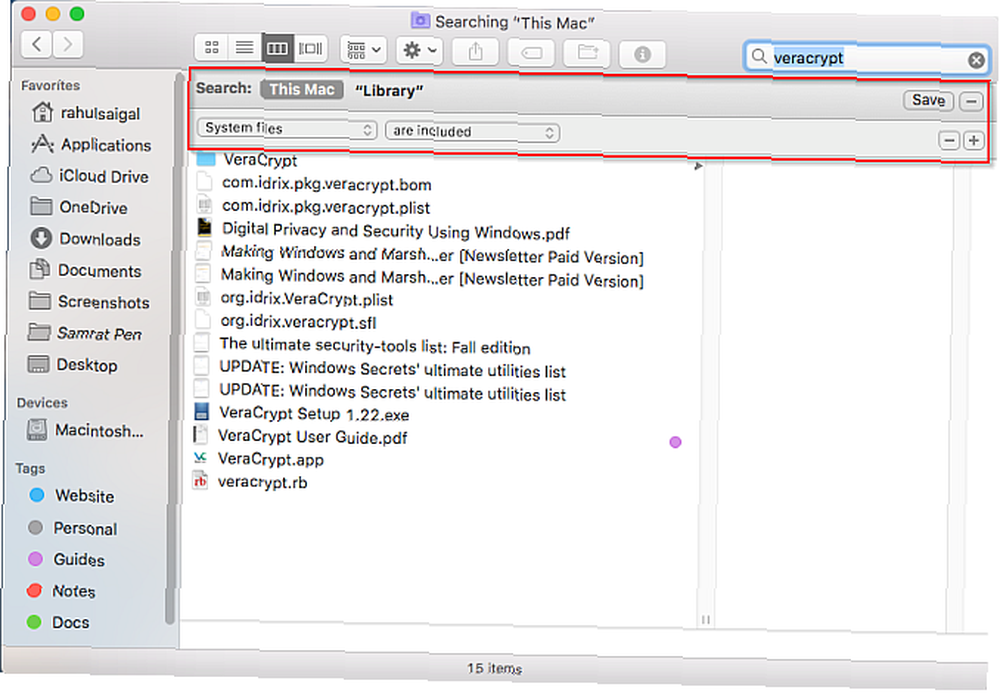
Træk indstillingsfilen til dit skrivebord. Da en baggrundsserverproces opretholder hele præferencearkitekturen, skal du rydde dens cache for at fjerne de forældede præferenceoplysninger. På denne måde fortsætter en app ikke med at bruge den gamle præferencesfil.
Vælg dette for at gøre dette Apple Menu> Log ud og log ind igen. Åbn nu Terminal og type killall cfprefsd, og tryk på Vend tilbage.
Der er en anden måde at fjerne præferencefiler på. AppCleaner er et gratis værktøj til at afinstallere en Mac-app uden at efterlade data bagefter. Men det kan også fjerne præferencefilen uden at røre ved resten af en app.
Skriv et appnavn i AppCleaner, og klik på det for at indlæse resultaterne. Fjern markeringen af appen, marker alle de andre indstillinger, og klik på Fjerne.
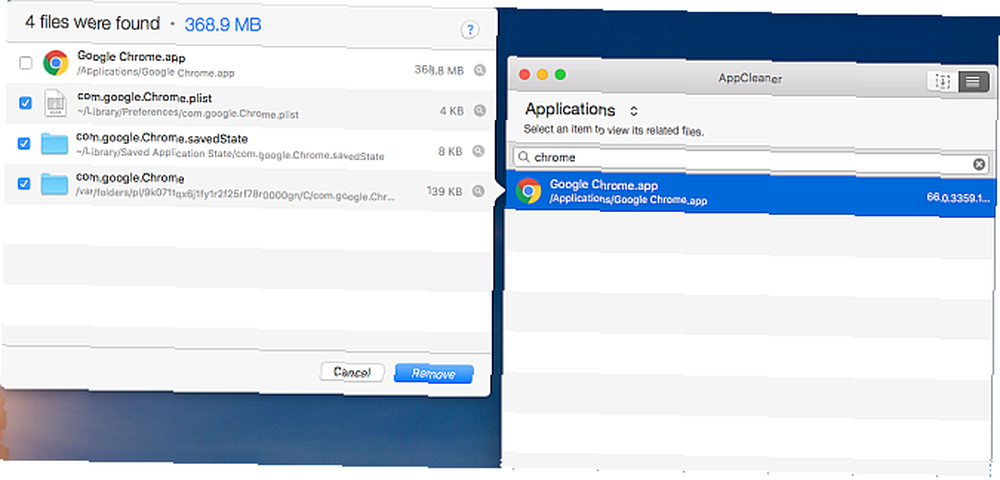
Apropos rengøringsapps, her er et par faktorer, du skal overveje, når du vælger en Mac-rengøringsapp. Er Mac-rengøringsapps værdiløse? 7 faktorer, der skal overvejes, er Mac-rengøringsapps værdiløse? 7 faktorer, der skal overvejes Mac-rengøringsapps, lover dig rettelser med et enkelt klik til mange macOS-problemer. Men er de virkelig værd at bruge? . Under alle omstændigheder er CleanMyMac X et godt værktøj til at holde din Mac i topform. Og er du interesseret i at grave dybere ned i dit Mac-bibliotek? Se på vores oversigt over mappen CoreServices En opdeling af den skjulte CoreServices-mappe i macOS En opdeling af den skjulte CoreServices-mappe i macOS Dybt inde i din Mac skjuler en mappe kaldet CoreServices, som du måske ikke kender til. Lad os se, hvilke apps der er inde. .
6. Slet cachen
Alle Mac-apps bruger cacher. Cache-filen gemmer ofte brugte oplysninger, hvilket hjælper apps med at køre mere effektivt.
Hvis en cache-fil af en eller anden grund bliver korrupt, kan en app gå ned eller opføre sig forkert, mens du læser denne fil. macOS prøver muligvis at fjerne den korrupte cache, men på grund af den skjulte karakter af disse cache-filer er problemer, der skyldes korrupte cacheindhold, vanskelige at finde.
Cache-filer lever i følgende Bibliotek mapper:
~ / Bibliotek / cacher eller / Bibliotek / cacher~ / Bibliotek / containere / [Appnavn] / Data / Bibliotek / cacher / [Appnavn]~ / Bibliotek / Gemt ansøgningstilstandAppnavnet følger den samme navnekonvention som præferencefiler. Afslut appen, og kig efter den bestemte cache-fil eller -mappe på ovenstående placering. Når du har fundet dem, skal du trække dem til papirkurven. Appen regenererer cache-filerne automatisk igen.
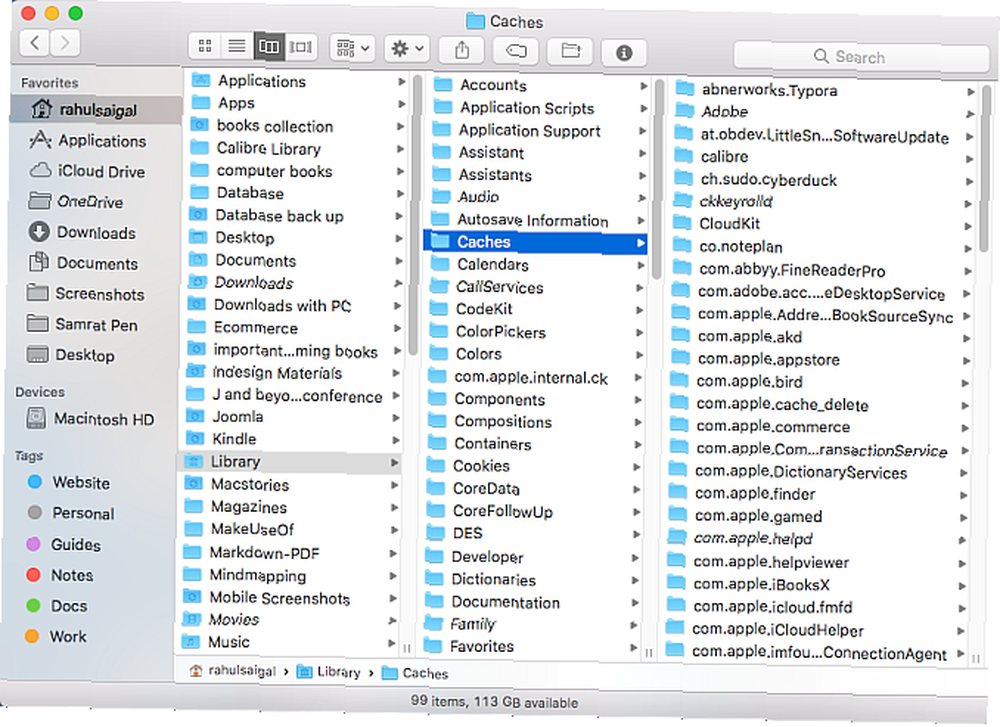
Hvis appen har displayproblemer, skal du muligvis rense skrifttypecachen på systemniveau. Åbn Terminal og skriv følgende:
sudo atsutil databaser - fjernTrykke Vend tilbage og skriv din administratoradgangskode med det samme. Når processen er afsluttet, skal du genstarte din Mac.
Du bør ikke udslette cacher Sådan rydder du cache og internetcache på en Mac Sådan rydder du cache og internetcacher på en Mac Ønsker du at rydde cache på din Mac? Her er flere steder at finde og rydde midlertidige filer til at genvinde lagerplads på macOS. vilkårligt, fordi de holder din Mac-ydelse glat. Sletning betyder, at din computer skal genopbygge dem, så gør det kun, når du har et problem.
Sådan foretages fejlfinding på din Mac yderligere
Ideelt set vil et af ovenstående trin løse de app-problemer, du står overfor. Hvis ikke, kan du altid prøve at afinstallere appen og geninstallere en ny kopi.
Ud over disse generelle tilgange kræver en app muligvis specifikke fejlfindingstrin for mere dybtgående problemer. Du bliver sandsynligvis nødt til at undersøge logfiler eller kontakte udvikleren for individuel support.
Hvis du har nogle andre macOS-problemer, kan du prøve hurtige rettelser til almindelige Mac-problemer. Og hvis det tømmer papirkurven på din Mac, der giver dig problemer, har vi en artikel, der specifikt er rettet til.
Hvis du vil forbedre din Mac's generelle ydeevne, skal du starte med at køre ydelsestests med en benchmark-app De 5 bedste Mac-benchmark-apps til at måle din Mac-ydelse De 5 bedste Mac-benchmark-apps til at måle din Mac-ydelse Føles din Mac træg, eller synes du spekulerer på, hvordan det sammenlignes med andre? Find ud af det ved at køre nogle benchmark-tests på din Mac. .











