
William Charles
0
987
103
Et af de mest frustrerende Windows-problemer er langsom opstart. Når Windows tager evigt at starte, frygter du at tænde for eller genstarte din computer. Visse Windows 10-versioner er især tilbøjelige til dette.
Heldigvis er langsom opstart et løseligt problem. Vi viser dig de mest almindelige rettelser til en langsom opstart i Windows 10.
1. Deaktiver Fast Boot
Langt den mest problematiske indstilling, når det kommer til starttid i Windows 10, er muligheden Fast Start. Dette er som standard aktiveret og formodes at reducere opstartstid ved at indlæse nogle boot-oplysninger, før din pc slukker.
Mens navnet lyder lovende, forårsager det problemer for mange mennesker. Således er det det første trin, du skal prøve, når du har langsomme startproblemer. (Bemærk, at genstart af din computer ikke påvirkes af denne funktion.)
Åben Indstillinger og gennemsøg System> Strøm & søvn. Klik på højre side af denne skærm Yderligere strømindstillinger at åbne Strømindstillinger menu på kontrolpanelet.
Klik her Vælg hvad tænd / sluk-knapperne gør på venstre sidebjælke. Du skal give administrator tilladelse til at ændre indstillingerne på denne side, så klik på teksten øverst på skærmen, der læser Skift indstillinger, der i øjeblikket ikke er tilgængelige.
Fjern nu untick Tænd for hurtig opstart (anbefales) og Gem ændringer for at deaktivere denne indstilling.

Hvis du ikke ser indstillingen Fast Boot, har du ikke dvaletilstand aktiveret, og den vises derfor ikke. For at aktivere dvaletilstand skal du åbne et administratorkommandoprompt eller PowerShell-vindue ved at højreklikke på Start-knappen og vælge Kommandoprompt (administrator) eller Windows PowerShell (Admin).
Skriv følgende kommando for at aktivere den, og prøv derefter at deaktivere hurtig opstart igen:
powercfg / dvaletilstand2. Juster virtuel hukommelsesindstillinger
Virtuel hukommelse er en funktion, som Windows bruger Er din virtuelle hukommelse for lav? Sådan rettes det! Er din virtuelle hukommelse for lav? Sådan rettes det! Problemer med computerhukommelse kan bremse din computer over tid. Her er, hvordan du indstiller den virtuelle hukommelsesstørrelse og øger ydeevnen. at dedikere en del af din harddisk som foregive RAM. Naturligvis, jo mere RAM har du, jo flere opgaver kan dit system håndtere på én gang. Så hvis Windows er tæt på at maksimere ægte RAM, falder det ned i virtuel hukommelse.
Nogle brugere har rapporteret, at Windows 10 kan ændre indstillingerne for virtuel hukommelse og forårsage startproblemer. Du skal derfor se på dine virtuelle hukommelsesindstillinger og se, om du kan ændre dem for at løse problemet med langsom start.
Type Ydeevne i Start-menuen, og vælg Juster Windows's udseende og ydelse.
Under Fremskreden fanen, vil du se størrelsen på personsøgerfilen (et andet navn til virtuel hukommelse); klik Lave om at redigere det.
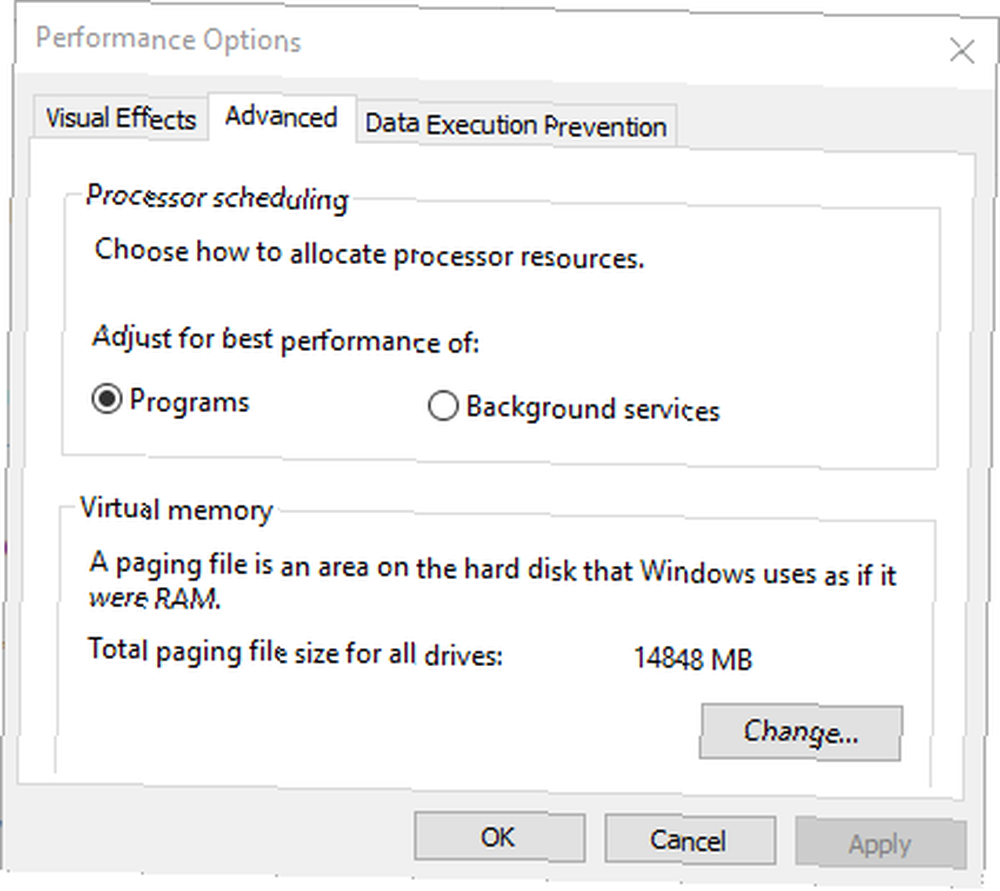
Det vigtigste er i det resulterende vindue i bunden. Du ser en Anbefales mængde hukommelse og a Aktuelt tildelt nummer. Nogle med dette problem finder ud af, at deres nuværende tildeling er langt over det anbefalede antal.
Hvis dit også er, skal du fjerne markeringen Håndter automatisk sidefilstørrelse for alle drev at foretage ændringer. Vælg derefter Brugerdefineret størrelse og sæt Første størrelse og Maksimal størrelse til den anbefalede værdi nedenfor.
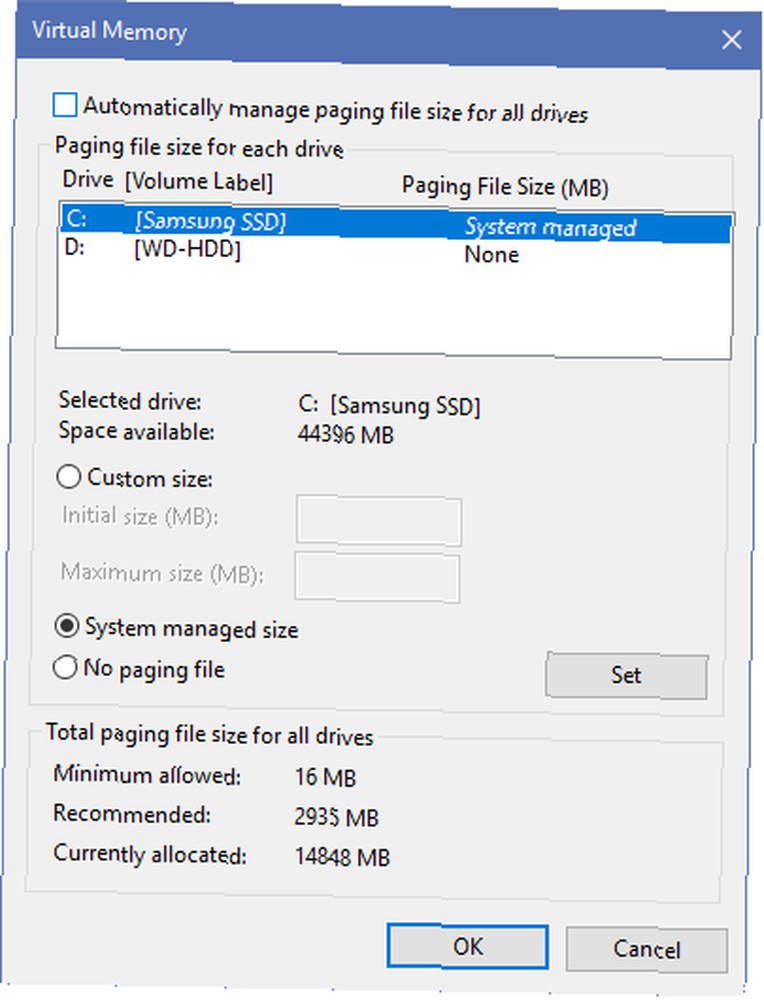
Genstart, og din starttid bør forbedres.
3. Sluk for Linux-terminalen
For et stykke tid tilbage fik Windows 10 en fuld Linux-bash-terminal En hurtig guide til Linux Bash Shell i Windows 10 En hurtig guide til Linux Bash Shell i Windows 10 Du kan nu køre Linux på Windows. Lær mere om Bash på Windows, fra hvordan og hvorfor du skal installere det, til skjulte funktioner, som du sandsynligvis ikke vidste om. . Dette er spændende for udviklere, men det kan også være skylden til dine boot-problemer.
Denne funktion er ikke tændt som standard. Så hvis du ikke ved, hvad Bash er, behøver du sandsynligvis ikke at prøve dette trin, som du ville vide, hvis du tændte for det.
For at slå Linux-shell af, skal du skrive vinduer funktioner i Start-menuen for at åbne Tænd eller sluk for Windows-funktioner menu. Rul ned til Windows Subsystem til Linux, fjern markeringen, og genstart.

Hvis dette løser dine problemer, men du har brug for Linux-terminalen, kan du downloade andre værktøjer til at få Linux-kommandolinjen på Windows Forget Cygwin: CASH Bringer det bedste af Linux til Windows Glem Cygwin: CASH Bringer det bedste af Linux til Windows Linux og Windows er meget forskellige operativsystemer, og intetsteds er det mere synligt end med kommandolinjen. Der er forskellige værktøjer til rådighed for at få Windows til at føle sig mere som Linux, såsom Cash. .
4. Opdater grafikdrivere
Windows 10 er kendt for at rodet med drivere. Take Back Control over driveropdateringer i Windows 10 Take Back Control over Driver Updates i Windows 10 En dårlig Windows-driver kan ødelægge din dag. I Windows 10 opdaterer Windows Update automatisk hardwaredrivere. Hvis du lider under konsekvenserne, så lad os vise dig, hvordan du ruller din driver tilbage og blokerer for fremtiden ... desværre. Opdatering af dine grafikkortdrivere kan undertiden løse problemer med boot, så lad os se det.
Åbn Enhedshåndtering ved at højreklikke på knappen Start og vælge Enhedshåndtering. Naviger til Displayadaptere for at se, hvilket grafikkort du bruger (typisk Nvidia eller AMD, hvis du har et dedikeret grafikkort).

Du kan normalt åbne den tilsvarende software på din pc for at se efter opdateringer. Hvis du ikke har det, skal du navigere til sælgers websted (eller din bærbare producentens websted, hvis du bruger integreret grafik på en bærbar computer) for at se efter driveropdateringer. Installer eventuelle nye tilgængelige versioner.

Vi har dækket opdatering af dine computerdrivere Sådan finder du og udskifter forældede Windows-drivere Hvordan finder du og udskifter forældede Windows-drivere Dine drivere er muligvis forældede og har brug for opdatering, men hvordan ved du det? Her er hvad du har brug for at vide, og hvordan du går ud på det. mere detaljeret, hvis du har brug for hjælp. Forhåbentlig løser en opdatering dit problem. Det kan være værd at kontrollere for andre driveropdateringer i Enhedshåndteringen, men vi har ikke set nogen diskutere andre drivere som en årsag til langsom opstart.
5. Fjern nogle opstartprogrammer
Måske er din langsomme starttid ikke forårsaget af et af disse problemer. Hvis du oplever langsomhed mellem at logge ind og faktisk komme til at bruge din computer, kan for mange opstartprogrammer være den skyldige.
En masse software indstiller sig til automatisk at køre ved opstart. Hvis du har dusinvis af apps, der indlæses, så snart du logger ind, kan dette virkelig ødelægge dit system med det samme. Følg vores guide til fjernelse af tunge opstartprogrammer Disse programmer bremser din Windows 10-boot Disse programmer bremser din Windows 10-boot Er Windows 10 opstart langsommere end det plejede at gøre? Lægge programmer, der lanceres ved opstart, kan være den skyldige. Vi viser dig, hvordan du trimmer ned din startliste. og se, om det gør en forskel.
6. Hvis alt andet mislykkes, skal du udføre en nulstilling
Hvis du har prøvet alle de ovennævnte løsninger og stadig ikke kan fremskynde din starttid, kan det være bedst at skære ned på dine tab og geninstallere en ny kopi af Windows 10.
Du har flere muligheder for at nulstille din pc 4 måder til fabriksindstilling af din Windows 10 computer 4 måder til fabriksindstilling af din Windows 10 computer Vil du vide, hvordan du fabriksindstiller en pc? Vi viser dig de bedste metoder til at nulstille en Windows-computer ved hjælp af Windows 10, 8 eller 7.. Den indbyggede mulighed for opdatering kan geninstallere Windows uden at fjerne nogen af dine filer. Du skal stadig sikkerhedskopiere dine computerdata The Ultimate Windows 10 Data Backup Guide The Ultimate Windows 10 Data Backup Guide Vi har sammenfattet enhver sikkerhedskopi, gendannelse, gendannelse og reparation, vi kunne finde på Windows 10. Brug vores enkle tip og fortvivl aldrig over mistede data igen! før dette, dog.
Gå til Indstillinger> Opdatering og sikkerhed> Gendannelse og vælg Kom igang under Nulstil denne pc at begynde.
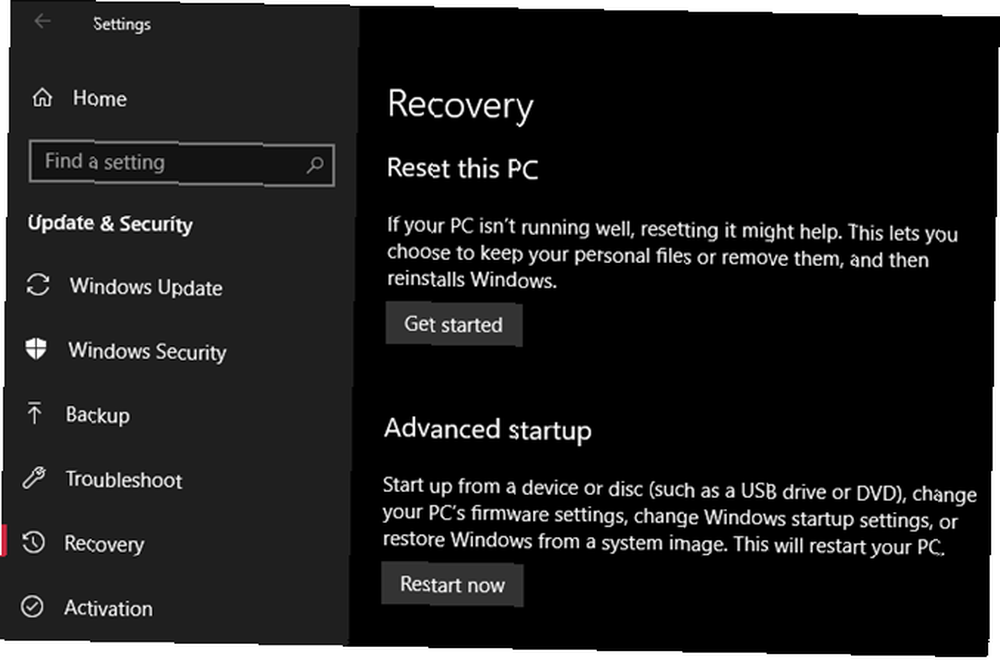
Langsom opstart i Windows 10, Begone
Forhåbentlig fungerer det at anvende en eller alle disse rettelser for dig. Langsom opstart er en enorm smerte, men du har heldigvis muligheder for at bekæmpe den. Hvis intet andet fungerer, skal du vente på den næste store Windows 10-udgivelse, som skulle løse problemet.
Leder du efter mere? Se vores grundlæggende fejlfindingsguide til Windows og flere tricks til at fremskynde Windows Fremskynde Windows med 10 tricks og hacks Fremskynde Windows med 10 tricks og hacks Leder du efter at fremskynde din computer uden at bruge en masse tid? Her er 10 justeringer for at gøre Windows hurtigere, der tager 10 minutter eller mindre. .











