
Harry James
0
3761
554
Beregn din Raspberry Pi er bare en lille computer god til retrospil, streaming video og ikke meget andet? Forkert! Det er en ideel projektcomputer, som du kan bruge til mange praktiske formål, fra at se på stjernerne til at fungere som et erstatningsskrivebord.
Hvilket betyder, at det er ideelt til udskrivningsprojekter! Her er seks måder, du kan bruge en Raspberry Pi med en printer fra grundlæggende udskrivning til at køre en 3D-printer.
1. Grundlæggende Raspberry Pi-udskrivning
Du kan udskrive til en printer med en Raspberry Pi på den sædvanlige måde. Forudsat at du bruger Raspbian-operativsystemet (det skulle ikke afvige, hvis du installerede Ubuntu MATE Sådan får du Ubuntu-kørsel på dit Raspberry Pi Sådan får du Ubuntu-kørsel på dit Raspberry Pi Raspbian Jessie er et fantastisk Raspberry Pi-operativsystem. Men hvad Hvis du vil have en mere traditionel Linux-oplevelse? Nå, kan du gå foran og installere Ubuntu i stedet.), start med at sikre dig, at printeren og Raspberry Pi er på det samme netværk.
Åbn derefter et terminalvindue og installer CUPS-klientsoftwaren. Installer ikke CUPS-serversoftwaren, da det vil gøre din Raspberry Pi til en printerserver. Rul ned til det næste afsnit for at lære lidt mere om det.
sudo apt opdatering sudo apt install cups-clientFølg de viste instruktioner for at installere klienten, og åbn derefter konfigurationsfilen i nano-teksteditoren.
sudo nano /etc/cups/client.confTilføj her følgende linje:
Servernavn [PRINTER.IP.ADDRESS.HERE]For eksempel, hvis printerens IP-adresse er 192.168.75.80, skal du indtaste
Servernavn 192.168.75.80Gem filen med Ctrl + X, derefter afslutte. Du kan udskrive fra LibreOffice og forskellige andre applikationer.
2. Trådløs AirPlay-udskrivning
Med en Wi-Fi-dongle tilsluttet eller ved hjælp af Raspberry Pi 3 eller nyere (med indbygget Wi-Fi) kan du oprette en præ-trådløs printer til en trådløs printer.
Endnu bedre kan det konfigureres til AirPlay-kompatibilitet, hvilket betyder, at du kan udskrive til din gamle printer fra en iPad!
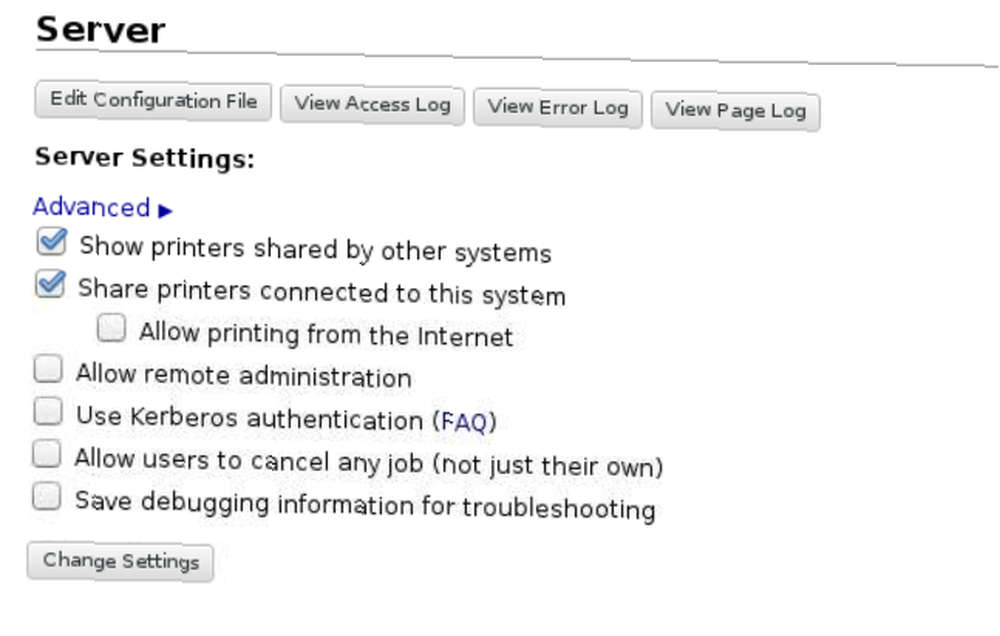
Dette er alt takket være CUPS-softwaren, der er installeret denne gang som en server. Tilslut blot en USB-printer til din Raspberry Pi og konfigurer CUPS korrekt til at installere driveren og gøre printeren trådløs. Vores guide til at fremstille en trådløs printer med din Raspberry Pi Lav din egen trådløse printer med en Raspberry Pi Lav din egen trådløse printer med en Raspberry Pi Færre kabler, fleksibilitet omkring, hvor du kan placere din printer - trådløs udskrivning er en win-win. Medmindre du har en ældre printer. Raspberry Pi til undsætning! giver dig alle de trin, du skal følge.
Du behøver dog ikke at lade det være der. Vil du udskrive direkte fra din iOS- eller Android-mobilenhed? Tilføjelse af AirPrint-support til din Raspberry Pi-printerserver Tilføj AirPrint-support til din Raspberry Pi-printserver Tilføj AirPrint-support til din Raspberry Pi-printerserver Vil du være i stand til at udskrive fra din smartphone eller tablet til din gammeldags, ikke-trådløs printer ? Med en Raspberry Pi kan du. gør dette muligt, og det er endnu enklere end opsætning af CUPS.
Åh, og du kan også indstille det til at udskrive fra Android-enheder også!
3. Google Cloud-udskrivning
Brug for at udskrive noget fra din telefon, tablet eller bærbar computer, men du er ude af huset? Google Cloud Print er en fantastisk løsning på dette, men det kræver, at du har en passende udstyret printer.
Heldigvis er der en DIY løsning, der bruger Raspberry Pi. Du har brug for en Google-konto, Chromium-browseren installeret, og opsæt denne med Google Cloud Print.
Alt hvad du skal gøre er at åbne Indstillinger> Avancerede indstillinger og find Google Cloudprinter. Klik Administrer skyprint enheder, og log ind på din Google-konto, når du bliver bedt om det. Sørg for at kontrollere Forbliv logget ind for at sikre, at din printer forbliver tilgængelig.
Klik Tilføj printer mod den enhed, du vil udskrive fra for at få cloud-adgang. Du er derefter klar til at udskrive hvor som helst, lige så længe du er logget ind på den samme Google-konto.
4. Tilslutning af en termisk printer
Det er ikke kun standard inkjetprintere, der kan tilsluttes en Raspberry Pi. Termiske printere, der bruger specielt varmefølsomt papir, kan også tilsluttes.
“Termisk papir” skulle ikke være uvidende for dig. ATM-kvitteringer, butikkvitteringer, endda midlertidige ID-badges i regeringsbygninger trykkes typisk på dette varmefølsomme papir. Det er dybest set papir, der har indbygget blæk, der kun vises, når varmen styres. Resultatet er læsbart og kan bruges til stregkoder, QR-koder og endda fotografier.
Kompakt og lavt drevet termisk printer koster muligvis mere end et budget inkjet, men du behøver ikke at købe blæk! Hvis du ikke allerede har en termisk printer, skal du starte med Adafruit-modellen, der bruges i den medfølgende video.
Termiske printere findes i mange former og størrelser. Etiketprintere, såsom dem, der er produceret af Dymo, er typisk termiske printere. De findes ofte på kontorer, der hovedsageligt købes for at undgå spild af at udskrive et ark etiketter, når det kun kræves et.
5. 3D-udskrivning med Raspberry Pi
Vil du sætte din Raspberry Pi ansvarlig for din egen mini-produktionslinje? Hvis du ejer en 3D-printer (eller planlægger at bygge en), så laver Pi et fantastisk dedikeret system til styring af dine 3D-udskrifter.
Flere projekter er tilgængelige, som kan hjælpe dig med at gøre dette, men det mest populære er sandsynligvis OctoPrint. Dette fås som et diskbillede til alle Raspberry Pi-modeller, fra A, til 3B +, såvel som Zero og Zero W.
Hvis du ved, hvordan du installerer et Raspberry Pi-operativsystem, vil dette være let at konfigurere, og du kan endda tænde Pi fra de fleste 3D-printere.
Når du er i gang, kan du endda udskrive en ny sag til din Raspberry Pi. Når du har gjort det, kan du se vores liste over Raspberry Pi 3D-printerprojekter 12 Raspberry Pi-projekter til din 3D-printer 12 Raspberry Pi-projekter til din 3D-printer Både en 3D-printer og Raspberry Pi er nu hæfteklammer i DIYers arsenal. Hvad sker der, når du kombinerer de to? .
6. Raspberry Pi Bryllupsfotoboks
Planlægger du en fest eller et bryllup, og er du ikke sikker på, om gebyret for bryllupsboden er? Enkelt: opbyg din egen!
Bryllupsfotoboks er typisk trækonstruktioner med et trykknapkamera monteret inde og en fotoprinter tilsluttet. Ofte inkluderer bryllupsarrangøren nogle morsomme rekvisitter og baggrunde for at skabe et sjovt fotografi.
Imidlertid er disse kabiner ofte dyre at ansætte, så opsætning af din egen fotoboks er en god måde at spare penge på.
Alt hvad du behøver er en Raspberry Pi, et kameramodul og en passende printer. For en ekstra lavbudget-point-score, bør en etiketprinter eller endda en termisk printer fungere. Hvis du vil have noget lidt mere hi-res for folk at huske din store dag, kan nogle bærbare fotoprintere imidlertid arbejde med en Raspberry Pi.
For eksempel kan en LG Pocket Photo-printer modtage fotos via Bluetooth fra en Raspberry Pi og straks udsende dem.
Måder at udskrive med en hindbærpi, genanvendt
Raspberry Pi er så kompakt og fleksibel, at den kan gøre mere end blot at sende et dokument til din printer. Vi har set på seks måder at udskrive med Pi på:
- Grundlæggende lokal og trådløs udskrivning
- Opret en printserver med AirPlay-support
- Konfigurer Google Cloud Print
- Brug en termisk printer
- Styr en 3D-printer
- Opret en bryllupsfotoboks
Leder du efter flere projekter? Tjek vores liste over fantastiske måder at bruge en Raspberry Pi 26 Fantastiske anvendelser til en Raspberry Pi 26 Fantastiske anvendelser til en Raspberry Pi Hvilket Raspberry Pi-projekt skal du starte med? Her er vores roundup af de bedste Raspberry Pi anvendelser og projekter omkring! .











