
Lesley Fowler
20
4183
208
Hvis du er involveret i mange arbejdsprojekter, er sporing af hver opgave en op ad bakke. Hvad du har brug for er et system, der hjælper dig med at administrere informationen, så du ikke mister fokus og derefter dine klienter. Du kan få Trello og Microsoft OneNote til at arbejde sammen som en problemfri installation.
Kanban-filosofien om Trello giver dig det store billede af opgaver i forskellige stadier af fremskridt. Mens OneNote overtager noterne til at fange og administrere detaljerne.
Lad os se på nogle unikke måder at bruge Trello og Microsoft OneNote til Windows 10 sammen uden anstrengelse.
1. Opret et Trello-kort med OneNote
Hvert Trello-bord og dets kort har en unik e-mail-adresse. Du kan oprette et kort med en titel, etiketter, beskrivelse og tildele et medlem til det kort. Eller send en note for at holde tingene organiseret på et kort. Med OneNotes delingsfunktion kan du e-maile hvad som helst til Trello.
Først har du brug for e-mail-adressen til dit bord. Klik på Vis menu i højre sidefelt, vælg derefter Mere> E-mail-til-tavle-indstillinger.
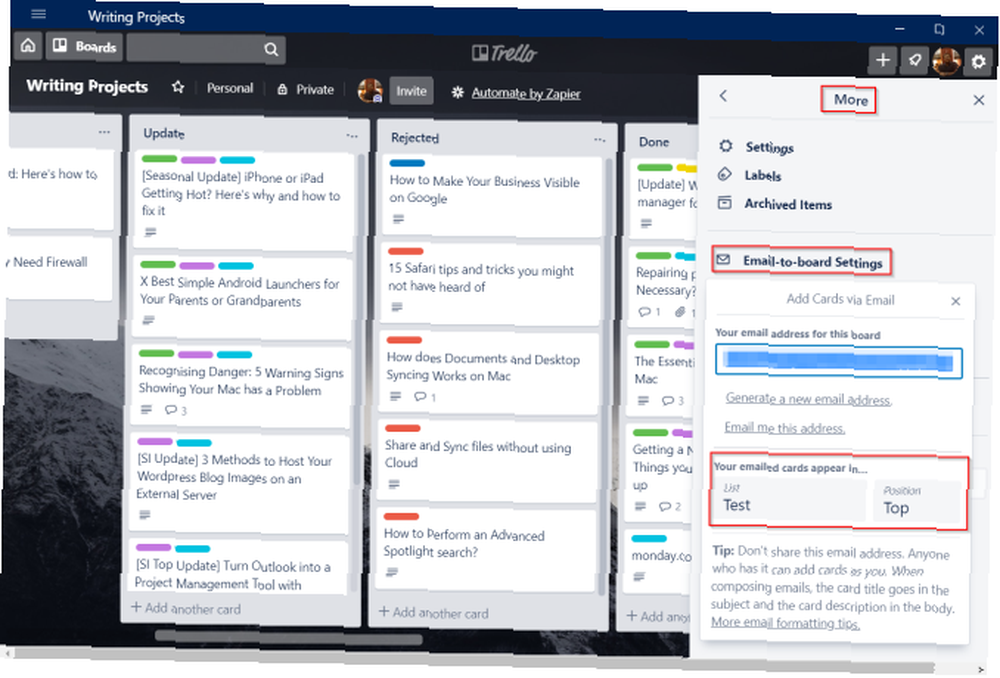
I Tilføj kort via e-mail menu, kopier og indsæt din e-mail-adresse til Notepad. Vælg din foretrukne liste, og den er placeret på listen (øverst eller nederst). Bemærk: E-mail-adressen er unik for hvert bestyrelse og bestyrelsesmedlem. Del ikke denne adresse med nogen, da de kan tilføje et kort uden din tilladelse.
Tip til formatering
I OneNote til Windows 10 er her nogle generelle retningslinjer og formateringstip, du skal følge, inden du sender dit kort:
- Opret en ny side og forlad Sidetitel blank.
- Emne: Indtast “Emne” og læg en kolon. Enhver tekst, du indtaster efter tyktarmen, bliver korttitel.
- Label: Tilføj til emnet “#labelname.” For at sætte mere end en etiket er det ikke nødvendigt at tilføje komma mellem etiketnavnet. Hvis din etiket består af to eller flere ord, skal du slutte dem ved at tilføje understregning mellem ordene. For eksempel, “I gang” bliver til “I gang.”
- Brugernavn: Tilføj i emnet “@ brugernavn” efter indtastning af etiketter.
- Trykke Gå ind at give plads og tilføje dine noter. Det bliver kortbeskrivelsen.
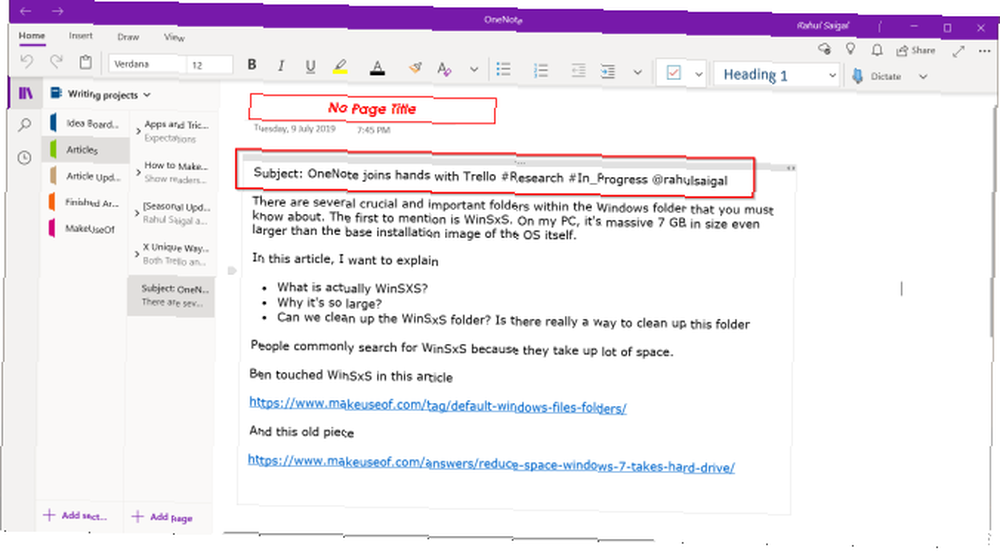
Send en kopi
Når du har formateret dine noter, skal du klikke på Del -knappen i øverste højre hjørne af appvinduet. Klik på knappen i bunden af opgaveruden, der åbnes Send en kopi.
Bemærk: Placeringen af Share-knappen er forskellig i OneNote 2016.
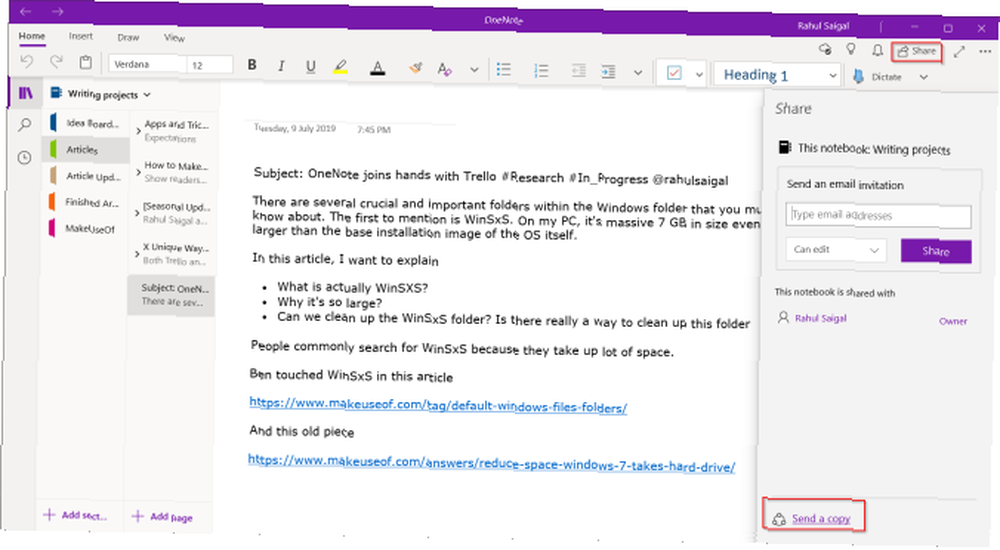
EN Del dialog vises på skærmen. Vælg herfra Post app. Vælg e-mail-konto; helst skal det være Outlook.
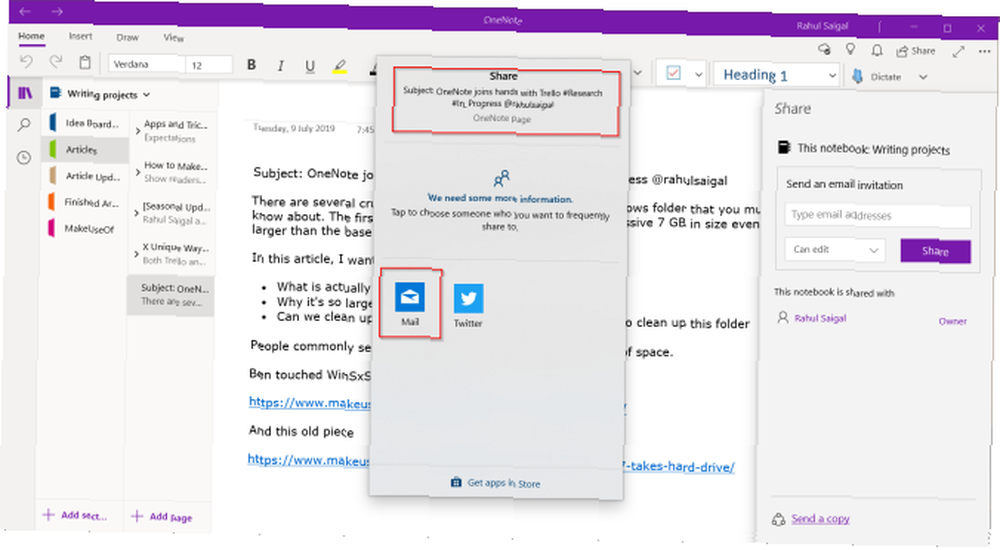
Når du gør dette, indsættes siden sammen med Emne og Legeme af meddelelsen inline og formateret.
Gå til til at indsætte en vedhæftet fil Indsæt> Filer og vælg din fil.
De fleste e-mails med vedhæftede filer gør det til Trello uden problemer. Men husk, på grund af grænserne for vedhæftet e-mail, kan din mailserver muligvis afvise mailen, og Trello vil ikke behandle din besked.
I Til: felt, indsæt den e-mail-adresse, du kopierede til Notepad, og klik på Sende. I løbet af få øjeblik oprettes dit kort i Trello med en korrekt formateret titel, beskrivelse, etiketter, medlemsnavn og eventuelle vedhæftede filer.
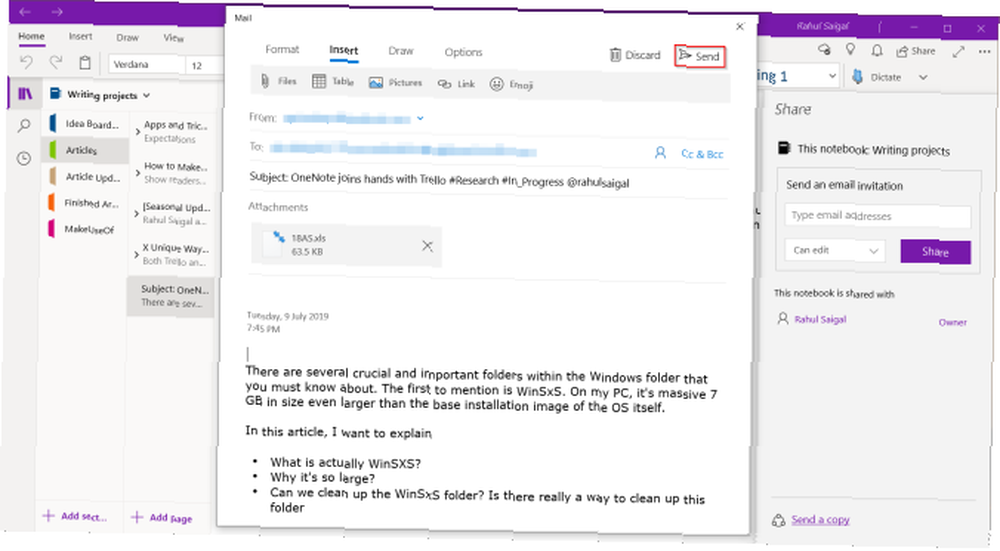
2. Afsendelse af noter til Trello
Hvert Trello-kort har også sin personlige e-mail-adresse. Åbn ethvert kort, klik på Del knappen og find din adresse under E-mail til dette kort. Kopier og indsæt denne adresse i dit notesblok.
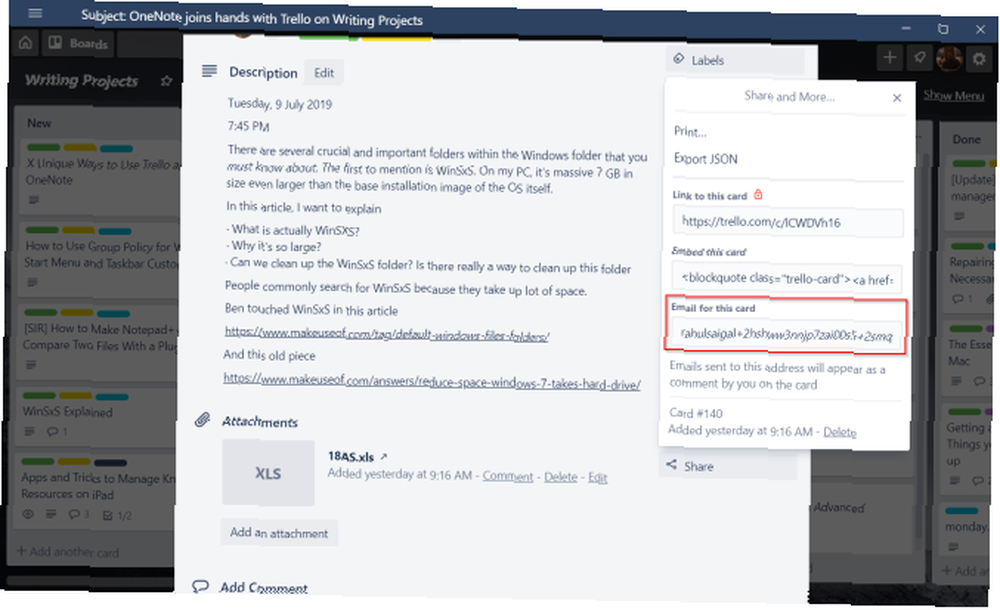
Anvend nu følgende formateringstip:
- Opret en ny side og opret Sidetitel blank.
- Tilføj ikke noget Emne.
- Indtast din tekst, og formater ordentligt kugletekst, links og afsnit korrekt.
Klik derefter på Del> Send en kopi og indsæt den adresse, du kopierede i Notepad til Til: felt og klik Sende. Dine noter vises som en kommentar til Trello-kortet.
3. Vedhæft Links og PDF på Trello
Kortvedhæftede filer er filer, der uploades til kort. Vedhæftede filer vises generelt i Føj til kort> Vedhæftet fil afsnit. Du kan tilføje vedhæftede filer fra Google Drev, OneDrive, uploade PDF'er eller sende ethvert referencelink.
Indsæt links til OneNote-sider
Links er nyttige, når du bygger en note, der krydshenviser til andre noter, links eller filer. Du kan direkte indsætte et link, der henviser til en OneNote-side til det Trello-kort, du vælger.
Åbn en vilkårlig side, højreklik, og vælg Kopier link til side.
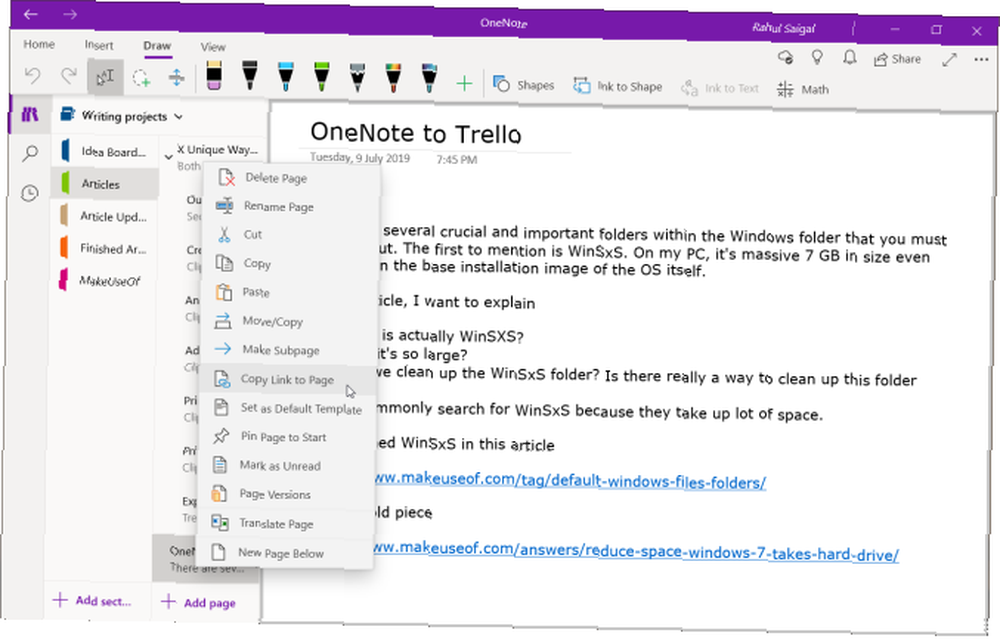
Klik på Vedhæftet fil knappen og indsæt dit link i Vedhæft et link boks. Gå ind i Link navn og klik Vedhæft. Når det er indsat, skal du klikke på linket for at åbne det direkte i OneNote Online.
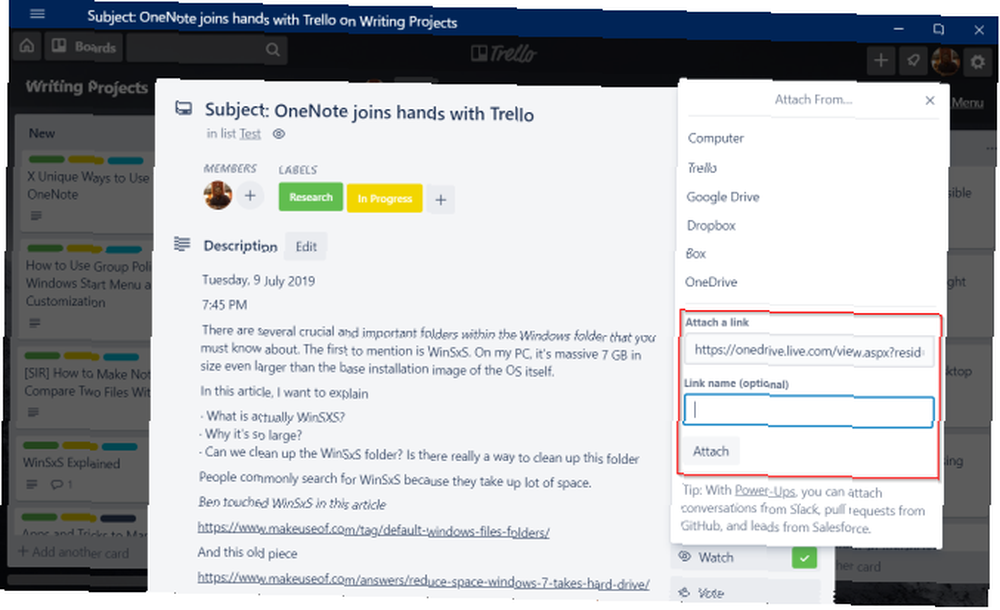
Vedhæft en PDF-fil
Naviger til din OneNote-side, og tryk på Ctrl + P. Under Printer Sørg for, at du vælger Microsoft Print til PDF. Hvis siden ikke passer ordentligt, skal du vælge Tilpas til siden og klik Print. Skriv navnet og gem din fil.
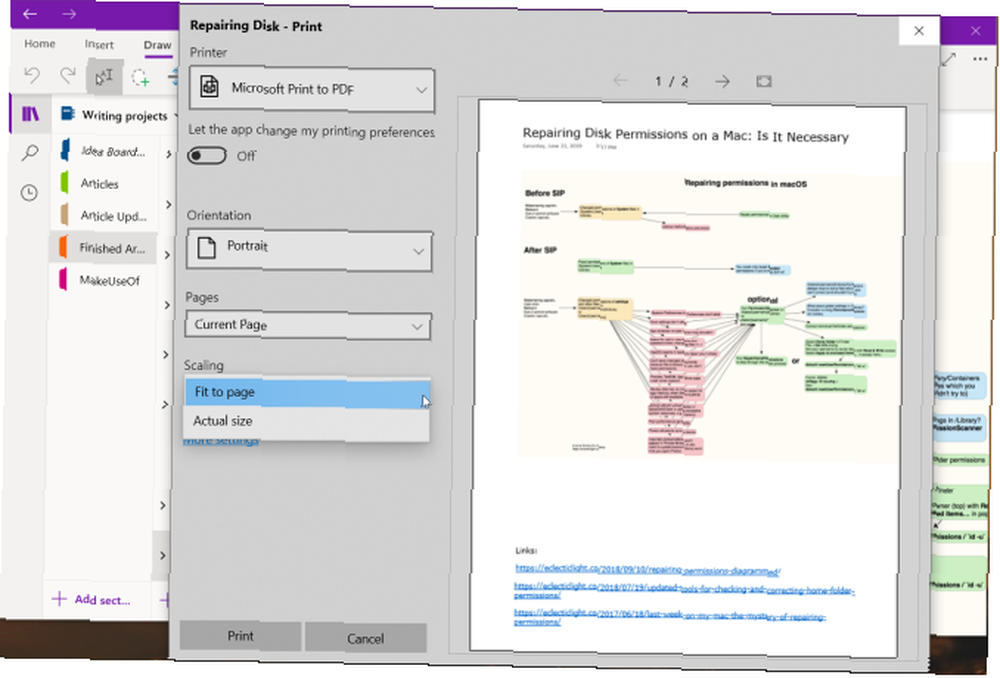
Bemærk: Hvis du bruger OneNote 2016, lever udskrivningsmuligheden ind Fil> Udskriv. Bortset fra at indstille sidebredde, kan du også tilpasse sidetal og sidefodtekst.
Klik på Vedhæftning> Computer og indsæt den fil, du har gemt.
4. Udskriv et Trello-kort til OneNote
Da Trello er bygget med nyere teknologier, har den ikke et bredt udvalg af trykningsværktøjer. Men du kan stadig udskrive et Trello-kort i OneNote. For at gøre dette skal du åbne ethvert kort og vælge Del> Udskriv.
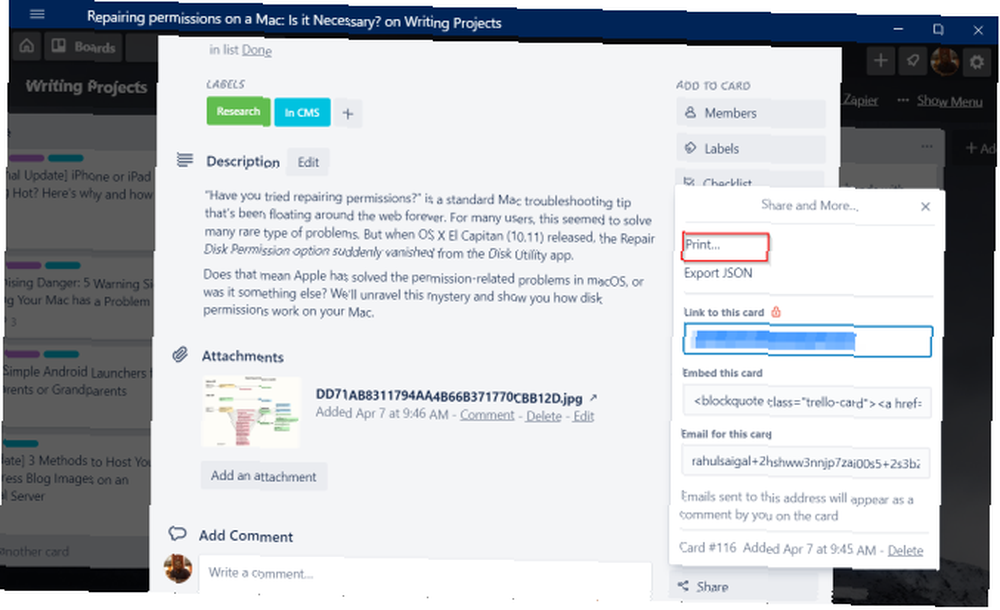
Vælg udskrivningsindstillingerne Send til OneNote og klik Print. Du kan indsætte udskriften direkte i et afsnit eller en hvilken som helst anden notebook. Bortset fra at efterlade for meget hvidrum og de lejlighedsvis manglende billeder, fungerer udskrivningsmulighederne godt.
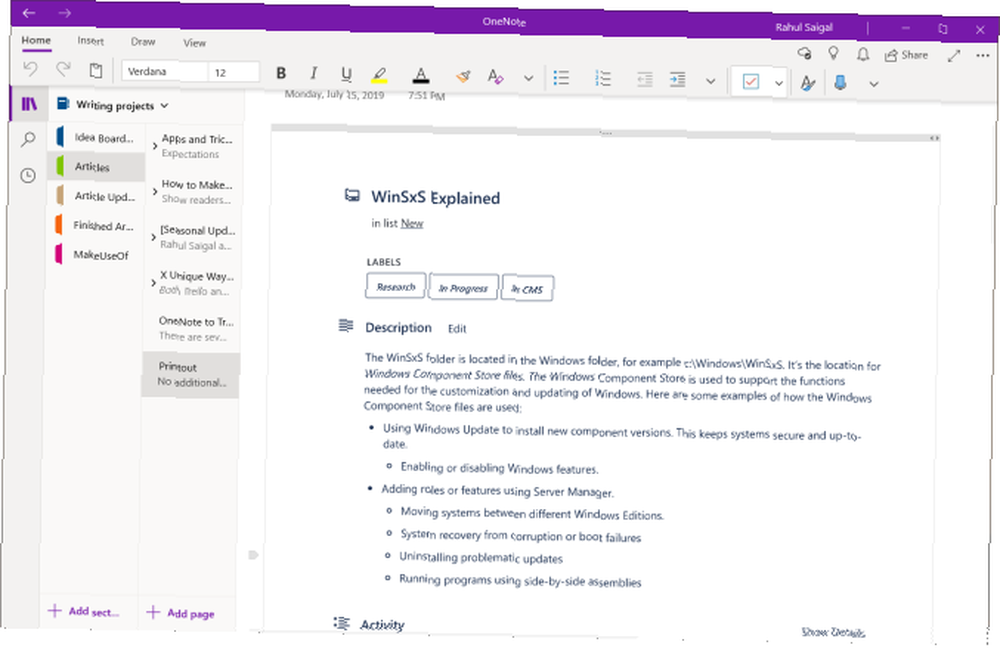
5. Integration med IFTTT og Zapier
IFTTT har udviklet et ry som en førende automatiseringsapp. Ved hjælp af en række betingede udsagn kan du få visse begivenheder til at udløse specifikke handlinger. I Trello kan du vælge mellem følgende tre triggere. Når du tilføjer et kort til et hvilket som helst bord, en liste eller tildeler et medlem, tændes en trigger.
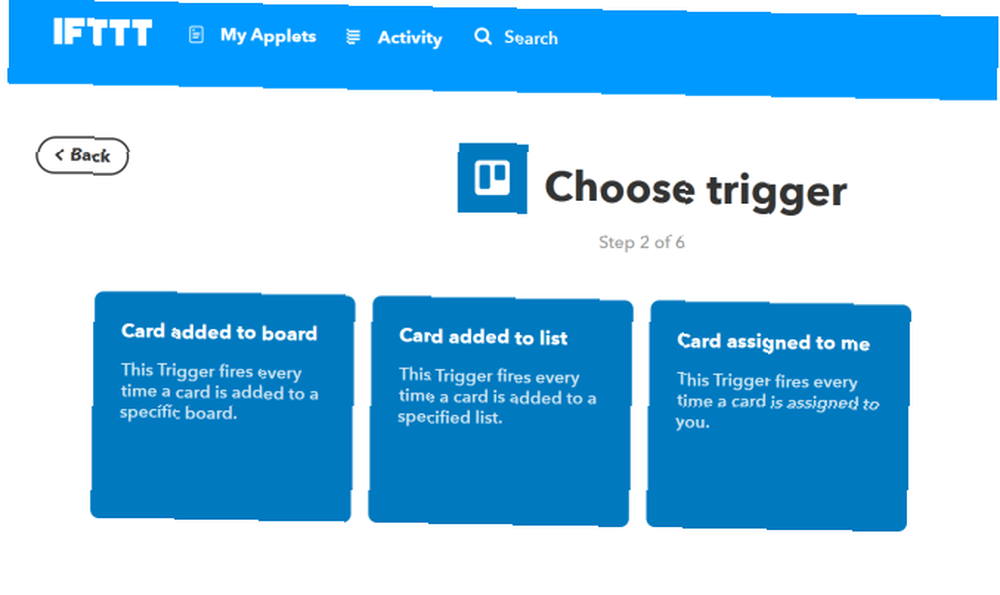
For OneNote er der tre specifikke handlinger. Du kan oprette en side, oprette en side med et billede og oprette en side fra et hvilket som helst link i sektionen af en bærbar computer. Her er linket til appleten til oprettelse af en side i OneNote, når du tilføjer et kort på Trello-listen.
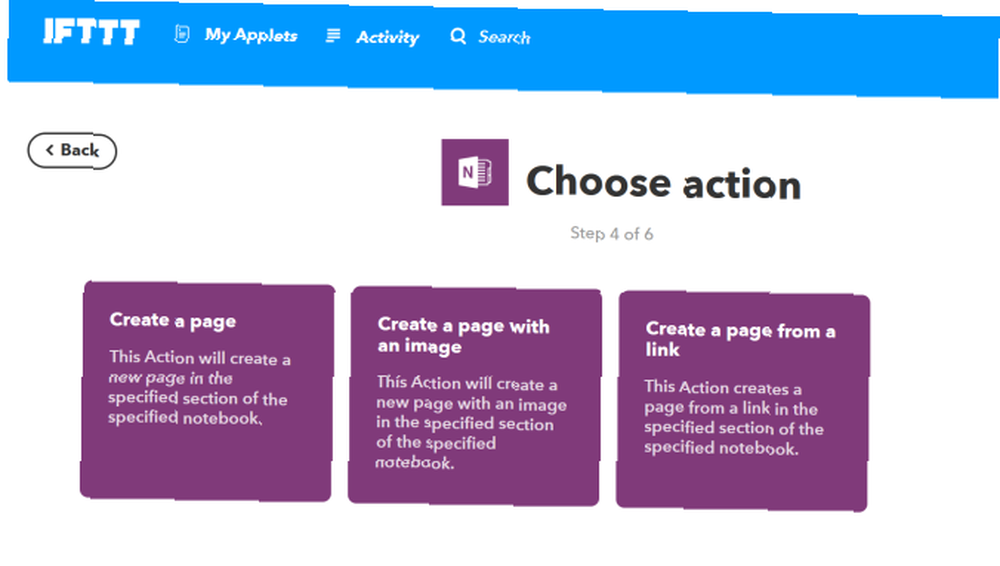
Hvis du lige er kommet i gang, har vi en komplet guide til brug af IFTTT Den ultimative IFTTT-guide: Brug nettets mest kraftfulde værktøj som en pro. Den ultimative IFTTT-guide: Brug webens mest kraftfulde værktøj som en pro, hvis dette så er det, også kendt som IFTTT er en gratis webbaseret service til at få dine apps og enheder til at arbejde sammen. Ikke sikker på, hvordan du bygger din applet? Følg denne vejledning. .
Zapier er et populært IFTTT-alternativ. Appen bruger Zaps til at forbinde apps og tjenester. I sammenligning med IFTTT er der to fordele ved Zapier. Du kan oprette komplekse sekvenser og tilføje flere handlingstrin i enkelt Zaps. Det giver dig også detaljerede forhåndsvisninger, mens du laver en Zap.
For eksempel kan du oprette en ny note i en bestemt notebook / sektion, hver gang du flytter et kort fra en liste til en anden.
Gå til Zapier Dashboard, skriv dit appnavn for at udforske populære zaps.
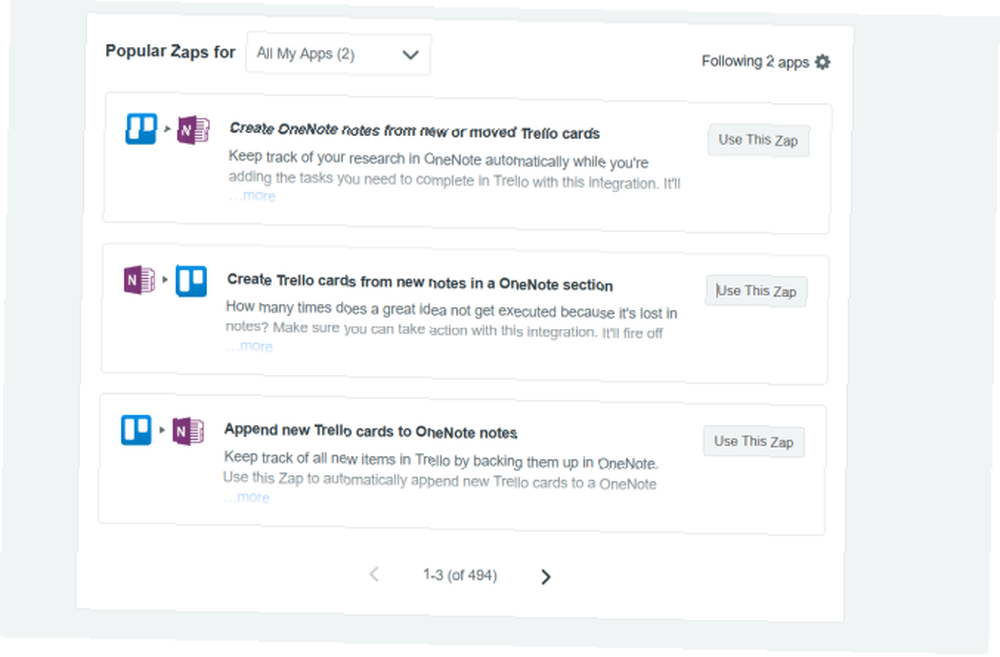
6. Eksporter Trello Board til OneNote
Eksportfunktionen i Trello er tilgængelig for alle bestyrelsesmedlemmer. Den lever i Board Menu> Mere> Udskriv og eksport. Eksportfilformatet er JSON, der teknisk set passer godt, men ikke er kompatibelt med Excel. Men hvis du har et abonnement på Trello Business Class, kan du eksportere dataene som en CSV-fil.
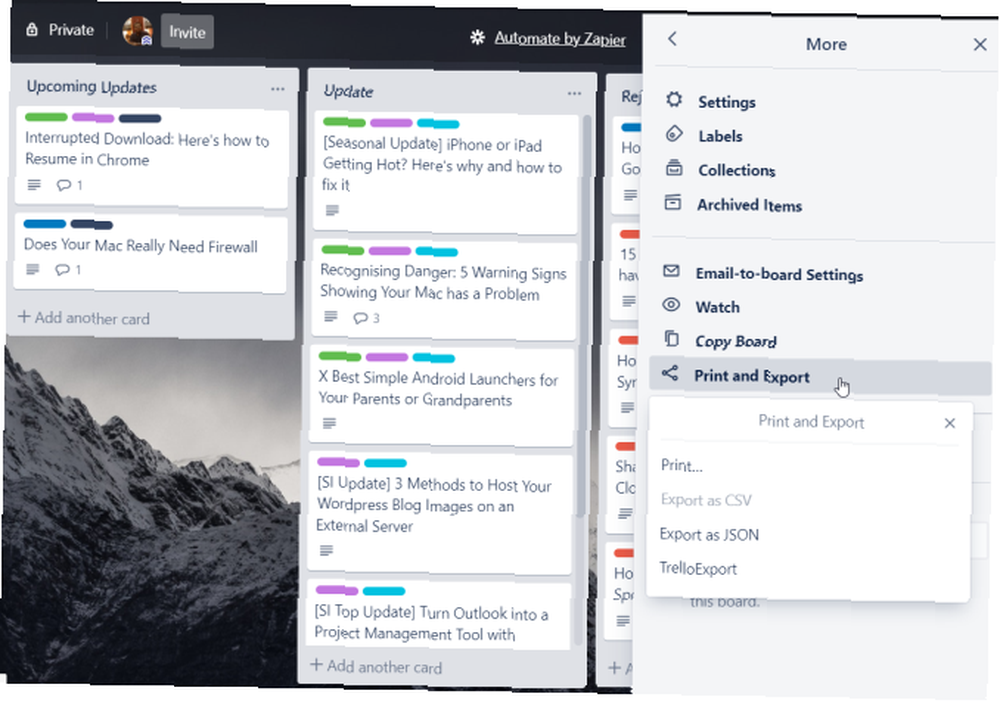
Du kan bruge en Chrome-udvidelse til at eksportere Trello-kort som en XLSX-fil.
TrelloExport giver dig mulighed for at eksportere Trello board i forskellige formater. De inkluderer XLSX, HTML med Twig-skabeloner, Markdown og OPML. Når du har installeret denne udvidelse, skal du opdatere siden for at se denne mulighed.
En dialogboks åbnes. Herfra skal du følge disse retningslinjer og klikke på Eksport.
- Eksporter til: Vælg eksportformat (vælg XLSX).
- Eksport: Hvilke felter du vil eksportere. Kontroller arkiverede genstande, kommentarer, tjeklister, vedhæftede filer og brugerdefinerede felter.
- Én række pr. Hver: Vælg standardkortet, da vi vil se hvert kort i træk.
- Eksporter kolonner: Der er 27 kolonner. Fravælg alle dem, du ikke vil have til sundhed.
- Type eksport: Vælg det nuværende tavle eller flere tavler. Hvis du vælger sidstnævnte mulighed, tager det tid at tabulere dataene.
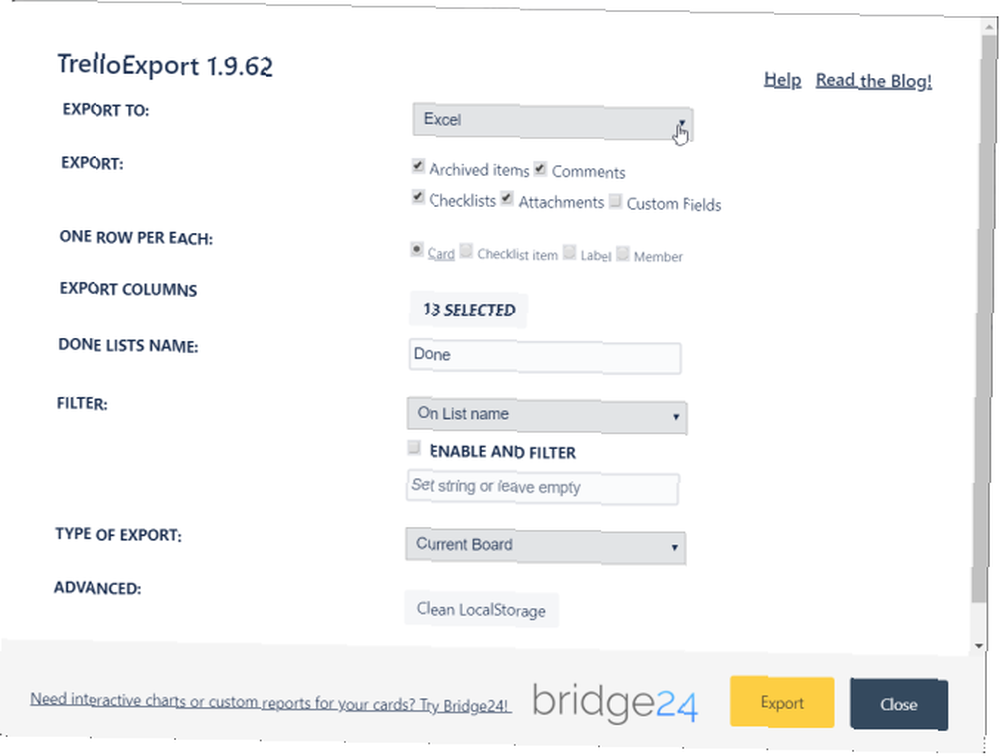
Når du har gemt filen, importerer vi den til OneNote. I Windows 10 skal du klikke på Indsæt> Fil. I din dialogboks, der vises, skal du vælge din fil og klikke på Åben. Vælg igen denne indstilling Upload til OneDrive og indsæt link.
En live preview af filen tilføjes i OneNote. Du kan se og gennemse filindholdet uden at skulle åbne filen. Derudover har du også en sikkerhedskopi af brættet gratis.
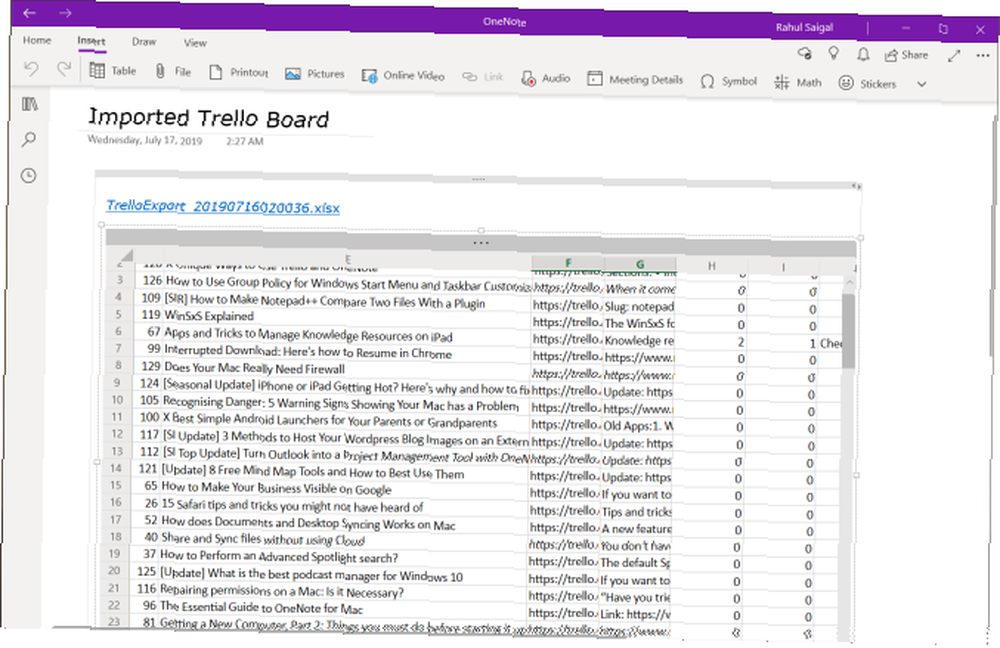
Lær Trello og OneNote for et organiseret sind
Trello og OneNote fungerer godt i synergi uden at stole på for mange tredjeparts apps. Forhåbentlig kan du med disse tip administrere og organisere både opgaver og information uden anstrengelse. Hvis de bruges intelligent, forbliver dine data ikke længere i to isolerede systemer.
Før du begynder at bruge dem sammen, skal du dog kende det grundlæggende i Trello og OneNote. Her er vores guide til, hvordan du bruger Trello til projektstyring og de bedste funktioner, du skal huske i OneNote til Windows 10. De 13 bedste nye OneNote-funktioner, du ikke har prøvet endnu. De 13 bedste nye OneNote-funktioner, du ikke har prøvet endnu Microsoft har tilføjet mange nye frynsegoder til OneNote til Windows 10. Her er de bedste nye OnenNote-funktioner i OneNote, som du måske har gået glip af. .











