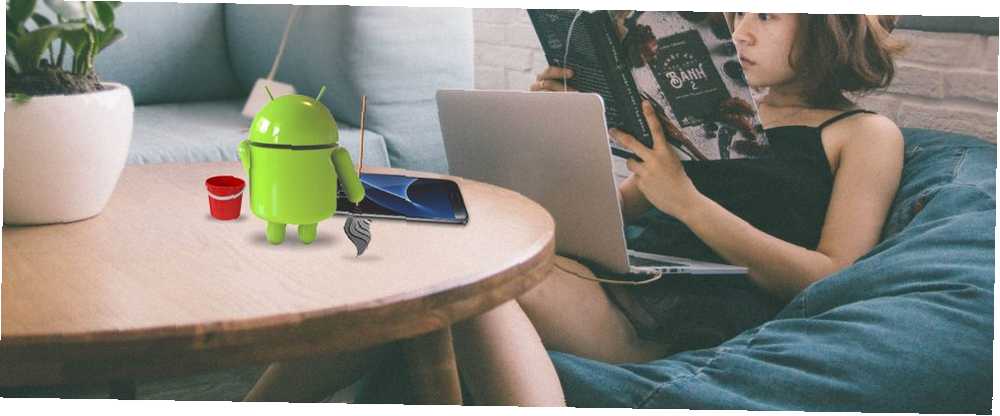
Gabriel Brooks
0
3593
841
Du spilder sandsynligvis meget tid på din telefon med at udføre menial opgaver hver dag. Men Android inkluderer en masse automatiserede funktioner, du kan bruge til at spare tid.
Uanset om du opretter en ny Android-telefon eller vil kontrollere, at din er optimeret, her er flere automatiserede Android-indstillinger, du skal aktivere for din egen bekvemmelighed.
1. Automatiske Google Play-opdateringer
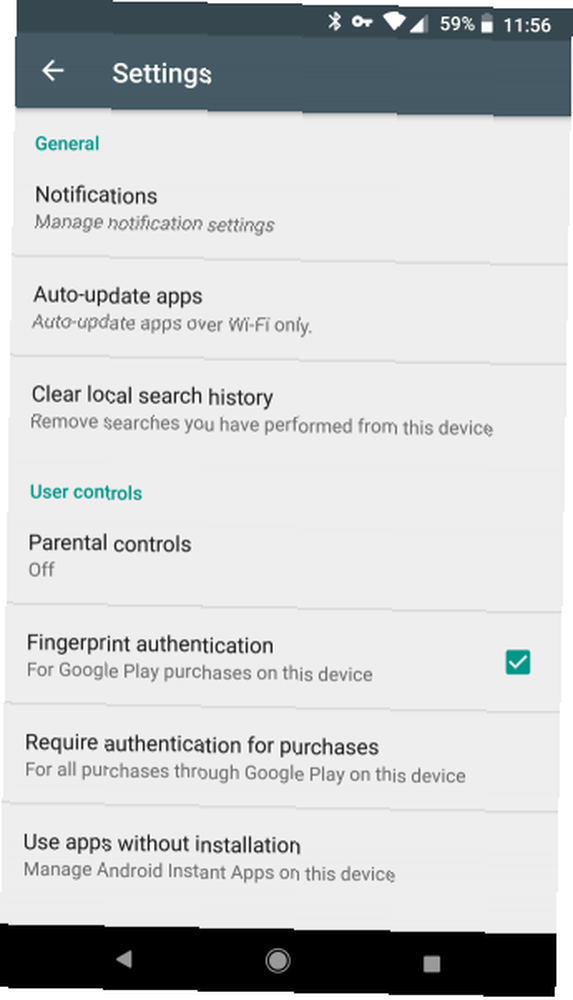
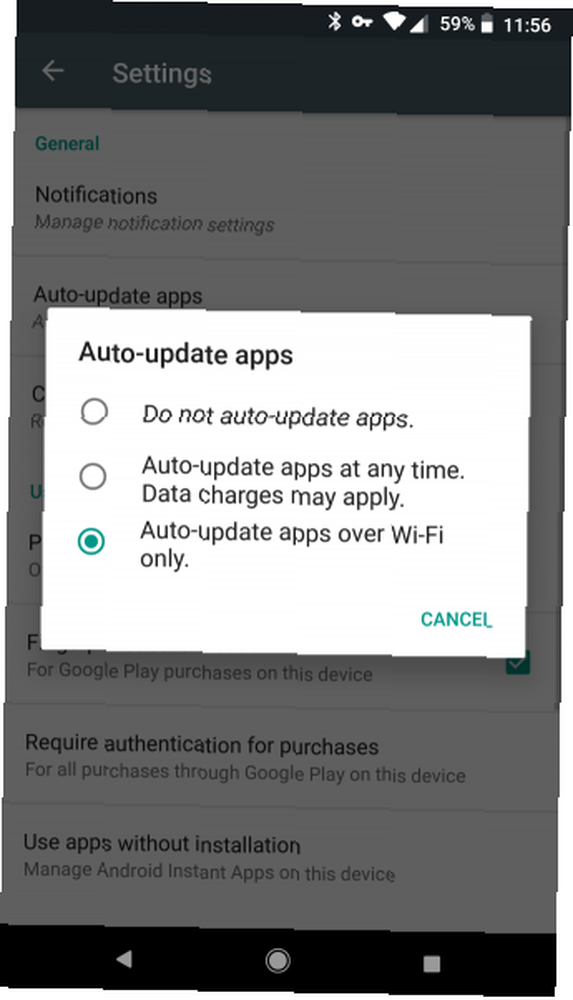
Apps udsteder opdateringer hele tiden. Det er klogt at installere dem, da de tilføjer nye funktioner og løser sikkerhedsproblemer. Men tjekker for opdateringer Sådan downloades og opdateres apps på Android-telefoner og tabletter Sådan downloades og opdateres apps på Android-telefoner og tabletter Spekulerer du på, hvordan man downloader apps på Android? Brug for at installere en opdatering til en Android-app? Her er de grundlæggende elementer i installation og opdatering af Android-apps. og det er unødvendigt at installere dem hele tiden med hånden.
Åbn Play Store, og skub ud af venstre menu. Vælge Indstillinger og tryk på Automatisk opdatering af apps. Vælge Automatisk opdatering af apps via Wi-Fi for at undgå at bruge dine mobildata til opdateringer.
Mens du er her, kan du også trykke på underretninger og vælg at få meddelelser om opdateringer, eller når apps automatisk opdateres. Dette lader dig vide, at alt fungerer korrekt.
2. Google Play Protect App Scanning
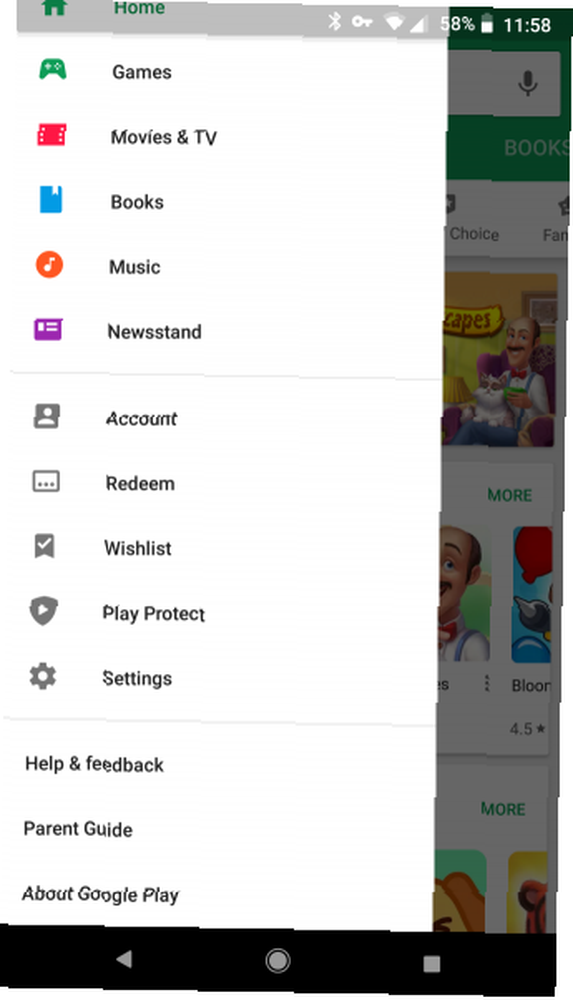
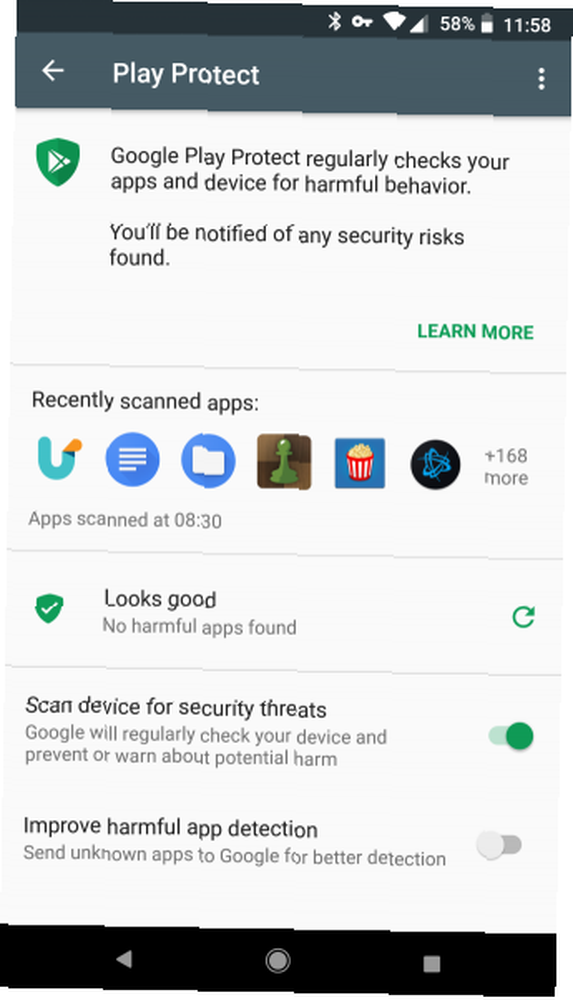
Googles Play Protect er en relativt nylig funktion, der scanner dine apps og telefon for skadeligt indhold Hvordan Google Play Protect gør din Android-enhed mere sikker Hvordan Google Play Protect gør din Android-enhed mere sikker Du har måske set "Google Play Protect" dukke op , men hvad er det nøjagtigt? Og hvordan hjælper det dig? . Du kan til enhver tid køre en scanning, men det er klogt at sikre dig, at du har aktiveret automatisk scanning.
For at gøre det skal du åbne Play Store. Tryk på på venstre menu Spil Beskyt og du får vist dens indstillingsside. Drej skyderen til Scan enhed for sikkerhedstrusler. Du kan også Forbedre skadelig app-detektion ved at sende ukendte apps til Google, men dette er unødvendigt.
3. Automatisk skærmlysstyrke
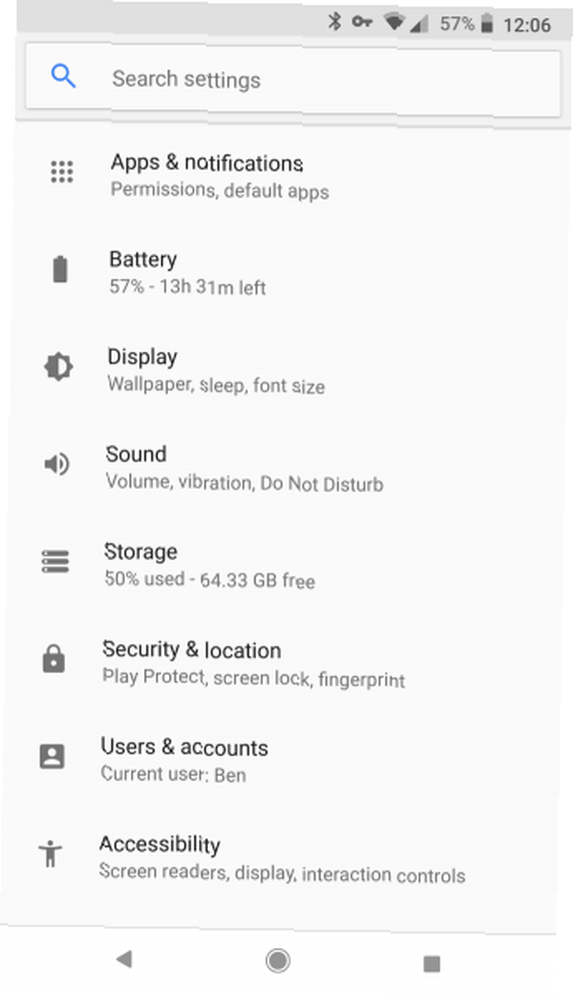
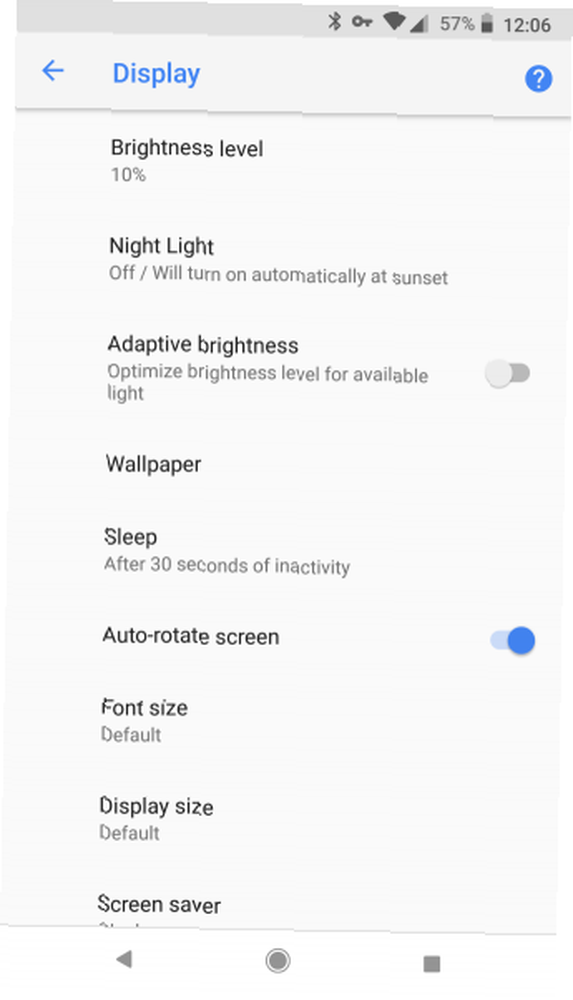
Chancerne er store, at telefonens lysstyrke aldrig er helt korrekt. Tænd det i et mørkt rum, og det er så lyst, at det blinder dig. Men når du går ud, er det umuligt at se noget, fordi skærmen er for svag.
Android's automatiske lysstyrke er ikke perfekt, men det vil forhindre dig i at fikle med lysstyrken så meget. Gå til for at aktivere det Indstillinger> Display og aktiver Adaptiv lysstyrke.
Når den er aktiveret, ændres skærmens lysstyrke afhængigt af hvor lys den er omkring dig. Eller hvis denne grundlæggende auto-lysstyrke ikke er nok for dig, kan du prøve en af disse dedikerede Android-skærmlysstyrke-apps. De 5 bedste apps til at administrere skærmens lysstyrke på Android. De 5 bedste apps til at administrere skærmens lysstyrke på Android. få dine øjne til at belastes og træthed. Derfor skal du bruge en af disse Android skærm lysstyrke apps. .
4. Smart Store til frigørelse af plads
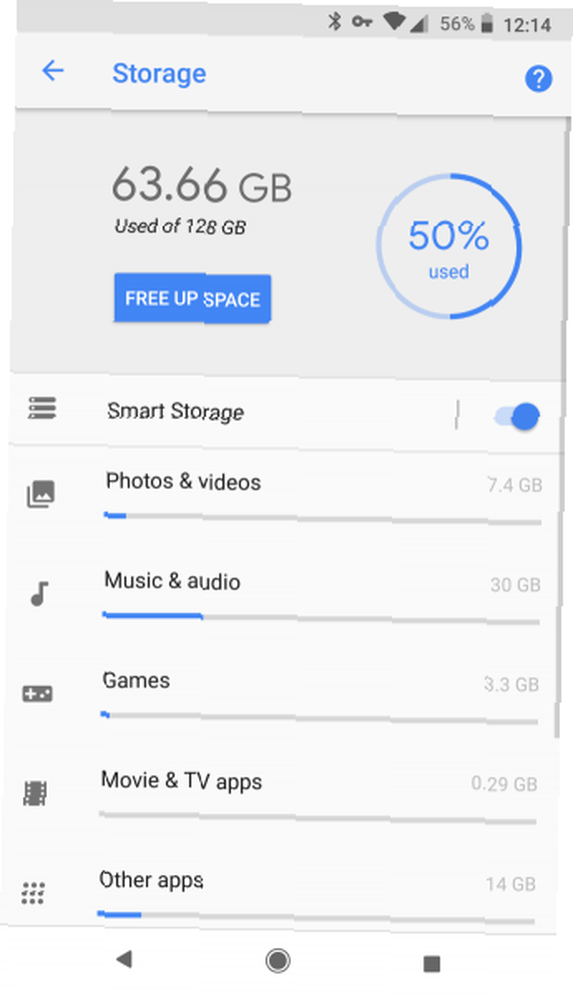
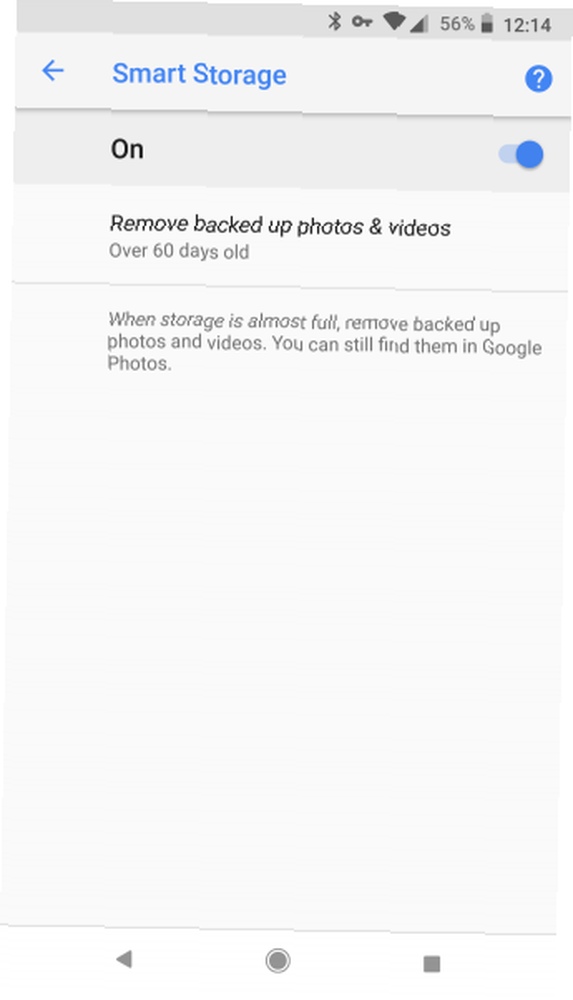
At løbe tør for ledig plads er ubelejligt, da det tager tid at finde gamle apps, fotos og andet indhold, der skal slettes.
Men takket være en ny funktion i Android Oreo kan du automatisk fjerne gamle fotos fra din enhed. Da fotos ofte er en af de største opbevaringshogs, kan dette forhindre dig i at se det “Lav opbevaring” besked så ofte.
Besøg for at aktivere det Indstillinger> Opbevaring og sørg for, at du har aktiveret Smart opbevaring skyderen. Tryk på det for at vælge, hvor gamle fotos og videoer er, at de rydder op: 30, 60 eller 90 dage.
Kombineret med gratis fotolagring med Google Fotos Få gratis ubegrænset fotolagring og mere med Google Fotos Få gratis ubegrænset fotolagring og mere med Google Fotos Hvis du ikke bruger disse skjulte Google Fotos-funktioner, går du virkelig glip af. (Tip: Der er gratis og ubegrænset fotolagring!), Du kan downloade alle dine fotos til skyen. Dette giver dig adgang til dem overalt uden at optage plads på din telefon.
5. Tilslut automatisk Wi-Fi-netværk
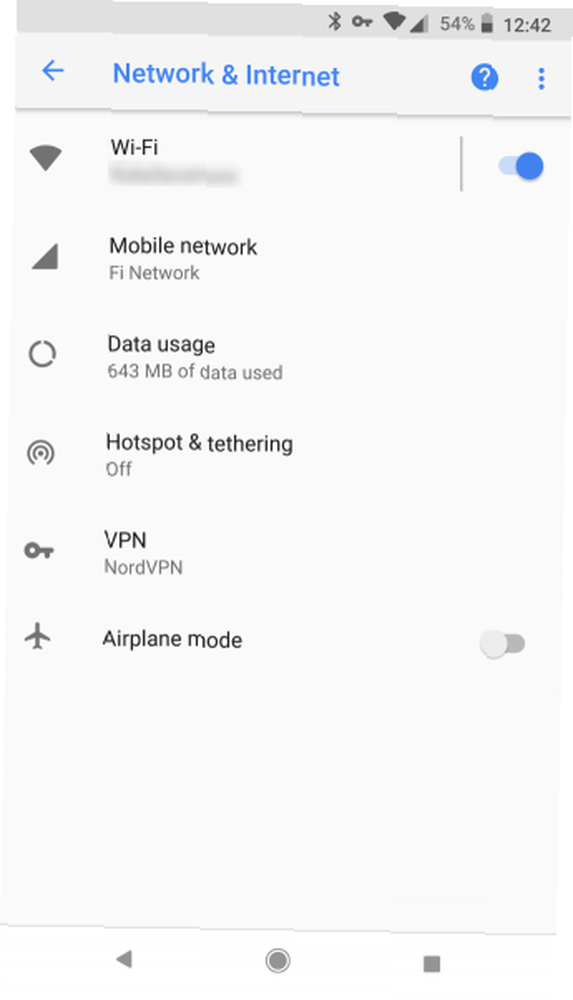
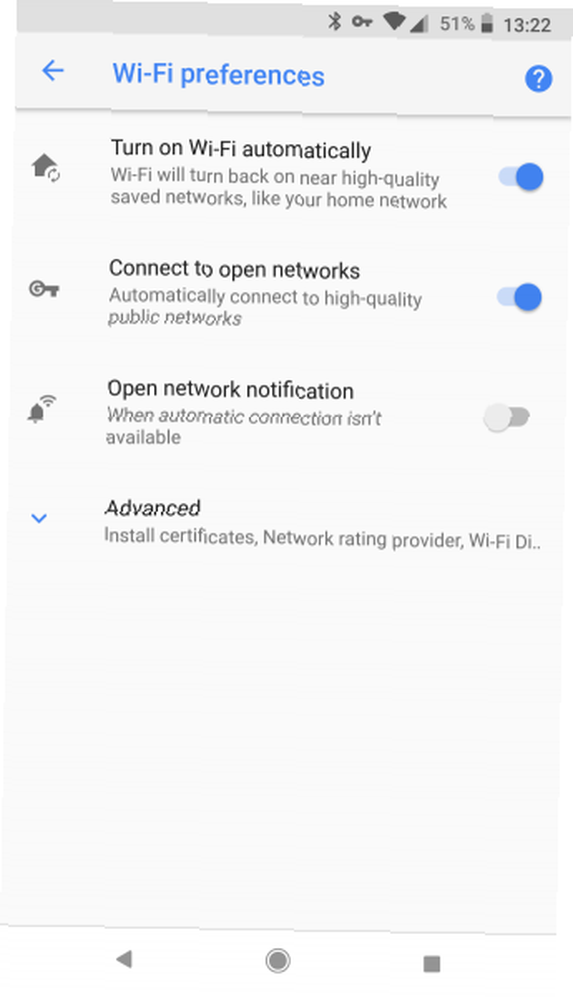
Brug af Wi-Fi sparer dig fra at forbruge mobildata, og der er gratis Wi-Fi tilgængelig mange steder. Det giver således mening at vende en indstilling, så din telefon opretter forbindelse til Wi-Fi-netværk i nærheden, når det er tilgængeligt.
Du kan gøre det ved at åbne Indstillinger> Netværk & Internet og banker Trådløst internet. Vælg din liste over Wi-Fi-netværk Wi-Fi-præferencer.
Hvis du aktiverer Tænd Wi-Fi automatisk, Wi-Fi aktiverer sig selv igen, når du er i nærheden af dit hjemmenetværk. Tænde for Opret forbindelse til åbne netværk for automatisk at deltage “høj kvalitet” offentlige netværk.
6. Always-On VPN
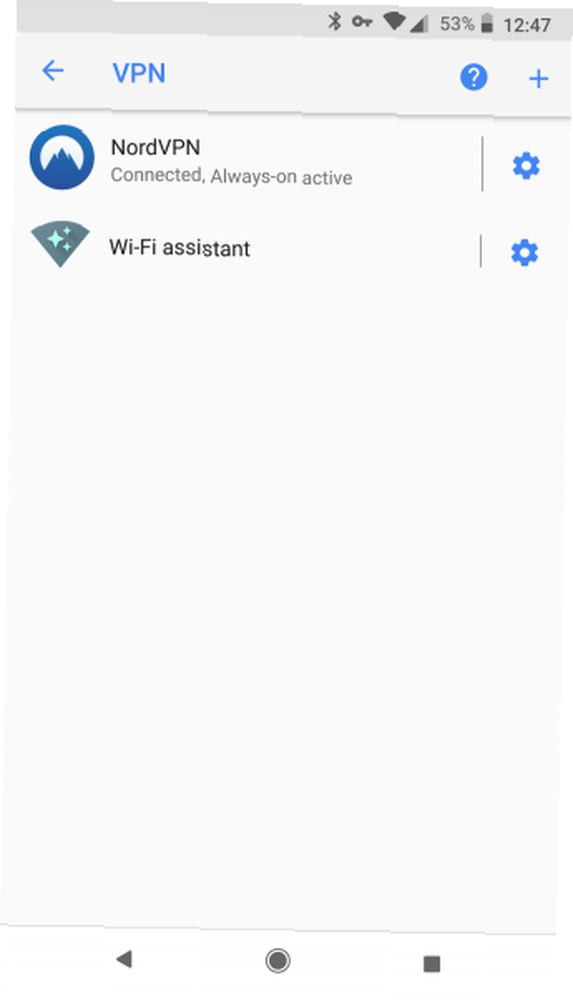
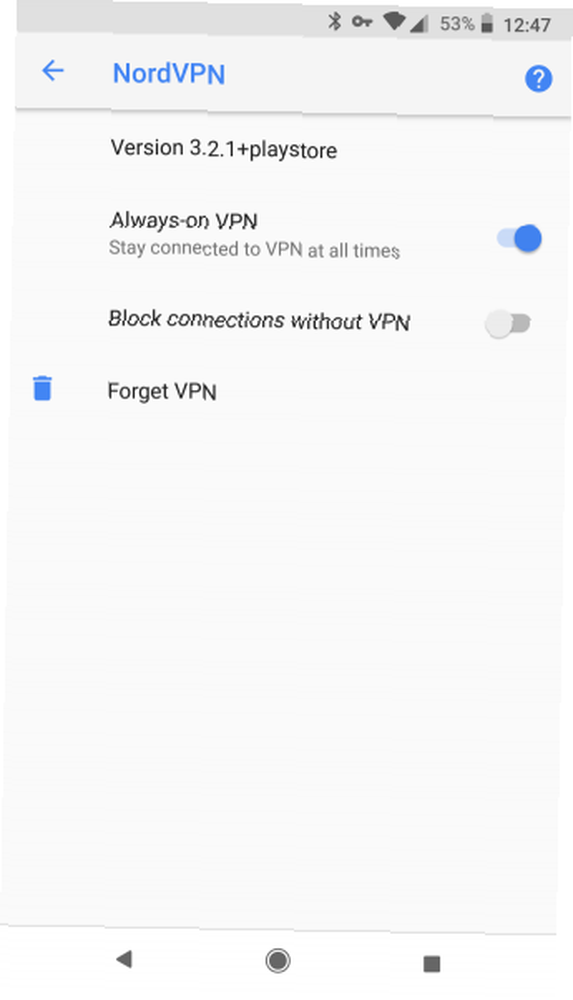
Vi har drøftet grunde til, at du skal bruge en VPN 11-grunde til, at du skal bruge en VPN 11-grunde, hvorfor du skal bruge en VPN. Virtuelle private netværk er overkommelige og lette at bruge. Her er nogle af grundene til, at du skal bruge en VPN, hvis du endnu ikke er det. . De holder din browsing sikker, især på offentlige netværk som kaffebar Wi-Fi. Men de skjuler også din aktivitet fra nysgerrige øjne, hvilket gør dem til en umagen værd investering.
Så du behøver ikke at åbne din VPN-app og oprette forbindelse hver gang du genstarter din telefon, kan du aktivere Android's VPN-indstilling for altid-på. Dette gør lige som det lyder - du finder det på Indstillinger> Netværk & Internet> VPN. Tryk på gearet ud for din VPN, og sørg for at skifte til Always-on VPN skyderen. Du kan endda vælge at Bloker forbindelser uden VPN, hvilket forhindrer dig i at gå online uden det.
Hvis du endnu ikke har tilmeldt dig en VPN, så tjek vores liste over de bedste VPN'er til Android De 5 bedste VPN'er til Android De 5 bedste VPN'er til Android Brug for en VPN til din Android-enhed? Her er de bedste Android VPN'er, og hvordan du kommer i gang med dem. . De fleste VPN'er har også en automatisk tilslutningsindstilling i deres apps.
7. Forstyrr ikke tidsplanen
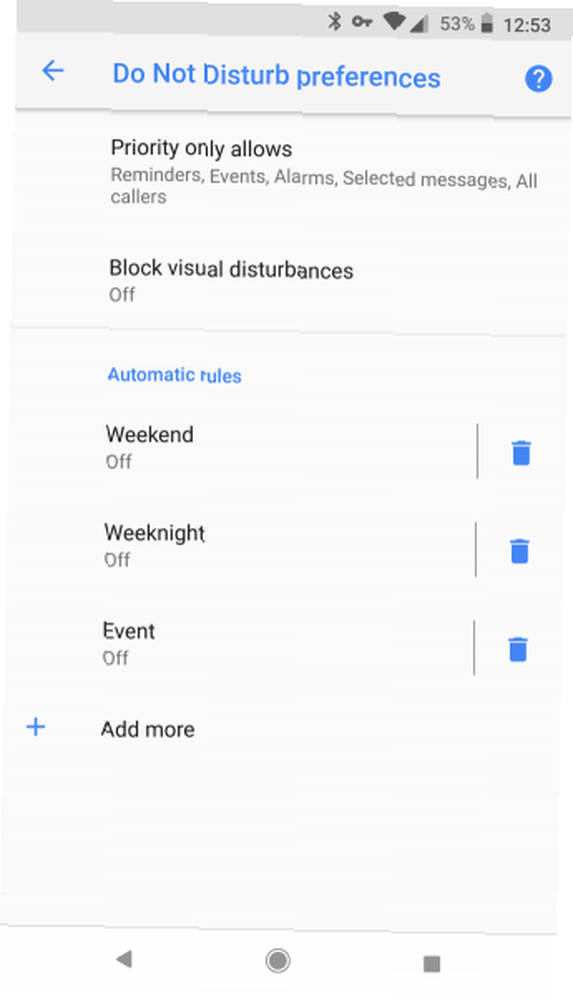
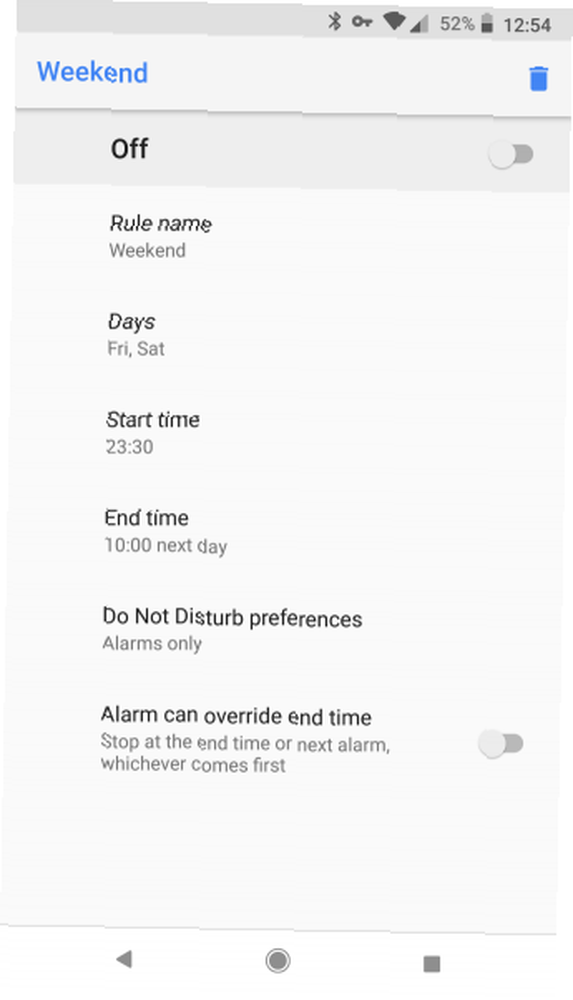
Android's tilstand Ikke forstyrr-tilstand gør det muligt for dig at stille indgående alarmer stille, så du kan fokusere. Uanset om det er, når du er dybt i arbejde, i et møde eller bare ønsker at oprette forbindelse igen, er det et vigtigt værktøj til at reducere distraherende underretninger Sådan reduceres distraherende underretninger på Android Sådan reduceres distraherende underretninger på Android-underretninger kan virkelig komme i vejen af livet - her er hvordan man sorterer det nødvendige ud fra det irriterende. .
Du kan aktivere det når du vil, men hvis du bruger Forstyrr ikke på samme tid hver dag, skal du oprette en tidsplan, så den kører automatisk. Åben Indstillinger> Lyd> Forstyrr ikke præferencer for at finde disse muligheder. Øverst kan du ændre et par muligheder for, hvordan Forstyrr ikke.
Nedenfor finder du Automatiske regler. Din telefon indeholder et par skabeloner for at komme i gang, så du kan ændre dem eller oprette dine egne. De giver dig mulighed for at vælge, hvilke dage tilstanden skal køre, på hvilke tidspunkter, og hvilke meddelelser der kommer igennem. Hvis du opretter en Begivenhed tidsplan, kan du endda konfigurere Forstyrr ikke til begivenheder i din kalender.
Flere avancerede måder at automatisere Android på
Vi har drøftet syv grundlæggende indstillinger, du kan aktivere i Android til praktisk automatisering. Men hvis du vil gå længere, finder du en række apps og tjenester.
IFTTT er internettets foretrukne service til at forbinde noget til noget andet. Med Android-appen kan du oprette applets, der automatisk dæmper din telefon på bestemte tidspunkter, ændre dit tapet til NASA-billeder, gemme underretninger, du modtager i et regneark, og hvad du ellers kan forestille dig. Se vores ultimative guide til IFTTT Den ultimative IFTTT-guide: Brug webens mest kraftfulde værktøj som en pro Den ultimative IFTTT-guide: Brug webens mest kraftfulde værktøj som en pro, hvis dette derefter, også kendt som IFTTT, er en gratis webbaseret service for at få dine apps og enheder til at arbejde sammen. Ikke sikker på, hvordan du bygger din applet? Følg denne vejledning. at komme i gang.
Hvis du er mere interesseret i at automatisere funktioner på din enhed i stedet for webapps, er Tasker en langvarig favorit. Desværre kræver mange af dens funktioner en rodet enhed, og UI'en er ret indviklet. Det er en fantastisk mulighed for strømbrugere, men vi anbefaler, at du først prøver MacroDroid. Den lette, ikke-rod-måde at automatisere Android uden Tasker Den lette, ikke-rod-måde at automatisere Android uden Tasker Læring til at automatisere din Android-enhed vil ærligt ændre, hvordan du bruge det, og denne app er død simpel. .
MacroDroid er alt, hvad Tasker ikke er. Det har en meget renere og mere behagelig grænseflade og kræver ikke root-adgang til de fleste af dens funktioner. Dette betyder dog ikke, at det er begrænset. En venlig førstegangsguide og letforståelige ikoner skjuler en masse magt, som du kan dykke ned i, hvis du vil.
Hvordan automatiserer du Android?
Nu ved du de bedste indstillinger for at lade din Android-enhed håndtere sig selv uden at du behøver at udføre noget arbejde. Mindre tid at fikle i menuer betyder, at du har friheden til at finde nye apps, nyde gamle favoritter eller gøre noget væk fra din telefon.
For at gøre din Android-telefon endnu mere jævn skal du tjekke apps, der løser almindelige Android-irritationer. Løs 10 store Android-problemer og irritationer med disse apps. Løs 10 store Android-problemer og irritationer med disse apps irriteret af din Android-telefon? Tjek disse fantastiske apps, der løser almindelige Android-problemer og frustrationer. .











