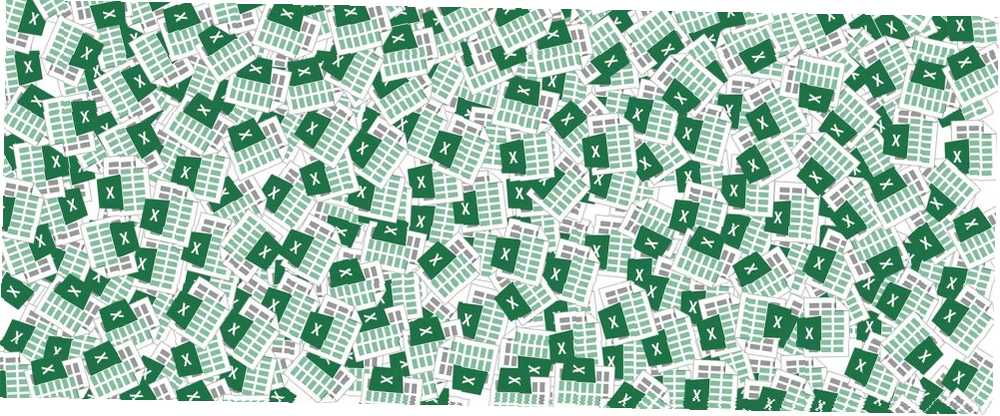
Peter Holmes
0
2328
110
Med lidt øvelse er det ikke så svært at lave Excel-regneark, der ser godt ud. Imidlertid kan udskrivning af dette regneark være en udfordring.
Den største hindring, der står i vejen for perfekt udskrivning, er, at du muligvis ikke ved, hvordan du udfører processen trin for trin. Følg denne vejledning, så har du dokumentet i dine hænder på ingen tid overhovedet.
1. Saml dine data
Som med de fleste Excel-projekter er det første trin her at gøre dine data klar.
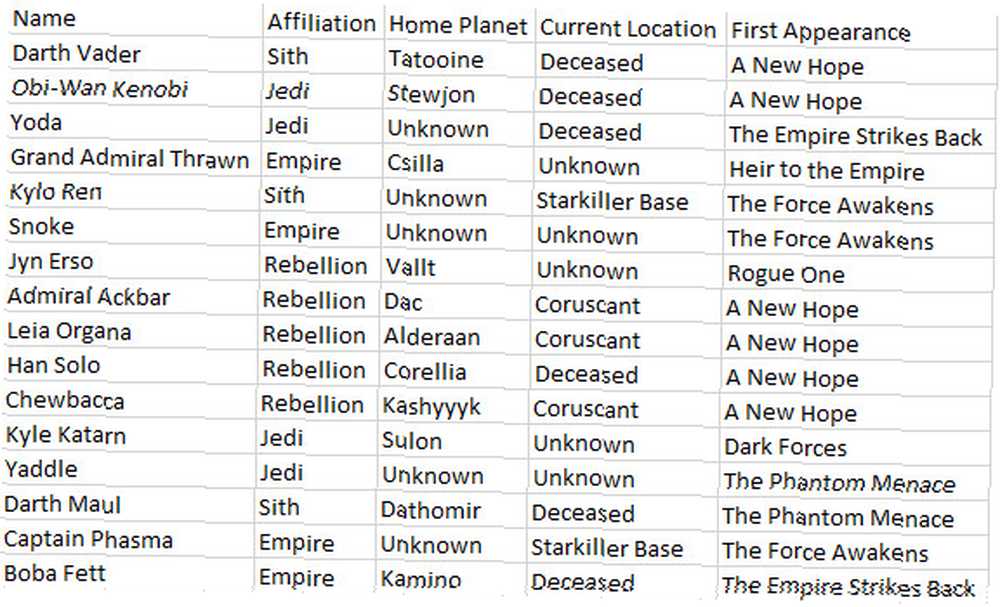
Hvis du allerede har konfigureret et regneark, er du klar til at gå! Hvis ikke, skal du importere dine data Sådan importeres data til dine Excel-regneark på den pæne og lette måde Sådan importeres data til dine Excel-regneark den pæne og enkle måde Har du nogensinde kæmpet med at importere eller eksportere data til et regneark? Denne tutorial hjælper dig med at mestre kunsten at flytte data mellem Microsoft Excel, CSV, HTML og andre filformater. ind i Excel og fortsæt til næste trin.
2. Konverter data til en tabel
Dernæst ordner vi vores data som en tabel. Du kan springe dette trin over, hvis dine data ikke egner sig til tabelformatering, men ellers er det en nem måde at forenkle udskrivningsprocessen Sådan konfigureres din printer i Windows 10 Sådan konfigureres din printer i Windows 10 Printere har et ry for at være vanskelig at opstille. I Windows 10 er det imidlertid faktisk en leg. Vi viser dig, hvordan du kan få Windows 10 til at registrere og oprette forbindelse til din printer. .
For at konvertere data til en tabel skal du trække et valg omkring alt relevant indhold og derefter bruge CTRL + T. Afkryds Mit bord har overskrifter hvis det er relevant, og klik på Okay.
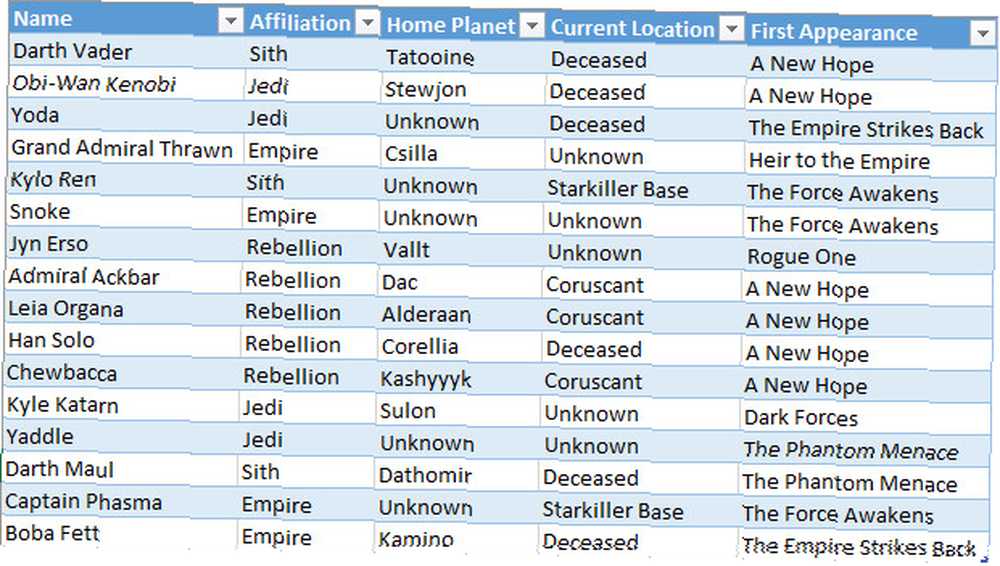
Tabelformatering gør det muligt for os at gøre nyttige ting som at bestille vores rækker efter oplysningerne i en bestemt kolonne. Men det giver os også mulighed for at behandle alle disse data som en enhed, hvilket er meget praktisk, når vi forbereder os til at udskrive.
3. Indstil udskriftsområde
Vi fortæller Excel nøjagtigt, hvad vi vil udskrive. Det gør du ved at bruge musen til at vælge alt, hvad der kræves - hvis dine data er formateret som en tabel, kan du klikke hvor som helst inden for dens parametre og bruge CTRL + SKIFT + 8.
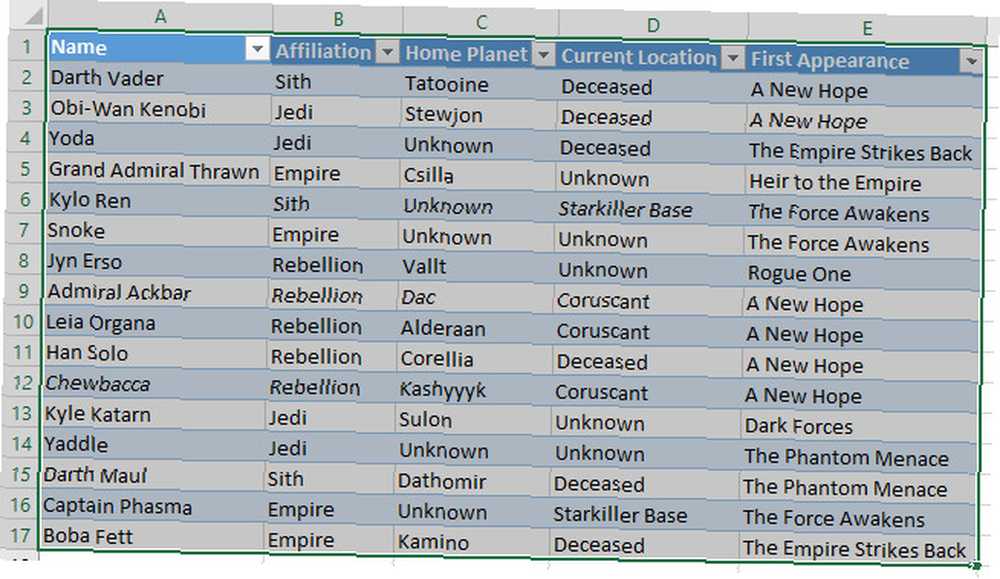
Gå nu til Sidelayout fane og klik Udskrivningsområde i Sideopsætning afsnit.
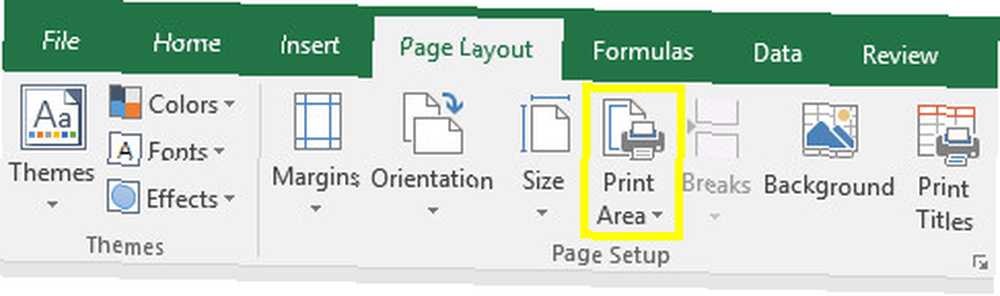
Brug rullemenuen, og vælg Indstil udskriftsområde.
4. Indpak tekst, hvis nødvendigt
I øjeblikket kan hver række i vores tabel formateres pænt ved at justere bredden på hver søjle. Dette ville dog ikke være tilfældet, hvis vi tilføjede en kolonne med citater til vores regneark.
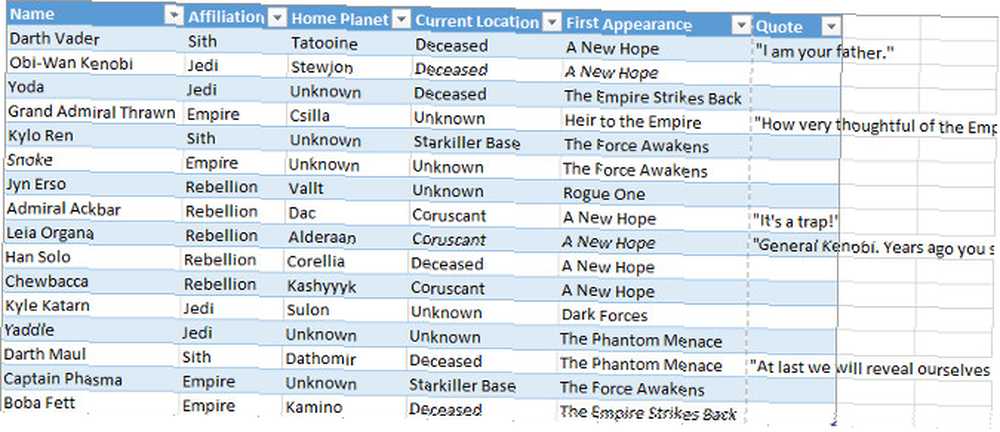
Som du kan se, overskrider indholdet af vores sidste kolonne nu dens normale bredde. Vi kan få disse poster til at passe, men vi bliver nødt til at formatere dem som flere tekstlinjer. Det er måske ikke særligt nemt at læse, så vi pakker teksten for at lindre enhver øjenbelastning 7 måder at reducere skærmtid og hvile dine øjne 7 måder at reducere skærmtid og hvile dine øjne At holde sig sund inkluderer pleje af øjnene. Synsrelaterede sundhedsmæssige problemer er en ægte livsstils lidelse, og vores digitale vaner fremmer. Kuren ligger i tankevækkende brug af skærmen. .
Vælg alle dataene i tabellen. Gå derefter tilbage til Hjem fanen, find Justering sektion, og klik Indpak tekst.
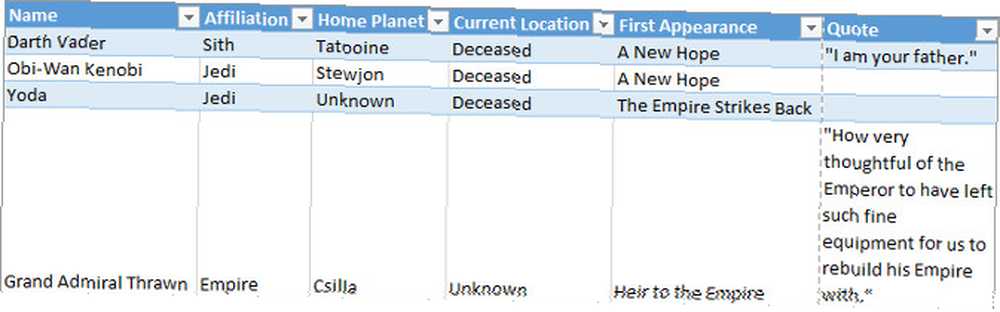
Eventuelle længere tekstelementer skal nu have den rette afstand mellem hver linje. Nu er det et godt tidspunkt at foretage de nødvendige justeringer af bredden på hver søjle og højden på hver række.
5. Juster marginer
Klik derefter på Fil og naviger til Print. Her ser du en forhåndsvisning af dit regneark, da det vises på en udskrevet side.
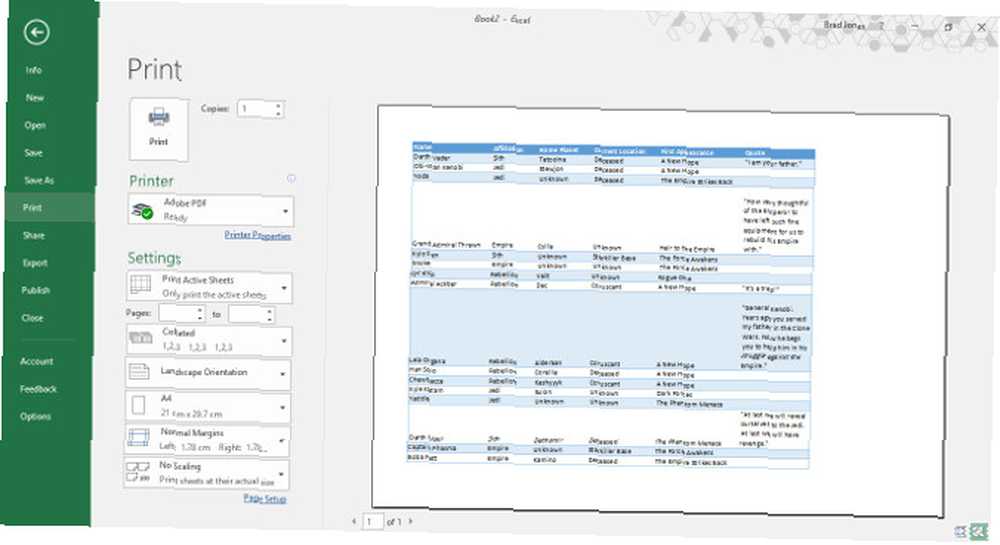
Dette er et godt tidspunkt at beslutte, om du vil udskrive i liggende eller stående retning. Dine data skal informere din beslutning; Hvis der er for mange kolonner til at gøre tingene læselige i stående retning, skal du vælge landskab. På den anden side, hvis dit regneark består af partier og masser af rækker med færre kolonner, kan portræt muligvis være den bedre mulighed.
Når du har truffet denne beslutning, skal du bruge Margener dropdown for at vælge det område på den side, hvor dit regneark vises. Dette afhænger af printerens funktioner, men Smalle marginer forudindstillet er en god måde at få så meget som muligt på siden, og det vil ikke medføre problemer for de fleste enheder.
Hvis du vil sikre dig, at dit regneark er så stort og så læseligt som muligt, når det er udskrevet, kan vi bruge Excel's skaleringsværktøjer til at gøre det. Klik på Skalering dropdown og vælg Tilpassede skaleringsindstillinger.
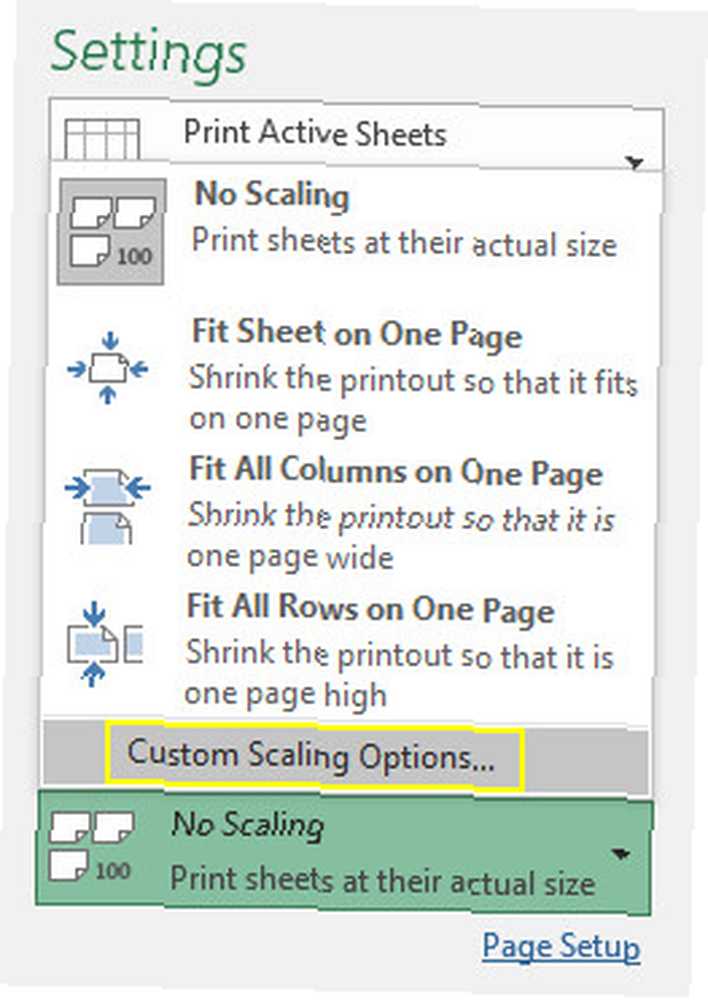
På den følgende skærm kan du bruge Passer til mulighed for at skalere dit regneark til en sides bredde eller højde
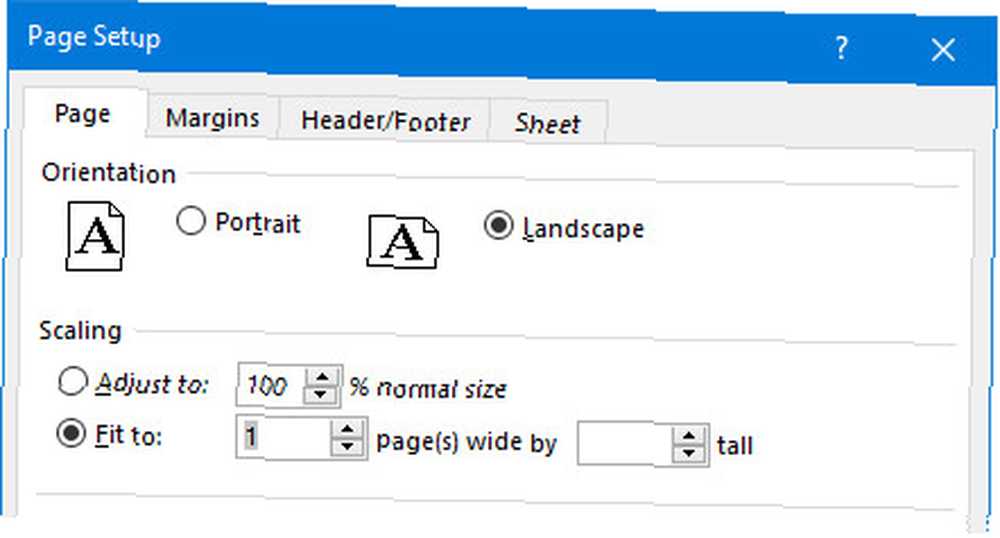
Dette kan være nyttigt, hvis du søger at begrænse dit regneark til en enkelt side Sådan udskrives et Excel-regneark på en enkelt side Sådan udskrives et Excel-regneark på en enkelt side Et smukt udformet regneark mister al sin appel, når det kommer til at blive trykt på ni ark papir med halvdelen tom. Vi viser dig, hvordan du får alt pænt på en enkelt side. .
Alternativt kan du bruge Tilpasse mulighed for at skalere dit indhold i procent, hvilket giver mulighed for et tættere kontrolniveau.
6. Center dit regneark, og tilføj en overskrift eller sidefod
Uden at forlade skærmbilledet Print skal du klikke på Margener dropdown og vælg Tilpassede marginer. Marker derefter de markerede felter vandret og lodret i Center på side sektion for at centrere dit regneark.
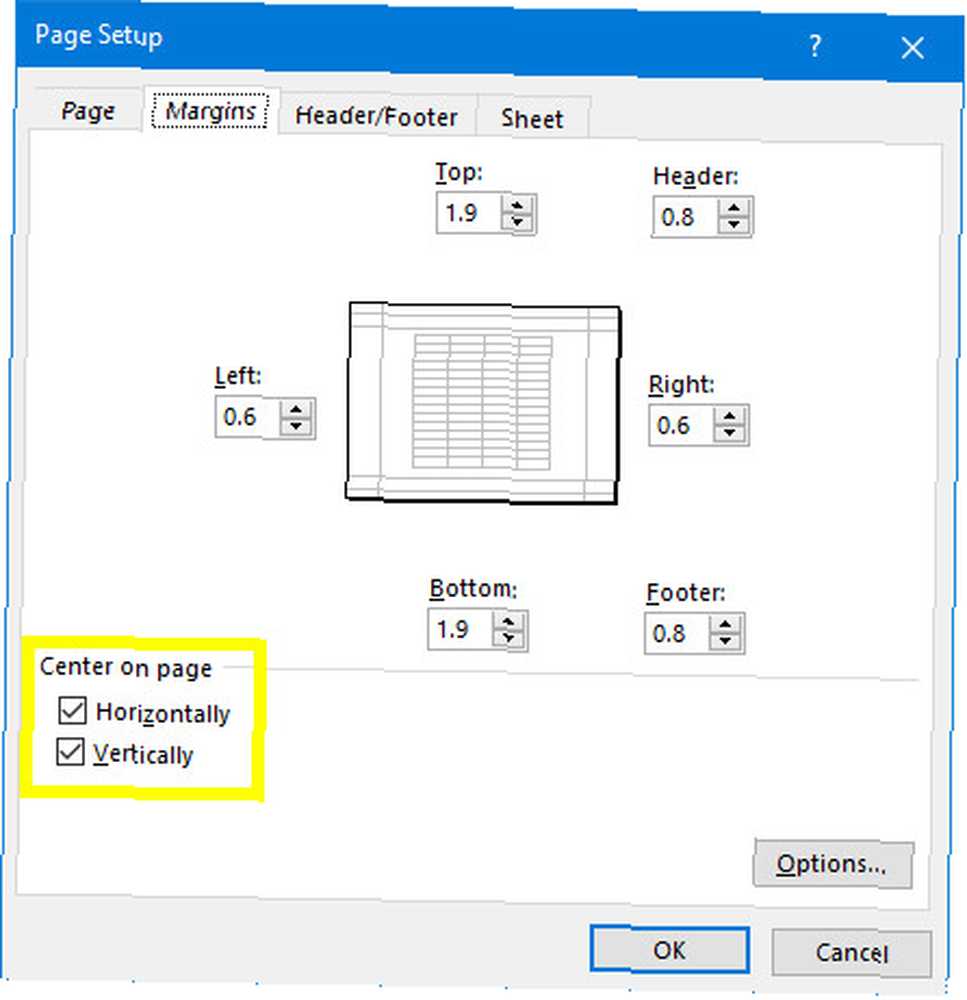
Dette er valgfrit, men det er typisk den bedste måde at organisere de tomme margener, der vil omringe dit regneark på siden.
Nu er det tid til at tilføje en sidehoved eller sidefod om nødvendigt. Naviger til Header / Fodnote fanen til Sideopsætning vindue og opret så kompleks en header eller sidefod, som du finder passende. Du kan også springe dette trin fuldstændigt over - det er op til dig.
7. Foretag endelige justeringer og udskriv
På dette tidspunkt er vi næsten klar. Gå tilbage til Print skærm og kig på forhåndsvisningen. Hvis du ser noget, der ikke ser rigtigt ud, skal du foretage de passende størrelsejusteringer 8 Formateringstip til perfekte tabeller i Microsoft Word 8 Formateringstip til perfekte tabeller i Microsoft Word Microsoft Word-tabeller er vigtige formateringsværktøjer. Find ud af, hvordan man laver et bord og formaterer det perfekt med disse enkle tip. til individuelle rækker eller kolonner for at tage sig af problemet. Når alt er til din smag, kan du begynde at udskrive nogle kopier.
Klar indstillet udskrivning
Udskrivning af Excel-regneark kan være et rod, medmindre du tager dig tid til at konfigurere dit dokument. Vi håber, at denne guide har hjulpet dig med at undgå alle de almindelige faldgruber.
Kæmper du med at få dit regneark til at se godt ud på trykt? Eller har du et tip til andre brugere, som du er ivrig efter at dele med samfundet? Uanset hvor kommentarafsnittet nedenfor er stedet at gå, hvis du vil være med - eller starte - samtalen.
Oprindeligt skrevet af Eyal Sela den 7. august 2009.











