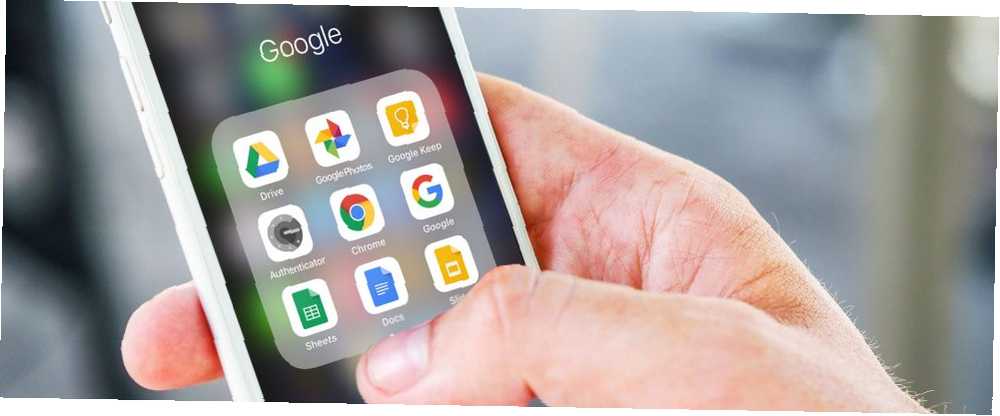
William Charles
0
1954
140
Google har en af de mest misundelsesværdige virksomhedskulturer inden for enhver virksomhed i verden. Bortset fra dets narrede kontorlokaler, er Google berømt for sine mange frynsegoder og medarbejderdrevne kreativitet. Men hvad der gør Google til et virkelig godt sted at arbejde er dens ånd af samarbejde og drivkraft for teamwork.
I løbet af de sidste par år studerede Google vanerne hos 180 teams. Det gennemførte også hundreder af interviews. Virksomheden ønsker at forstå, hvad der gør et perfekt team. Det tilbyder adskillige værktøjer til at hjælpe folk med at arbejde bedre sammen med andre, så dette mål ikke er overraskende.
Lad os se på nogle af de mest teamwork-inspirerende Google-værktøjer og undersøge, hvordan de kan forbedre dit online teamsamarbejde.
1. Gmail
Gmail er en brugervenlig e-mail-udbyder, der tilbyder 15 GB lagerplads pr. Konto. Hvad du måske ikke ved, er det også giver mulighed for samarbejde gennem en delegationsindstilling Sådan giver du Gmail-adgang til nogen uden at dele din adgangskode Sådan giver du Gmail-adgang til nogen uden at dele din adgangskode Med Gmail's delegerede-funktion kan du give nogen adgang til din konto uden at afsløre dit kodeord. . Delegater kan læse og sende e-mail på dine vegne, mens de får adgang til kontoen.
Tjek denne funktion ved at gå til Indstillinger. Så kig efter Konti sektion øverst.
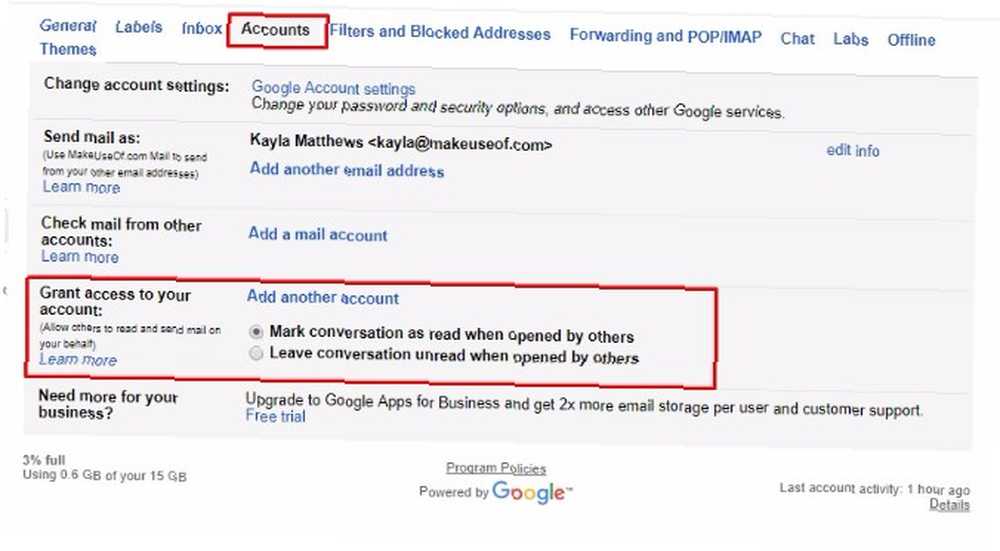
Find det afsnit, der siger Giv adgang til din konto. Med radioknapper kan du vælge at vise samtaler som læste eller ulæste, når delegerede klikker på dem.
Indtast en persons e-mail, når du har klikket på Tilføj en anden konto link. Denne handling sender din delegerede et aktiveringslink. Sørg for at fortælle den enkelte om at blive konfigureret inden for syv dage.
Gratis download: Gmail til Android | iOS
2. Google Kalender
Takket være dets farvekodningsevner er Google Kalender en god måde at organisere dit travle liv visuelt. Du bruger muligvis rødt til at udpege arbejdsforpligtelser og reservere blåt for sjove ting.
Værktøjet understøtter også deling. Gør nogle af eller alle dine kalendere offentlige, så folk kan se, når du er fri.
Vil du dele en kalender med kun en person? Klik på pil ned til højre for den relevante kalender på hovedlisten. Vælg derefter Del denne kalender.
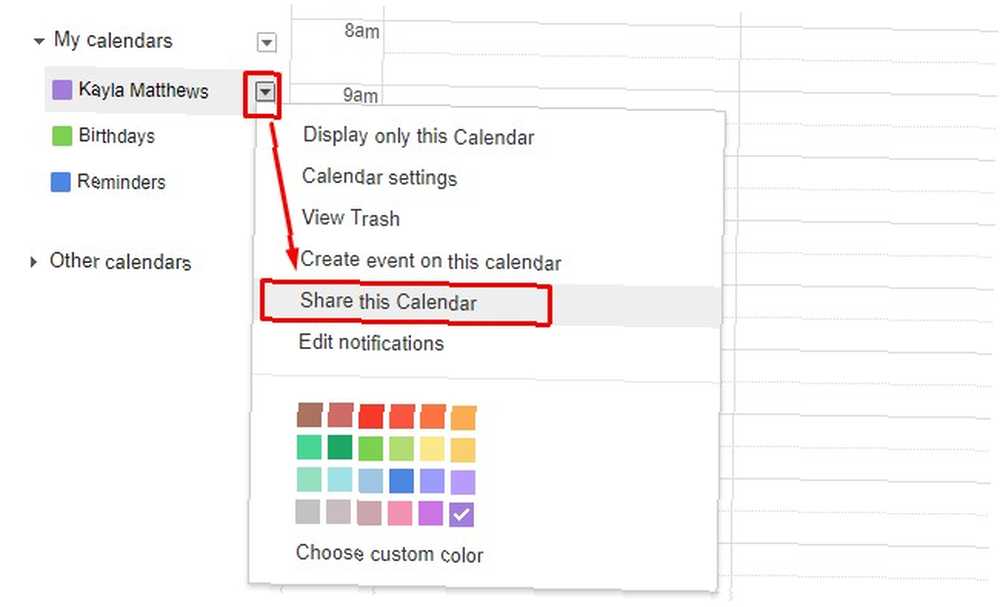
På den næste side skal du kigge efter Del med bestemte mennesker areal. Indtast derefter personens e-mail-adresse.
Du kan også dele kalendere med enhver internetbruger. Gå tilbage til pilen ned og vælg Kalenderindstillinger.
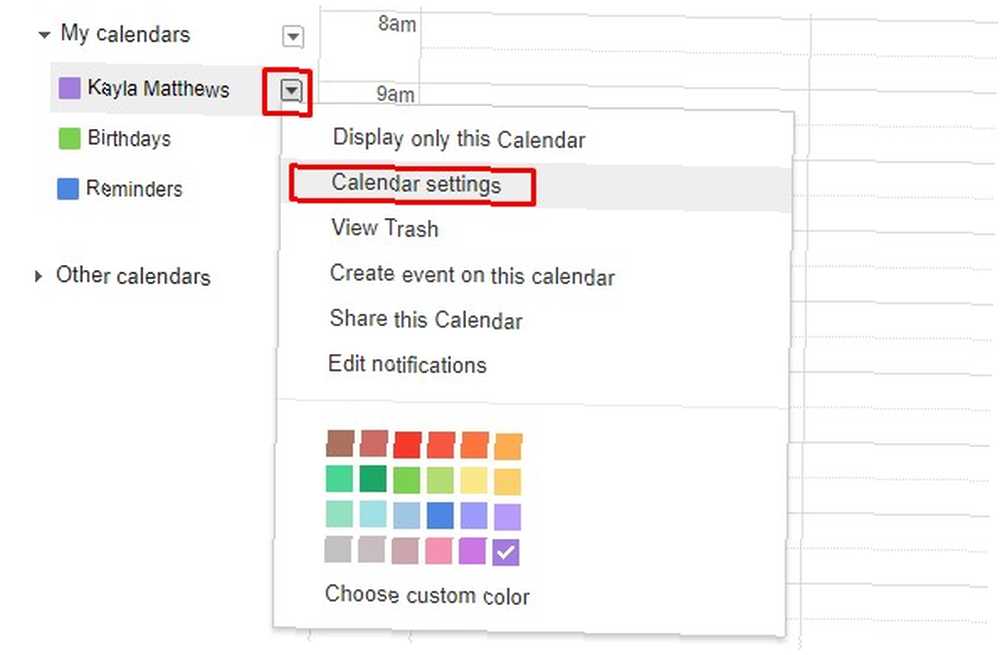
Rul ned til Kalender adresse sektion, og klik derefter på det lille grøn iCal-knap.
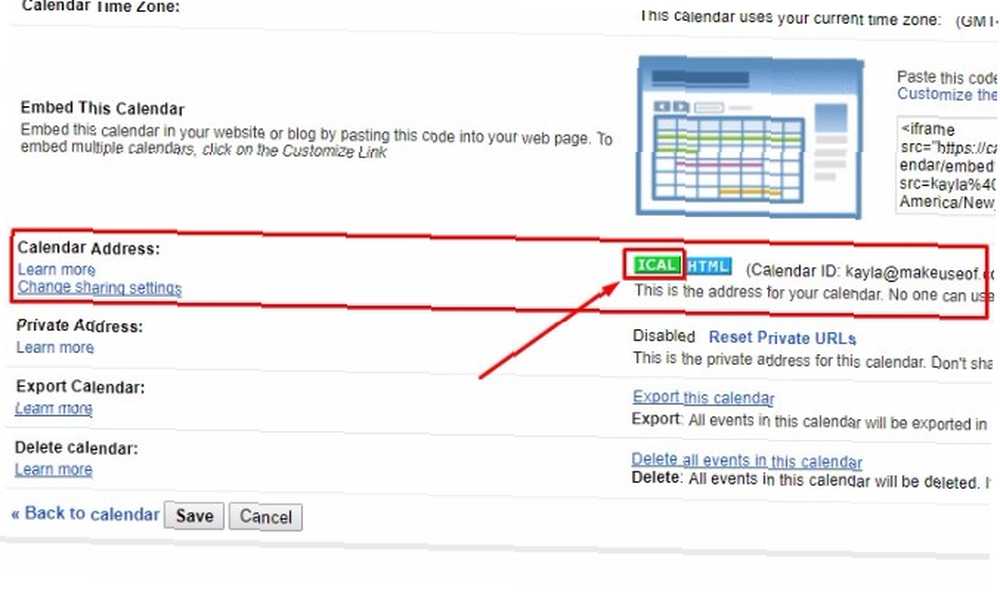
Kopier den genererede URL og send den til kolleger, venner eller andre mennesker, du kender. Vær opmærksom, alle, der får linket, kan få adgang til kalenderen.
Delingsfunktionen i Google Kalender er fantastisk til planlægning af møder, undersøgelsessessioner eller andre samarbejdsaktiviteter. Det sparer dig også fra gentagne gange at fortælle folk, at du har travlt. De kan bare se på en kalender, du har delt med dem i stedet.
Gratis download: Google Kalender til Android | iOS
3. Google Sheets
Google Sheets er en regneark-app, du kan bruge sammen med andre på samme tid.
Fordele som betinget formatering og indbyggede formler 4 Google-scripts, der gør Google-ark meget mere kraftfuld 4 Google-scripts, der gør Google-ark meget mere magtfulde Google-ark er fantastisk ud af boksen, men det kan være endnu mere kraftfuldt, hvis du bruger Google-scripts for at forbedre dens evner. spare tid for dig og samarbejdspartnere. Du kan endda se andre mennesker foretage redigeringer i realtid.
Vil du sende en anmeldelse til en samarbejdspartner på arket? Bare højreklik og vælg Indsæt kommentar, derefter skriv et plustegn at sende en anmeldelse til samarbejdspartneren ved hjælp af deres e-mail-adresse.
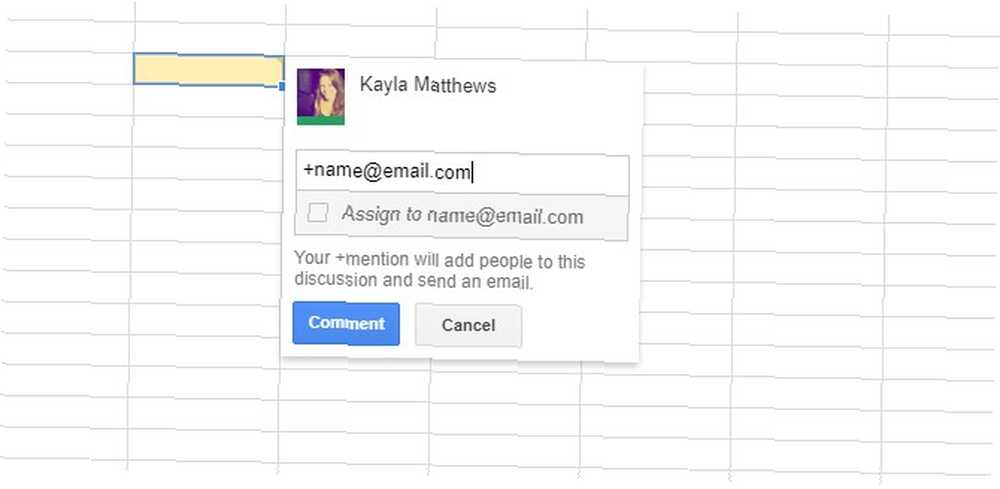
Da Google Sheets gemmer ændringer automatisk, behøver du ikke bekymre dig om at miste arbejde. Hvis du har brug for at se en liste over ændringer og de ansvarlige personer, kan du henvise til revisionshistorikken.
For hurtigt at se revisionshistorikken, skal du blot klikke på noten øverst på arket, der siger, hvornår den sidste redigering blev foretaget.
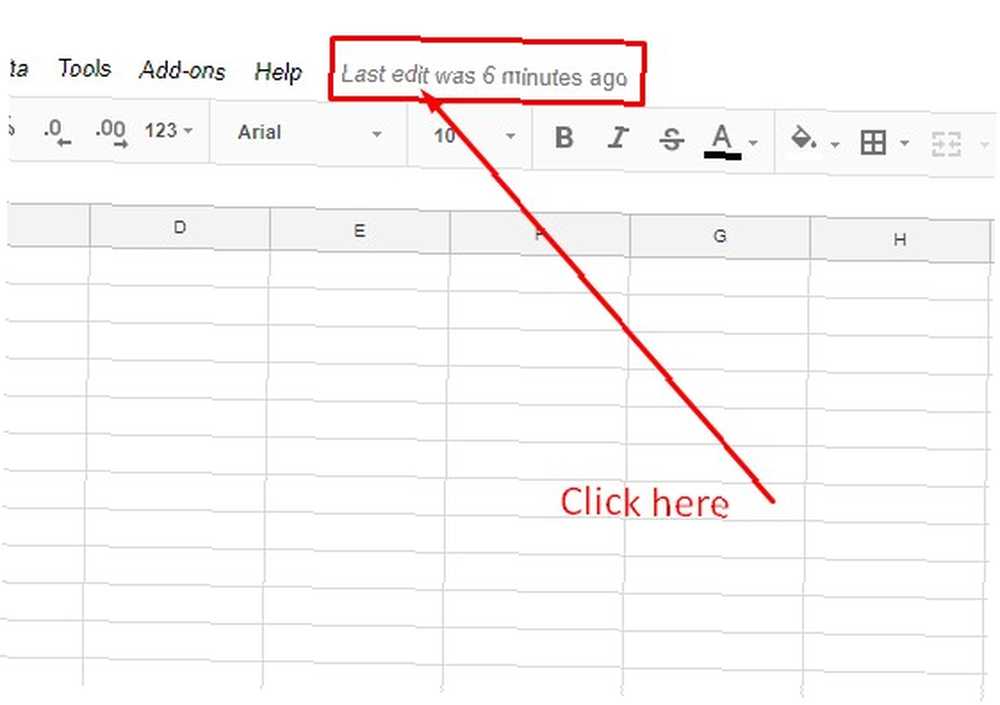
Inden du deler dit regneark, skal du sørge for, at enhver samarbejdspartner har en Google-konto. Klik derefter på Del-knap øverst til højre.
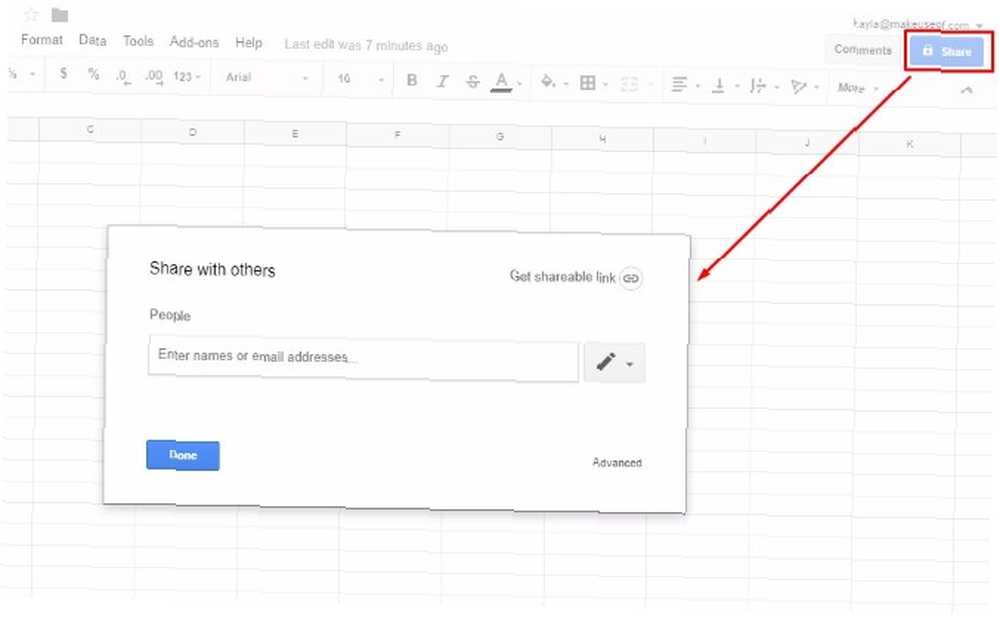
Tilføj e-mail-adresserne for de personer, du vil have adgang til regnearket. Klik derefter på blyantikonet. Din sidste handling giver mulighed for at specificere, om folk kan se arket, redigere det eller gøre begge dele. Alternativt kan du bare oprette et delbart link.
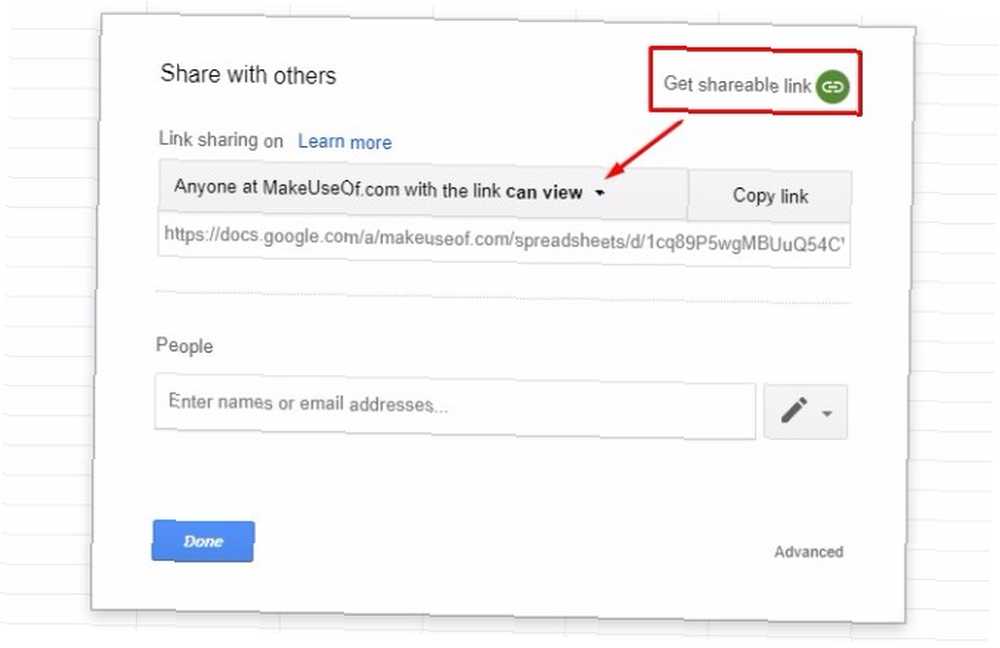
Vælg visning / redigeringstilladelser, når du gør det, og du kan gruppere beskeder eller e-maile linket til dit team.
Gratis download: Google Sheets til Android | iOS
4. Google Dokumenter
Google Dokumenter fungerer perfekt til at sætte dit hoved sammen med holdkammerater.
Brug det, mens du skriver huskelister, brainstorm til projekter eller noget andet, der er bedre med input fra andre.
Når du ser på dokumentet, skal du være opmærksom på de farverige, flaglignende ikoner med folks navne. De fortæller dig, hvem der er ansvarlig for at foretage ændringer.
En samarbejdspartner kan også lave noter for at afklare årsagerne bag redigeringer eller stille spørgsmål. Hvordan gør du det?
Du gætte på det - følg de samme trin, der er nævnt i afsnittet Google Sheets ovenfor. Den eneste forskel er, at du bliver nødt til at fremhæve noget tekst for at placere din kommentar i dokumentet.
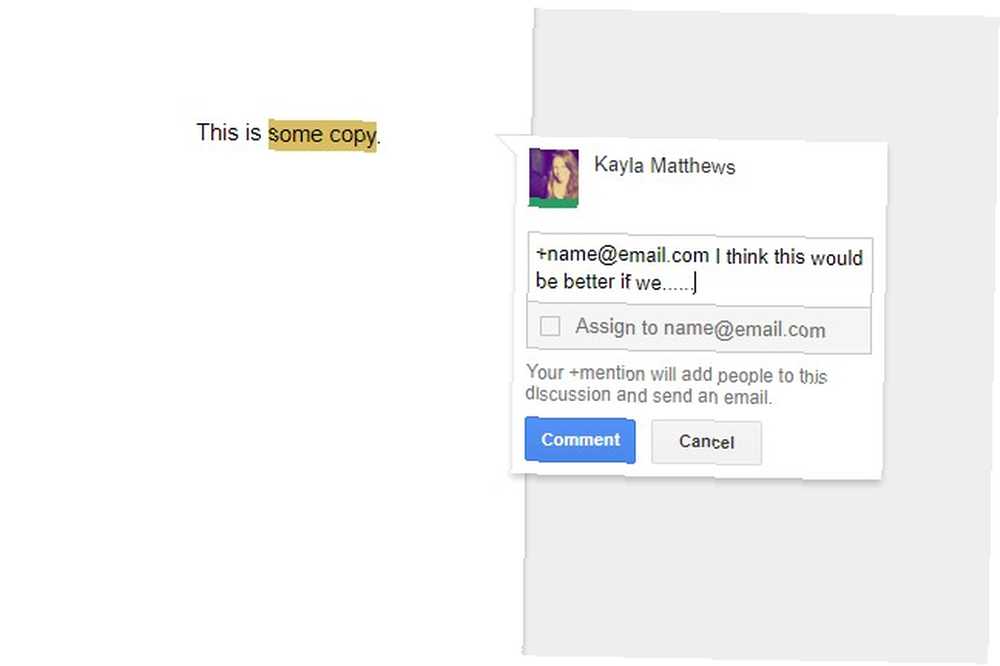
Del et dokument med folk via den samme proces, der bruges til Google Sheets. Du kan også bruge den delbare linkindstilling i hjørnet af delingsboksen.
Gratis download: Google Dokumenter til Android | iOS
5. Google Keep
Tænk på Google Keep som et smukt grundlæggende projektstyringsværktøj.
Det fungerer på Android- og iOS-gadgets plus din foretrukne webbrowser. Afhæng af Google Keep som et sted for noter, tegninger, lister, billeder og lydklip. Du kan endda dele dine Keep-noter med andre apps på din telefon.
Du kan også feste vigtige noter øverst på din Keep-side, indstille påmindelser om vigtige noter og nemt eksportere noter til Google Dokumenter.
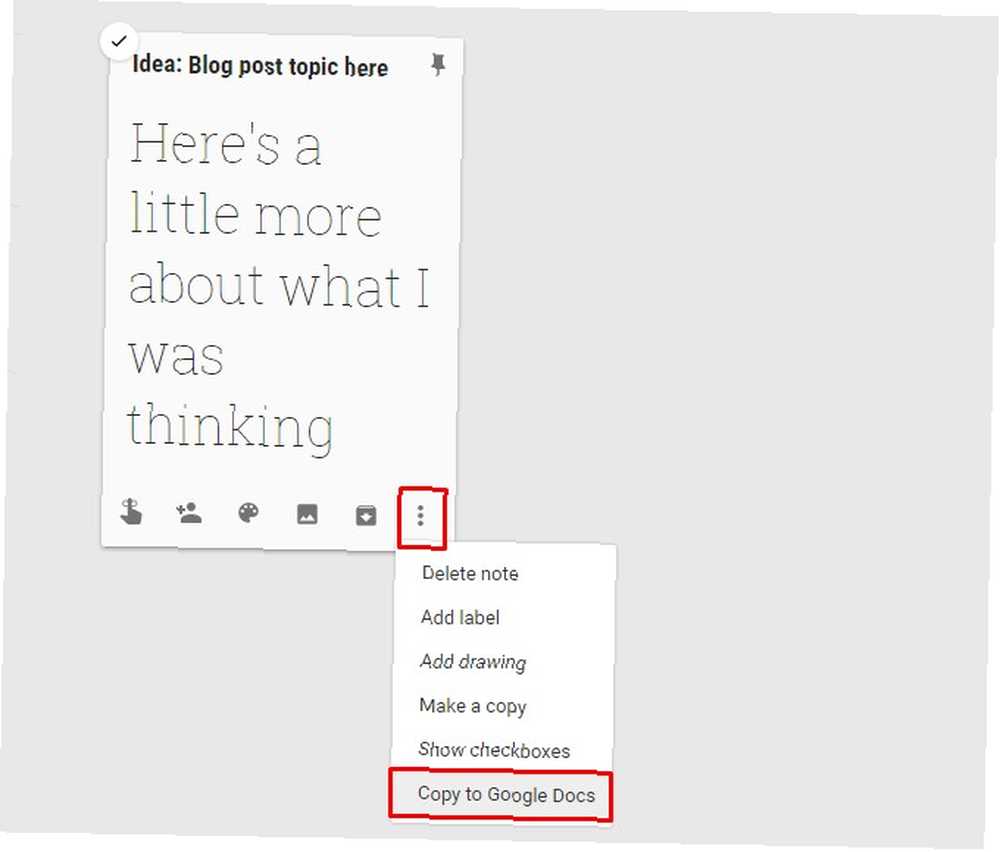
Begynd at dele med at finde Samarbejdsikon. Det ligner en persons hoved og skuldre med et plustegn til venstre. Derfra kan du dele med nogen ved navn eller indtaste en e-mail.
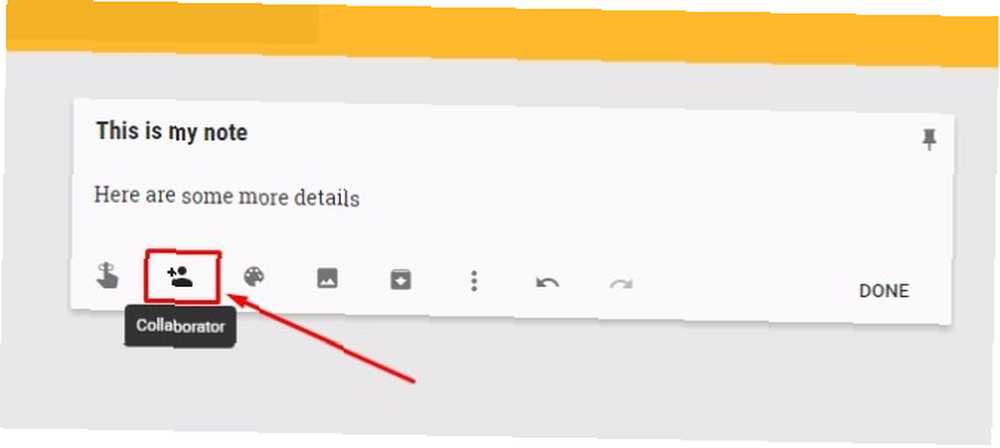
For at dele noter med flere personer på én gang kan du oprette en Google Family Group for op til seks Google Keep-brugere.
For at gøre brug af denne funktion skal du dog også oprette en Google Families-konto. Som Family Group-skaberen kan du påtage sig Family Manager-rollen. Du kan derefter dele Google Keep-materiale med din familiegruppe, let peasy.
Gratis download: Google Keep til Android | iOS | Chrome
6. Google Slides
Bliv klar til en gruppepræsentation? Undgå uendelige telefonopkald og e-mails om, hvordan du fortsætter, og samarbejd i stedet med Google Slides. Vælg en tiltalende skabelon 7 steder, hvor du kan finde smukke præsentationsskabeloner Hurtige 7 steder, hvor du kan finde smukke præsentationsskabeloner hurtigt Din søgning efter præsentationsskabeloner i sidste øjeblik slutter med disse online ressourcer. Disse skabelonwebsteder dækker både PowerPoint og Google Slides. for at spare designtid. Få dine ord til at springe med hundreder af font muligheder.
Ligesom Google Docs and Sheets tillader denne samarbejdsfacilitator i øjeblikket redigering af enhver autoriseret person. Følg blot den nu velkendte proces til tildeling af privilegier og kig efter det blå Del knap. Det er øverst til højre på din skærm.
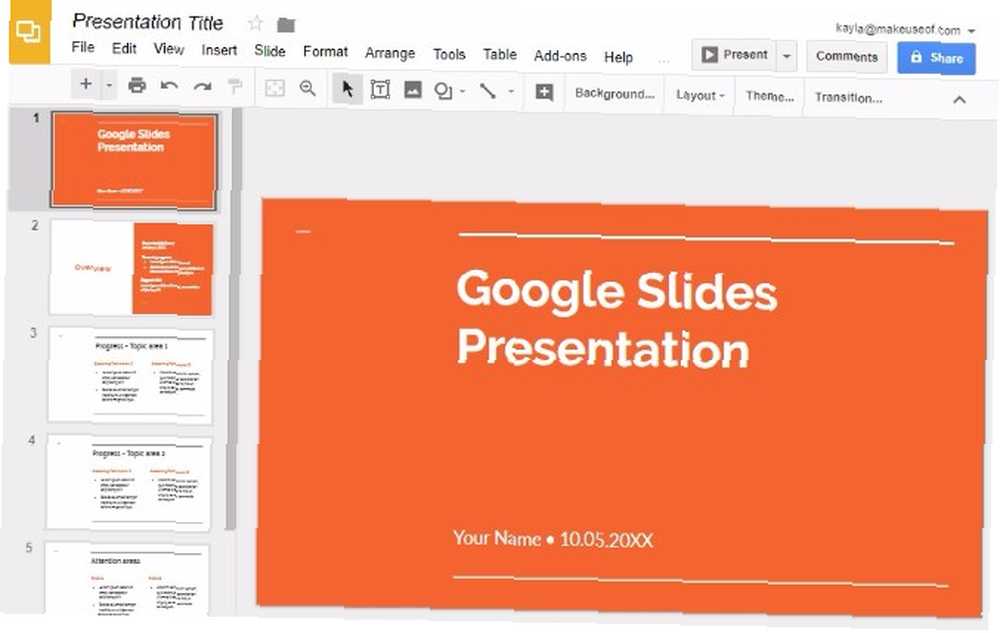
Google Slides spiller også pænt med Microsoft PowerPoint. Du kan importere og redigere PowerPoint-lysbilleder med Googles diasfremstilling. Det konverterer også PowerPoint-filer til Google Slides.
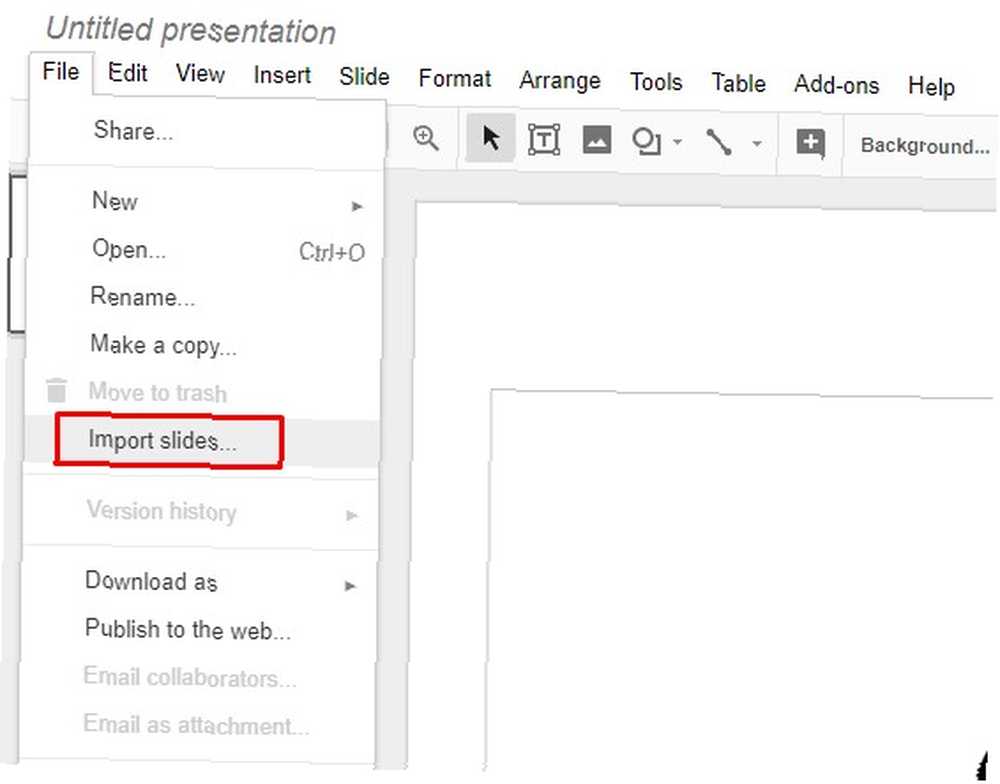
Gratis download: Google Slides til Android | iOS
7. Google Hangouts
Google Hangouts er en meddelelsesapp. Prøv at tale med en person ad gangen gennem tekst eller op til 150 individer.
Du kan også starte en videochat med så mange som 10 personer. Start en ny samtale ved at klikke på plustegnet. Tilføj derefter personer ved navn, e-mail-adresse eller telefonnummer. Endelig skal du vælge, om du vil have en meddelelsesbaseret samtale eller et videoopkald.
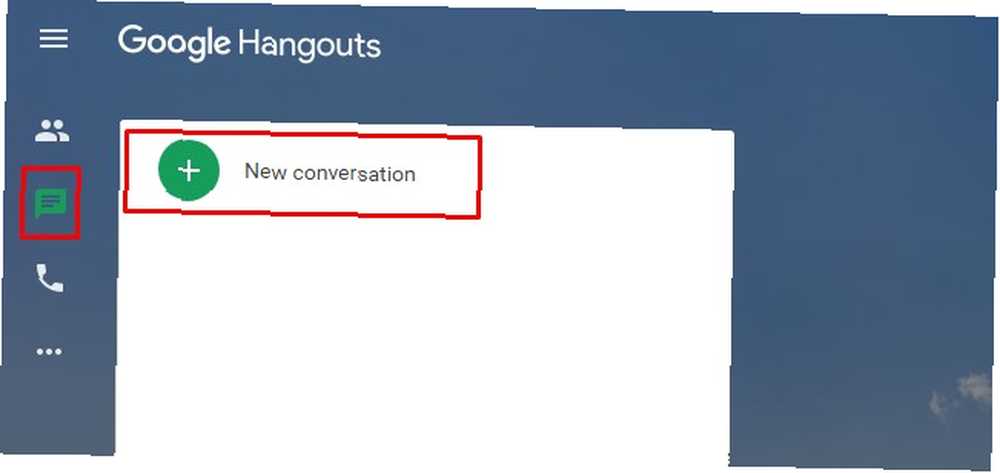
Lad flere deltage ved at klikke på personikonet og vælge Tilføj Folk. Følg derefter den samme proces, som du oprindeligt gjorde, da du oprettede chatten.
Du ønsker måske også navnet på samtalen, så der er ingen tvivl om diskussionsemnerne. Gør det ved at vælge gearikonet øverst i chatboksen for at åbne Hangouts indstillinger. Find derefter Hangout-navn og indtast noget beskrivende.
Der er mange andre tricks, du kan implementere for at gøre Hangouts mere anvendelige også. Hvis Hangouts ikke synes at være den rigtige funktion til chat, kan du give Slack eller Twist et skud. Her er vores Slack versus Twist-sammenligning for at hjælpe dig med at finde den rigtige chat-app.
Gratis download: Google Hangouts til Android | iOS
Bonus: G Suite
Du kan få alle ovennævnte værktøjer til at forbedre al din teamindsats uden omkostninger via Google Drev. Men hvis du samarbejder af forretningsmæssige grunde, kan det være en bedre idé at betale for G Suite.
G Suite er Googles pakkeløsning til organisationer af alle typer. Det tilbyder alle ovennævnte værktøjer plus flere andre. I det væsentlige giver det dig adgang til ethvert værktøj, vi har diskuteret i dette indlæg fra et sted.
G Suite-versionen af Google Drive har et centralt administrationspanel med funktioner til forebyggelse af datatab. Det kan også prale af en maskinlæringsdrevet søgefunktion, der hjælper folk med at finde filer hurtigere.
Du kan også oprette et Team Drive. I modsætning til indhold på en normal Drive-konto, ejer teamet materialerne snarere end enkeltpersoner.

Det betyder, at hvis nogen forlader, forbliver filerne, hvor de er, så dit team kan fortsætte med at arbejde. Højreklik på en fil og gå til Tilføj stjerne at markere det som vigtigt, så folk kan finde det senere.
Efter at have afsluttet en to-ugers gratis prøveperiode, betaler du et månedligt beløb pr. Bruger baseret på niveau niveau. Den mest basale pakke inkluderer ikke ubegrænset lagerplads. Versionen af G Suite for teams koster $ 10 pr. Måned pr. Bruger.
Køb G Suite: $ 5- $ 25 pr. Måned pr. Bruger baseret på den valgte pakke efter en to-ugers gratis prøveperiode.
Hvilke Google-værktøjer vil du begynde at bruge mere?
Det er enkelt at gøre sig bekendt med disse værktøjer. Det skyldes, at processen til udførelse af bestemte opgaver (såsom deling af dokumenter) er identisk på tværs af apps. Selvom du nu har de nødvendige mobilapplink, fungerer alle værktøjer i webbrowsere. De fleste tillader dig endda fortsat at arbejde alene eller sammen med andre, også uden en internetforbindelse.
. .











