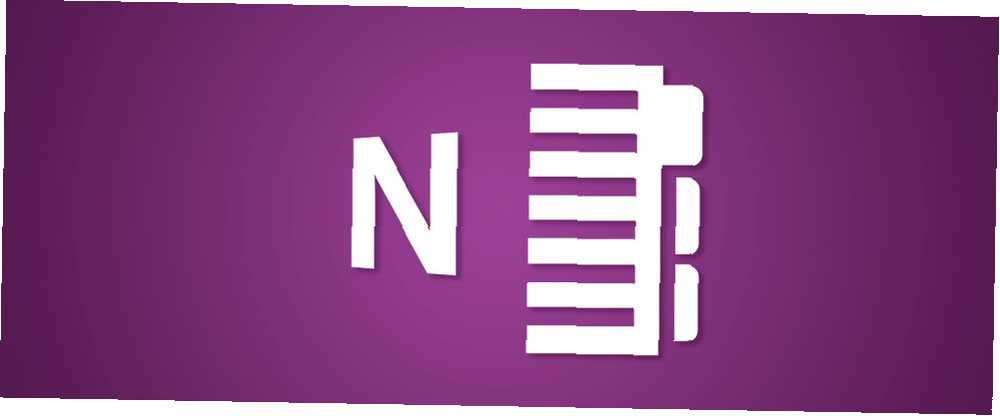
Brian Curtis
0
3161
343
Efter at OneNote gik 100% gratis, er OneNote nu virkelig gratis med flere funktioner end OneNote er nu virkelig gratis med flere funktioner end Evernote styrer ikke længere roost for notat-apps. Microsoft annoncerede for nylig OneNote ville være mere gratis end nogensinde før. Lad os vise dig, hvad det betyder med hensyn til funktioner og funktionalitet. , mange mennesker - inklusive mig selv - grøftede den note-app, de brugte, og flokede over for at opleve, hvad Microsoft havde at tilbyde. De kunne godt lide det, de så, og så aldrig tilbage.
Den bedste ting ved OneNote er, at den er fyldt med funktioner. Og mens alternativer som Evernote kan sige det samme, tilbyder kun OneNote alt gratis, og disse funktioner er dets brød og smør. (Medmindre du er på Mac-versionen af OneNote Den væsentlige OneNote til Mac-guide Essential OneNote til Mac-guiden Microsoft OneNote er en gratis notat-app til Mac, iPad og iPhone. Her er alt hvad du har brug for for at blive mere produktiv., som skal indhente.)
Men lad os kigge forbi de velkendte aspekter af OneNote - såsom dets vidunderlige opgavelister 6 tip til brug af OneNote som din opgaveliste 6 tip til brug af OneNote som din opgaveliste Får du mest ud af din OneNote huskeliste? Anvend vores tip til bedre OneNote-tjeklister. - og se nogle af de dybere funktioner, du måske har gået glip af. Hvis du ikke er på OneNote endnu, overbeviser disse måske bare dig til at springe.
1. Hurtige noter
OneNote er allerede temmelig god, når det gælder at tage improviserede noter. Højst skal du bare vælge en bærbar computer, vælge et afsnit og oprette en ny side ved hjælp af den medfølgende knap. Men hvis du bare har brug for at notere en kast-note, skal du henvende dig til Hurtige noter funktion.
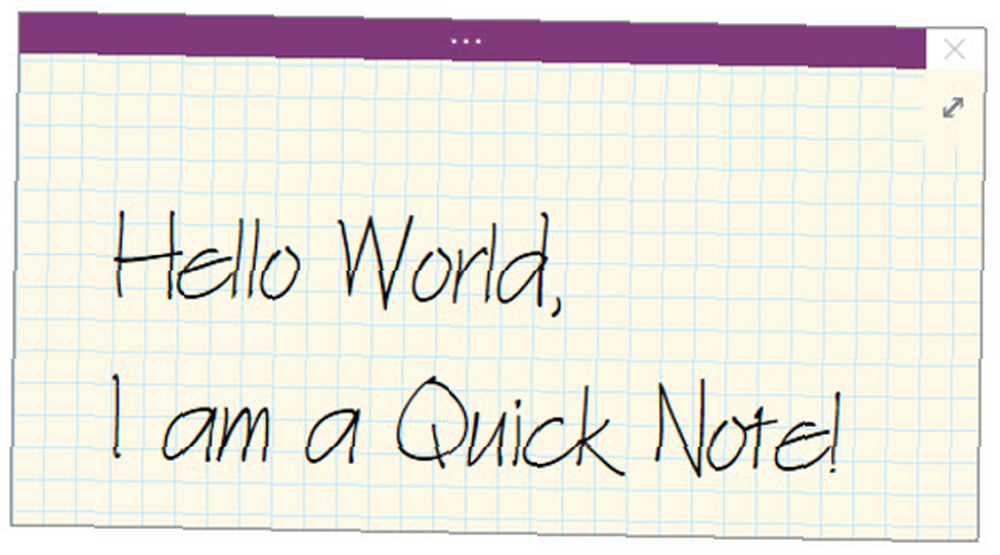
Hurtige noter er som Post-It-noter: de er separate, minimale notatvinduer, der fungerer uafhængigt af hovedvinduet i OneNote. De hører heller ikke til nogen særlig notebook. I stedet sidder de bare i en samling af hurtige noter, skønt du kan flytte dem, hvis du vil.
Du kan starte en ny hurtig note, selv når OneNote er lukket ved hjælp af Windows + N tastaturgenvej. Hvis du har brug for at starte flere, skal du bruge Windows + Alt + N tastaturgenvej.
2. Sideskabeloner
En anden af disse funktioner, du skal bruge hele tiden 10 Awesome OneNote Tips, du skal bruge hele tiden 10 Awesome OneNote Tips, du skal bruge hele tiden Microsoft OneNote er lige så god som Evernote. OneNote er den digitale ækvivalent af et bindemiddel, der giver dig mere organisatorisk kontrol. Vi viser dig effektive bemærkninger til notater, du vil elske. i OneNote er Sideskabelon. For at forstå, hvorfor sideskabeloner er så fantastiske, lad os se på eksempler på, hvornår de ville komme godt med.
Måske er du den minuttager til dine kontormøder, og du har en bestemt måde, du kan lide at tage disse minutter. Eller måske er du i en fysikklasse, og du kan lide at organisere dine noter i tekstbaseret og ligningsbaseret. Eller måske har du en bestemt form af tjekliste, som du bruger til tilbagevendende projektmilepæle.
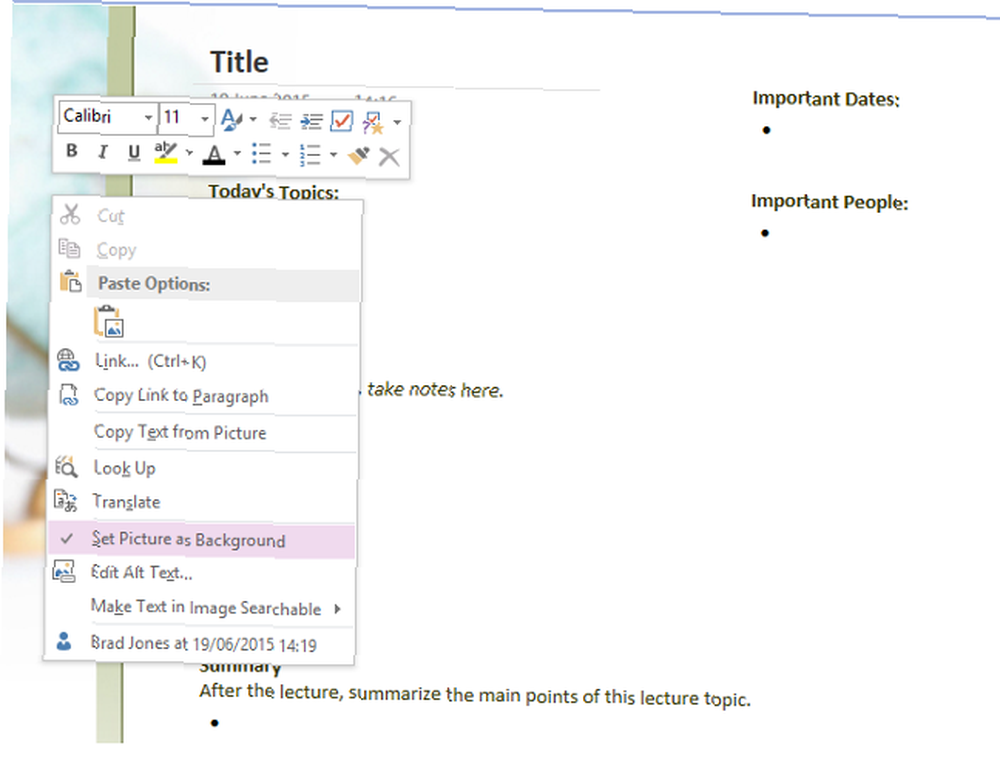
I stedet for at genskabe layouterne af disse noter hver gang, kan du oprette en sideskabelon, som du kan påkalde, når du opretter nye noter, hvilket kan spare dig for meget tid og energi. Se vores guide til OneNote-skabeloner Sådan bruges OneNote-skabeloner: Alt hvad du behøver at vide, hvordan man bruger OneNote-skabeloner: Alt hvad du har brug for at vide OneNote-skabeloner er afgørende for ægte produktivitet. Her er alt hvad du behøver at vide for at redigere og oprette dine egne OneNote-skabeloner. for flere detaljer.
3. Brugerdefinerede tags
OneNotes organisationssystem er allerede virkelig godt med sin notebook / sektion / side tilgang til noter, men du kan få endnu mere detaljeret ved hjælp af tags. Mærker er gode til relaterede noter, der findes på tværs af forskellige sektioner eller bærbare computere.
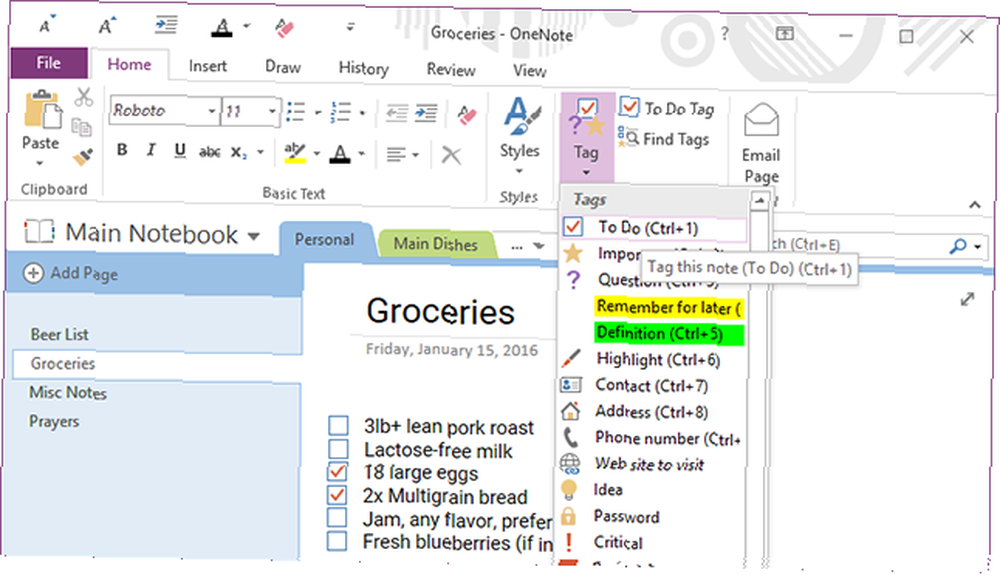
For eksempel har jeg en opskriftnotatbog med et afsnit til frokost og et afsnit til middag. Jeg har også tags til kylling, oksekød, svinekød og vegetar, som jeg kan anvende til noter i både frokost- og middagssektioner - og disse tags kommer godt med, når jeg skal søge.
OneNote leveres med en masse standard tags (f.eks. Vigtigt, at gøre osv.), Men du kan oprette så mange Brugerdefinerede tags som du vil. Gør god brug af dette, fordi det er meget mere praktisk, end du først kunne forvente.
4. Interne links
Et andet fantastisk organisatorisk træk ved OneNote er evnen til at skabe Interne links, eller klikbare links, der fører dig til andre notebooks, sektioner og sider. Jo større dine bærbare computere er, og jo flere noter du har, jo mere nyttig bliver denne funktion.
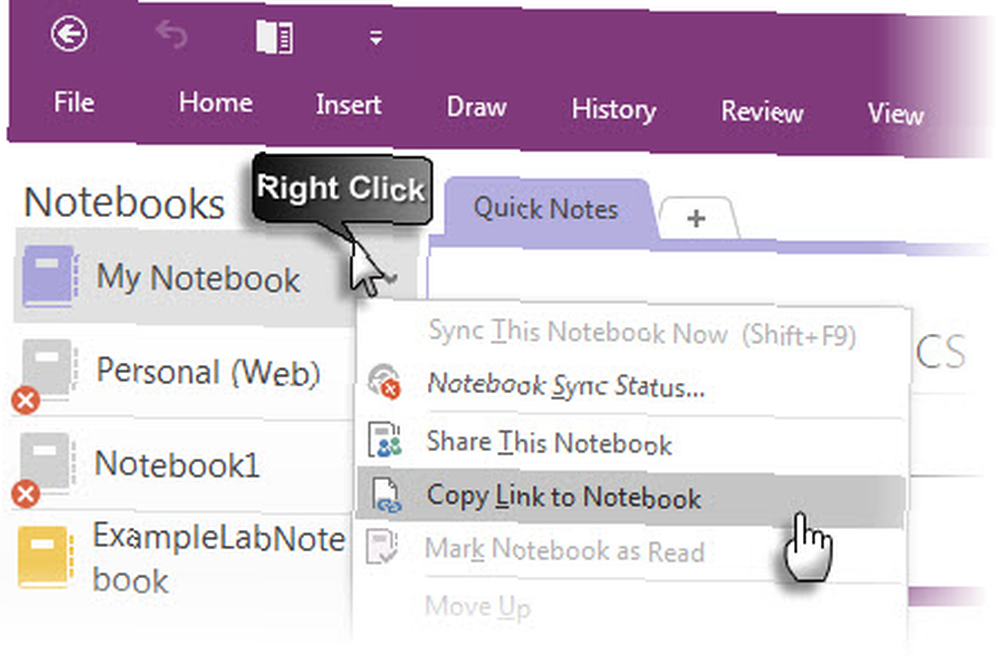
For at oprette et link skal du bare højreklikke på en vilkårlig fane - hvad enten notebook, sektion eller side - og vælge indstillingen Kopier link. Nu skal du bare indsætte den et eller andet sted (vi anbefaler at skrive en sætning ud og konvertere den til et link bagefter).
Men hvis du vil linke en side, er der en lettere måde. Bare skriv [[, navnet på siden ordret, og derefter ]]. Dette konverterer det automatisk til et internt sideflink. Nogensinde ønsket, at OneNote skulle være mere som en wiki? Værsgo!
5. Værktøjslinje til hurtig adgang
Helt øverst i OneNote-vinduet langs titellinjen ser du en håndfuld genvejsknapper, hvis du ser til venstre. Disse udgør Quick Access Toolbar, og det bedste er, at du kan tilpasse hvilke knapper der vises på den.
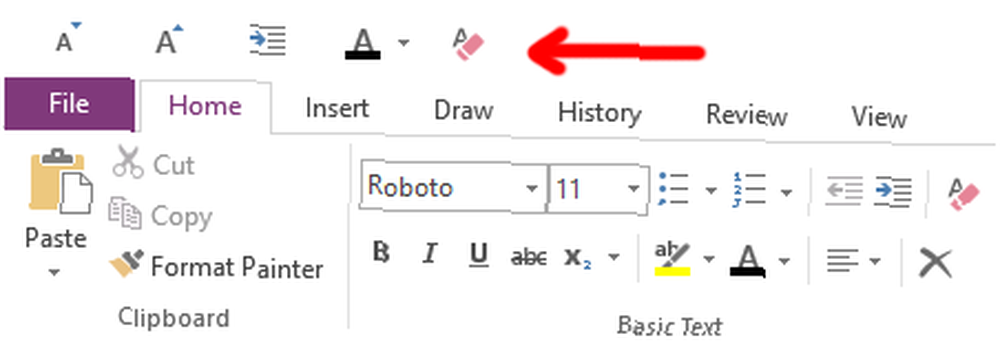
Hvad kan du tilføje til det? Stort set enhver handling, du kan foretage i OneNote. Alt fra tagging af noter til indsættelse af mødedetaljer, fra at ændre skrifttypestørrelser til at rydde al formatering. Alvorligt, det er så nyttigt.
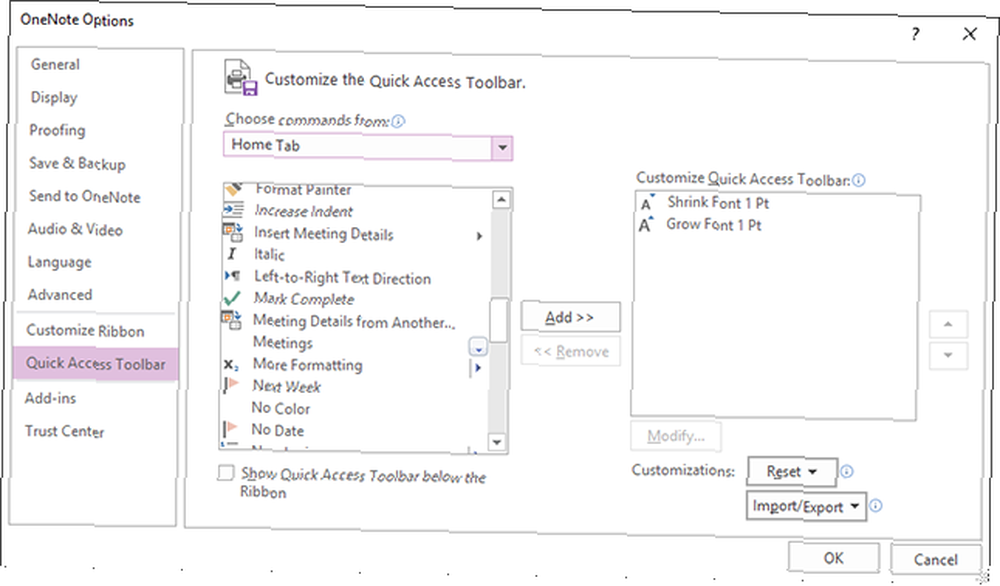
Hvis der er nogen handlinger, som du ofte udfører i OneNote, skal du gøre dit liv lettere ved at kaste dem i Quick Access Toolbar Boost OneNote Produktivitet med Quick Access Toolbar Boost OneNote Productivity med Quick Access Toolbar Hvis du ikke bruger Quick Access Toolbar i OneNote, skal du! Det kan virkelig fremskynde din arbejdsgang, hvis du har en masse meget gentagne handlinger. . Du vil ikke fortryde det.
6. Docked note-Taking
Hvis der er en ting, som OneNote tilbyder, at alternativer som Evernote ikke gør, er det Docked note-Taking funktion. Kort sagt kan du docke OneNote til enhver side af skærmen, hvilket forhindrer, at alle andre vinduer overlapper det.
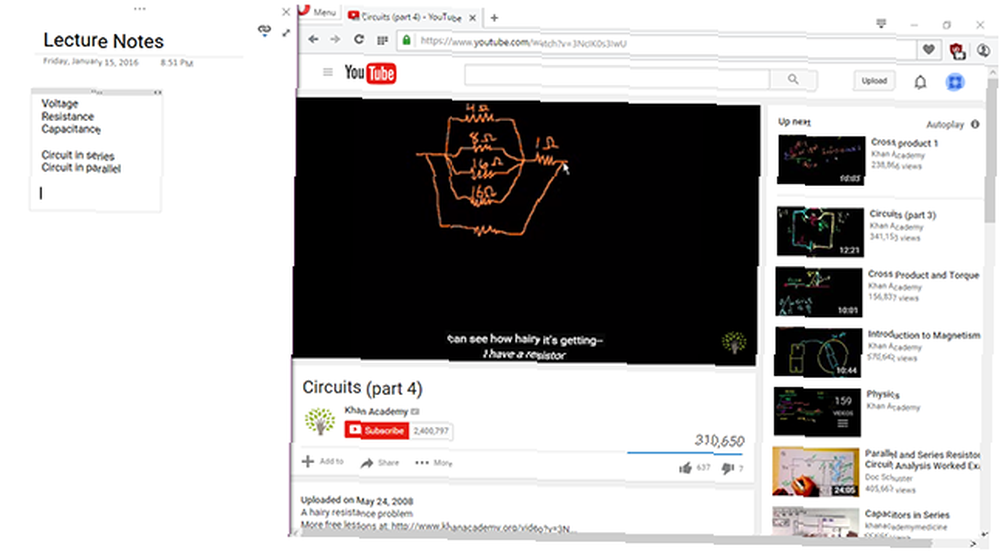
Det er nyttigt, fordi du kan notere noter, mens du læser en PDF-fil eller ser en video i et andet vindue uden at skulle vende frem og tilbage igen og igen. Når det bruges godt, er docking en funktion, der kan gøre OneNote til et mere produktivt værktøj end Evernote Denne funktion kan gøre OneNote mere produktiv end Evernote Denne funktion kan gøre OneNote mere produktiv end Evernote Det kan være svært at vælge mellem OneNote og Evernote, men her er en funktion, kan svinge dig mod den ene side for godt. .
Og for at gøre det endnu lettere at bruge, glem ikke at bruge Ctrl + Alt + D tastaturgenvej til at skifte dock. Faktisk, mens du er ved det, kan du indhente disse nyttige OneNote-genveje, som alle burde vide 11 Nyttige OneNote-tastaturgenveje til at begynde at bruge nu 11 Nyttige OneNote-tastaturgenveje til at begynde at bruge nu. Hvis du er ny på OneNote, kan disse genveje muligvis øg din produktivitet, så lær dem hurtigere end senere! for virkelig at øge din produktivitet på et trin.
7. Versionshistorie
Den sidste funktion, der er værd at fremhæve, er muligheden for at se en note i det hele Versionshistorie. Faktisk, hver gang du foretager ændringer i en note og gemmer den, holder OneNote styr på de tidligere versioner i stedet for at tilsidesætte dem fuldstændigt.
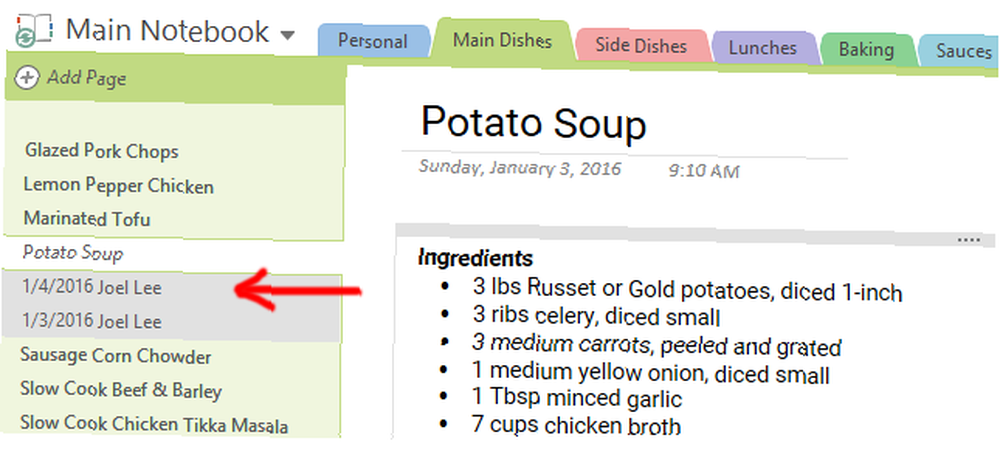
Under fanen Historik i båndet kan du bruge Seneste redigeringer menu for at vælge en bestemt tidsperiode og se alle ændringerne foretaget i løbet af dette tidsrum. Desværre går denne indstilling kun så langt tilbage som seks måneder.
Eller du kan bruge Sideversioner menu for at se på hver enkelt tidligere version af den aktuelle side. Versionshistorik optager dog datarum, så OneNote giver dig mulighed for at slette en af dem. Du kan også deaktivere sideversioner på en bærbar pc-basis.
Hvilken OneNote-funktion er bedst?
Disse funktioner er bare toppen af isbjerget, når det kommer til OneNote, der gør dit liv mere produktivt 5 måder at blive produktive med Microsoft OneNote 5 måder at få produktive med Microsoft OneNote Føler du behov for et offline organisationsværktøj, der også findes på nettet? Overraskende har Microsoft kommet med den perfekte løsning - OneNote. . Faktisk kan OneNote være nyttigt til så mange ting, herunder simpel projektstyring Sådan bruges Microsoft OneNote til projektstyring Sådan bruges Microsoft OneNote til projektstyring OneNote er det ideelle samarbejdsværktøj til styring af enkle projekter i små teams. Og det er helt gratis. Se hvordan OneNote kan hjælpe dine projekter med at starte! og aktiviteter, der ikke er relateret til notattagning 10 unikke måder at bruge Microsoft OneNote 10 unikke måder at bruge Microsoft OneNote OneNote på er en af Microsofts mest undervurderede apps. Det er tilgængeligt på næsten enhver platform og kan udføre mange tricks, som du ikke ville forvente af en noteopbevaringsapp. .
Når det er sagt, anerkender vi, at OneNote ikke er perfekt for alle. Tjek vores dybdegående sammenligning af OneNote vs. Evernote Evernote vs. OneNote: Hvilken noteoptagende app er den rigtige for dig? Evernote vs. OneNote: Hvilken app, der tager note, er den rigtige for dig? Evernote og OneNote er fantastiske notat-apps. Det er svært at vælge mellem de to. Vi sammenlignede alt fra interface til noteorganisation for at hjælpe dig med at vælge. Hvad fungerer bedst for dig? at se, hvilken der er den rigtige for dig. Uanset hvad, brug den, der er mest effektiv for dig.
Tror du, at disse funktioner er nyttige? Hvilken kan du lide bedst? Er der andre, som vi har savnet? Del med os i kommentarerne herunder! Vi vil meget gerne høre fra dig.











