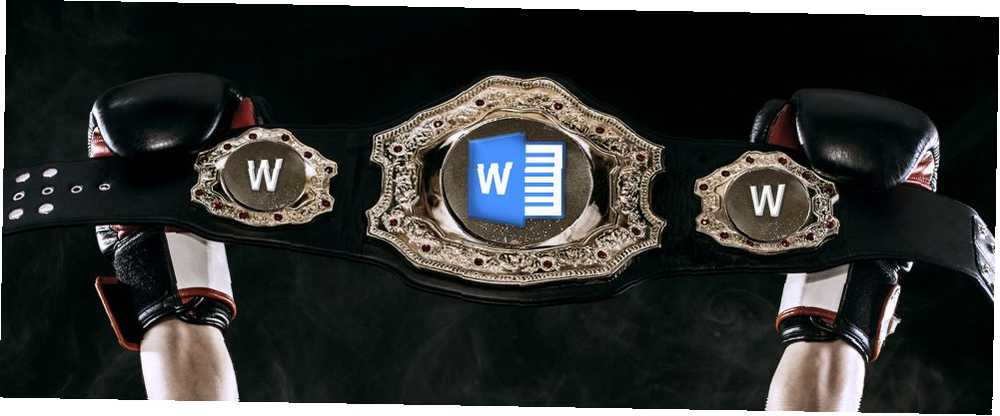
Lesley Fowler
0
4226
930
Klar til at lære af de bedste? Årets Microsoft Office-mestre deler deres tip og tricks.
Dagens studerende har brugt computere som en del af deres læring siden første dag. Som sådan har de haft rigelig tid til at lære alle slags Office-tip og -tricks 10 nemme Excel Timesavers du måske har glemt 10 Easy Excel Timesavers Du måske har glemt Disse ti tip er sikker på at minimere din tid med at udføre menial Excel-opgaver og øge din regnearks produktivitet. der hjælper dem med at få mest muligt ud af deres pc.
Microsoft er klar over dette faktum. Derfor er virksomheden vært for Microsoft Office Specialist U.S. National Championship, en mulighed for de mest talentfulde studerende til at vise deres ekspertise inden for Word, Excel og PowerPoint.
LifeHacker bad årets mestre om deres bedste teknikker, og deres svar er sikker på at komme godt med. Sådan bruges Microsoft Office som en studerendes specialist.
Ord
Næsten alle bruger Word, men ikke enhver bruger kan betragte sig selv som en ekspert. Imidlertid vil disse to tricks hjælpe dig med at komme et skridt nærmere på at mestre programmet.
1. Valg af separate organer af tekst
Forrest Liu, der blev udnævnt til mester for Word 2013, tilbød dette nyttige tip om valg af tekst. Hvis du holder nede Ctrl mens du fremhæver tekst, kan du vælge to helt separate sektioner på samme tid.
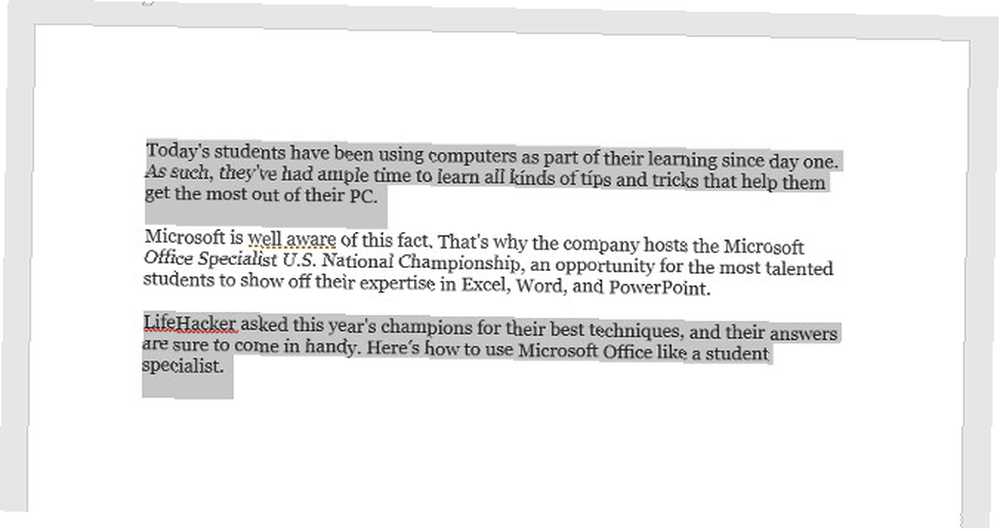
På en lignende note, hvis du holder nede Ctrl og klik derefter på en hvilken som helst del af teksten, vælger du kun den sætning.
2. Hurtig adgang
Quick Access-linjen i øverste venstre hjørne af Word-brugergrænsefladen er udstyret med genveje til Gem, fortryd og forny som standard - men det bliver virkelig kraftigt, når du tilpasser det selv.
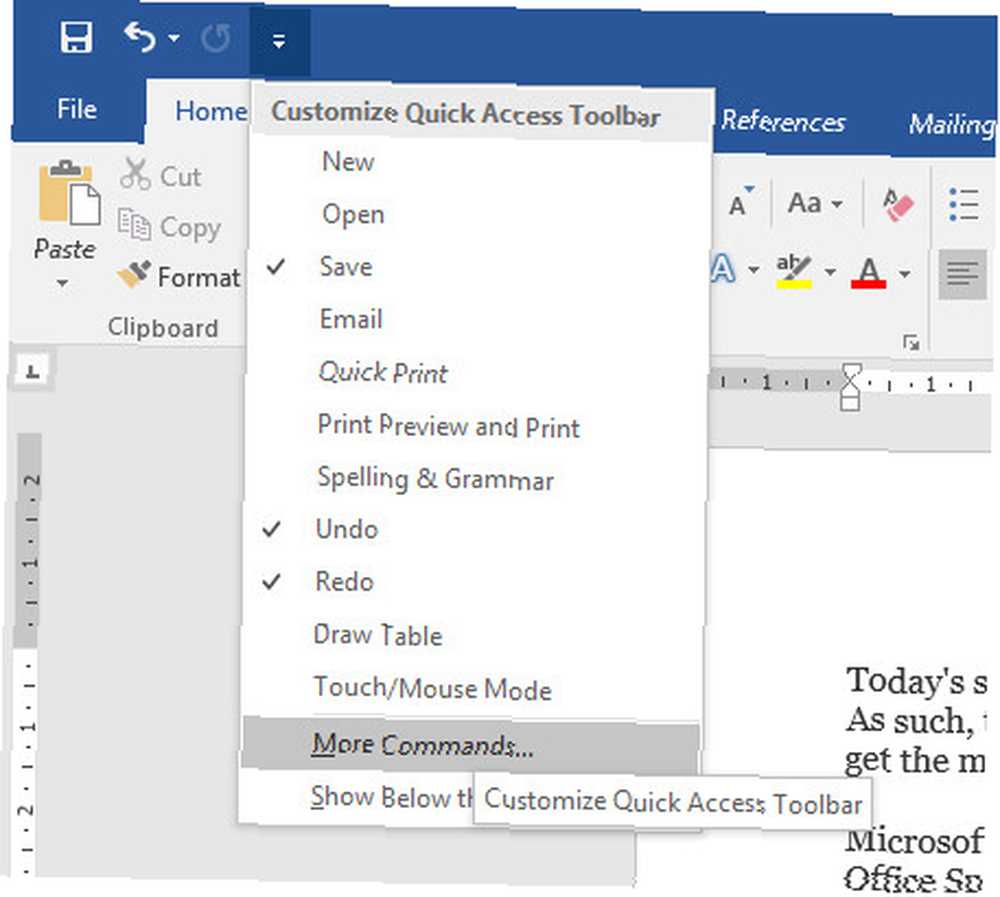
Brug rullemenuen, og vælg Flere kommandoer for at se en komplet liste over de måder, du kan tilpasse værktøjslinjen.
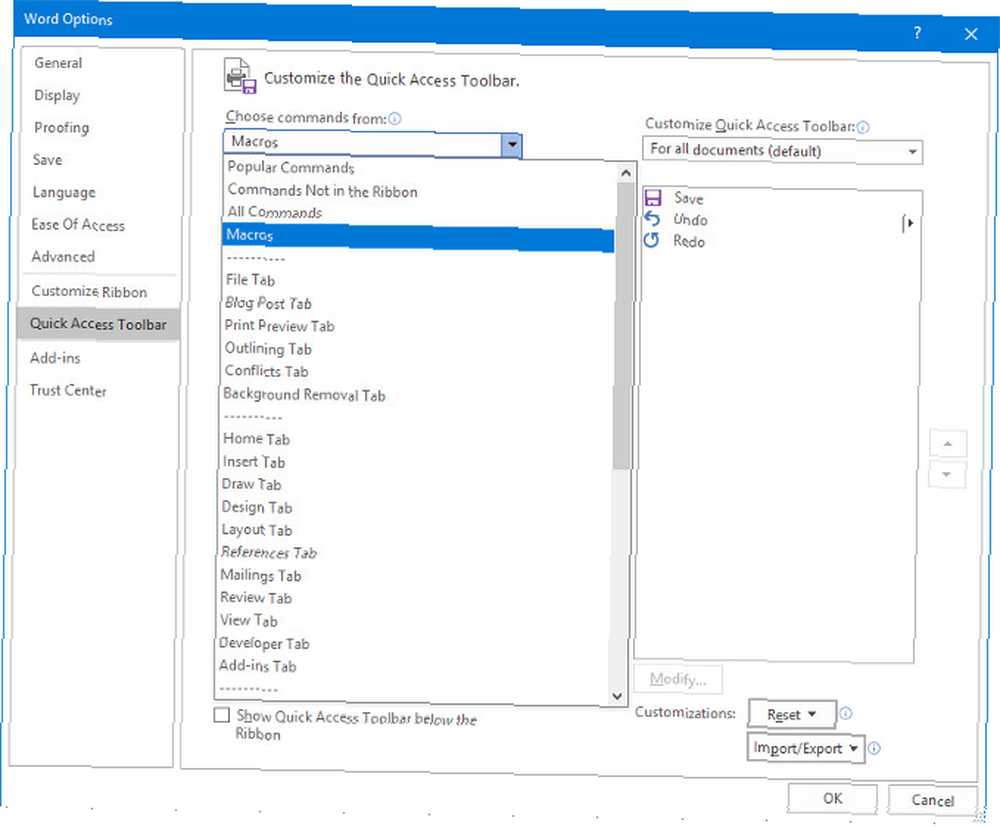
Hvis du virkelig føler dig eventyrlysten, kan du endda tilføje dine egne makroer 5 ressourcer til Excel-makroer til at automatisere dine regneark 5 ressourcer til Excel-makroer til at automatisere dine regneark Søger efter Excel-makroer? Her er fem steder, der har det, du leder efter. til værktøjslinjen.
Word 2016-mester Joshua Garrelts - som bidrog med dette tip - kan dog lide at vælge et par mere traditionelle muligheder. Hans Quick Access-bjælke har en stavekontrolgenvej og en knap, der deler det aktuelle dokument i en e-mail.
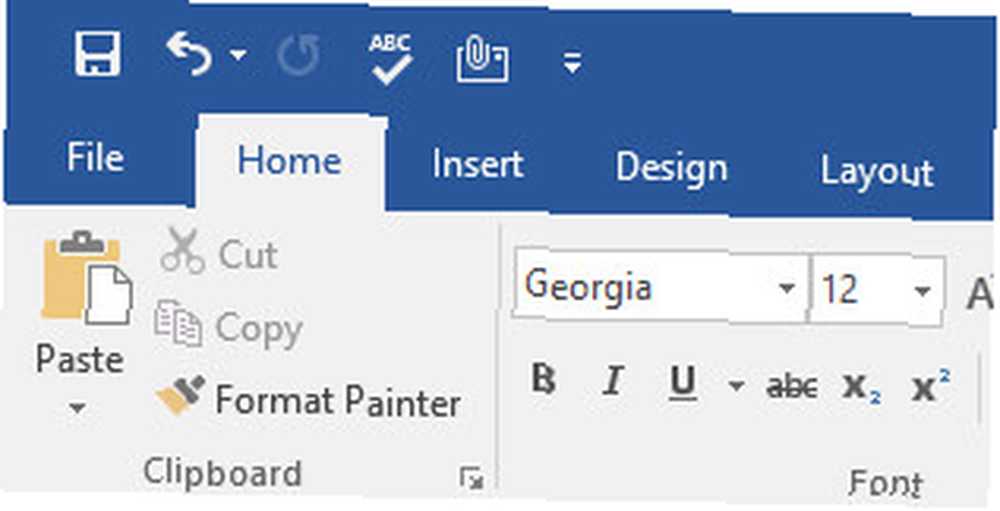
Excel
Både Excel 2013-mesteren Anirudh Narayanan og Excel 2016-mesteren John Dumoulin udlignede på samme tip for at få mest muligt ud af programmet. Det er ikke overraskende, at det er et af de mest kraftfulde stykker funktionalitet, der er låst væk i softwaren
3. Betinget formatering
Betinget formatering automatisk formaterer data i Excel-regneark med betinget formatering Automatisk formaterer data i Excel-regneark med betinget formatering I Excel's betingede formateringsfunktion kan du formatere individuelle celler i et Excel-regneark baseret på deres værdi. Vi viser dig, hvordan du bruger dette til forskellige hverdagsopgaver. er en sikker brand-måde at gøre dine Excel-regneark mere visuelt interessante, og det er virkelig ret let at implementere.
Det første trin er at sikre dig, at du arbejder med data, der kommer til at drage fordel af teknikken. Jeg har udarbejdet et kort over IMDb-brugervurderinger for individuelle episoder af The Simpsons, som du kan se nedenfor.
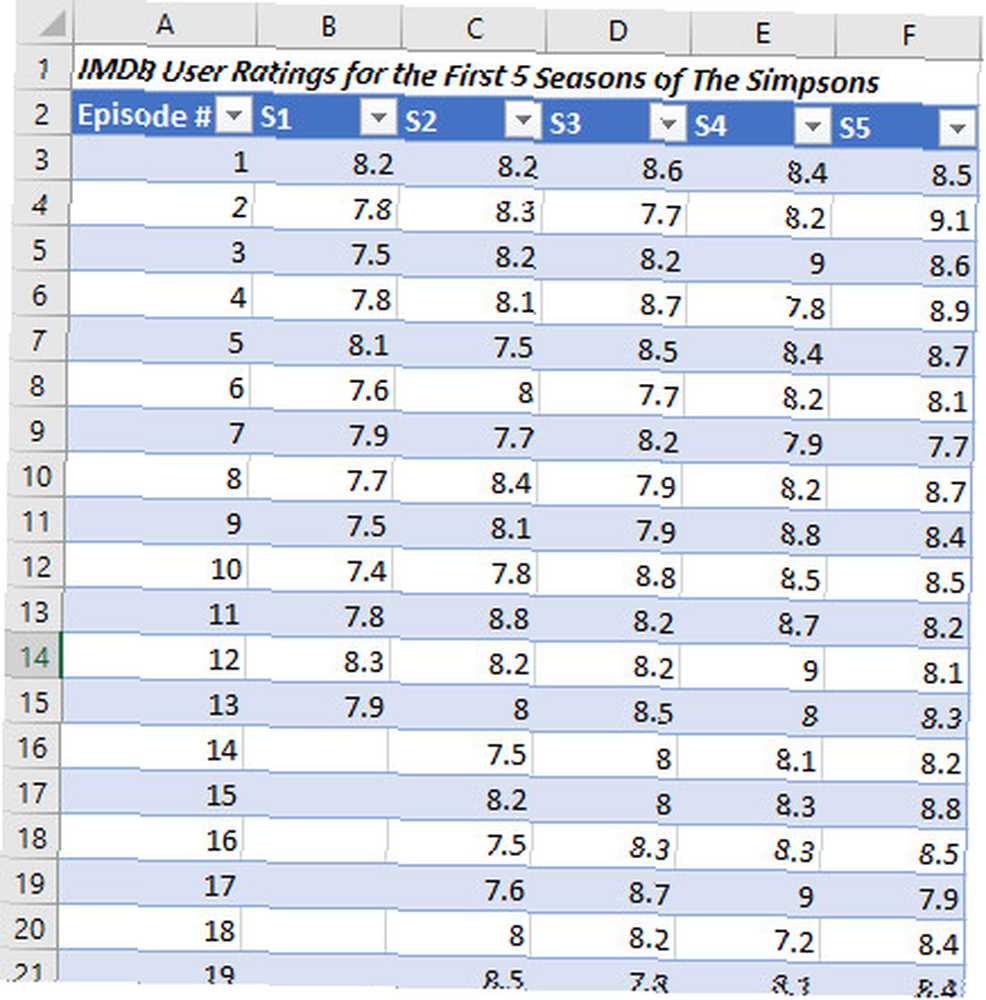
Der er en masse information, der er pakket ind i en lille mængde plads, men det er ikke særlig let at se, hvilke episoder der er meget bedømt, og hvilke der ikke er med et øjeblik. Betinget formatering kan hjælpe med at afhjælpe det.
Det ville være let nok bare at fremhæve vores data og bruge en af de forudbyggede muligheder i Betinget formatering rullemenu i styles sektion båndet Hjem fanen.
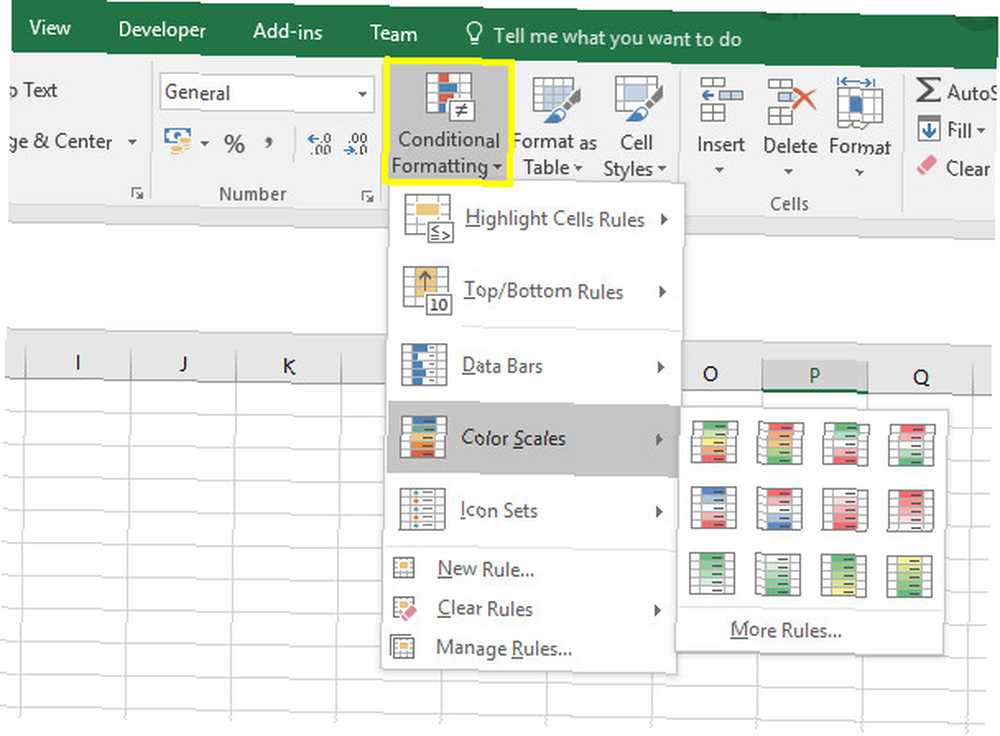
Imidlertid er det ikke en Microsoft Office-mester. Narayanan anbefaler at skræddersy dit resultat ved hjælp af Ny regel mulighed, som du kan se ovenfor.
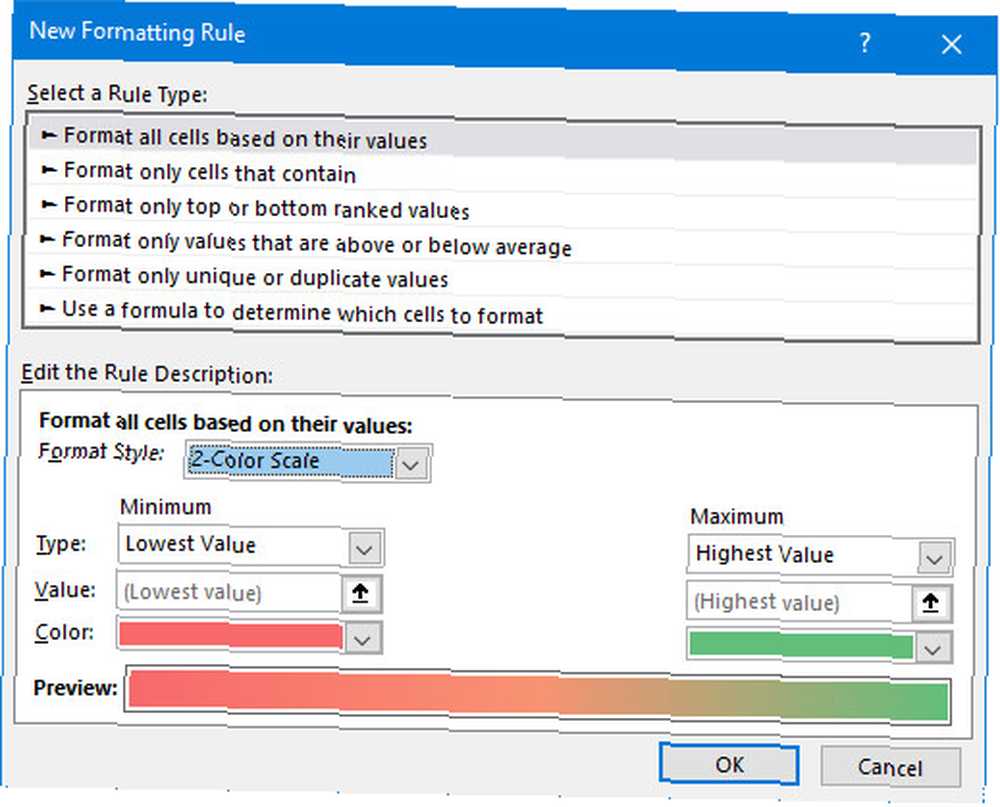
Denne skærm giver os mulighed for at finjustere vores formatering til at opfylde vores nøjagtige specifikationer. Jeg vil skifte til en tre-farveskala vha Formatstil Drop down menu. Jeg vil også ændre begge dele Type felter til Nummer, og indstil Værdi af hver manuelt. Dette skyldes, at jeg ikke ønsker, at en episode, der scorer i de lave 7'ere, bliver rød, da det stadig er en relativt høj score.
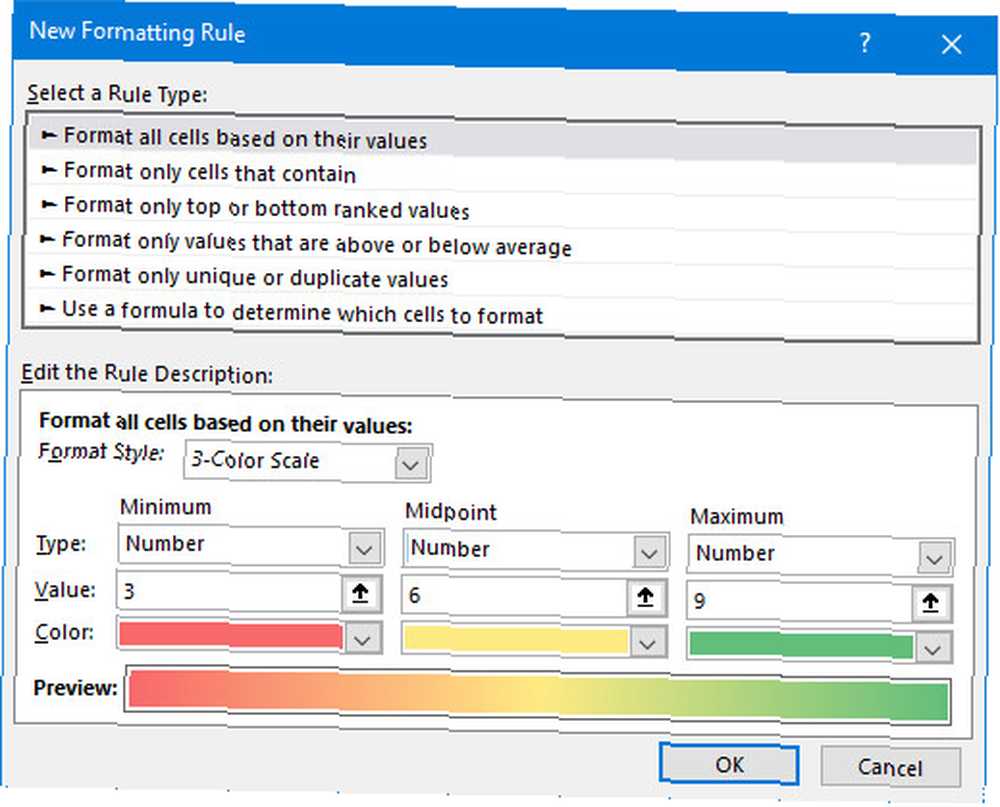
Når du er tilfreds med dine justeringer, skal du klikke på Okay.
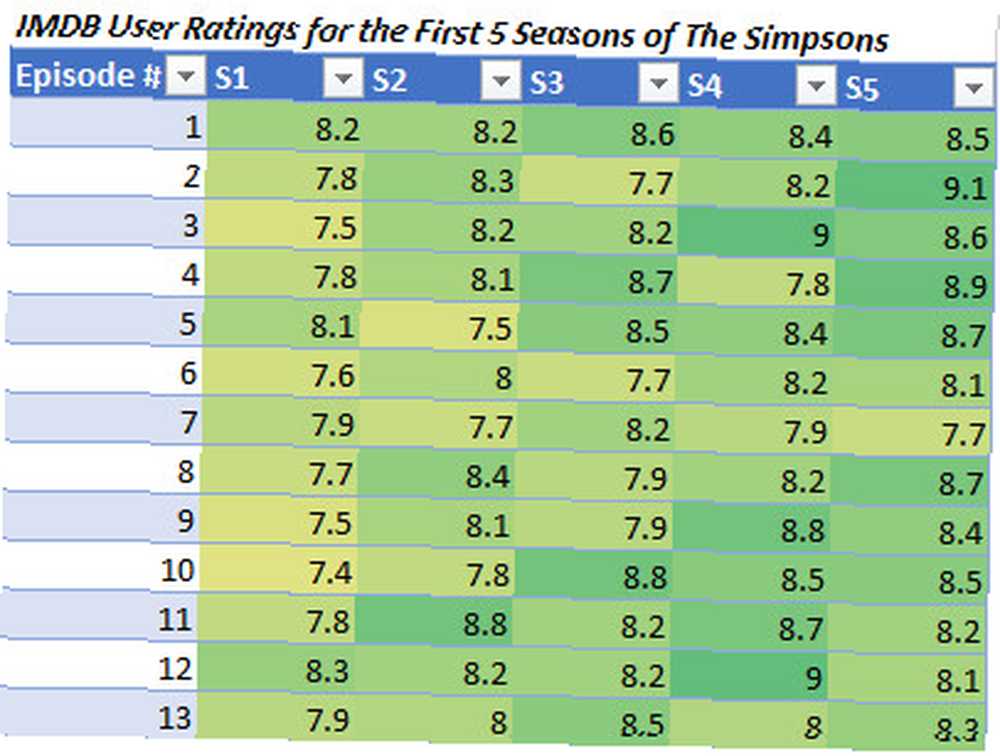
Du skulle ende med noget som billedet ovenfor. Nu er det nemt at få en generel idé om, hvad vores data videregiver, bare ved at se på formateringen.
PowerPoint
Når det kommer til Microsoft Office-pakken, undervurderes PowerPoint ofte. En nybegynder kan muligvis kun producere enkle lysbilledshows, men i hænderne på en ekspert er det virkelig ret magtfulde 9 PowerPoint-fejl, der skal undgås til perfekte præsentationer 9 PowerPoint-fejl, der skal undgås til perfekte præsentationer. Det er let at skrue sammen din PowerPoint-præsentation. Lad os se på de fejl, du sandsynligvis laver, når du præsenterer dit slideshow, og hvordan du retter dem. . Her er nogle hurtige tip til, hvordan du får mest muligt ud af softwaren.
4. Indlejring af skrifttyper
Brug af brugerdefinerede skrifttyper Sådan ændres tekststørrelser og skrifttyper i Windows 10 Sådan ændres tekststørrelser og skrifttyper i Windows 10 Er Windows 10 standardskriftsstørrelse for lille til dig? Vi viser dig, hvordan du justerer din systemtekststørrelse til din smag sammen med, hvordan du ændrer standard Windows-skrifttypen. i PowerPoint er en måde at tilføje visuel interesse, men hvis du overfører dokumentet til et andet system, før du præsenterer det, kan du opstå problemer. Heldigvis har PowerPoint 2016-mester Dheya Madhani løsningen.
Gå til Fil > Muligheder, derefter gå til Gemme sektion af menuen.
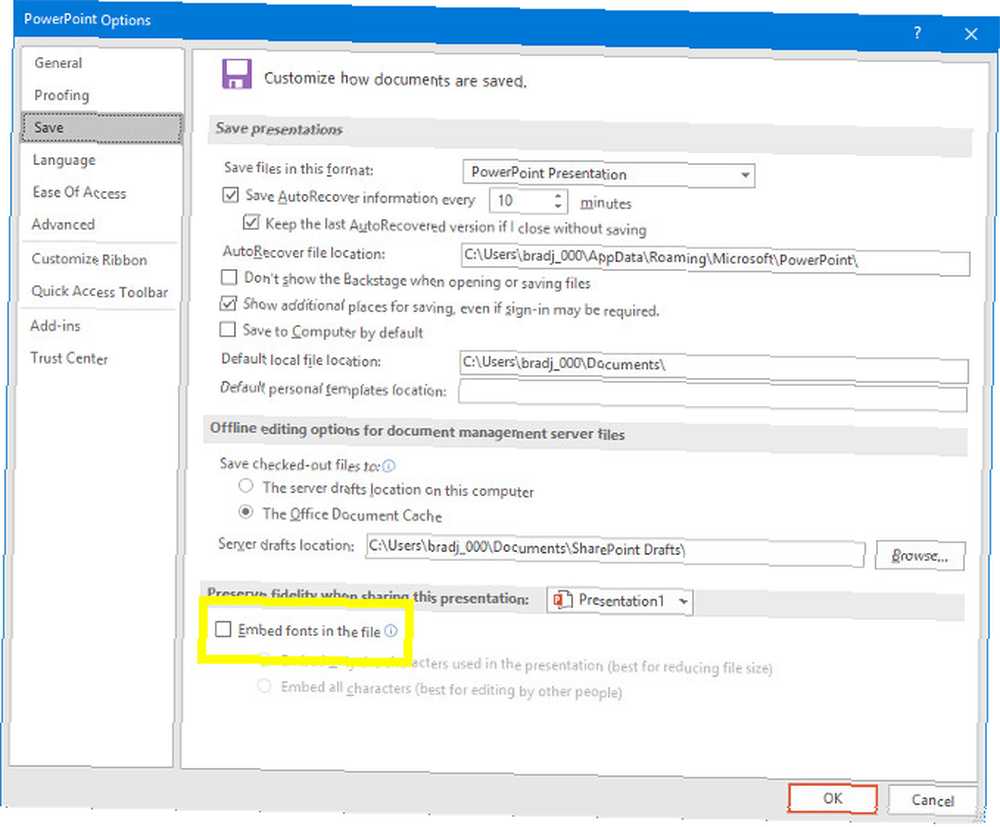
Marker afkrydsningsfeltet mærket Integrer skrifttyper i filen. Dette vil sikre dig, at skrifttyperne gemmes som en del af dokumentet, hvilket gør præsentationen virkelig bærbar.
5. Brug markeringsruden
Madhani har et andet tip, der forenkler processen med at lægge indhold i dine lysbilleder. Jeg har tilføjet flere billeder til min præsentation ved at gå til Indsæt > Illustrationer > Ikoner. Desværre tilføjede jeg dem alle på en gang, så de har koaguleret til et stort rod.
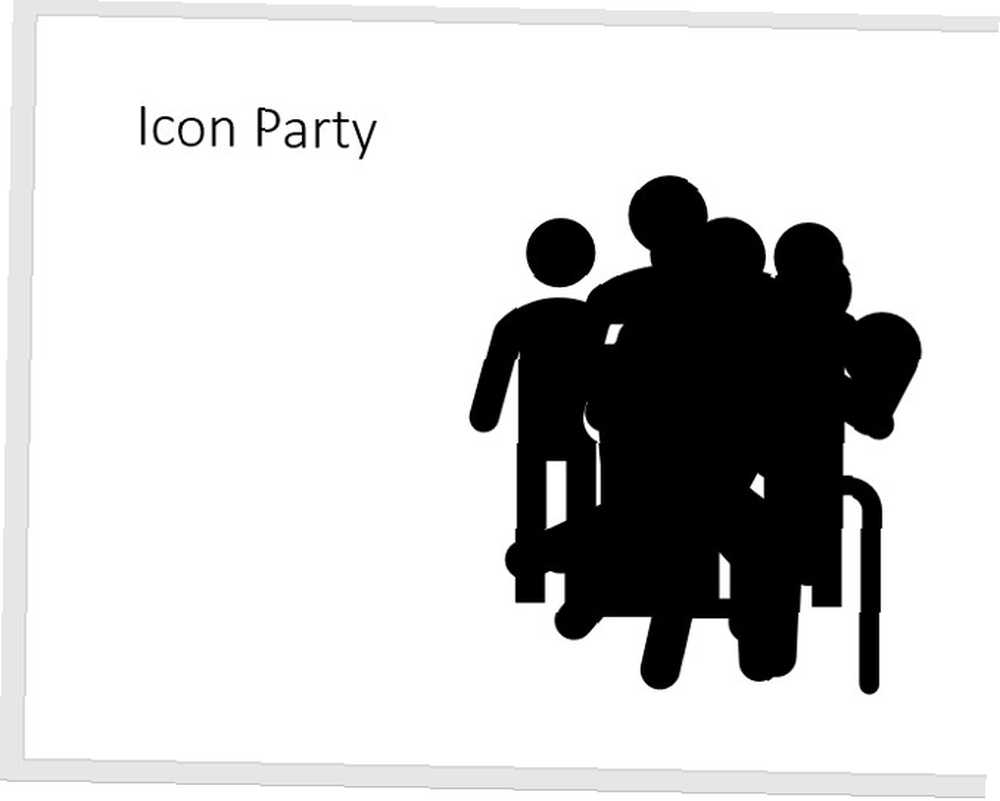
Jeg kunne klikke på tilfældige dele af kloden, indtil jeg griber fat i det individuelle ikon, som jeg ønsker. Alternativt kan jeg drage fordel af markeringsruden.
Dobbeltklik på et vilkårligt ikon for at åbne Format fanen.
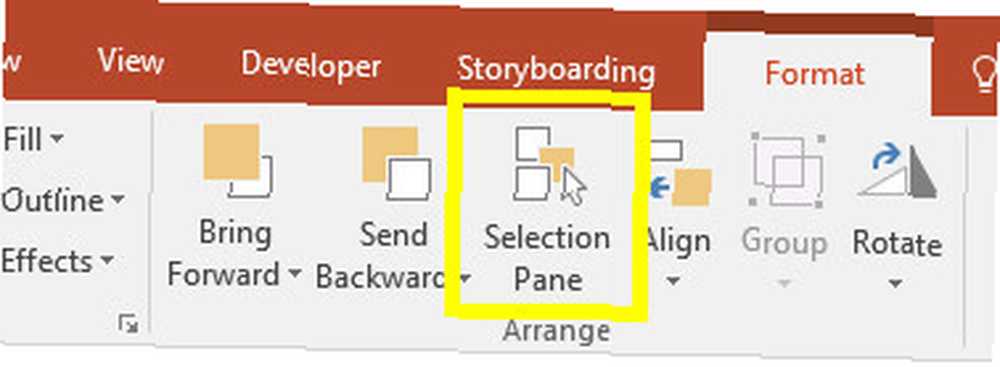
Klik Valgrude og det åbnes på højre side af skærmen.
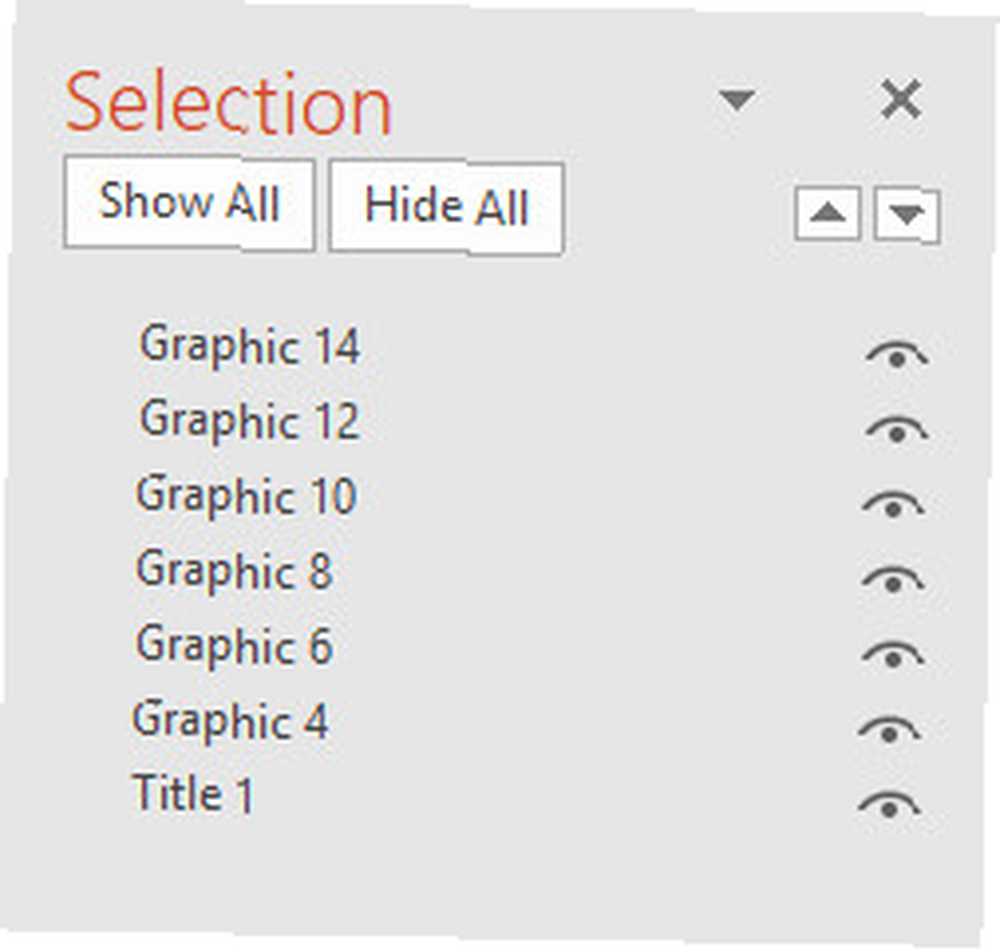
Du kan bruge denne menu til at vælge individuelle emner, som du derefter kan flytte rundt som normalt. Du kan endda bruge Flytte eller Ctrl at vælge flere elementer på én gang.
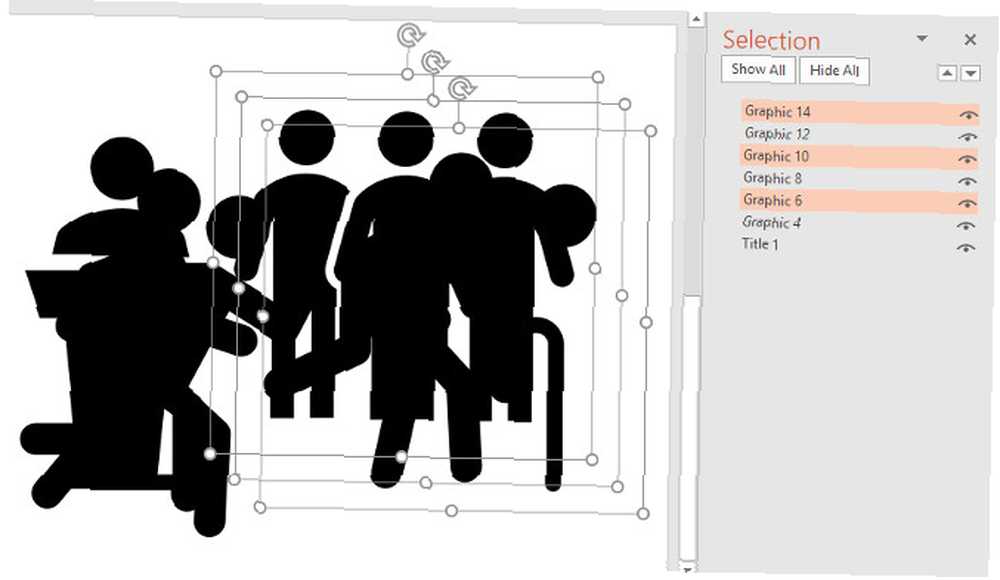
Jeg kan bruge markeringsruden til at få mit lysbillede til at se nøjagtigt ud, hvordan jeg vil have det til at være.
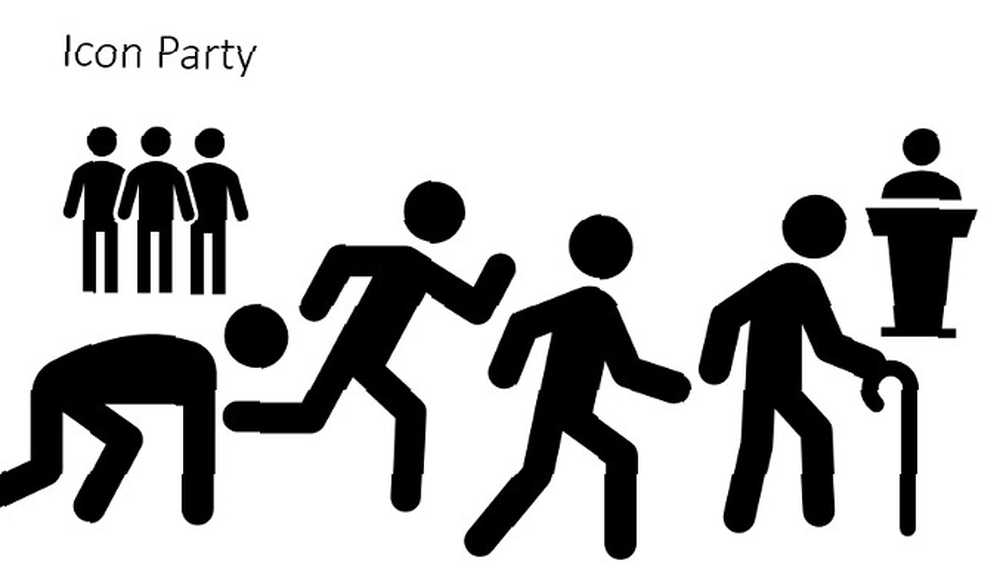
6. Skub fra konturen
Madhani har et sidste tip, og det er sikker på at være særligt nyttigt for studerende. Forestil dig, at du lige har brugt en times tid på at skrive noter om et bestemt emne, så finder du ud af, at du bliver nødt til at præsentere dine fund for klassen. Ville det ikke være dejligt at fremstille en PowerPoint-præsentation fra det arbejde, du allerede har ved hånden?
Det lyder måske for godt til at være sandt, men det er muligt. For at komme i gang skal du først forberede dine noter i Word.
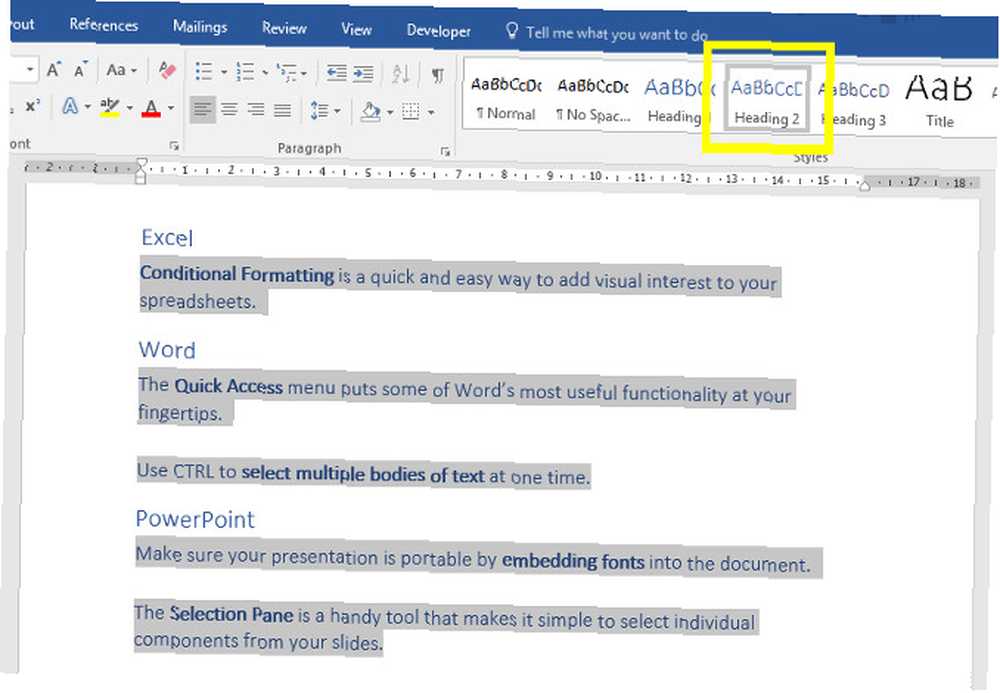
PowerPoint vil gøre sit bedste med, hvad du giver det, men generelt er det bedst at bruge overskriftstil for at give softwaren en hjælpende hånd. Som du kan se, brugte jeg metoden til at vælge flere sektioner af tekster, vi gik over tidligere, for at fremskynde processen.
Gå derefter til PowerPoint. Fra Hjem fanen, klik Ny dias og vælg derefter Slides from Outline.
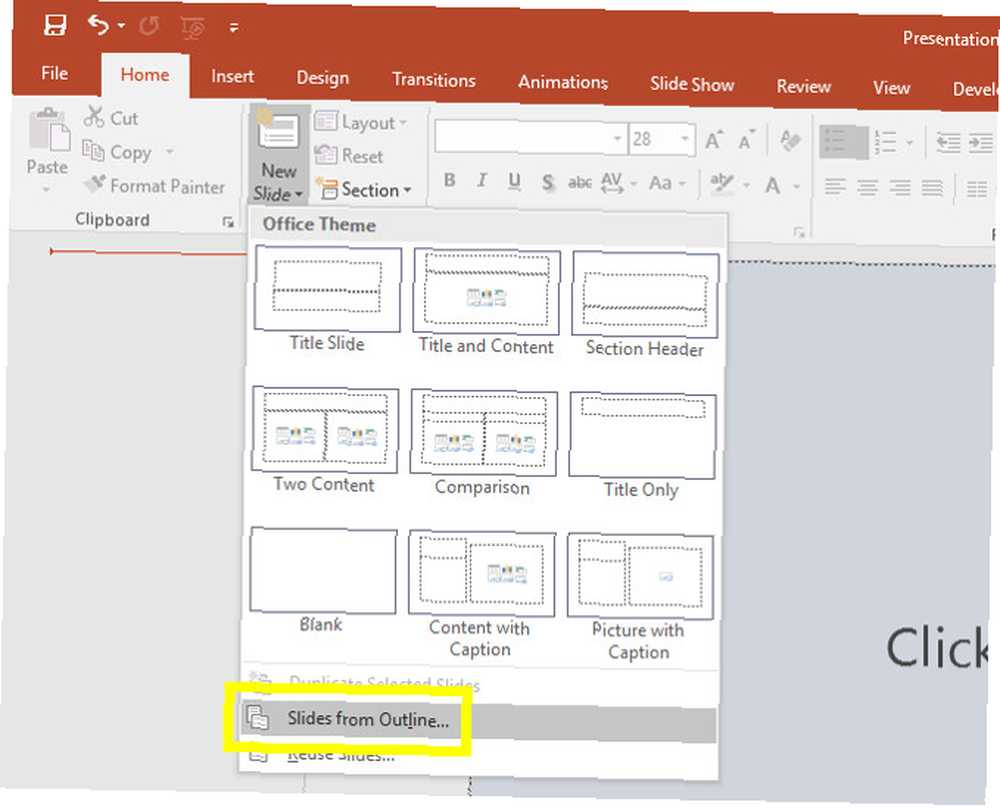
Naviger til dokumentet, der indeholder dine noter, og klik på Indsæt.
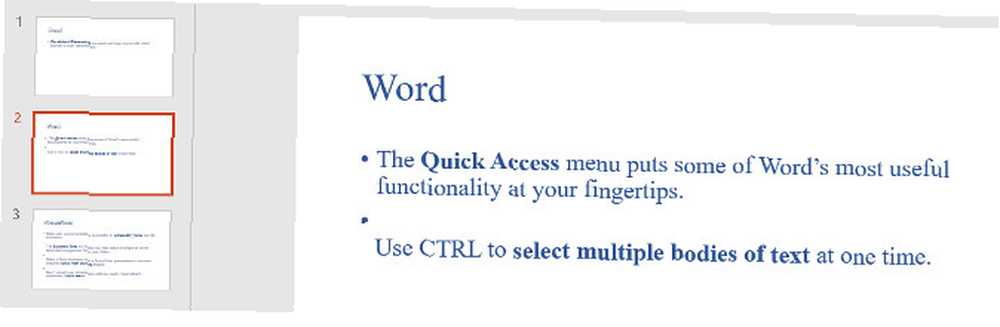
Du bør få nogle foruddefinerede dias baseret på dine noter. Nu skal du bare lave nogle visuelle justeringer og hej presto, din præsentation er færdig!
7. Vis, fortæl ikke
PowerPoint 2013-mester Dominic Allain havde et mere teoretisk tip til enhver, der begyndte på et PowerPoint-projekt. Han råder brugere til at prøve at illustrere deres pointer for deres publikum ved hjælp af visuals snarere end kun det skrevne ord.
Dette er et vigtigt aspekt af PowerPoint, som mange mennesker savner. PowerPoints største styrke er dens evne til at samle alle slags forskellige visuals. Lav et diagram 6 Nye Excel-diagrammer, og hvordan man bruger dem 6 Nye Excel-diagrammer, og hvordan man bruger dem Brug for at få mere ud af dine Excel-diagrammer? Her er en one-stop guide til nogle af de nye diagrammer, der blev introduceret i den nyeste version af Excel. (hvordan man opretter et cirkeldiagram Sådan opretter du et cirkeldiagram i Microsoft Excel Sådan opretter du et cirkeldiagram i Microsoft Excel Alle kan oprette et simpelt cirkeldiagram. Men kan du formatere det til perfektion? Vi tager dig gennem processen, et skridt ad gangen. ). Tilføj et diagram. Integrer en YouTube-video. Du kan pakke dine dias med tekst, men det betyder ikke, at nogen vil læse det. Og hvis de gør, lytter de ikke til dig. Spil i stedet for styrkerne i formatet.
Stop aldrig med at lære
De fleste brugere vil tænke på Office-pakken som temmelig grundlæggende software. 10 Lille-kendte Microsoft Office-funktioner, du burde kende. 10 Lille-kendte Microsoft Office-funktioner, du skal vide. Nogle gange gør de mindste ting de største forskelle. Vi afslører overset Microsoft Office-funktioner og viser dig, hvordan de kan forbedre din arbejdsgang. , men det er meget dybt. Der er altid noget nyt at lære, så vær altid på udkig efter måder at forbedre dit spil på.
Office-mesterne i denne artikel blev ikke eksperter ved et uheld - de lærte hvert program inde i 60 væsentlige Microsoft Office-tastaturgenveje til Word, Excel og PowerPoint 60 væsentlige Microsoft Office-tastaturgenveje til Word, Excel og PowerPoint Hundredes tastaturgenveje er tilgængelige på Office, men dette er de vigtigste, du skal vide, fordi de sparer dig meget tid. . Hvil ikke på dine laurbær! Uanset om du opretter et Word-dokument, et Excel-regneark 9 tip til formatering af et Excel-diagram i Microsoft Office 9 tip til formatering af et Excel-diagram i Microsoft Office Første indtryk betyder noget. Lad ikke et grimt Excel-diagram skræmme dit publikum. Her er alt hvad du har brug for at vide om at gøre dine diagrammer attraktive og engagere dig i Excel 2016. eller en PowerPoint-præsentation, spørg dig selv, om du muligvis skulle få mere ud af Office.
Har du et mesterskabsværdigt tip, du vil dele med andre læsere? Eller leder du efter hjælp til en af de teknikker, der er anført i denne artikel? Uanset hvad, hvorfor ikke deltage i samtalen i kommentarfeltet nedenfor?
Billedkreditter: Mike Orlov / Shutterstock











