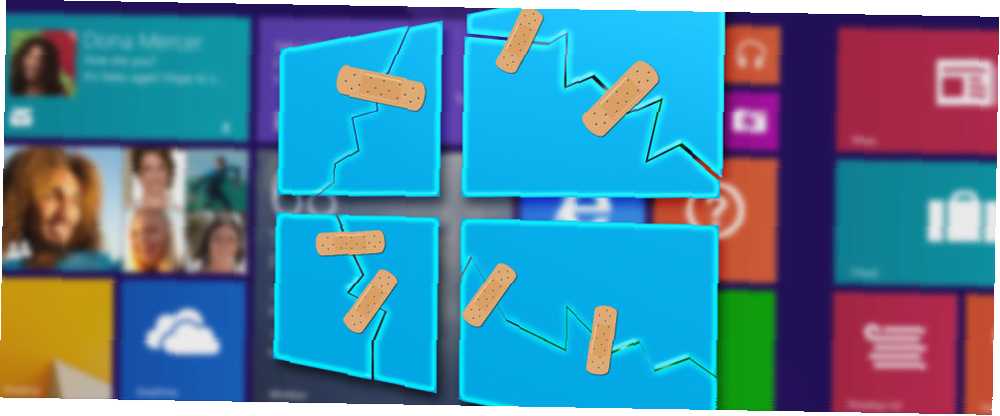
Gabriel Brooks
0
3966
74
Windows 8.1 har været tilgængelig siden oktober 2013, hvor den første større opdatering netop blev frigivet den 8. april. I lyset af frigivelsen tager vi chancen for at følge op på vores originale 7 Windows 8.1-opgraderingsproblemer og hvordan man løser dem 7 Windows 8.1-opgraderingsproblemer og hvordan man løser dem 7 Windows 8.1-opgraderingsproblemer og hvordan man løser dem Windows 8.1 er mere end en servicepakke. Det er rapporteret, at den betydelige Windows 8.1-opgradering forårsager flere problemer under og efter opdateringen. Vi viser dig, hvordan du løser de mest almindelige. artikel med et andet kig på nogle problemer og problemer, som brugerne står overfor, når de bruger Microsofts flagskibsoperativsystem.
Ødelagte naturlige fliser på startskærmen
Årsagen til problemet er ukendt, men flere brugere (mig selv inkluderet) rapporterede at have reagerende titler på startskærmen efter opdatering. De 'døde fliser' er resterne fra gamle oprindelige apps, der ikke blev ordentligt fjernet efter opdatering, f.eks. Den gamle chat, kamera og fotoprogrammer.
For at løse det problem, du har brug for, skal du aktivere skjulte mapper i visningsmenuen og derefter gå til Brugere / Bruger / AppData / Lokal / Microsoft / Windows / Applikationsgenveje og slet de ældste undermapper. Når du har gjort det, skal du genstarte din computer, og de besværlige links skal være væk.
For et mere detaljeret kig på, hvordan man løser ikke-responderende native apps Sådan rettes svar, der ikke svarer på indfødte apps, efter at have opdateret til Windows 8.1 Sådan rettes unresponsive indfødte apps efter opdatering til Windows 8.1. 8.1? Vi har dig dækket! , prøv at læse vores nyligt offentliggjorte artikellængde.
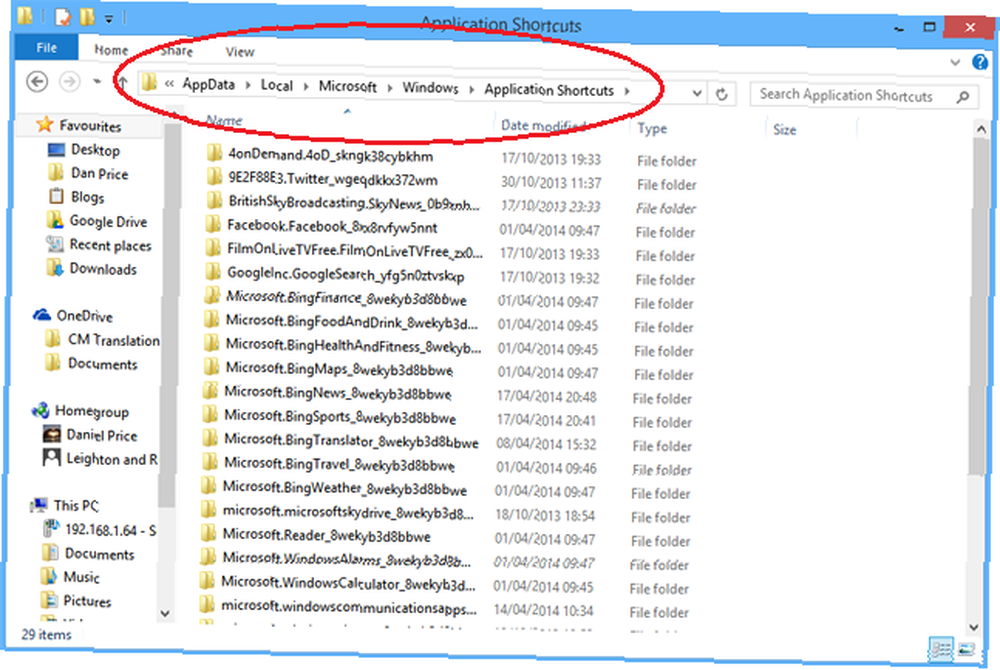
Ødelagt internetforbindelse
I kommentarfeltet i vores originale artikel rapporterede flere brugere, at de ikke var i stand til at få adgang til Internettet efter opdateringen. Undertiden kunne du få adgang til Internettet efter flere opdateringer på din bærbare computer eller modem, mens du nogle gange sagde, at du ikke kunne få adgang til Internettet efter timers forsøg. Baseret på dine kommentarer ser problemet ikke ud til at være browser-specifikt eller mærke / model-specifikt, og så står vi igen uden en årsag.
Heldigvis har vi dog en rettelse. Kredit går til MakeUseOf-bruger Konstantin for hans kommentar, som syntes at løse problemet for mange mennesker. Konstantin foreslår at gå ind i kontrolpanelet og åbne 'Network and Sharing Center'. Når du er der, skal du klikke på 'Skift adapterindstillinger', og højreklik derefter på dit aktive netværk. I den menu, der vises, skal du vælge 'Egenskaber', fremhæve 'Internetprotokol version 4', vælge 'Egenskaber' igen og ændre den foretrukne DNS-server til 8.8.8.8 og den alternative DNS-server til 8.8.4.4. Klik på OK for at lukke vinduerne, og dit internet skal arbejde igen.
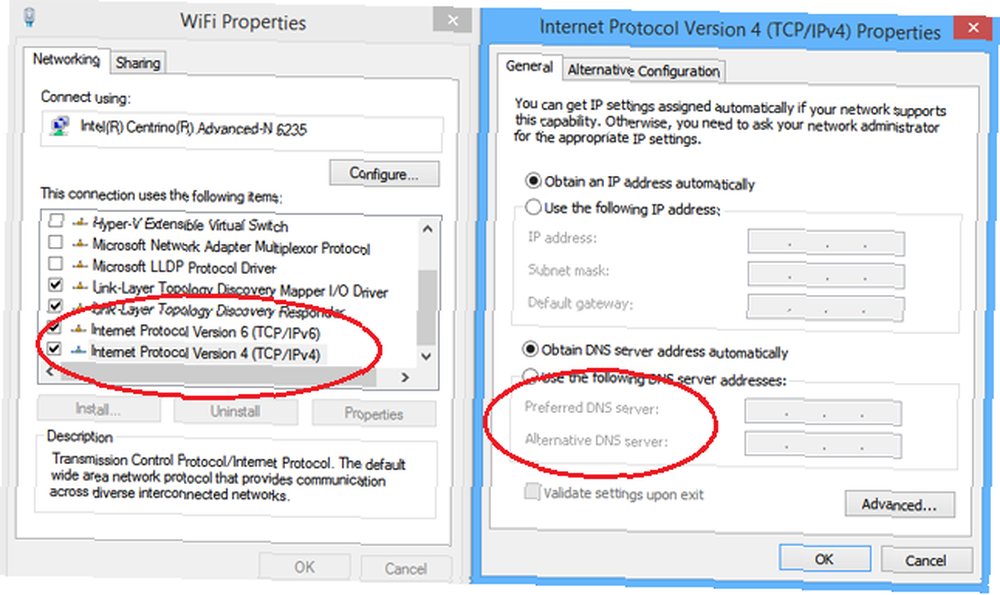
Sløret eller uklar visning af visse programmer
Et andet ofte rapporteret problem efter opgraderingen var, at visse programmer ville miste deres skarpe kanter, hvilket får billeder og skrifttyper til at synes uskarpe og forvrængede. Hvis du lider af dette problem, er den første ting at kontrollere, at opdateringen ikke har ændret dine skærmindstillinger eller opløsning.
Hvis du antager, at du kører de anbefalede skærmindstillinger til din maskine, lider du sandsynligvis af et skrift gengivelsesproblem i stedet for en fejl i skærmopløsningen. Problemet opstår fra en ny funktion i vindue 8.1 kaldet DPI Scaling. Funktionen giver brugerne mulighed for at anvende et skaleringsniveau på alle deres tilsluttede skærme i skærmopløsningsindstillinger. Som standard er denne indstilling deaktiveret.
For at aktivere indstillingen og følgelig løse dit problem, skal du højreklikke på skrivebordet og vælge 'Skærmopløsning'. Når det nye vindue åbnes, skal du klikke på 'Gør tekst og andre emner større eller mindre' og derefter klikke på afkrydsningsfeltet ud for 'Lad mig vælge et skaleringsniveau for alle mine skærme'. Genstart din maskine, og problemet skal løses.
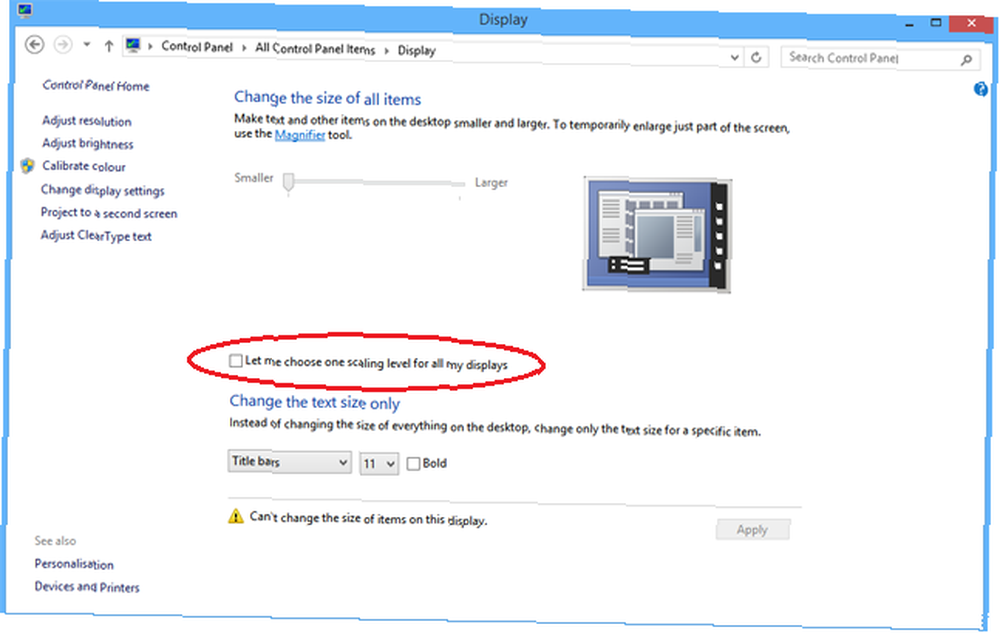
Svchost.exe bruger for meget processorkraft
En af de mest almindelige Windows-processer, svchost.exe, er rapporteret af brugere på både Windows 8 og Windows 8.1 som lejlighedsvis forbrugende behandlingskraft, som den ikke har brug for. Dette vil få din computer til at blive gradvis mere træg, indtil den til sidst går ned.
Der er to almindelige årsager til dette problem. Den mest rapporterede og derfor mest sandsynlige er Windows uPNP-tjenesten (Universal Plug-and-Play). Tjenesten er designet til kontinuerligt at scanne dit netværk efter nye plug-and-play-enheder - alligevel har det været kendt for at fungere - scanning kontinuerligt, indtil der ikke er nogen systemressourcer tilbage. Rettelsen er enkel, bare gå til computerens 'Netværks- og delingscenter', klik på 'Skift avancerede delingsindstillinger' og marker afkrydsningsfeltet ud for 'Sluk for opdagelse af netværk'.
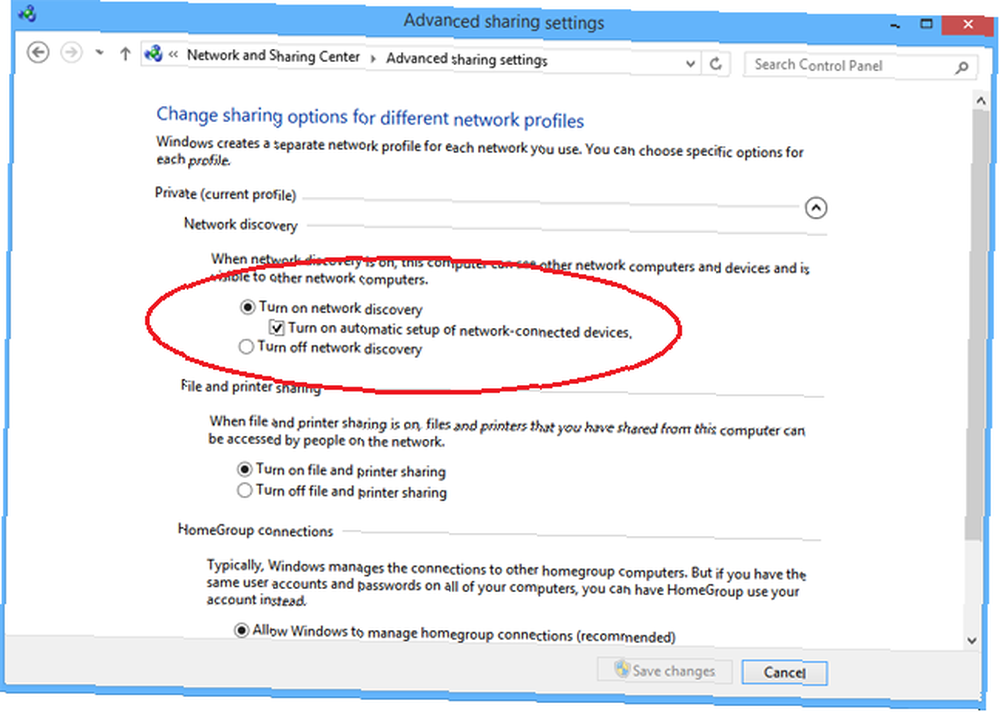
Den anden mest almindelige årsag er malware. Igen er rettelsen enkel nok, bare download en gratis antivirus-software som Avast eller AVG og udfør en komplet systemscanning. Hvis du ikke er sikker på, hvilken software du skal vælge, så prøv at læse vores anmeldelse af de ti bedste gratis antivirusprogrammer. De 10 bedste gratis antivirusprogrammer De 10 bedste gratis antivirusprogrammer. Uanset hvilken computer du bruger, har du brug for antivirusbeskyttelse. Her er de bedste gratis antivirusværktøjer, du kan bruge. .
Du finder charms bar irriterende
Windows 8 er designet med brugere af berøringsskærm i tankerne. Mens Windows 8.1-opdatering 1 går på en eller anden måde til at tackle bekymringerne fra musebrugere, hævder flere stadig, at de finder Charms Bar en hindring. Dette gælder især, hvis du spiller et spil eller bruger et websted, som ofte kræver, at du flytter musen til den del af skærmen.
Heldigvis er funktionen let at deaktivere. Åbn computerens kontrolpanel, og klik derefter på 'Mus'. Når det nye vindue åbnes, skal du klikke på fanen 'Enhedsindstillinger', fremhæve musen, du bruger, og vælge 'Indstillinger'. Når der først er der, skal du fjerne markeringen i afkrydsningsfeltet ud for 'Svej til højre'.
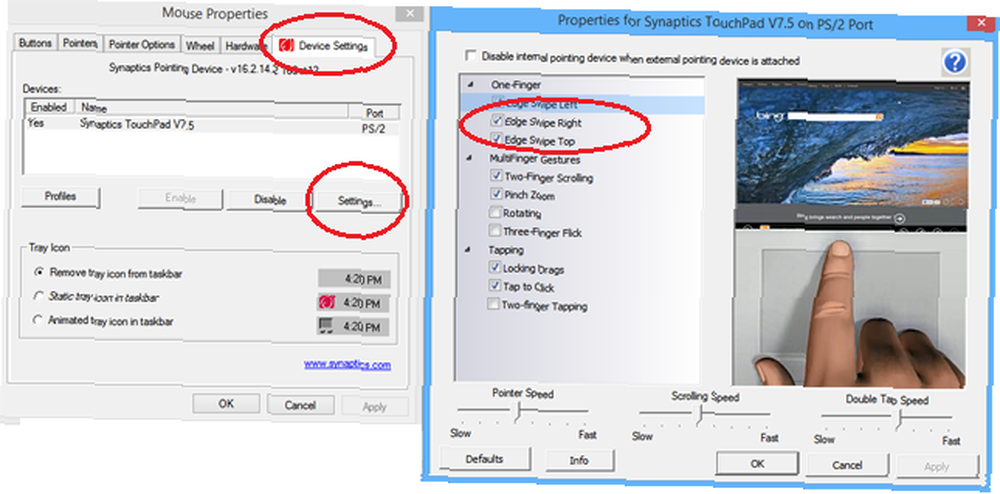
Administratorkonto deaktiveret
Problemet med slettede eller deaktiverede administratorkonti har påvirket folk efter opdateringen, men denne rettelse fungerer også, hvis du ved en fejltagelse deaktiverede kontoen under normal computerbrug. Symptomerne kan være adskillige, fra ikke at kunne downloade indhold fra Internettet til ikke at være i stand til at starte programmer, der kræver administratorrettigheder.
Det er værd at huske, at du kun kan slette din almindelige administratorkonto manuelt, hvis du har en anden administratorkonto på computeren. De fleste brugere har ikke brug for to admin-konti på en maskine, så når du først har fulgt instruktionerne for at gendanne den originale konto, skal du slette duplikatet.
For at gendanne den indbyggede administratorkonto skal du først gå til computerens startskærm og skrive 'cmd'. Når du får vist søgeresultaterne skal du højreklikke på 'cmd' og vælge 'Kør som administrator'. Et nyt vindue åbnes, og du skal indtaste følgende kommando: 'netbrugeradministrator / aktiv: ja'. Tryk på Enter, og din originale konto gendannes.
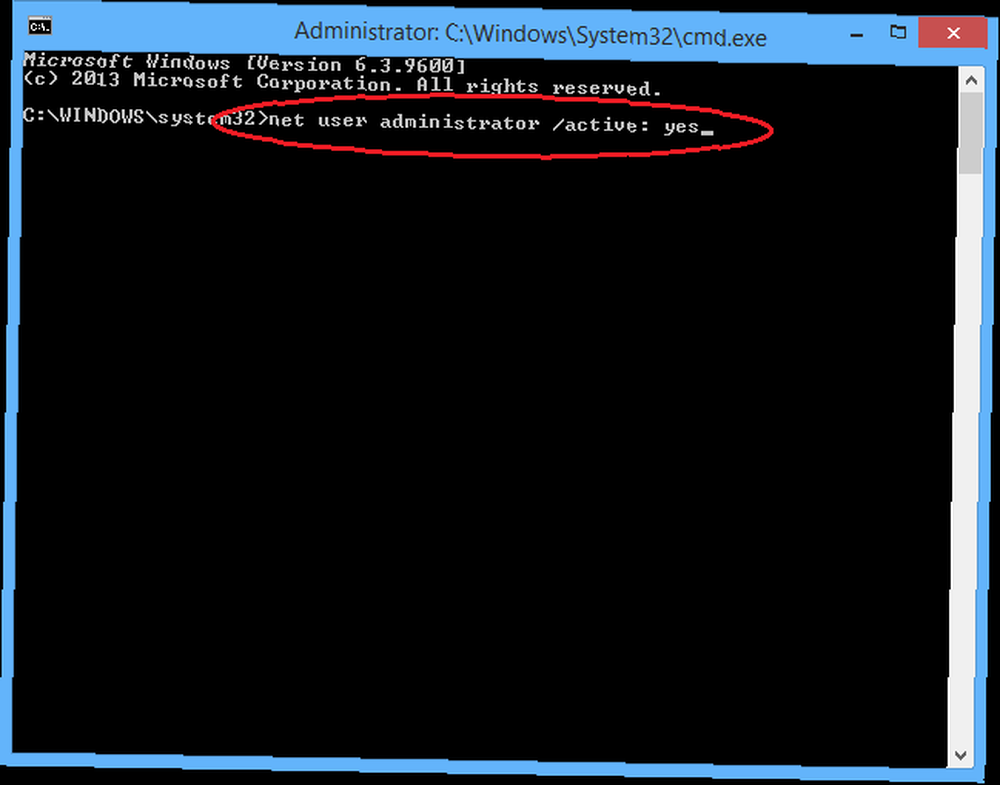
Dine mediebiblioteker forsvandt
Efter at Windows 7 introducerede brugere til biblioteker blev de hurtigt populære, hvilket tilbyder en nem måde at samle og organisere mediemapper fra forskellige steder. Windows 8 fortsatte med at bruge dem, men i Windows 8.1 forsvandt de pludselig.
Årsagerne til, at biblioteker blev fjernet, er ikke helt klare. Måske troede Microsoft, at de havde overlevet deres formål, måske de ville rydde op i File Explorer-skærmen, eller måske troede de, at de simpelthen ikke blev brugt på den måde, de var beregnet til.
Heldigvis, hvis du brugte biblioteker og fandt dem som en effektiv måde at organisere dine medier på, kan de let gendannes. Alt hvad du skal gøre er at åbne din File Explorer, klikke på fanen 'Vis' øverst på skærmen, klikke på 'Navigationsrude' og vælge 'Vis biblioteker'. De vil nu blive returneret til din vigtigste File Explorer-skærm, ligesom i tidligere udgaver.
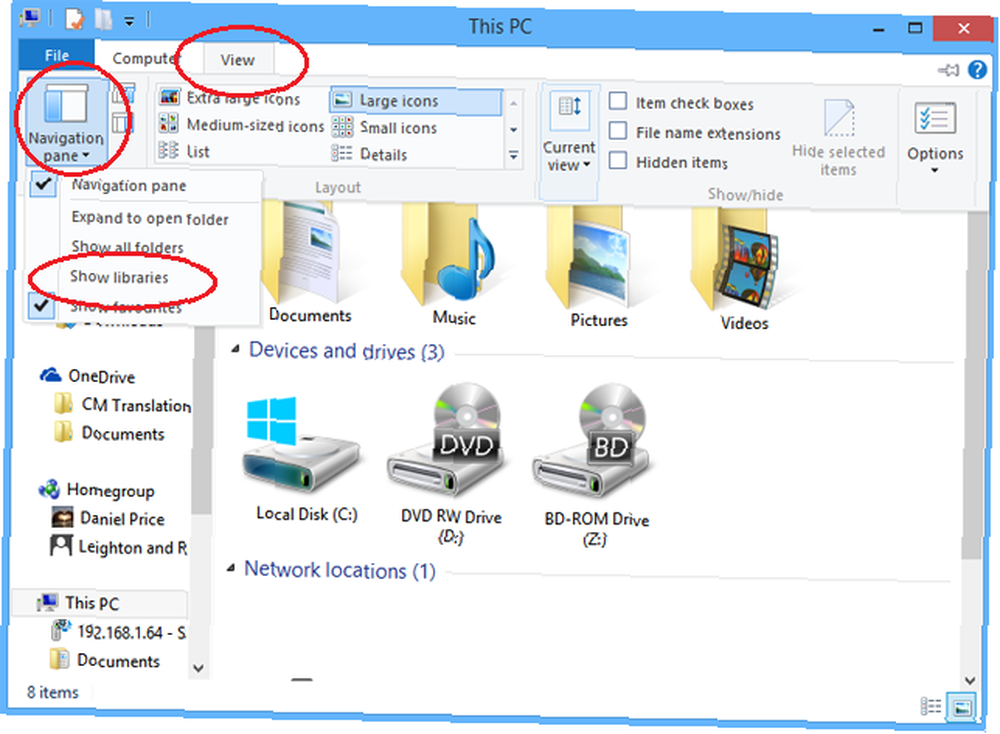
Forholdsregler, der skal tages inden opgradering
Vi har allerede offentliggjort en artikel, der tilbyder en dybdegående analyse af nogle af de forholdsregler, du skal tage for at sikkert opgradere til Windows 8.1 Sådan opgraderes sikkert til Windows 8.1 Sådan opgraderes sikkert til Windows 8.1 Er skrækhistorier om, hvordan Windows 8.1 opgraderinger gik det forfærdeligt forkert at forhindre dig i at opgradere dig selv? Hvis du længes efter at prøve Windows 8.1, kan du nu lære af andres lektioner og opgradere sikkert! . For at opsummere skal du sørge for, at al din software og hardware er kompatibel med opdateringen, foretage sikkerhedskopier af alle dine vigtige data (nogle mennesker rapporterede, at opdateringen slettede deres personlige skjulte filer), oprette et systembillede, som kan bruges til hurtigt og gendan nemt din maskine, hvis noget går galt, og ideelt udfør en ren installation snarere end en opdatering.
Eventuelle flere problemer?
Hvilke andre problemer har du oplevet? Har du installeret Windows 8.1 Update 1 med succes? Har Windows 8 vundet dig eller finder du det stadig en frustrerende brugeroplevelse? Fortæl os det i kommentarerne herunder.











