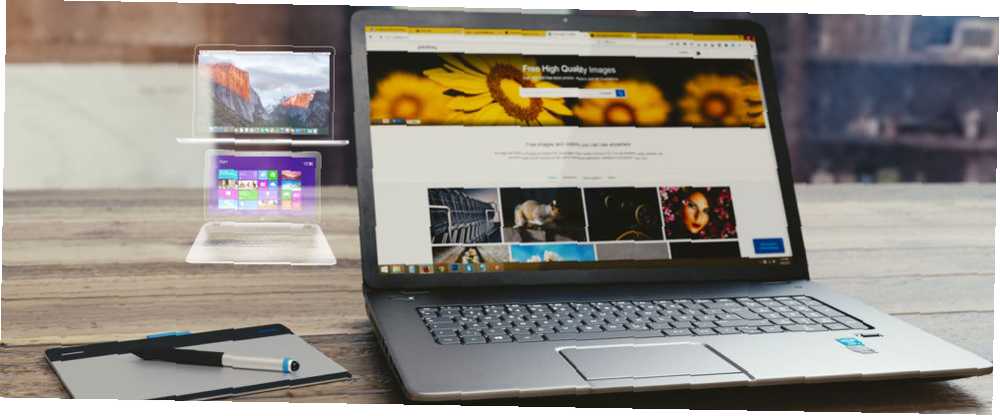
Peter Holmes
0
1290
186
Begrebet “virtuel” er blevet valgt på så mange måder, at det nu er mere vagt og forvirrende end nogensinde før. Virtual reality. Virtuel RAM. Virtuelle skoler. Det virtuelle nøgleord i programmeringssprog. Men det mest uklare? Virtualisering i forbindelse med pc'er.
Virtualisering (AKA brug af virtuelle maskiner Hvad er en virtuel maskine? Alt hvad du behøver at vide Hvad er en virtuel maskine? Alt hvad du behøver at vide Virtuelle maskiner giver dig mulighed for at køre andre operativsystemer på din nuværende computer. Her er hvad du skal vide om dem.) er når du tager et sæt fysiske ressourcer, f.eks. CPU og RAM og harddiskplads, og tildeler dem i diskrete bunker, som hver især ses som separate systemer. Men det er de ikke “ægte” systemer. En computer kunne opdeles i mange “virtuel” systemer.
Den nemmeste måde at gøre dette på er Brug den gratis VirtualBox-software. Men det største spørgsmål er ... hvorfor? Hvad er pointen? Hvordan kan virtualisering tjene dig? Her er nogle af de mere praktiske måder, du kan bruge en virtuel maskine til din fordel.
1. Prøv nye operativsystemer
Lad os sige, at du har været en Windows-bruger hele dit liv, men at du føler dig eventyrlysten og ønsker at få en smag af Linux. Hvad er dine muligheder? Du har flere Hvad er den bedste måde at køre flere operativsystemer på din pc? Hvad er den bedste måde at køre flere operativsystemer på på din pc? Ubestemt mellem Windows og Linux? Det er muligt at køre flere operativsystemer på en enkelt maskine enten ved dobbelt opstart eller ved hjælp af en virtuel maskine. Lad os finde ud af, hvilken der er bedst for dig. , inklusive en dual boot-opsætning, men man kunne hævde, at du ville være lykkeligst med virtualisering.
På dit Windows-system skal du bare installere VirtualBox og oprette en ny virtuel maskine. Tag derefter en hvilken som helst Linux-installation ISO (jeg anbefaler en nylig version af Ubuntu eller Linux Mint) og installer den på den virtuelle maskine. Nu kan du køre Linux (the “gæst” OS) i et vindue i Windows ( “vært” OS) som ethvert andet program.
Dette er faktisk den mest sikre måde at teste et nyt operativsystem Test af et nyt operativsystem? Bliv sikker med en virtuel maskine, der tester et nyt operativsystem? Hold dig sikker med en virtuel maskine, fordi den virtuelle maskine fungerer som en sandkasse - hvis der går noget galt i gæstens operativsystem, påvirker det ikke værtssystemet. Hvis der er en katastrofal fiasko, kan du bare genskabe den virtuelle maskine og geninstallere operativsystemet. Ingen muret computer!
2. Kør gammel eller inkompatibel software
For et par år siden arbejdede jeg på en roman i min foretrukne skrive-app på det tidspunkt, Scrivener. Det var tilfældet i min Linux-fase, og mens en Linux-version af Scrivener eksisterede, var det i beta-udvikling. Hvad betyder "Beta-software" virkelig? Hvad betyder "Beta-software" virkelig? Hvad betyder det for et projekt at være i beta og skal du passe på? og havde ikke alle funktionerne i Windows- eller Mac-versionerne.
Så jeg installerede VirtualBox, oprettede en virtuel maskine, installerede Windows 7 på den og installerede derefter den bedre version af Scrivener. Med Linux som min host-OS, der kører Windows som mit gæst-OS, kunne jeg nemt drage fordel af det bedste fra begge verdener og grundlæggende emulere software fra en anden platform. Hvordan fungerer emulering, og hvorfor er det så langsomt? Hvordan fungerer emulation, og hvorfor er det så langsomt? Du har sandsynligvis hørt om emulering før, men ved du hvad emulering faktisk betyder, eller hvordan det fungerer? .
Et andet eksempel kan være at køre kun Windows XP-software på Windows 10 eller køre kun Linux-software på Mac.
3. Udfør med vilje Malware
På grund af sandkassen af en virtuel maskine kan du være hensynsløs med sikkerhed og gøre ting, som du normalt bør undgå. For eksempel skal du aldrig åbne uønskede e-mail-vedhæftede filer 7 Vigtige e-mail-sikkerhedstips, du bør vide om 7 Vigtige e-mail-sikkerhedstips, du bør vide om internetsikkerhed er et emne, som vi alle ved er vigtigt, men det sidder ofte langt tilbage i udsparingerne af vores sind og narre os selv til at tro, at "det vil ikke ske med mig". Uanset om ... fordi de kunne være malware i forklædning eller skadelige på andre måder.
Men en virtuel maskine kan være en god måde at teste mistænkelige filer på malware Fundet en mistænkelig fil? Test det i en virtuel maskine! Har du fundet en mistænkelig fil? Test det i en virtuel maskine! Kør ikke den mistænkelige fil på din pc for at kontrollere, om den advarer din antivirus-software - find i stedet ud af, hvad den er i stand til ved at køre filen på en virtuel maskine. . Desuden kan du bruge virtuelle maskiner til bevidst at køre vira for at se, hvordan de spiller ud i realtid, hvad enten det er af nysgerrighed, forskning eller kedsomhed.
Bemærk, at der er nogle risici ved at gøre dette: nyere malware kan muligvis registrere, at dit miljø er virtualiseret og forsøger at bryde ud fra gæstens OS til værts-OS. Men hvis du vil teste en mistænkelig fil, skal du altid gøre den på en virtuel maskine alligevel - bare i tilfælde af.
4. Riv dit system fra hinanden
Hvis du er specielt teknisk, giver virtuelle maskiner dig mulighed for at udforske og eksperimentere med dit system uden frygt for konsekvenser. Dette kan være en fin måde at blive en praktisk ekspert på et eller flere operativsystemer.
For eksempel kan du virtualisere Windows 10 i Windows 10 og bruge gæsteversionen til at tænke ind i registreringsdatabasen 5 Windows 10 Registry Tweaks for at forbedre og låse op Funktioner 5 Windows 10 Registry Tweaks til at forbedre og låse op Funktioner Registreringseditoren er den eneste måde at aktivere nogle af Windows 10s skjulte funktioner. Her viser vi dig nemme finjusteringer som at aktivere det mørke tema eller skjule mapper. . Hvis du er nysgerrig efter System32-biblioteket, skal du bruge gæstens OS til at åbne filer, redigere filer eller endda slette filer. Se, hvor langt du kan gå, før du ødelægger dit system, genskab derefter, og prøv igen.
Jeg finder dette især nyttigt, når jeg lærer Linux og kommandolinjen. Mens kommandolinjen tilbyder meget kraft og kan gøre så mange seje ting 7 pæne Linux-tricks, som nybegynder skal vide, 7 pæne Linux-tricks, som nybegynder skal vide Som en Linux-nybegynder, er det normalt at kæmpe. Alt føles bare så forskelligt fra Windows, og du finder dig selv at skrabe dit hoved i de enkleste opgaver. , kan nogle gange en fejl ødelægge systemet. En virtuel maskine kan gøre dig bekendt uden risikoen.
5. Opret sikkerhedskopi-snapshots
En fremragende grund til at begynde at bruge en virtuel maskine er muligheden for at oprette snapshots på systemniveau, der med det samme kan gendannes efter behov.
Forestil dig, at du vil installere en ny app, der er uprøvet og muligvis ustabil. Eller måske vil du afinstallere en masse software, du har akkumuleret i de sidste par måneder. Eller måske vil du bare justere nogle systemkonfigurationer. Men i alle tilfælde er du tøvende på grund af usikkerhed.
Bare tag et øjebliksbillede, før du pløjer videre. Hvis noget går galt, kan du gendanne snapshot og gå videre, som om intet skete. Disse sikkerhedskopier er som en mere omfattende systemgendannelse, og bedst af alt gemmes de som enkeltfiler, som du kan flytte og gemme et andet sted (som et eksternt drev 7 ting at vide, når du køber et datadrev til sikkerhedskopier 7 ting at vide, hvornår Køb af et datadrev til sikkerhedskopier Tænker på at købe et datadrev til lagring af fil-sikkerhedskopier? Her er hvad du har brug for at vide, hvis du vil tage en informeret beslutning.).
6. Klon et system til en anden maskine
Da hele indholdet af en virtuel maskine er gemt på en enkelt fil, kan du nemt overføre denne fil til en anden computer og indlæse den uden problemer (så længe du bruger den samme virtualiseringssoftware, selvfølgelig).
For eksempel gemmes VirtualBox VM'er som VDI-filer. Uanset hvilket host-OS du brugte, kan du kopiere den VDI-fil og indlæse den som et gæst-OS på en anden computer, der kører VirtualBox. Dette skaber effektivt en klon af dit system, som du kan bære med dig overalt, hvor du går.
Og hvis du bruger VMware Player, bliver det endnu bedre. Med VMware vCenter Converter kan du tage en aktuel ikke-virtuel installation af Windows eller Linux og omdanne det til et virtuelt billede, der kan indlæses af VMware Player på en anden computer. En ganske fin måde at migrere operativsystemer Migrere til Linux uden at forlade Windows bag ved en virtuel maskinkonvertering Migrere til Linux uden at lade Windows stå bag med en virtuel maskinkonvertering Du kan have det bedste fra begge verdener: Flet Linux med din Windows-opsætning. Vi viser dig, hvordan du importerer dit komplette Windows-system til en virtuel maskine, der kører i Linux. !
7. Udvikl software til andre platforme
På trods af at være sidst på denne liste, betragter jeg dette som den næst mest praktiske anvendelse til virtuelle maskiner: det forenkler arbejdsgangen til test af apps og websteder på tværs af flere platforme.
For eksempel, hvis du opretter et spil, der kan spilles på desktops og mobile enheder, kan du bruge virtuel emulering til at teste forskellige eksekverbare computere lige på din computer. I stedet for at færge APK'er frem og tilbage til din Nexus, kan du bare efterligne den - sammen med virtuelle versioner af Samsung, HTC og Moto-enheder.
Virtualisering giver dig også mulighed for at kompilere til andre eksekverbare typer. Selv hvis du bruger en ramme på tværs af platforme, kan du muligvis kun kompilere APP-filer på Mac- og EXE-filer på Windows. I stedet for dobbeltopstart for hver build forenkler virtualisering processen (især hvis du bruger kildekontrol Hvad er Git og hvorfor du skal bruge versionskontrol, hvis du er en udvikler. Hvad er Git og hvorfor du skal bruge versionskontrol, hvis du er en udvikler Som webudviklere, meget af den tid, vi har en tendens til at arbejde på lokale udviklingswebsteder, uploader bare alt, når vi er færdige. Dette er fint, når det bare er dig, og ændringerne er små, ...).
Kom i gang ved hjælp af virtuelle maskiner
Inden du tænker på virtualisering, skal du være opmærksom på, at du har brug for en semi-kraftig computer til virkelig at gøre brug af den (dvs. moderne CPU, mindst 8 GB RAM og en stor harddisk). At prøve at køre en virtuel maskine på en svag computer vil i bedste fald være en frustrerende oplevelse.
For at komme i gang anbefaler jeg vores guide til brug af VirtualBox Sådan bruges VirtualBox: Brugervejledning Sådan bruges VirtualBox: Brugervejledning Med VirtualBox kan du nemt installere og teste flere operativsystemer. Vi viser dig, hvordan du konfigurerer Windows 10 og Ubuntu Linux som en virtuel maskine. . For et praktisk trin-for-trin-eksempel, se vores indlæg om opsætning af en Windows VM i Linux Sådan konfigureres en Windows Virtual Machine i Linux Sådan konfigureres en Windows Virtual Machine i Linux Mange hjemmebrugere foretrækker at køre en dual- startopsætning, når både Windows og Linux er nødvendig, men hvis du hellere vil køre Windows i Linux, er det sådan, hvordan du konfigurerer det. . Hvis du hellere vil bruge VMware Player i stedet, så tjek vores introduktion til at bruge VMware Player Kør flere operativsystemer på én gang med VMware Player Kør flere operativsystemer på én gang med VMware Player Vi har givet opmærksomhed på VirtualBox her på MakeUseOf, og for godt. grund. VirtualBox er dog ikke din eneste mulighed for at oprette og bruge gratis virtuelle maskiner. VMware Player, VMwares gratis produkt, er lige så god ... .
Bruger du overhovedet virtualisering? I så fald, hvad bruger du det til? Har du nogle virtualiseringstips til at dele med os? Fortæl os det i kommentarerne!











