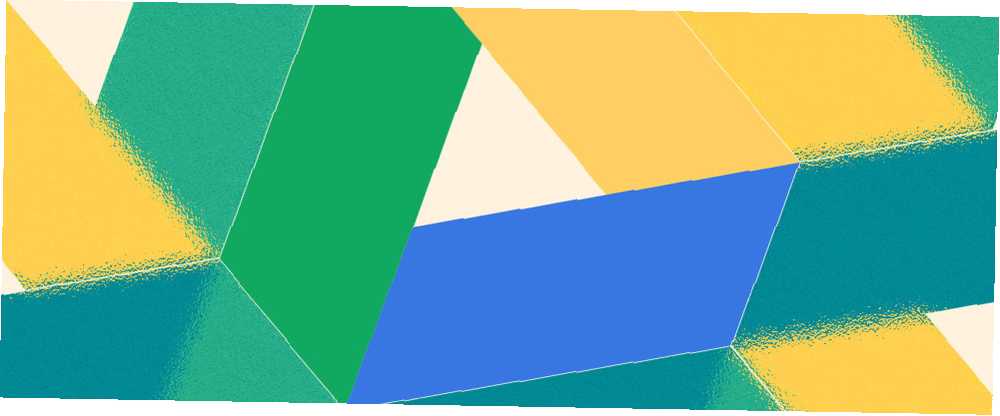
Joseph Goodman
0
2739
512
Nogle gange er det let at se bort fra noget, der er tilgængeligt og tilgængeligt gratis. Google Drev passer til den regning. Det er der forbundet som et forhold til, hvad vi gør med Google. Ligesom et forhold, er vi ikke klar over dets værdi, før vi virkelig gør en indsats for at komme tæt og personlig. En af måderne er at forstå, hvordan man administrerer filer og mapper på Google Drev. Det er enkle ting virkelig, men stadig noget, der har brug for et par tip til at få vores interesse for det.
Der er meget, du kan gøre med 15 GB gratis lagerplads. Du kan gøre meget mere, når du overvejer, at Google Drev er en produktivitetssuite. Du kan bruge Google Drive til forskning Sådan organiserer du din forskning med magt fra Google Drive Sådan organiserer du din forskning med kraften fra Google Drive Der er visse fordele ved at bruge Google Drive til dit forskningsarbejde. Det er gratis og tilgængeligt overalt selvfølgelig. Alle med en Google-konto har den som standard. Knyttet til din Google-konto, er det ... eller du kan bruge Google Drive til enhver kreativ brug 10 måder at bruge din cloud-lager, som du måske ikke har tænkt på 10 måder at bruge din cloud-lager, som du måske ikke har tænkt på, når vi taler om skylagring, drejer det sig normalt om sikkerhedskopiering og samarbejde. Så lad os prøve at finde nogle mere interessante måder at udfylde al den plads, de giver os gratis. . Men i sidste ende betyder det at styre det godt at vide, hvordan man håndterer alle de filer og mapper, du vil beholde på skyen. Disse tip skal hjælpe.
Angiv specifikke delingstilladelser for filer i delte mapper
Google Drev er et samarbejdsmiljø med delingsmapper og offentlig adgang. Du kan åbne en mappe på Google Drev for specifikke personer i dit team med e-mail-adresser, som skærmbilledet nedenfor viser dig.
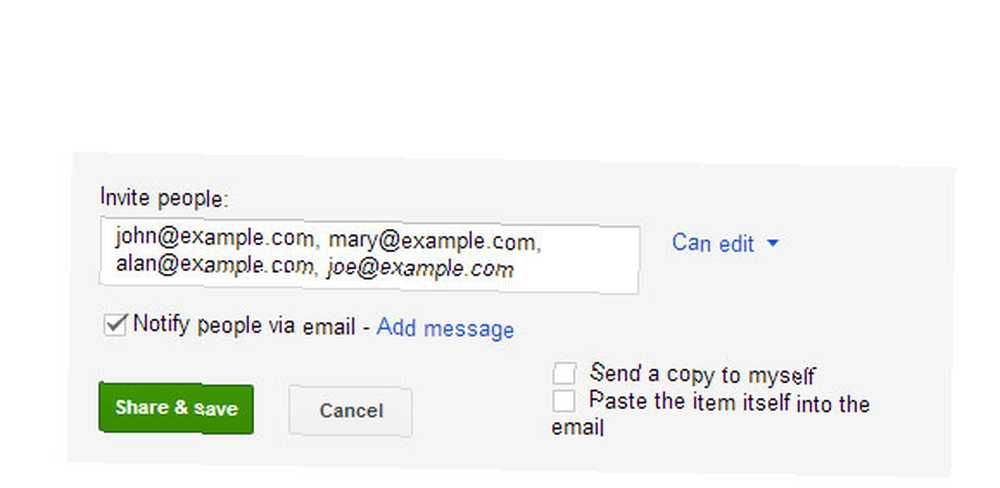
Men hvad nu hvis du vil dele hver fil i den delte mappe forskelligt med forskellige kombinationer af mennesker? Det er nemt. Del din mappe med dine teammedlemmer, som du normalt ville. Åbn derefter hver enkelt fil og fjern selektivt de medlemmer, som du ikke ønsker at give adgang til. Dette er et nemt trick til at skjule bestemte filer, selv i en delt mappe.

Fortæl, hvor mange filer der er i en mappe
Windows gør det nemt at se, hvor mange undermapper og filer der er i en mappe med et simpelt højreklik og vælge Egenskaber i genvejsmenuen. Google Drive gør det ikke så let, men du kan stadig se nummeret med et højreklik.
1. Højreklik på en mappe, og vælg Hent.
2. Klik på på i dialogboksen Download Alle dele for at afsløre det samlede antal filer. Klik på Afbestille hvis du ikke planlægger at downloade filerne. Den ene fordel ved denne genvej frem for andre er, at den også inkluderer antallet af filer i undermapperne.
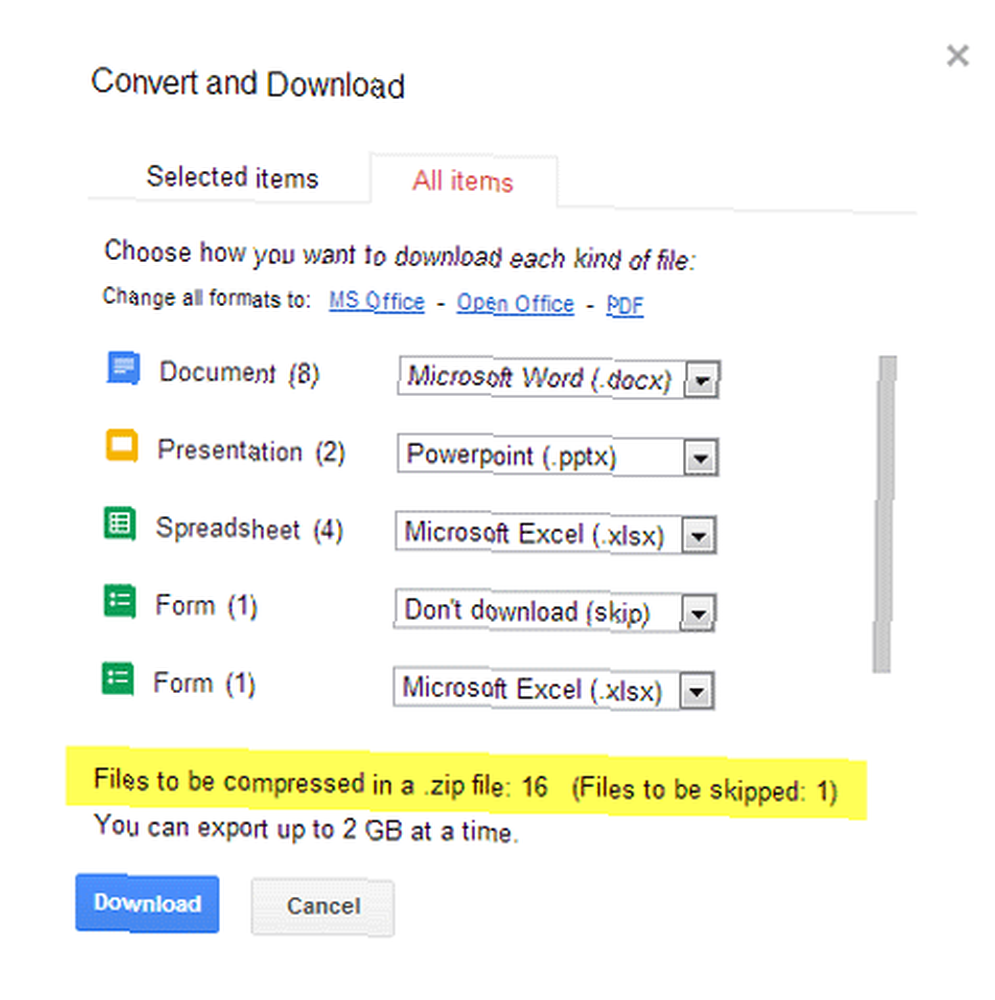
Bemærk: Du kan også installere Google Drev-appen og bruge den til at finde antallet af filer via Windows Stifinder.
Søg i drevet
Det giver dig muligvis ikke en nem måde at fortælle antallet af samlede filer, men Google Drev i den bedste ånd i Google Søgning gør det smertefrit at søge gennem alle dine lagrede filer. Klik på rullemenuikonet i søgefeltet for at afsløre søgeparametre - Type, Sigtbarhed, og Ejendomsret. Indtast søgeudtrykket, og start din søgning.

Du kan også bruge Google Search-operatører til at finjustere din søgning. En søgemaskine, der er særlig nyttig, er datoprofilen, der giver dig mulighed for at indsnævre din søgning i henhold til fildatoen. Det er en praktisk tidsbesparelse, når du har hundreder af filer låst væk på skyen.
Format:
før: ÅÅÅÅ-MM-DD [f.eks. før: 2012/12/01]
efter: ÅÅÅÅ-MM-DD [f.eks. efter: 2013/01/01]
Føj fil (er) til flere mapper
Til tider kan filorganisation involvere hurtigt at tilføje en bestemt fil til flere mapper. Lad os sige, at du opretter mappesæt til forskellige teams, og hver mappe skal have en fælles retningslinjefil. Følg de enkle trin for at føje flere filer til flere mapper.
1. På Google Drev skal du vælge de filer, du vil føje til flere mapper, ved at markere afkrydsningsfeltet for filerne.
2. Vælg Flytte til knappen eller alternativt kan du klikke på rullelisten for Mere og klik derefter på Flytte til.
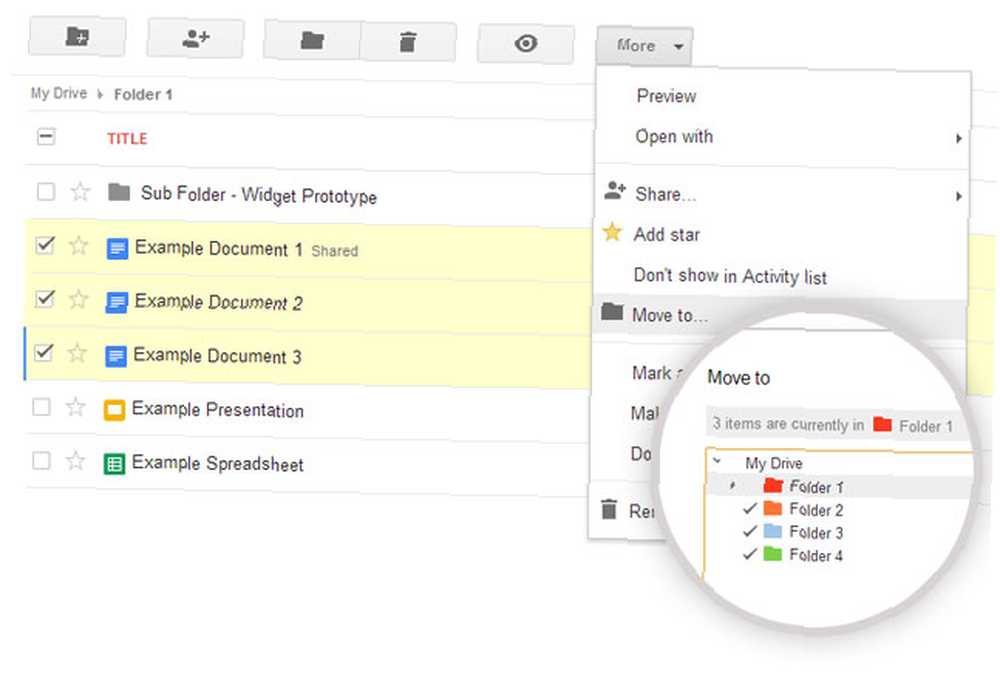
3. Vælg de flere mapper, du vil flytte filerne til, ved at holde 'Kontrol'-tasten nede for Windows eller' Kommando'-tasten til Mac.
4. Klik på Bevæge sig.
Hvis vi tager tilfældet med eksemplet ovenfor, opretter Google Drive ikke flere kopier af de filer, der er flyttet. Eventuelle ændringer, der er foretaget i filerne i den ene mappe, afspejles i de andre filer i de andre mapper.
Fjern duplikatfiler fra Google Drev
Jeg vil ikke anbefale den Sort-funktion, der er øverst til højre på dit Google Drev. Manuelt på udkig efter duplikater ved at sortere filerne efter navn kan være en øvelse i frustration, hvis du har et par hundrede uploadet der. Et lettere tip kommer fra Marco Meerman på hans Google+ indlæg. Du bliver nødt til at downloade og synkronisere dine filer til dit skrivebord med Google Drev-appen og derefter bruge en duplikatfilsøger Slet duplikatfiler hurtigt med disse værktøjer Slet duplikatfiler hurtigt med disse værktøjer En af de hurtigste måder til at tilstoppe din harddisk er at gemme duplikatfiler. Det meste af tiden er du sandsynligvis ikke engang klar over, at du har duplikatfiler. De kommer fra en række ... i Google Drev-mappen på din lokale harddisk. Google Drev-mappen er normalt placeret på denne sti: C: \ Brugere \ Dit navn \ Google Drev
Slet filversioner automatisk og spar lagerplads
Google Drev opbevarer tidligere versioner af en fil. Dette kan komme til en pris af den samlede lagerplads på drevet, da det tilføjer, hvis du har mange af dem gemt i skyen. Du kan aktivere Google Drev til automatisk at slette tidligere versioner, når de er ældre end 30 dage, eller når der er mere end 100 tidligere versioner af den samme fil.
1. Vælg en fil i Google Drev på nettet.
2. Klik på Mere dropdown og vælg Administrer revisioner.
3. For filversioner, du automatisk vil slette, skal du fjerne markeringen af Slet ikke automatisk indstilling. Gamle versioner slettes automatisk, og Google Drev beholder kun de nyeste versioner.

Gør din Google Drive-mappe til standarddokumentmappen
Brugere, der er på farten, kan bruge dette tip til at gøre Google Drev-mappen på skrivebordet til deres standarddokumentmappe. Brug af Google Drev-mappen som en anden placering i biblioteket gør det lettere at gemme dokumenter med et klik i stedet for fysisk at flytte filerne rundt.
1. Højreklik på mappen Dokumenter, og vælg Egenskaber.
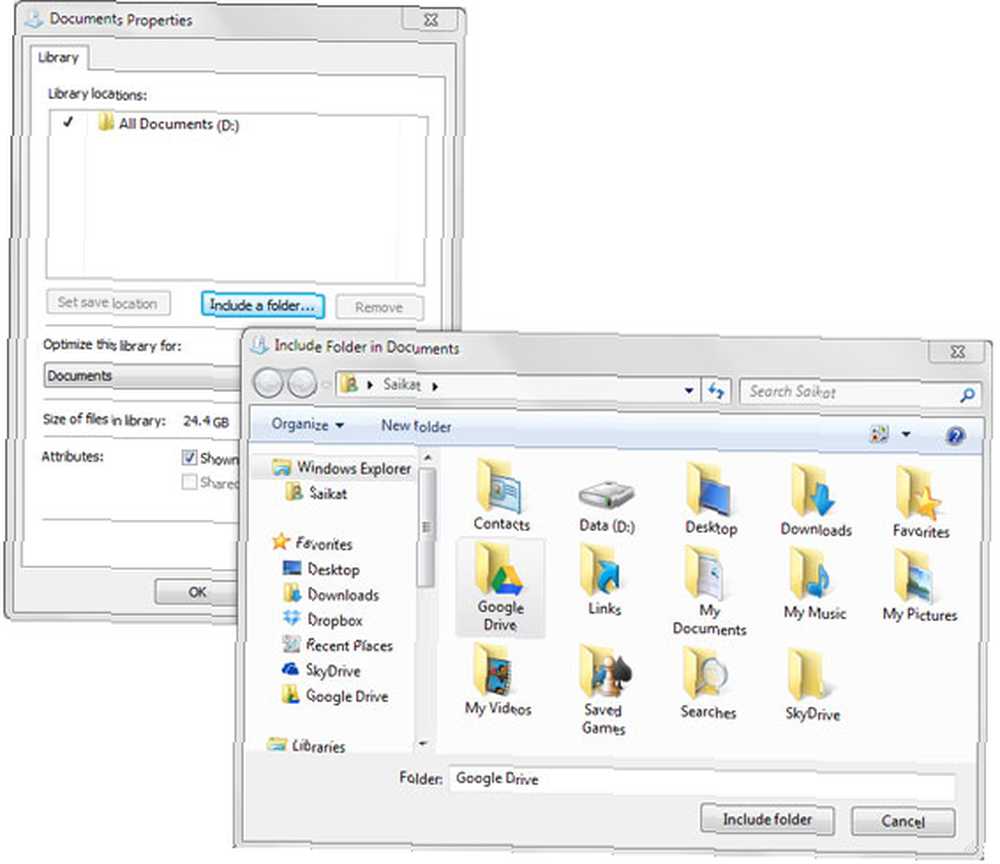
2. Vælg Medtag en mappe og find din Google Drev-mappe. Vælg Google Drev som på skærmbilledet nedenfor, og vælg Indstil Gem placering. Klik på ansøge.
Når du nu vil gemme en fil, kan du vælge fra placeringerne i dialogboksen Åbn / Gem og vælge, om du vil gemme dokumentet i mappen Dokumenter eller på Google Drev.
Google Drive er slet ikke svært at mestre. Hvad der kræver noget at gøre er at ændre vores diehard desktopvaner og vedtage en til cloud computing. Har du flere tip og tricks til Google Drive 7 tip & tricks for at få mest muligt ud af Google Drive 7 tip & tricks for at få mest muligt ud af Google Drive Google Drive er en fantastisk service, men at installere Google Drive-applikationen og synkronisere nogle filer er bare det første trin. Disse tricks hjælper dig med at drage fordel af Google Drive, begge på skrivebordet ... der hjælper med skyproduktivitet? Hjalp disse syv tip?











