
Edmund Richardson
0
4641
605
 Lad mig introducere dette indlæg ved at sige, at det primært er rettet mod unge mennesker. Når alt kommer til alt er det jer der bliver kaldt til hjælp. Og det er i din bedste interesse at hjælpe dine pårørende og vise dem måder at holde kontakten med dig på andre måder end lejlighedsvis familiemøde.
Lad mig introducere dette indlæg ved at sige, at det primært er rettet mod unge mennesker. Når alt kommer til alt er det jer der bliver kaldt til hjælp. Og det er i din bedste interesse at hjælpe dine pårørende og vise dem måder at holde kontakten med dig på andre måder end lejlighedsvis familiemøde.
Computere er bestemt ikke kun et legetøj for den unge generation. Faktisk er computere meget mere nyttige for mennesker, der har problemer med mobilitet og holder kontakten med verden i første omgang.
På samme tid kan personer med nedsat syn have alvorlige vanskeligheder med at bruge computere, fordi teknologi stadig er skabt til at være attraktiv for de unge. For eksempel er skærmopløsninger blevet enorme, hvilket giver mere desktopplads, og som et resultat mindre ikoner og tekst. Alt er mindre, hurtigere og mere følsomt. Et mareridt for en langsom person med dårligt syn og stive hænder.
Heldigvis giver Windows mange muligheder for at vende tilbage til disse “funktioner” og gøre computere tilgængelige for ældre. Windows leveres også med værktøjer, der forbedrer synligheden og tilgængeligheden. Lad mig vise dig nogle af dem.
1. Skærmopløsning
En høj skærmopløsning er vidunderlig, fordi flere ting finder plads på dit skrivebord. Imidlertid reducerer en høj opløsning også størrelsen på alt, og tekst bliver meget svær at læse. Derfor kan det hjælpe med at reducere skærmopløsningen. Det er ikke en meget elegant løsning, men det er ganske let.
Højreklik på et tomt område på> skrivebordet, og vælg > Egenskaber. Vinduet Egenskaber for skærm åbnes. Skift til > Indstillinger fane og reducere skærmopløsningen til 1024 x 768 eller 800 x 600 pixel. Hvis du bruger en fladskærm, vil du se, at nedsættelse af skærmopløsningen også reducerer skarpheden. Du bliver simpelthen nødt til at finde den rigtige balance for dig selv.
For at bevare skarphed og synlighed kan du også øge DPI (prikker pr. Tomme). Bemærk, at dette trin muligvis kræver genstart eller Windows-installations-cd'en. Indenfor > Indstillinger fanen klik på > Avanceret -knappen, skift til > Generelt fane og under > DPI indstilling vælg > Stor størrelse (120 DPI) fra rullemenuen.
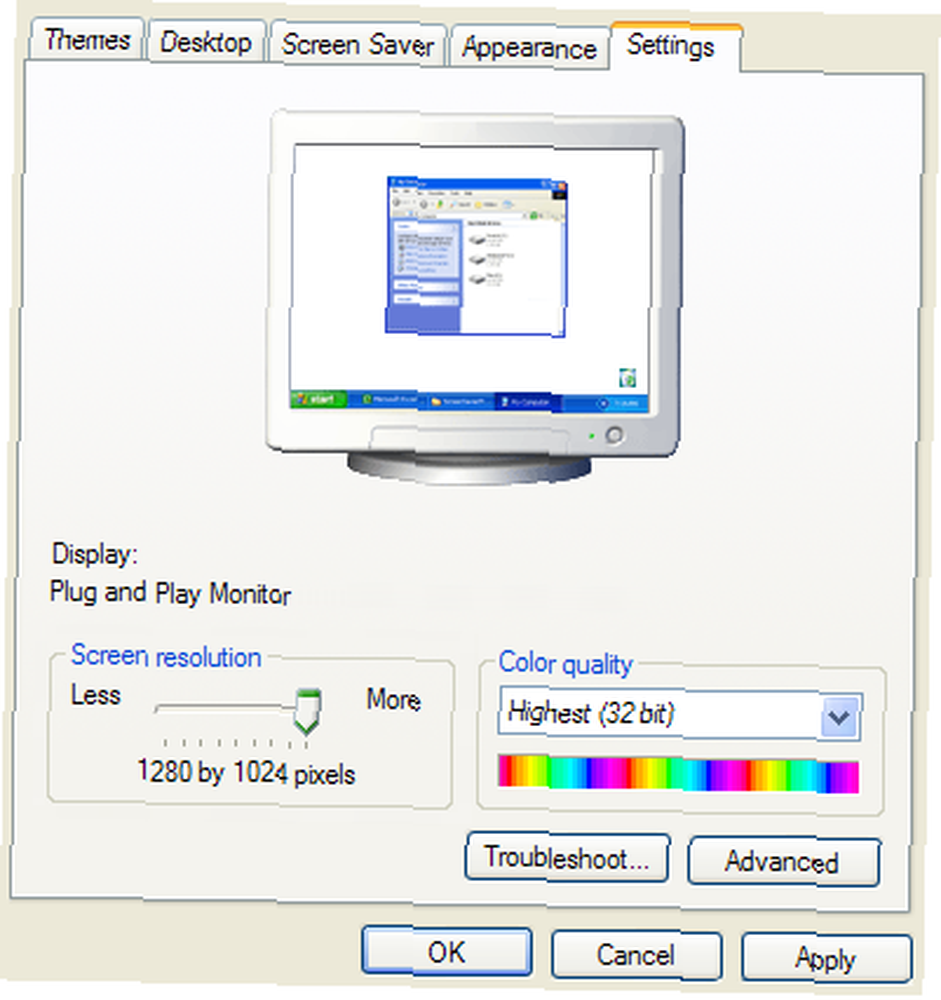
2. Kontrast
Udover større tekst og ikoner (vi kommer til det) forbedrer en god kontrast læsbarheden. Heldigvis er der nogle Windows-standardløsninger.
Vi er stadig i menuen Displayegenskaber fra det forrige punkt. Skift til > Udseende fane. Under > Windows og knapper Vælg > Windows Classic stil. Nu kan du vælge en > Høj kontrast> Farveskema fra den respektive rullemenu.

3. Størrelser
Vi berørte det allerede i det første punkt. Størrelse betyder noget. Og mens vi er i skærmegenskaberne, så lad os se, hvad vi ellers kan gøre her. For eksempel kan du øge > Skrifttype størrelse.
Desuden kan du klikke på > Effekter knappen, og kontroller > Brug store ikoner mulighed.
Endelig tilbage ind > Vis egenskaber, Klik på > Avanceret knappen og se på > Varer du kan redigere her. For eksempel kan du øge skrifttypestørrelsen i menuer eller størrelsen på billedtekstknap eller tekststørrelsen i meddelelsesbokse. Skrifttyper og farver er også under din kontrol.

Før jeg forlader skærmindstillingerne, så lad mig give dig endnu et råd. Du kan gemme alle disse indstillinger som tema. På denne måde kan du nemt gendanne eller dele dem. Indenfor > Displayindstillinger vindue, skift til > Temaer fane og klik > Gem som. Jeg er sikker på, at du kan finde ud af resten.
4. Start menuknapper
Gennem startmenuen kan du hurtigt navigere til ofte anvendte eller standardprogrammer. Du kan tilpasse startmenuen til at vise store ikoner.
Højreklik på > proceslinje, Vælg > Egenskaber. Skift til > Start-menu fanen, klik > Tilpas og vælg > Store ikoner til programmer. Her kan du også ændre dine standard Internet- og e-mail-programmer.
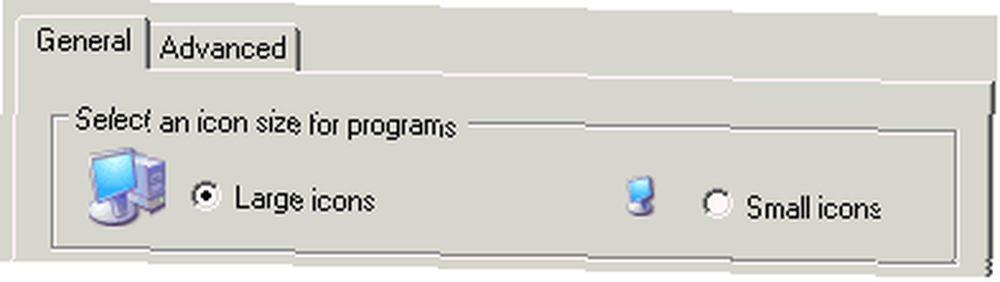
5. Forstørrelsesglas
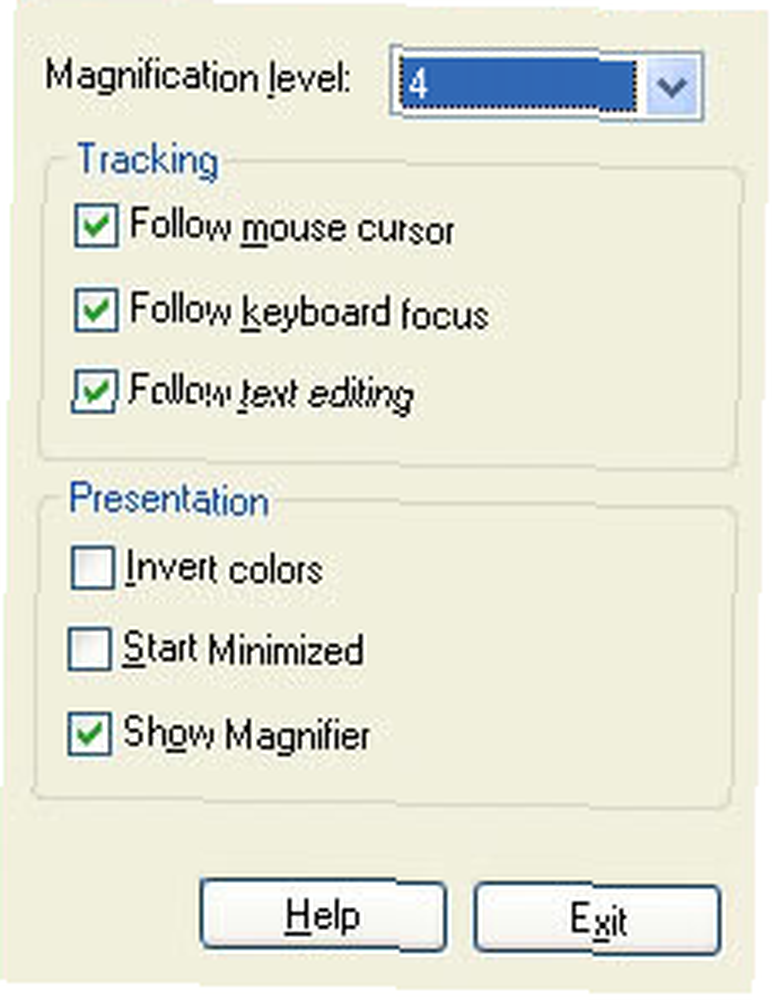 Windows leveres med et værktøj, der giver dig mulighed for at forstørre ting, du ikke kan se på trods af alle dine indstillinger.
Windows leveres med et værktøj, der giver dig mulighed for at forstørre ting, du ikke kan se på trods af alle dine indstillinger.
Du finder værktøjet under > Start> Alle programmer> Tilbehør> Tilgængelighedsmappe> Forstørrelsesglas. I den samme mappe finder du muligvis også en tilgængelighedsguide, en fortæller og skærmtastaturet.
Forstørrelsesglas vil reservere lidt skærm i toppen og åbne en > Forstørrelsesglas Indstillingsvindue.
Gennem indstillingerne kan du øge forstørrelsesniveauet og ændre sporing og præsentation. Inverterende farver kan forbedre kontrasten og læsbarheden.
Selve forstørrelsesvinduet kan flyttes rundt på skærmen, og du kan ændre dets størrelse. Da det skubber dine åbne vinduer væk, når det lanceres, kan du vælge > Start minimeret næste gang du har brug for det.
6. Tastetryk
At slå de rigtige taster eller flere taster på én gang kan være et problem, når fingrene er stive. Windows giver en vis lettelse.
Gå til > Start> Kontrolpanel (klassisk visning)> Tilgængelighedsindstillinger og skift til > Tastatur fane. De muligheder, du ser her, er > StickyKeys,> FilterKeys, og >-taster.
Hvornår > Brug StickyKeys er markeret, tasterne [SHIFT], [CTRL], [ALT] og [WINDOWS] sidder fast, når de er trykket ned, hvilket giver dig mulighed for at trykke på en tast ad gangen. For eksempel for at fremstille en kapital A kan du trykke på [SKIFT], slippe tasten og derefter trykke på [A].
klikker > Brug filtertaster resulterer i et mindre fornuftigt tastatur. Korte eller hurtigt gentagne tastetryk ignoreres simpelthen. Dette skulle reducere mængden af fejl. Det er dog et dårligt valg for berøringsskrivere.
Kontrollere > Brug ToggleKeys for at blive underrettet om at ramme tasterne [CAPS LOCK], [NUM LOCK] og [SCROLL LOCK] med en lyd.
De respektive > Indstillinger knapper giver endnu flere muligheder for at finjustere opførslen på dit tastatur.
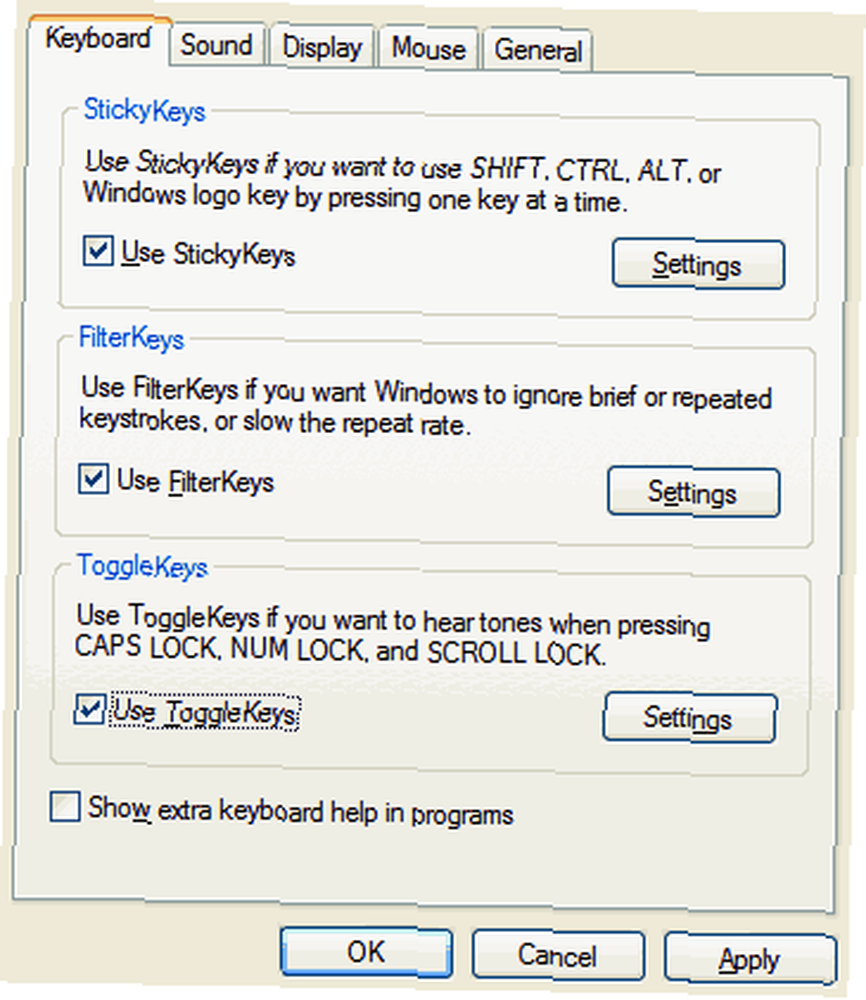
Inden for Tilgængelighedsmuligheder du kan ændre mange andre indstillinger, for eksempel oversætte systemlyde til visuelle advarsler, øge skærmkontrasten og markørens blinkfrekvens og bredde og mere.
7. Mus
Musen er et andet vigtigt element, der skal overvejes.
Åbn > Egenskaber for mus igennem > Start> Kontrolpanel (klassisk visning)> Mus og skift til > Pegere fane. Ændring af skemaet og valg af en stor markør vil øge synligheden. Indenfor > Markørindstillinger fane kan du yderligere tilpasse dens synlighed og hastighed. Glem ikke justeringsrullingen med musen> Hjul.
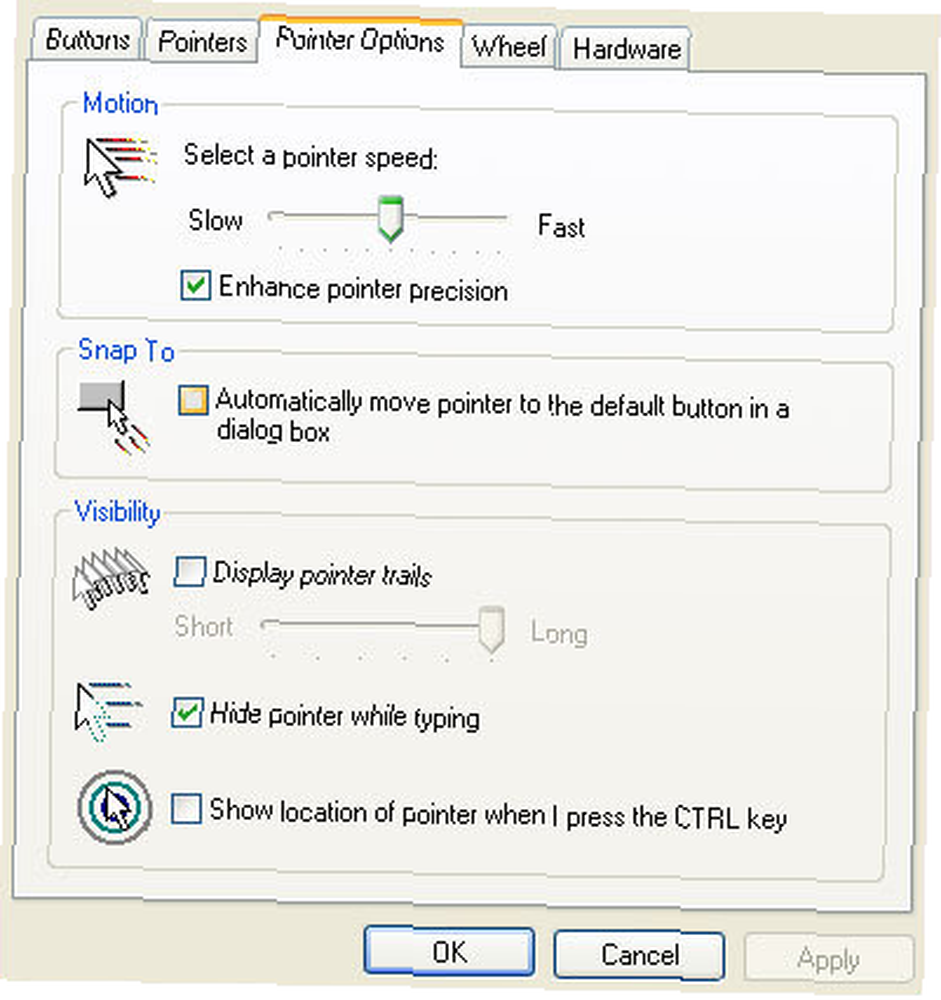
Med disse standard Windows-indstillinger kan du gøre meget for at gøre computere tilgængelige for ældre eller handicappede. Hvad er den ældste person, du kender ved hjælp af en computer? Er din bedstemor online endnu? Jeg tror, det er på tide!
Billedkreditter: Brybs











