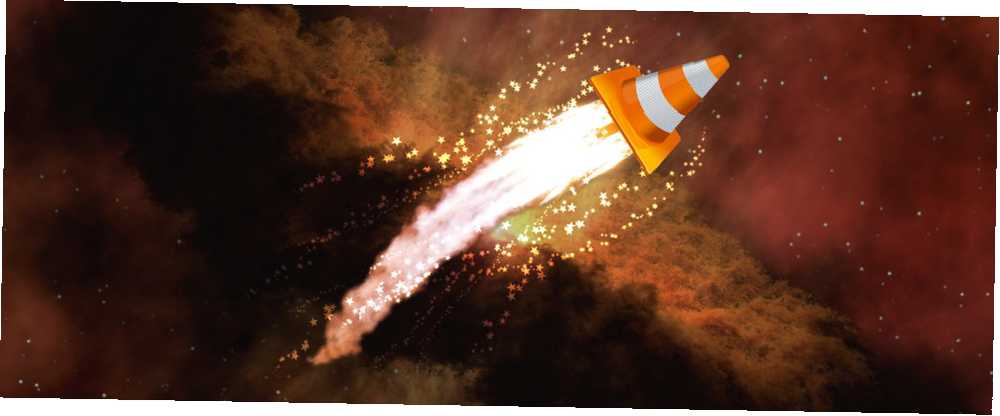
Gabriel Brooks
0
4540
557
VLC Media Player kan nu prale af Chromecast-support og 360-graders videovisninger. Det er bare endnu et lille hak på populariteten af open source-afspilleren, der kan håndtere alt, hvad du kaster på det (så længe det er en mediefil!).
Windows-versionen af afspilleren lukker for 50 millioner downloads, og det diskonterer alle de andre platforme, den kan installeres på. Måske er hemmeligheden bag dens levetid det modulære design, der giver det et rigt sæt funktioner. Lad os i dag fokusere på de få “hemmelighed” funktioner under hætten, som du kan bruge hver dag.
1. Brug VLC som en videooverførsel til YouTube
Der er flere mulige gratis downloadere tilgængelige til YouTube. Men VLC har denne funktion indbygget. Skønt den ikke er et download-download med ét klik, og du bliver nødt til at tage hjælp fra din browser.
- Klik på Media> Åben netværksstrøm.
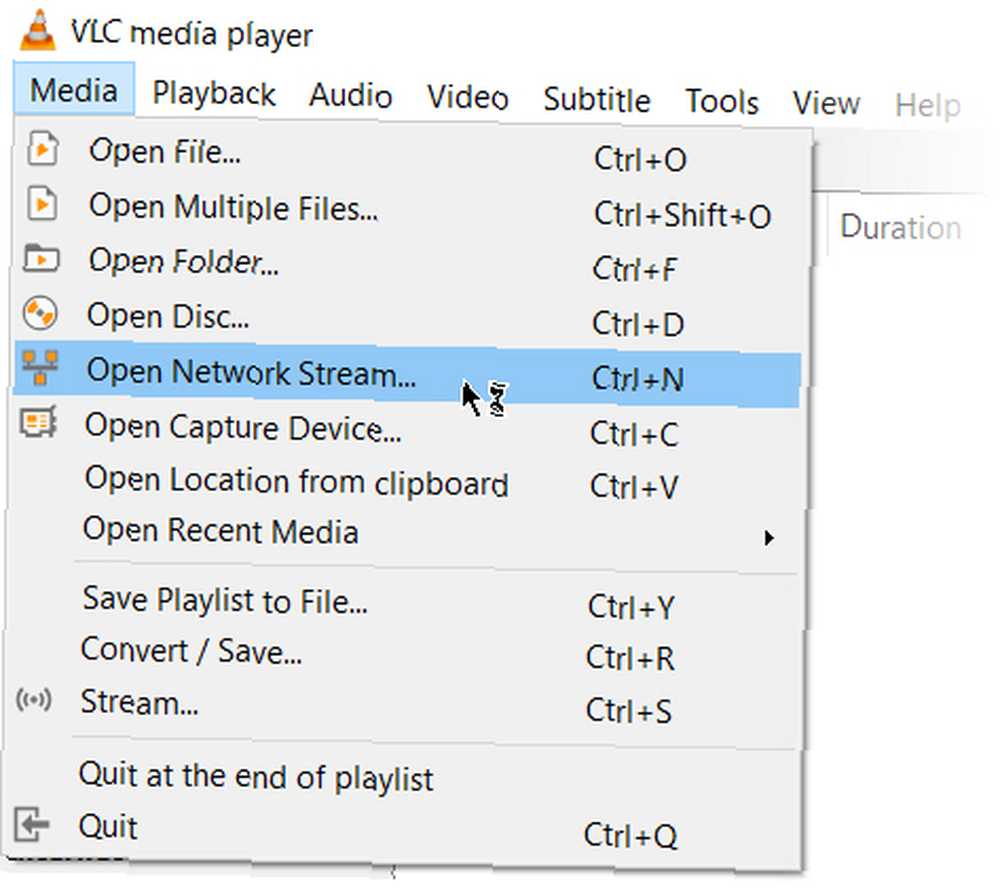
- Indsæt YouTube URL, og klik på Spille knappen i afspilleren.
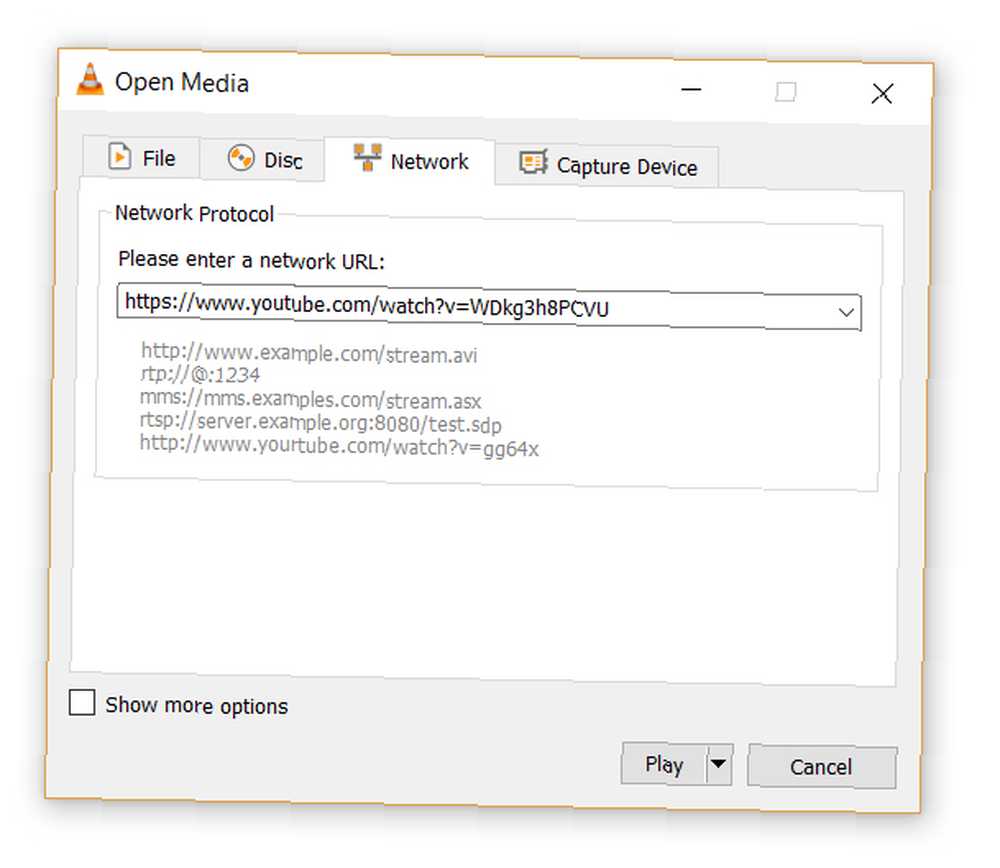
- VLC Media Player starter streaming af videoen. Klik nu Værktøjer> Codec-information og i bunden af vinduet ser du en Beliggenhed boks.
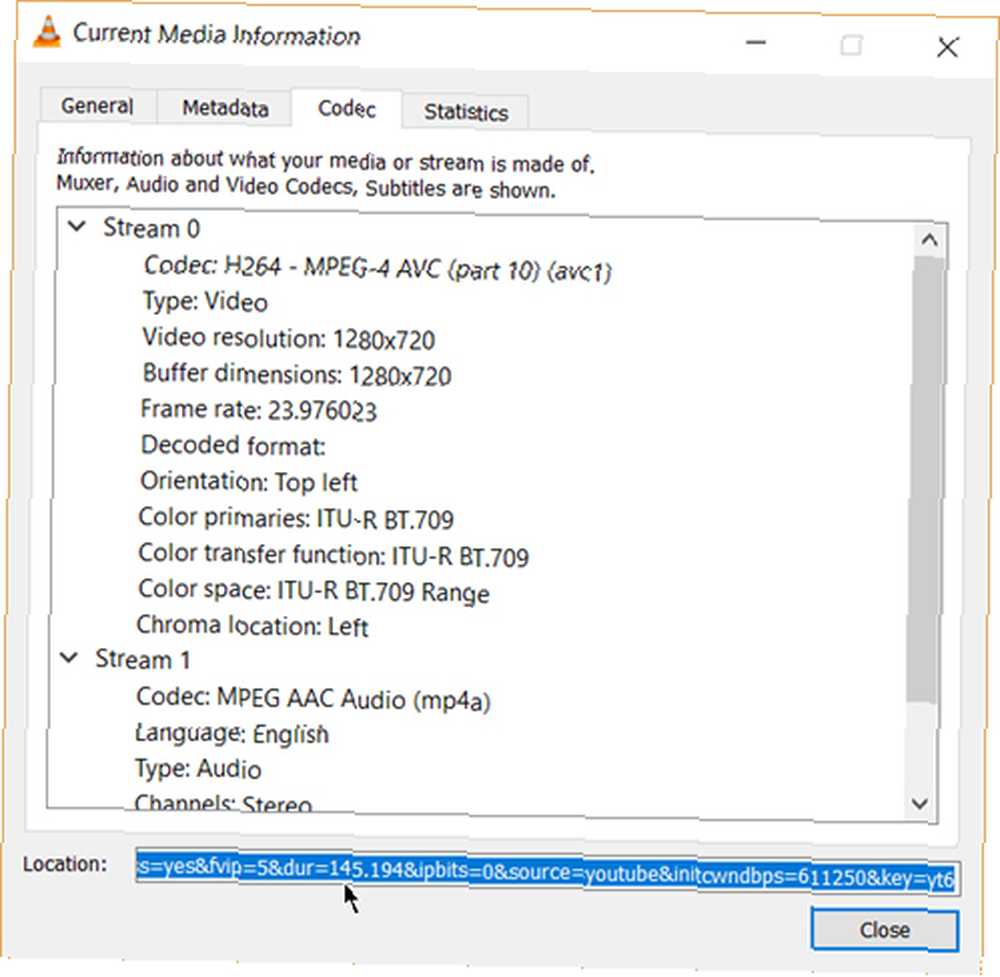
- Kopier den lange URL i boksen, og indsæt denne i din browsers adresselinje. Browsen begynder nu at afspille videofilen. Du kan downloade videofilen til dit skrivebord ved at gøre en Gem video som med et højreklik på videoen. Eller du kan vælge at optage videoen.
2. Konverter videoer til ethvert format
Download af en video er ofte den første del. Konvertering af videoen, så du kan afspille den på en enhed efter dit valg, er den anden del. VLC-afspilleren kan også gøre dette.
- Klik på værktøjslinjen Medier> Konverter / gem.
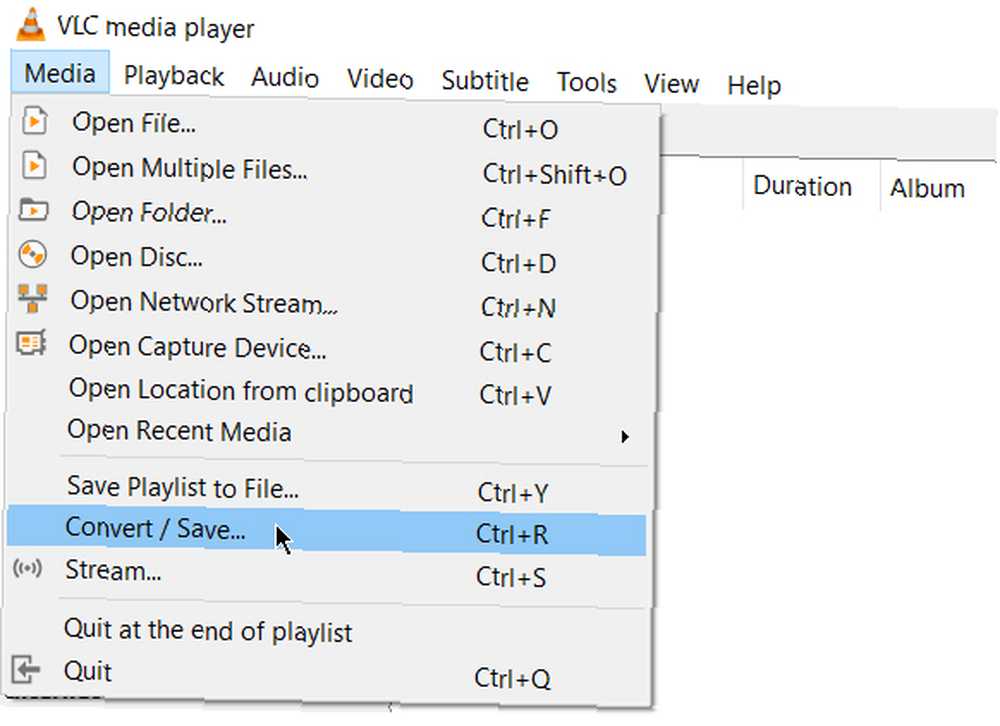
- I Åben medier Klik på dialogboksen Tilføje og vælg mediefilen til konvertering. Klik derefter på Konverter / Gem dropdown > Konverter.
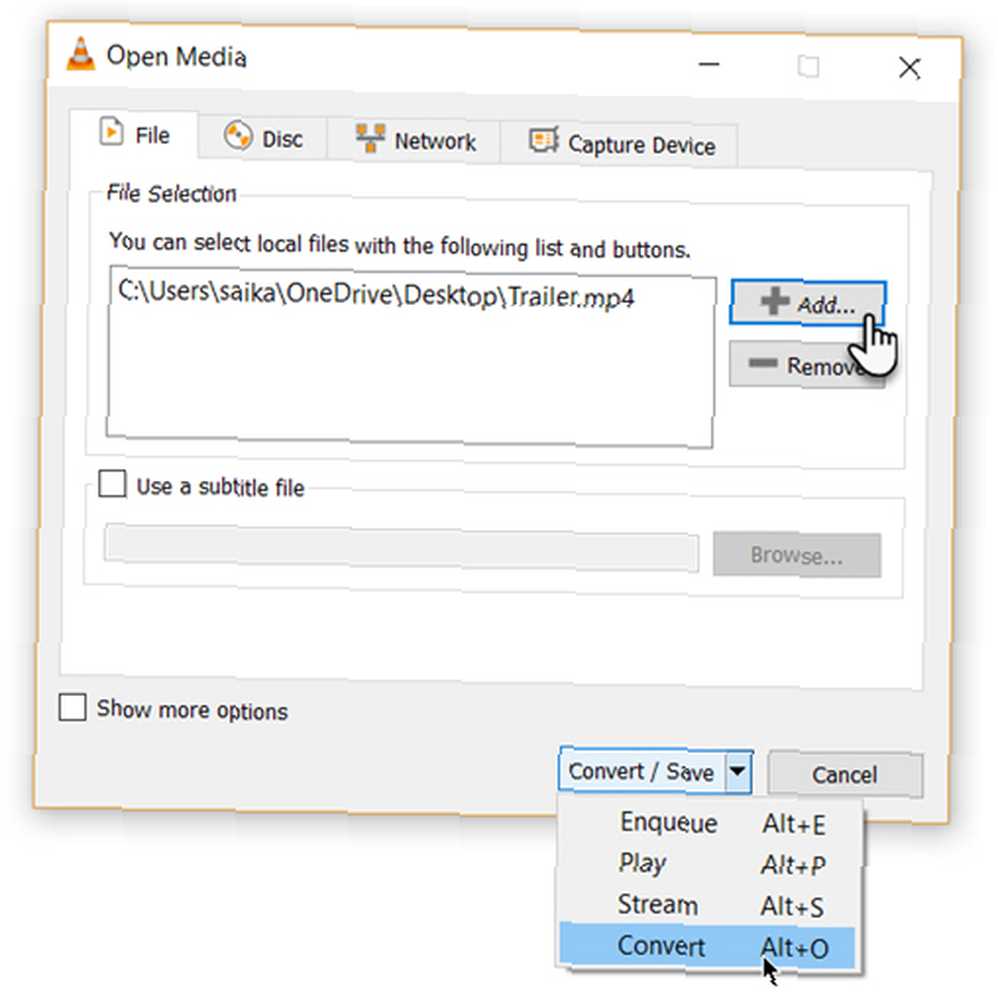
- Åbn rullemenuen for Profil og vælg det filformat, du gerne vil konvertere din fil til. Du kan også klikke på gearikonet ved siden af det og redigere den valgte profil.
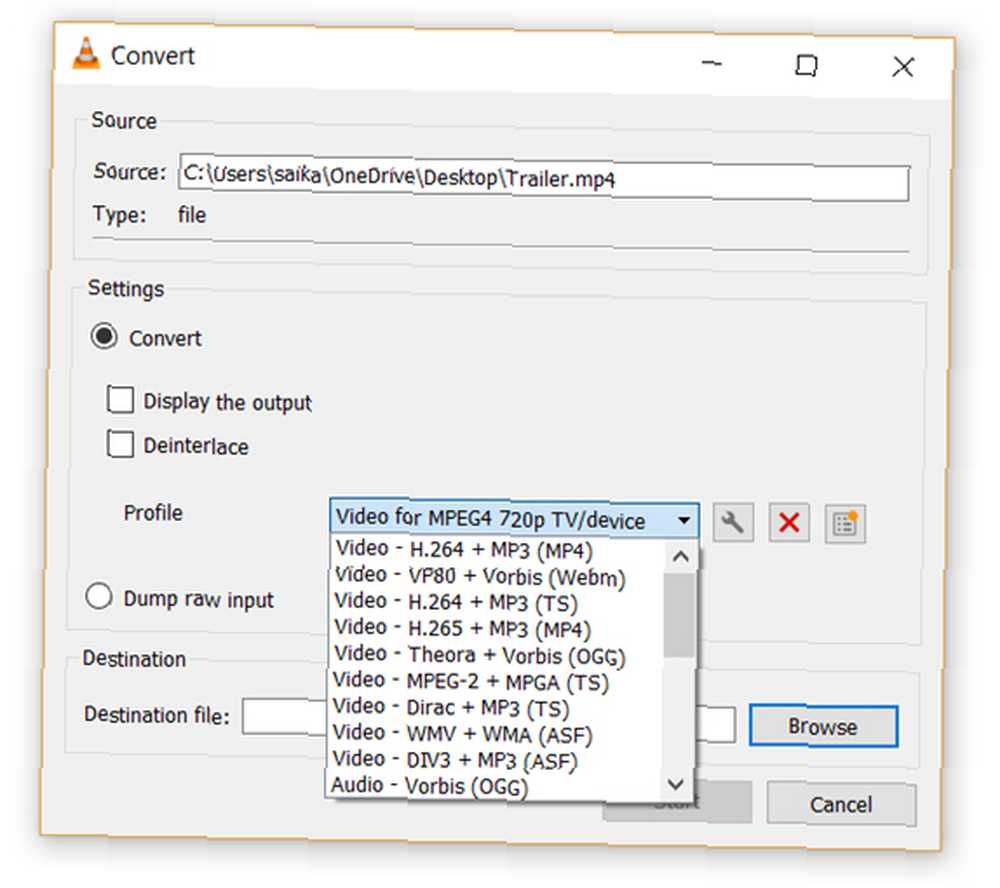
- Klik på Gennemse og vælg en placering for at gemme den konverterede fil. Klik derefter på Start for at starte konverteringen og overvåge dens fremskridt i linjen nedenfor.
3. VLC som en grafisk udligning for din musik
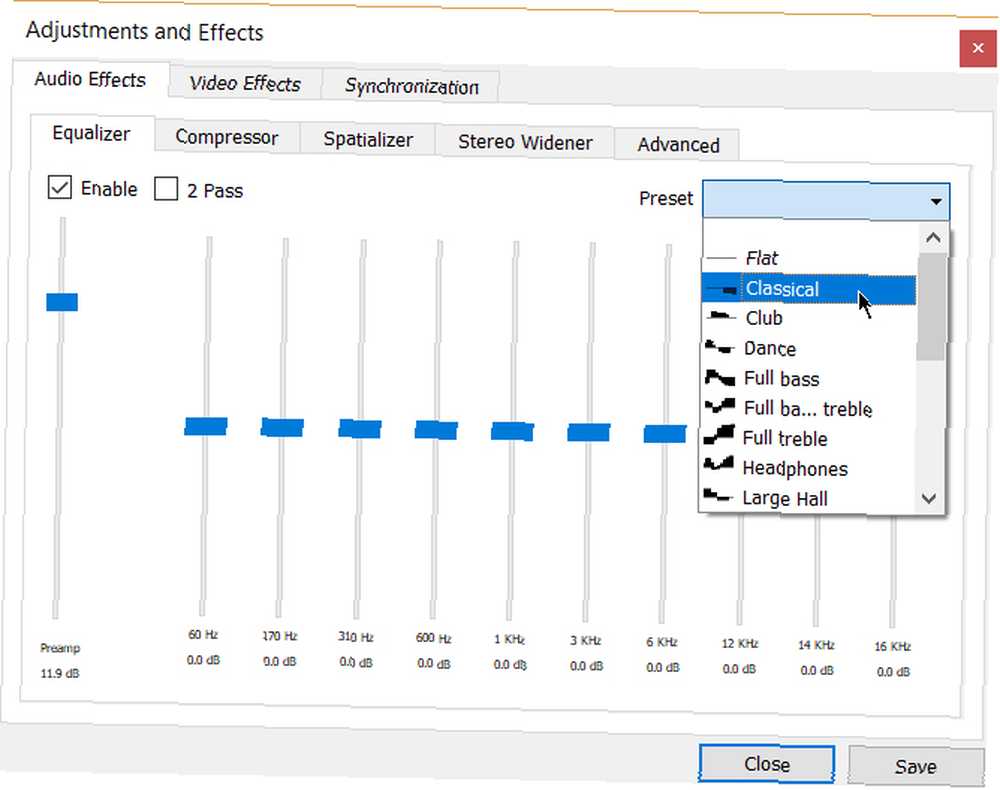
Du bruger muligvis kun VLC som en videoafspiller, men VLC er også en selvstændig medieafspiller på tværs af platforme, og det giver fuld lydeffekter med understøttelse af afspilningslister. VLC viser ikke kun omslagsbilleder, men har også en temmelig god grafisk equalizer gemt inde i det.
Vis det med genvejstaster Ctrl + E (eller gå til Værktøjer> Effekter og filtre> Audioeffekter). Juster lydkvaliteten med de tilgængelige forudindstillinger, eller finjuster den med Equalizer, Kompressor, og Spatializer faner.
4. Aktivér lydnormalisering for at beskytte dine ører
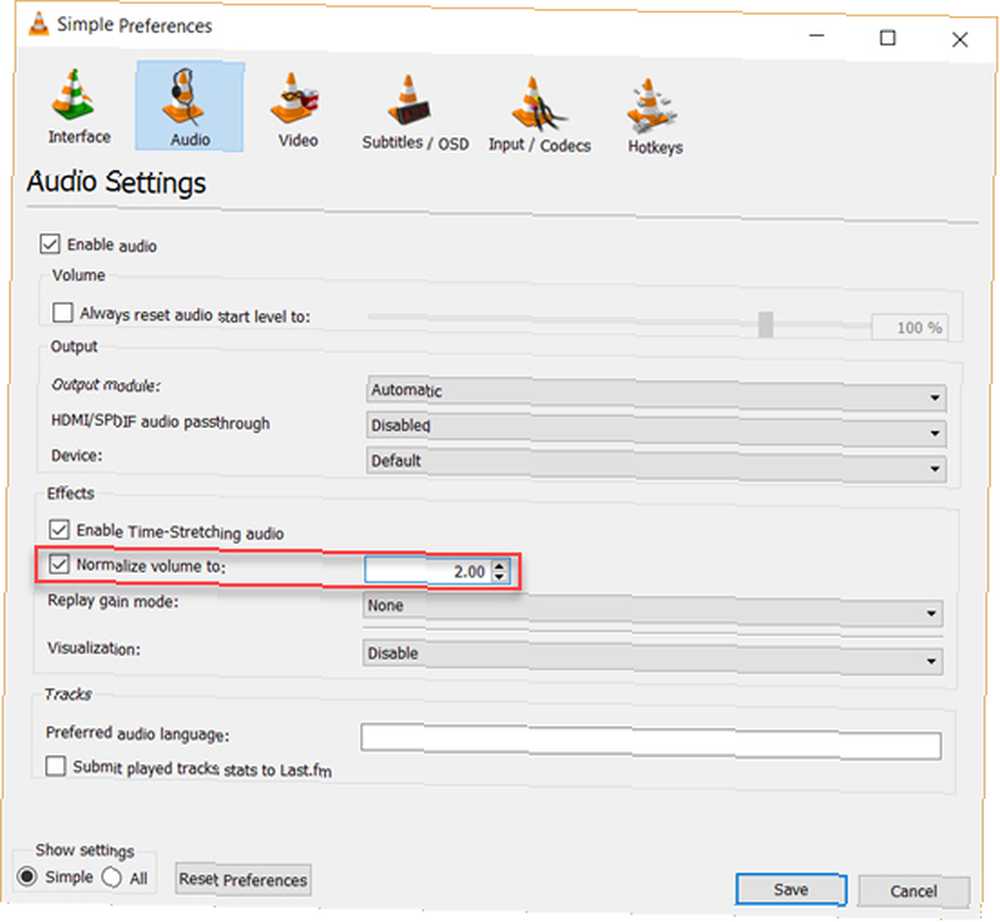
De generelle lydindstillinger for VideoLan Player findes under Præferencer. En af nøglefunktionerne kaldet Audio Normalization hjælper med at optimere lydstyrken på ethvert medie med et fast beløb og forbedre lydkvaliteten.
Gå til Værktøjer> Præferencer> Audio> Aktiver Normaliser lydstyrken til. Den værdi, du indstiller her, hjælper med at justere decibelniveauerne for dialog, musik, eksplosioner, skudskud osv. I de film, du ser. Genstart VLC efter aktivering af indstillingen.
Faktisk skal du konfigurere dette umiddelbart efter, at du har downloadet og installeret VLC-afspilleren. Det vil gøre din lydlyd bedre Vil du have din lyd til at lyden endnu bedre? Her er 5 top tip Vil din lyd lyde endnu bedre? Her er de 5 bedste tip Når du optager og redigerer din egen lyd, er chancerne for, at du ønsker at gøre outputlyden så stor som muligt. Her er fem tip, der hjælper. .
5. Afspil internetradio og podcasts i VLC
En af VLC's lidt brugte funktioner kunne bestemt være dens evne til at finde og spille internetradiostationer. VLC-afspilleren kan fylde alle dine lydbehov, da den ikke kun kan streame radio, men også afspille podcasts.
- Start VLC, og åbn spillelisten sidepanel.
- Under Internet, Du kan gennemse de to radioservere-Jamendo og Icecast-og vælg en station efter eget valg ved at klikke på den. Sørg også for, at visningen af afspilningslisten er indstillet til Liste (Gå til Vis> Visning af afspilningsliste> Liste).
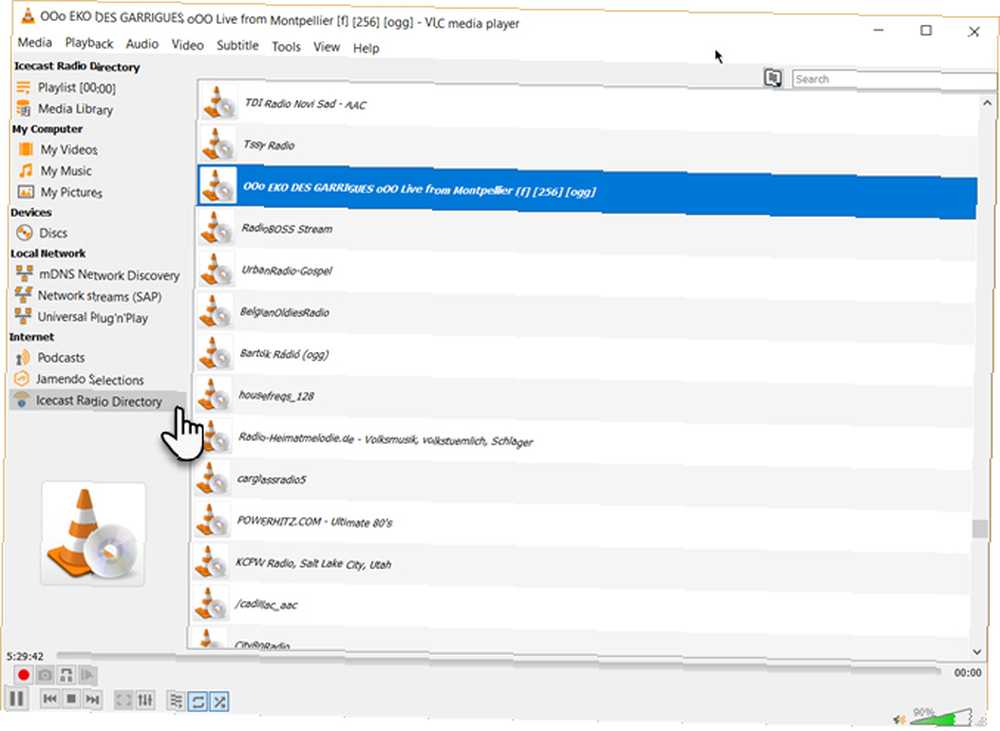
- Hvis din foretrukne internetradiostation ikke er på listen, skal du bruge stationens URL til at streame den via VLC. Gå til Medier> Åben netværksstrøm ... Indtast URL'en, og tryk på Spille for at begynde at lytte.
Og at spille podcasts i VLC:
- Du kan administrere dine foretrukne podcasts via den samme interface til afspilningslister.
- Gå til afspilningsliste og vælg under Internet-sektionen Podcasts.
- Så snart din markør er over afsnittet Podcasts, skal du klikke på plustegnet.
- Kopier og indsæt RSS-feed-URL'en til den podcast, du ønsker at lytte, og klik på Okay. Podcasten føjes til sidepanelet, og du kan vælge den episode, du vil lytte til.
6. Slyng et afsnit af en video- eller lydfil
De fleste medieafspillere kan sløjfe en hel video eller et lydspor. Med VLC har du den ekstra bonus ved at sløjfe enhver bestemt del af en mediefil.
- Åbn video- eller lydfilen med VLC. Gå til Vis> Avancerede kontroller.
- Nu vises et par knapper til over den normale afspilning og stop-kontrol.
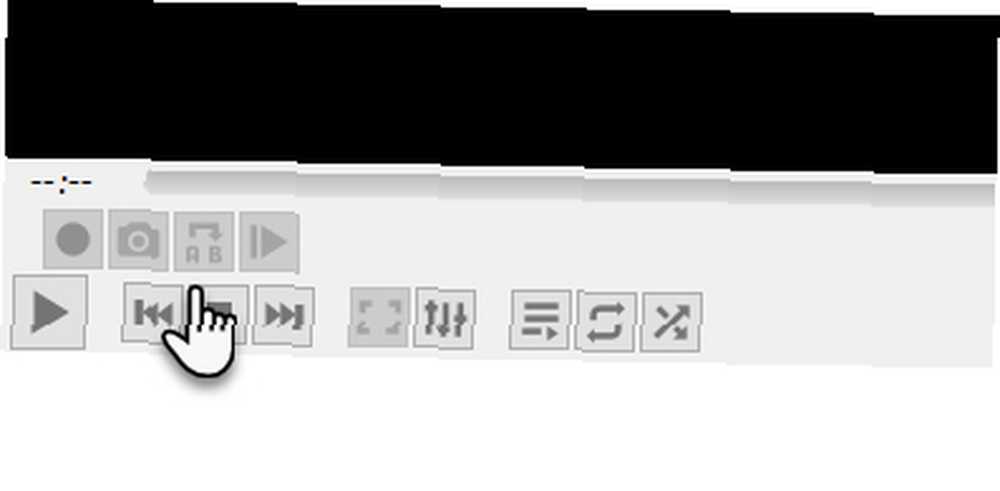
- Hvis du vil starte loopen fra en bestemt del af videoen, skal du flytte playhead til den del, hvor du vil have loopen til at starte (Punkt A).
- Klik på loop-knappen en gang. Det “EN” markering på knappen bliver rød. For at afslutte løkken skal du tage videoen til slutpunktet og klikke på den samme knap igen. Du vil se både A- og B-punkterne på knappen er røde.
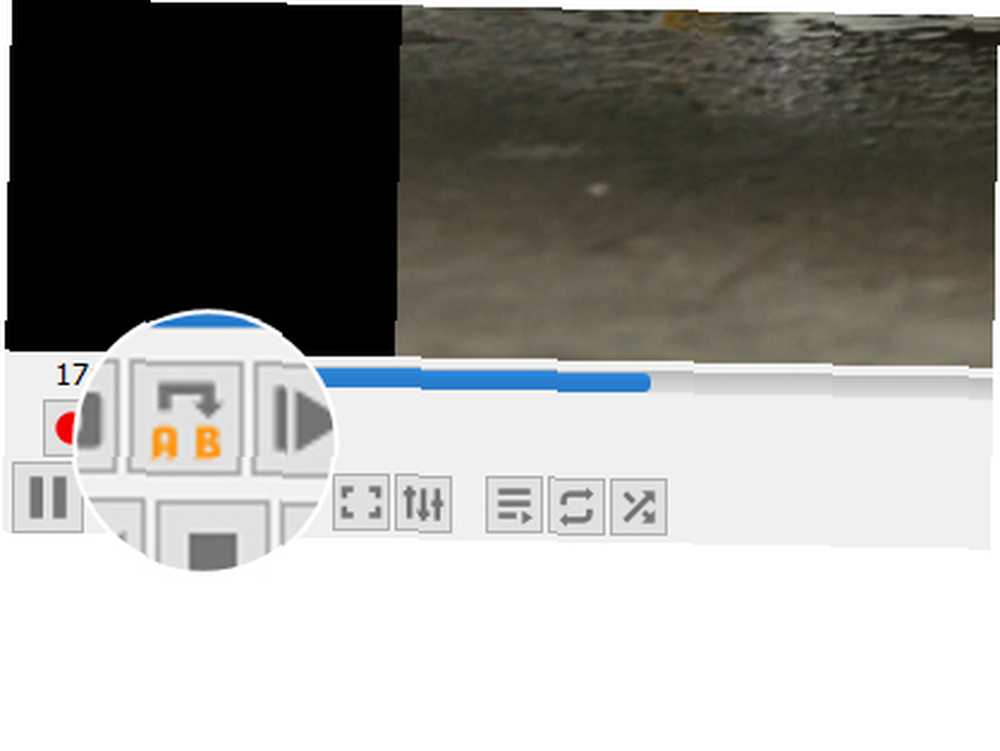
- Afspil nu videoen, og sektionen sløjfer. Klik på loop-knappen igen, hvis du vil slå den fra.
Dette er en praktisk funktion, når du vil gennemgå en how-to-video eller høre en lydfil igen og igen for at få den rigtige. Jeg bruger ofte denne funktion til at studere Photoshop-tutorialvideoer.
7. Tilføj funktioner med VLC-tilføjelser og udvidelser
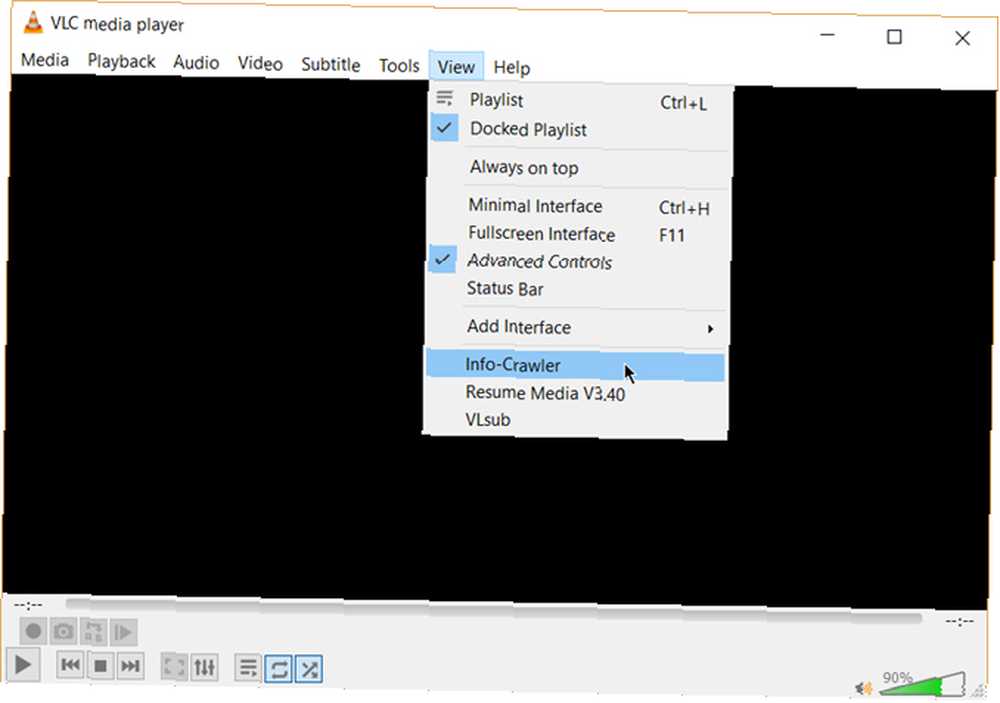
Til daglig brug kan VLCs standardpakke med funktioner være nok. Men hvis du leder efter tilføjet funktionalitet, er der et helt katalog over tilføjelser, du kan installere sammen. Husk, at VLC har et stort open source-community bag sig, og de har bidraget til at oprette udvidelser, skins, playlist-parsere og andre forskellige værktøjer.
Disse udvidelser hjælper dig med at tilføje mere “hemmelighed” funktioner til afspilleren som værktøjer, der hjælper dig med at søge efter undertekster fra selve afspilleren. Udvidelser fungerer muligvis også i macOS og Linux, så dobbeltkontrol instruktionerne på tilføjelsessiden.
- Besøg VLC-tilføjelsessiden og gennemse de to visninger-Top eller Seneste.
- Klik på Hent knappen på tilføjelsessiden og download ZIP-filen. Uddrag filen. (VLC-tilføjelser har LUA-udvidelsen.)
- I Windows skal du placere .lua-filer i dette Windows-bibliotek:
C: \ Brugere \ NAME \ AppData \ Roaming \ vlc \ lua \ udvidelsesmappe. - Genstart VLC. Du kan få adgang til alle dine installerede udvidelser fra menuen Vis.
Nogle af de bedre udvidelser at overveje inkluderer:
- VLCSub
- Genoptag medier
- Moments 'Tracker
- Intro og kreditter Skipper
- TuneIn Radio
- Info Crawler
- SyncPlay
VLC er fuld af seje tricks
Hvis du kender til disse funktioner, skjuler VLC få hemmeligheder for dig. Bøj nu dine muskler og udforsk de mere avancerede muligheder for denne fantastiske spiller, der har stået tidens prøve. Måske oprette en streaming-medieserver til dit hjem Sådan opretter du en Linux VLC-streaming-medieserver til dit hjem Sådan opretter du en Linux VLC-streaming-medieserver til dit hjem Det er godt at nyde musik eller film via Netflix eller YouTube, men hvad med når internettet er nede? Med en VLC-medieserver behøver du aldrig at gå uden underholdning igen! eller cast dine mediefiler fra en Windows-pc til din Android-telefon Sådan støbes Windows Media til din Android-enhed med VLC Sådan castes Windows Media til din Android-enhed med VLC Vidste du, at du kunne streame medieindhold fra Windows til Android? Nu kan du se den film på din tablet i sengen eller lytte til din musiksamling i et andet rum. .
Hvis du hellere vil nøjes med nostalgi end at sigte mod avancerede funktioner, er installation af Windows Media Player stadig en mulighed Sådan downloades Windows Media Player 12 til Windows 10 Sådan downloades Windows Media Player 12 til Windows 10 Windows 10 leveres ikke med Windows Medieafspiller længere. Her er, hvordan du installerer Windows Media Player gratis og lovligt. .











