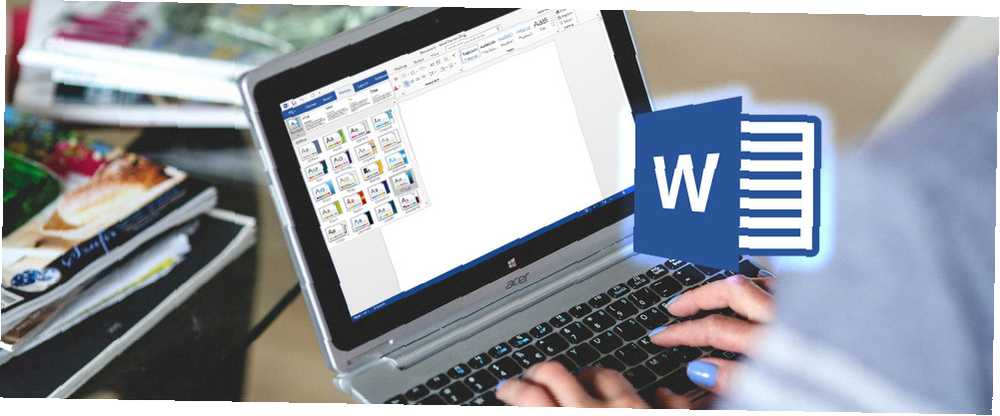
Brian Curtis
0
1710
209
Som Microsoft Word-bruger kender du sandsynligvis mange af dens vidunderlige funktioner og bruger dem. Imidlertid har denne pulserende applikation mange værktøjer og muligheder, der ofte går underbenyttede. Her er syv af disse fælles funktioner, hvordan man bruger dem, og hvordan man får dem til at fungere for dig.
1. Tjek hurtige tabeller
Det kan tage en masse tid at oprette tabeller til data fra bunden. Heldigvis tilbyder Word et sæt indstillinger kaldet Quick Tables. Disse praktiske værktøjer kan duppes direkte i dit dokument, er allerede formateret med stilarter og kan redigeres eller tilpasses yderligere.
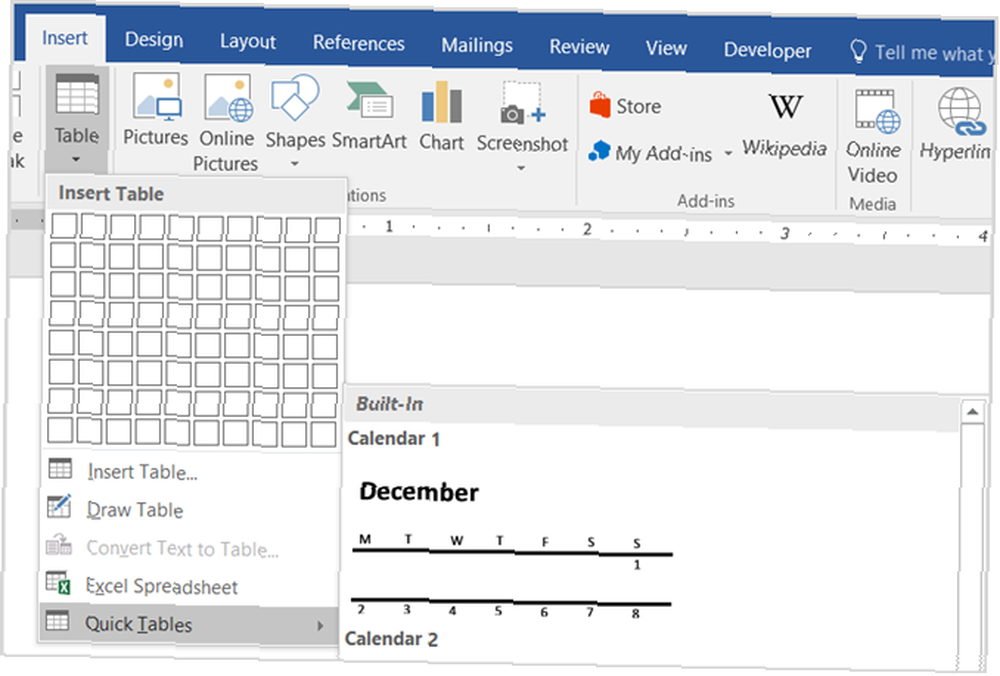
Vælg Indsæt fanen og klik på pilen under Bord knap. Gå ned til Hurtige tabeller og slide-out-menuen viser flere praktiske indstillinger. Du kan vælge mellem fire forskellige kalendertabeller, en matrix, en tabelliste og to tabeller til data.
Når du har valgt den hurtige tabel, du gerne vil bruge, kan du blot indtaste de data, du har brug for, og være på vej. Du har dog muligheder for at tilpasse disse tabeller ligesom enhver anden tabel, der er tilføjet til Word 8 Formateringstip til perfekte tabeller i Microsoft Word 8 Formateringstip til perfekte tabeller i Microsoft Word Microsoft Word-tabeller er vigtige formateringsværktøjer. Find ud af, hvordan man laver et bord og formaterer det perfekt med disse enkle tip. .
Skift farver, skriftstørrelser eller talestilarter ved at vælge det område, du vil ændre, og anvende dine ændringer. Du kan også justere antallet af rækker eller kolonner, ændre justeringen eller størrelsen og ændre celleattributter alt på ét sted. For at gøre dette skal du vælge tabellen, højreklikke på den og vælge Tabelegenskaber fra genvejsmenuen.
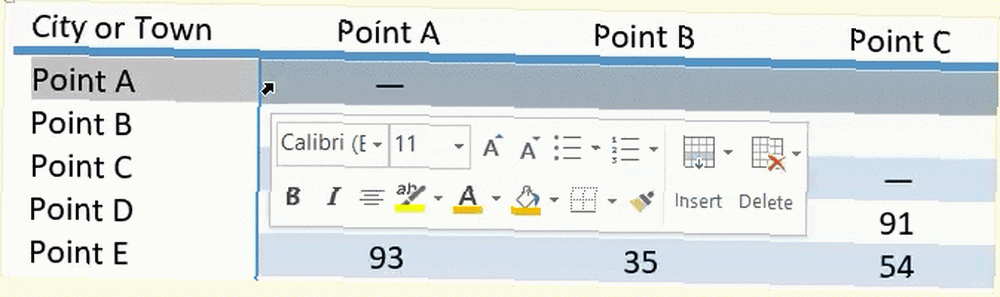
2. Gran det op med temaer og stilarter
For at ændre hele dokumentets udseende og fornemmelse har Word både temaer og stilarter. Temaer kan fås adgang til fra Design fane og styles bor på Hjem fane. Disse to formateringsværktøjer arbejder sammen for at skabe et smukt, ensartet udseende.
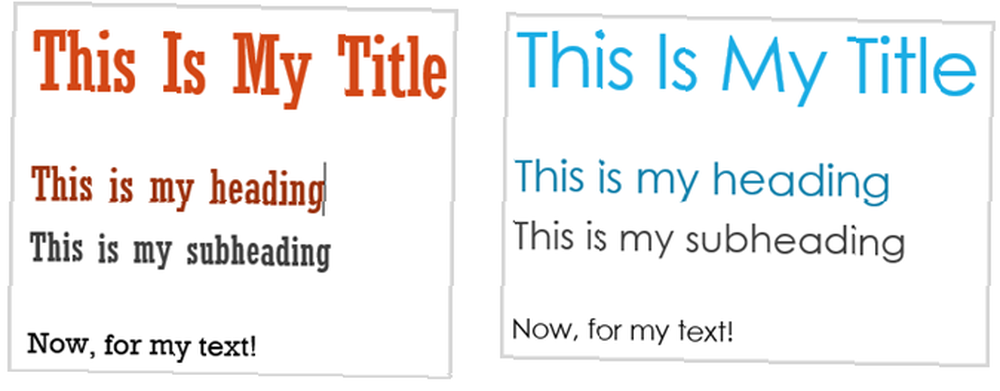
Temaer indeholder farver, skrifttyper og effekter, der anvendes på dit dokument. Når du er på Design fanen, vælg pilen under Temaer -knappen for at se dine indstillinger. Du vil se et dejligt valg med en lille preview, så du nemt kan vælge den, du vil have. Hvis du gerne vil justere dem lidt eller fuldstændigt, er disse indstillinger tilgængelige på den samme fane til højre ved hjælp af farver og Skrifttyper knapper.
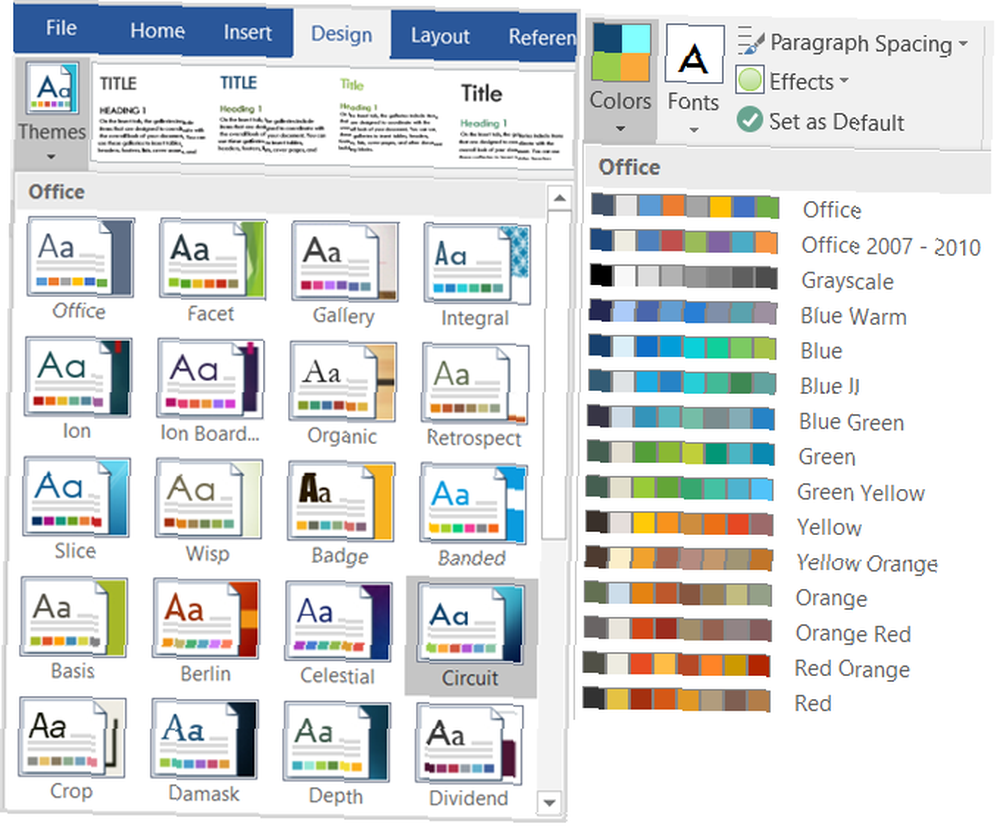
Stilarter kan bruges alene til at gøre dine titler, undertekster, overskrifter og afsnit ensartede. Men disse bruges også sammen med temaer til at anvende det udseende, du har valgt. Når du for eksempel vælger et tema, f.eks. Kredsløb, skal elementerne i dit dokument mærkes for den typografi, der skal anvendes. Vælg din titel og fra styles Klik på Titel stil. Vælg derefter dine overskrifter, og gør det samme. Du vil øjeblikkeligt se det tema, du valgte, når typografierne er anvendt.
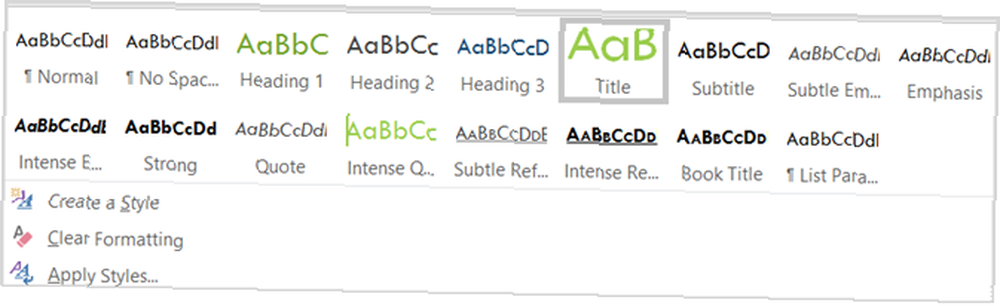
Når du har dine dokumentelementer tagget til titler, overskrifter og tekst, kan du tjekke forskellige temaer, hvis du vil. Gå tilbage til Design fanen, åbn Tema indstillinger, og når du flytter musen over hver enkelt, vil du se dit dokument ændres. Dette gør det super let at vælge et andet tema, hvis du vil.
3. Ha det sjovt med skrifttyper
Måske vil du gerne granse dit dokument op, men ønsker ikke at gå ind i et tema eller en stil. Word tilbyder nogle vidunderlige muligheder for skrifttyper, der virkelig får din tekst til at skille sig ud. Derudover har du tilpasningsmuligheder, der giver dig mulighed for at gøre dem til din egen stil.
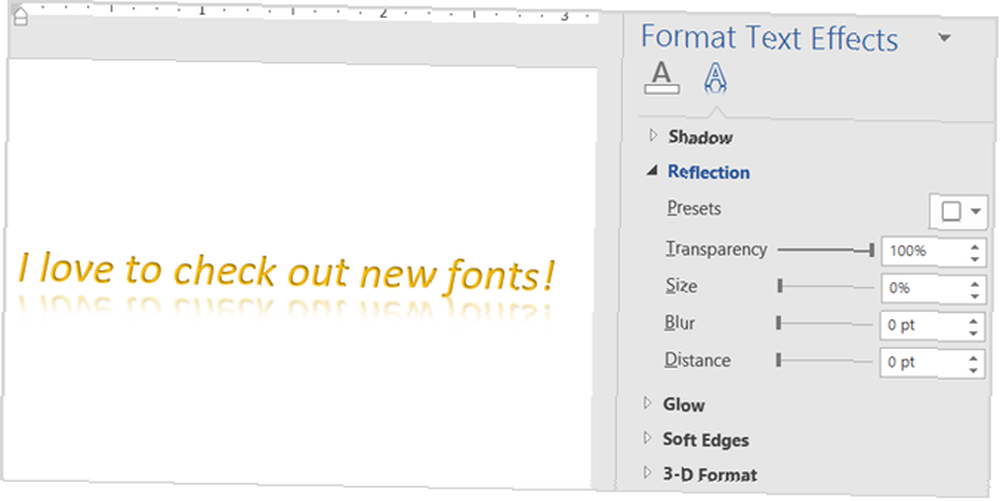
Valg af skrifttyper er let tilgængelige fra din Hjem fane. Du kan anvende hurtige stilarter som fremhævning og kursiv samt ændre skrifttype og størrelse. Men der er så meget mere, du kan gøre med skrifttyper. Sådan types skrifttyper i Microsoft Word for at få din tekst til at skille sig ud Sådan formateres skrifttyper i Microsoft Word for at få din tekst til at skille sig ud En godt formateret tekst kan få din læsers opmærksomhed og hjælpe dem strøm gennem dit dokument. Vi viser dig, hvordan du tilføjer det sidste touch i Microsoft Word. . Du kan anvende skygger, reflektioner og glødende tekst for et vidunderligt udseende.
Vælg pilen til Teksteffekter og typografi fra Skrifttype menu for at se dine indstillinger. Du kan vælge en, du kan lide eller tilpasse udseendet endnu mere ved at klikke på Skyggeindstillinger, Reflektionsindstillinger, eller Glødindstillinger fra diasmenuen. Din sidepanel åbner sig og giver dig mulighed for at justere hver af disse skrifttyper samt bløde kanter og 3D-effekter.
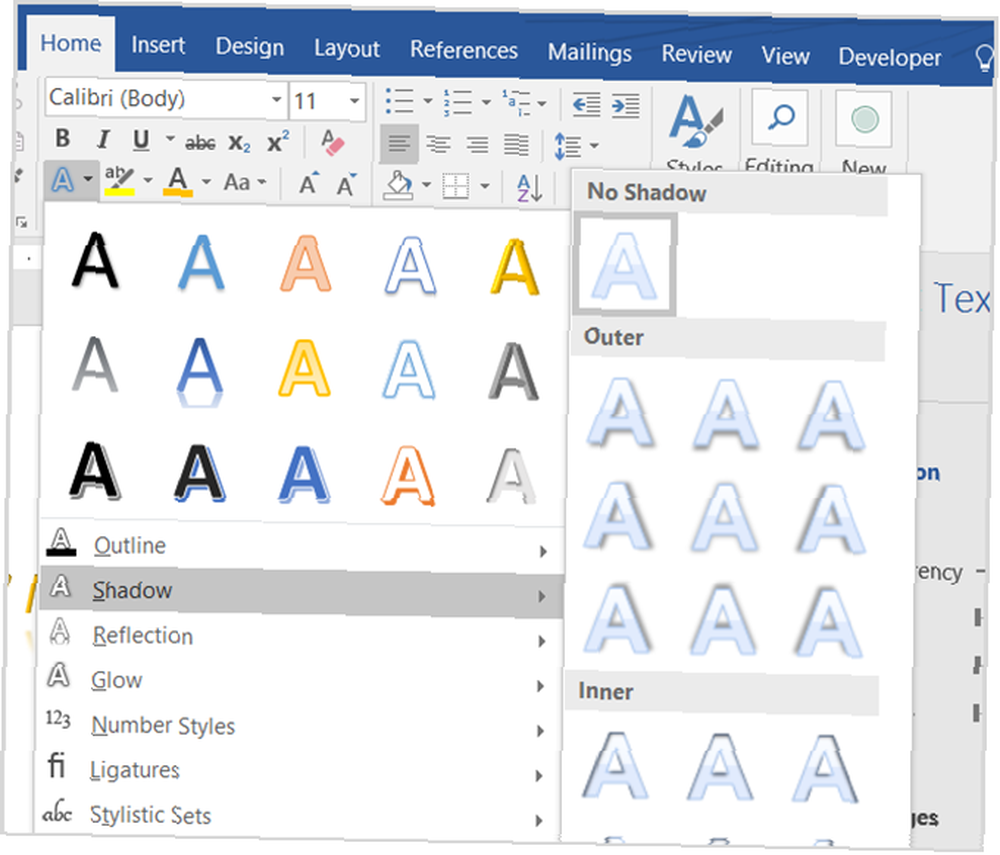
Og husk, at du ikke behøver at vælge en effekt for at se, hvordan det ser ud. Vælg blot teksten i dit dokument, og når du bevæger musen hen over de forskellige indstillinger, kan du se, hvordan den vil se ud. Dette er fantastisk til at tjekke forskellige udseende til den rigtige. Du kan også bruge eller justere ligaturer, nummerstilarter og stilistiske sæt fra den samme menu.
4. Brug indholdsfortegnelsen
En af de bedste referencer, der findes i Word til lange dokumenter, er indholdsfortegnelsen. Med de mange tilgængelige skabeloner Bedste indholdsfortegnelse Skabeloneksempler til Microsoft Word Bedste indholdsfortegnelse Skabeloneksempler til Microsoft Word En smuk indholdsfortegnelse skabelon giver dine dokumenter et professionelt udseende. Vi har de bedste eksempler. , kan du give dit dokument et godt look. Men hvis du bare har brug for en enkel tabel, har Word du dækket med indbyggede muligheder. Nøglen med indholdsfortegnelsen er, at dine dokumentelementer skal mærkes ligesom med temaer.
Klik på Referencer fanen og derefter pilen under Indholdsfortegnelse knap. Du vil derefter se indholdsfortegnelsen valg, der inkluderer både manuelle og automatiske indstillinger. De automatiske tabeller gør det lettere at oprette dit dokument, så længe du har dine elementer mærket korrekt. Selvom det kan lyde svært eller tidskrævende, er det virkelig ikke.
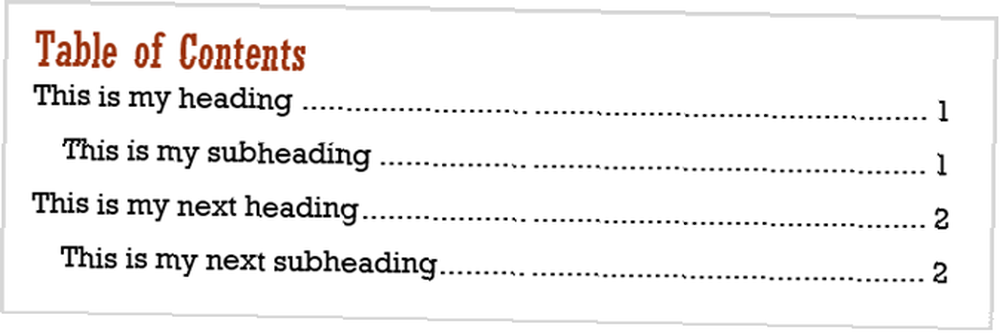
Hvis du har anvendt et tema på dit dokument, er dine elementer allerede mærket med de rigtige stilarter. Så når du først har tilføjet en automatisk indholdsfortegnelse, oprettes og formateres den straks for dig.
Hvis du ikke har anvendt et tema på dit dokument, skal du bare markere dine elementer ved hjælp af Styles. Vælg blot titel, overskrift eller underoverskrift og anvend Stil på den Hjem fanen.
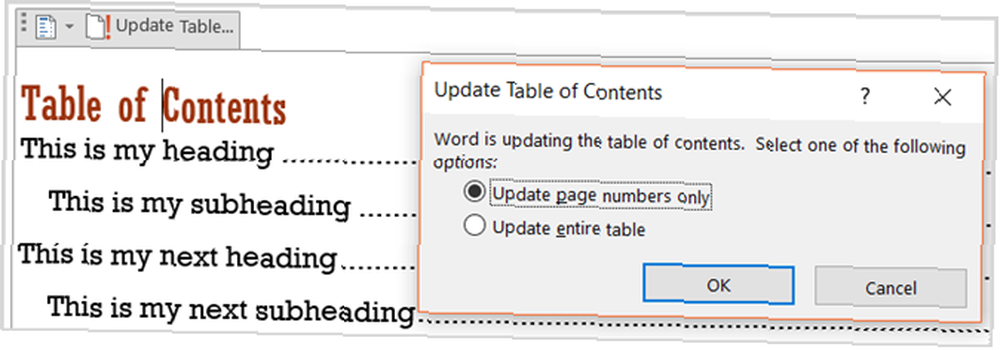
Når du vender tilbage til indholdsfortegnelsen, skal du vælge det og klikke på Opdater tabel. Du har muligheder for kun at opdatere sidetal, hvilket er praktisk, hvis du bevæger elementer rundt. Eller du kan vælge at opdatere hele tabellen. Derefter vil du se dine titler og overskrifter springe ind i tabellen med de relevante sidetal.
5. Få formatmaler ud
Hvis du hurtigt vil formatere dele af dit dokument ligesom andre sektioner, skal du bruge Formater maler på den Hjem fane. Vælg bare den formatering, du vil overføre, klik på Formater maler, og anvend det derefter på det ønskede område.
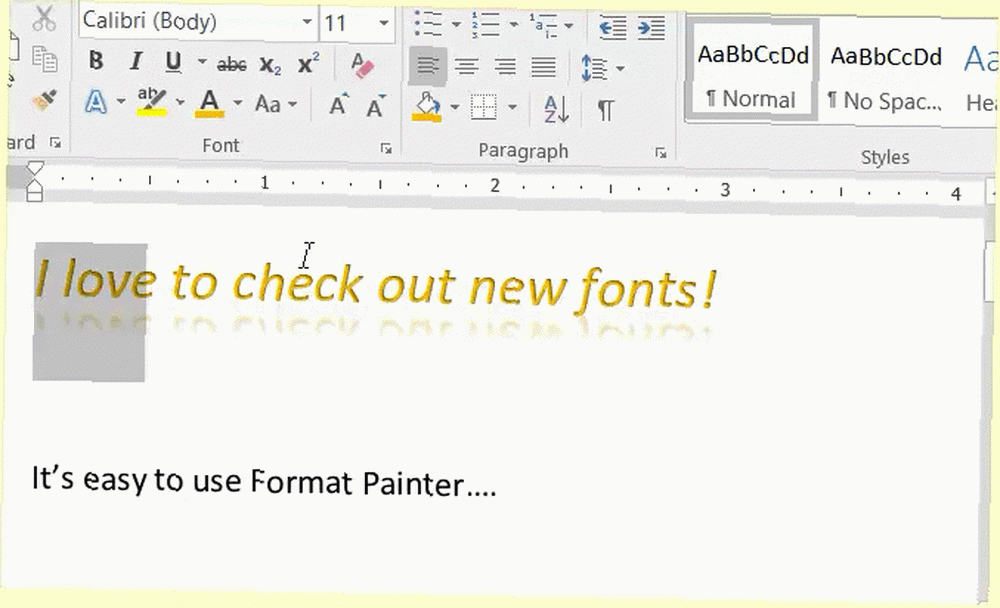
Hvis du skal anvende formateringen på flere sektioner, skal du dobbeltklikke på Formater maler -knappen, og fortsæt med at anvende til flere områder. Når du er færdig, skal du klikke på Formater maler knappen endnu en gang for at deaktivere den.
6. Gem dig selv med Find og erstat
Værktøjet Find og udskift i Word kommer meget praktisk, hvis du har lavet en fejl flere steder eller simpelthen gerne vil ændre et ord eller en sætning i dit dokument. Fra Hjem fanen, vælg pilen ved siden af Finde -knappen, og vælg derefter Avanceret søgning.
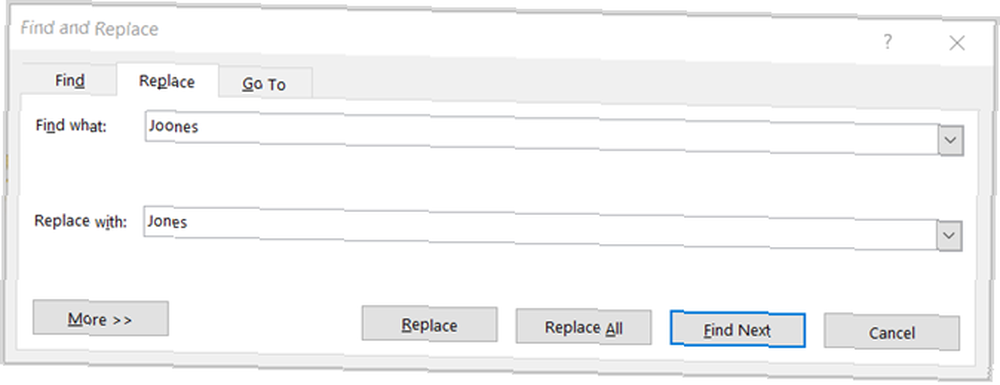
Når vinduet åbnes, skal du klikke på Erstatte fane. Indtast derefter det, du vil finde i dit dokument, og hvad du vil erstatte det med. Sig f.eks. At du opdagede, at din klients navn staves forkert i hele dokumentet. Indtast stavefejl og den rigtige under den. Du kan derefter ramme Udskift alle for at få alle fejl rettet automatisk.
7. Tid for bibliografien
Hvis du går i gymnasiet eller college, er du sandsynligvis oversvømmet med lektier og essays. Du ved også, at det at bruge tid på at skrive papiret skal være dit hovedfokus, ikke bibliografien i slutningen Oprettelse af bibliografier og fodnote citater er lettere med bookends til Mac Oprettelse af bibliografier og fodnote citater er lettere med bookends til Mac Bookends til Mac udfører praktisk talt opgaver til forskning og citeringsformatering for dig. . Derfor er den praktiske bibliografifunktion i Word så nyttig.
Vælg først Referencer fanen, og klik derefter på pilen ved siden af Bibliografi knap. Du kan derefter vælge titlen på denne tabel i rullemenuen. Hvis du skal formatere dit papir ved hjælp af APA, MLA eller en anden stil Sådan tilføjes Chicago Style Footnotes i Microsoft Word Sådan tilføjes Chicago Style Footnotes i Microsoft Word Footnotes kan hjælpe dig med at supplere tekst med yderligere detaljer. Det er meget let at tilføje fodnoter i Microsoft og bruge stilarter som Turabian, MLA, APA eller Chicago. Vi viser dig, hvad du har brug for at vide om fodnoter. , der er en praktisk drop-down boks, der også gør dit valg til dette.
Når du har valgt din bordstil, kan du nemt tilføje alle dine kilder. Vælg Administrer kilder fra Bibliografi og klik derefter på Ny. Vælg kildetype, f.eks. Bog eller tidsskriftartikel, og indtast derefter detaljerne i afsnittet nedenfor.
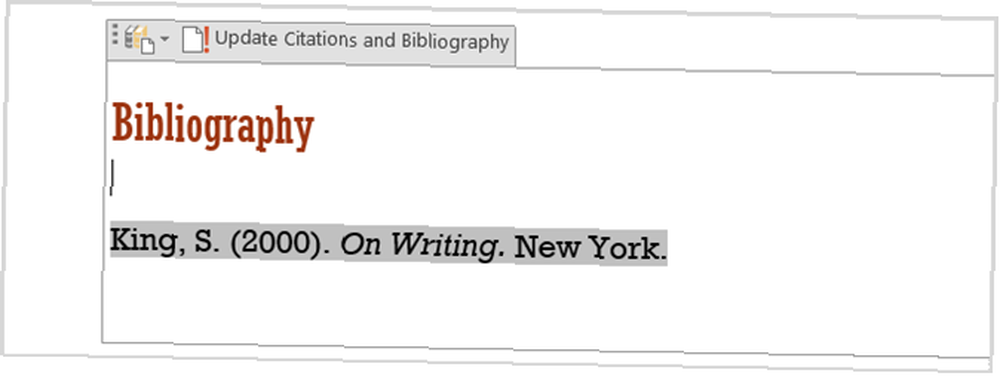
Ved at tilføje dine kilder på én gang kan ikke kun tabellen udfyldes, men du kan også indsætte citater direkte i dit dokument ved behov ved at klikke på Indsæt citat -knappen i menuen. Når det er valgt, vil du se en liste over dine kilder og bare klikke for at tilføje den nødvendige.
Hvilke andre Word-funktioner, der er underbrugt?
Kender du til yderligere Microsoft Word-funktioner 10 skjulte funktioner i Microsoft Word, der gør dit liv lettere 10 Skjulte funktioner i Microsoft Word, der vil gøre dit liv lettere Microsoft Word ville ikke være det værktøj, det er uden dets produktive funktioner. Her er flere funktioner, der kan hjælpe dig hver dag. der ikke er almindeligt anvendte, men burde være? Måske hjælper du altid kolleger med et bestemt værktøj eller viser venner, hvordan man bruger en praktisk funktion.
I så fald skal du dele dine tanker i kommentarerne herunder!











