
Michael Fisher
0
878
166
Det er gået flere uger siden lanceringen af Google Chrome. Så sandsynligvis har de fleste af jer hørt om det, downloadet det og brugt det nu. Hvis du elsker Chroming-oplevelsen og ønsker at få mere ud af den, her er syv mindre indlysende, men nyttige funktioner, som du kan hacke ind i din Google Chrome og forbedre din Chroming-oplevelse.
1. Opret og sikkerhedskopier flere profiler
Når du skriver omniboxen, er Google Chrome i stand til at grave din historie op og vise en liste over forslag, der er tættest på din søgning. Hvis du nu er dem, der kan lide hyppige 'frække' websteder, hvad ville der ske, hvis nogen (forhåbentlig ikke din kone) indtaster et søgeudtryk og alle dine 'onde' handlinger vises med det samme på en velorganiseret liste? Jeg er sikker på, at det er den sidste ting, du vil ske.
I stedet for at skifte til inkognito tilstand hele tiden, er en nem udvej at oprette flere profiler til alle, der bruger browseren. I sådanne tilfælde kan du holde alle dine ting (og måske privatliv) personlige og undgå de pinlige øjeblikke.
Google Chrome Backup er et lille program, der giver dig mulighed for nemt at oprette flere profiler med et par museklik.
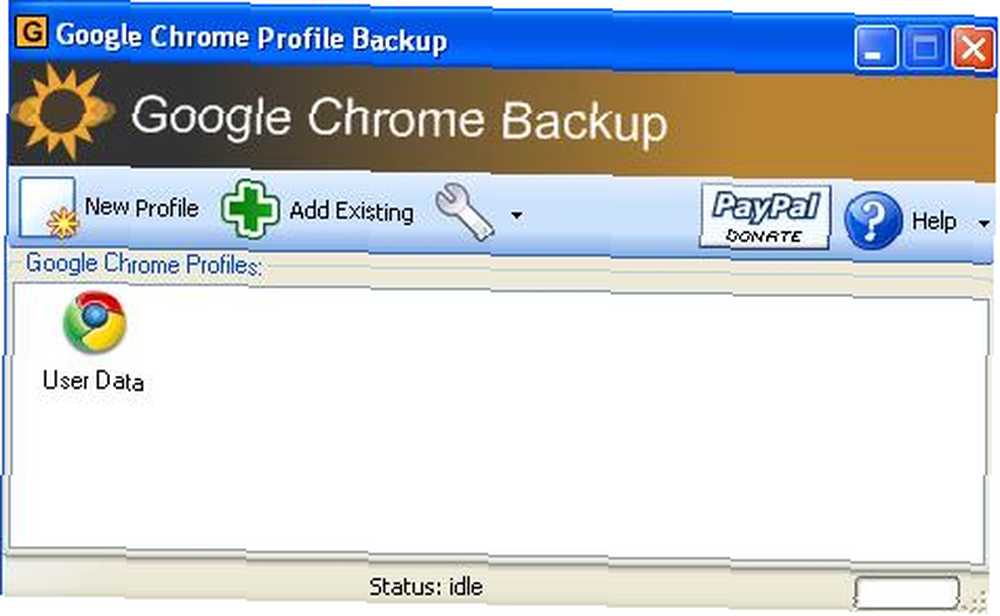
Oprettelse af en ny profil er lige så let som at klikke på knappen 'Ny profil', indtaste profilnavnet og angive det sted, der skal gemme den nye profil.
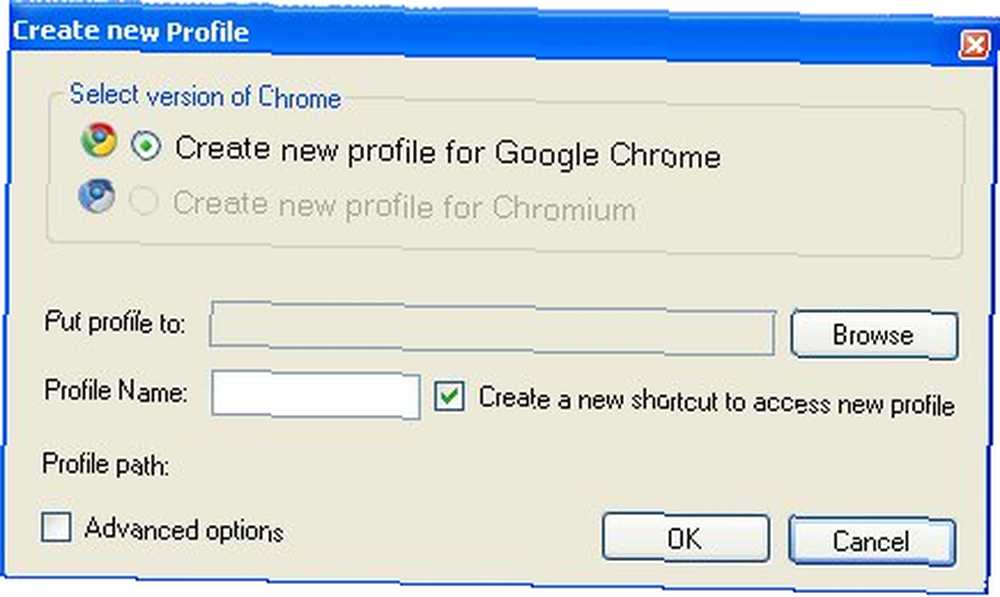
For at sikkerhedskopiere din profil skal du blot højreklikke på profilen og vælge “Backup-profil”. I tilfælde af at dit system går ned, kan du også gendanne det tilbage til din oprindelige indstilling.
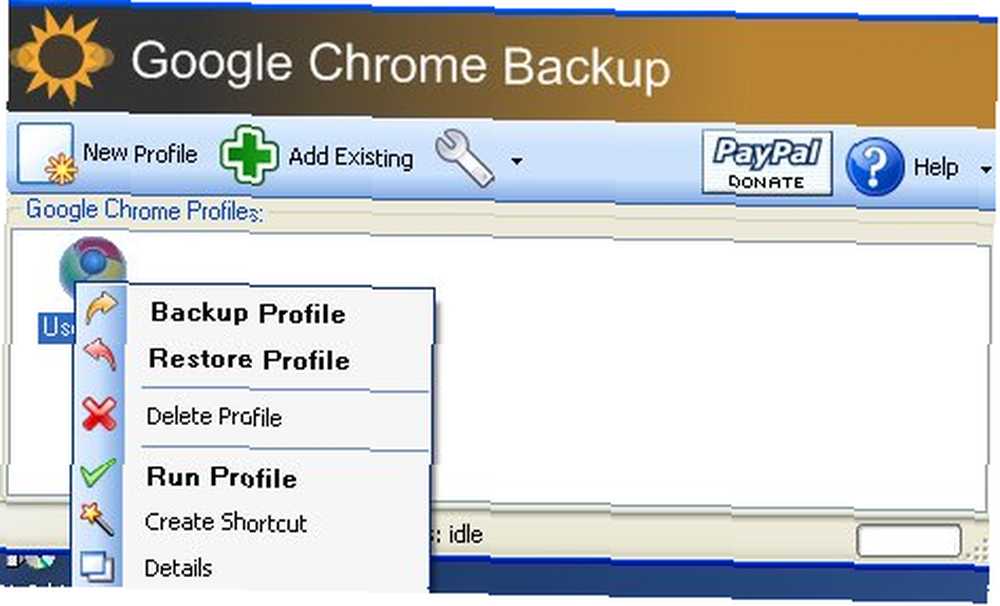
2. Installer Greasemonkey
Firefox-brugere vil vide, hvor nyttig Greasemonkey Greasemonkey gør Firefox uslåelig Greasemonkey gør Firefox uslåelig. Den gode ting er, med en simpel finjustering kan du også få Greasemonkey til at arbejde i Google Chrome.
I din Google Chrome skal du trykke på Ctrl + B for at vise din bogmærkelinje (hvis den er skjult). Træk dette Ape-bogmærke til bogmærkelinjen.

Gå nu til Userscripts.org og vælg de scripts, du vil installere. På installationssiden (siden med knappen “Installer scriptet”), skal du klikke på bogmærket Monkey. Dette konverterer scriptet til Chrome-kompatibelt script. Træk nu “Installer scriptet” til din Chrome-bogmærkelinje. Det er det! (Dette trick vil kun på visse scripts. Scripts, der indeholder specifikke funktioner som forudfyldningskommentarer, genindlæs side osv. Fungerer ikke.)
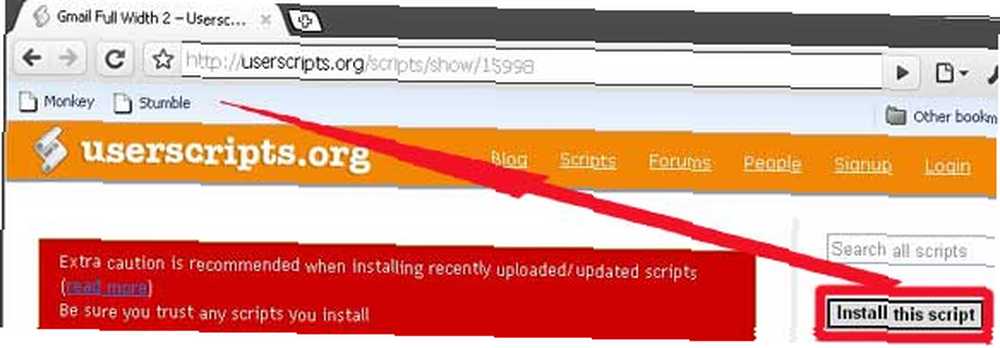
En anden måde at få Greasemonkey til at arbejde i Chrome er at installere Greasemetal, et brugerskript runtime for Chrome. For at få Greasemonkey-scripts til at fungere, skal du downloade og gemme scripts til “userjs” mappe i “Mine dokumenter” og kør Chrome med Greasemetal.
På en eller anden måde finder jeg ud af, at Monkey-bogmærke-metoden er mere brugervenlig end den Greasemetal måde. Du kan prøve begge dele og fortæl mig, hvilken du foretrækker.
3. Forøg antallet af forslag til omnibox
Som standard viser Chrome 5 URL-forslag, når du indtaster omniboxen. Hvis du vil have det til at vise flere / mindre forslag, kan du ændre det via “omnifeltet-popup-count =” kommandolinjekontakt.
I Windows skal du højreklikke på Chrome-genvejsikonet og vælge Egenskaber. Tilføj kommandolinjekontakten i Target-feltet “-omnifeltet-popup-count = 10” (uden citatet) til slutningen af kommandoen. Skift nummeret til dit foretrukne antal forslag, du vil have Chrome til at vise.
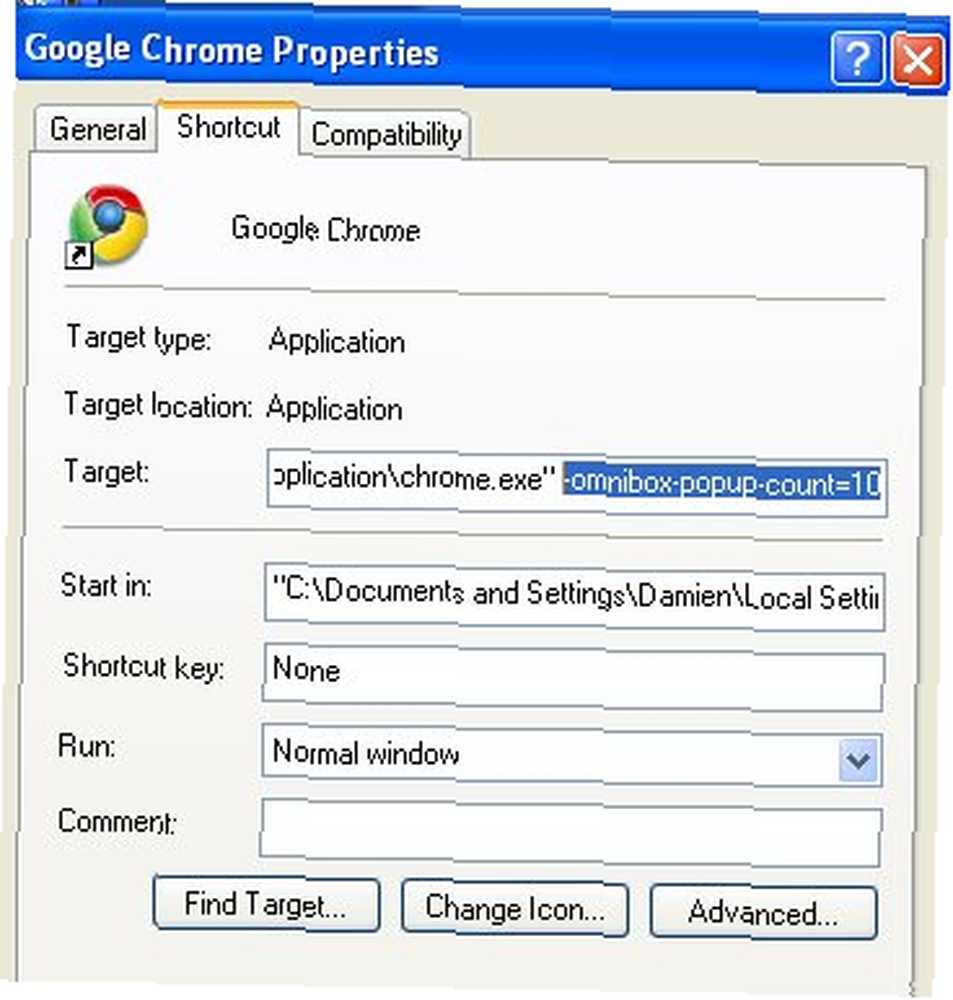
4. Skift tema
Så du ville pynte din Chrome, men kan ikke finde knappen til at ændre temaet? Google Chrome tillader ikke, at du ændrer temaet som standard, men en enkel finjustering skal gøre dette let.
Download et Chrome-tema efter din smag.
Udtræk “default.dll” fil.
Naviger til dit Chrome-installationsmappe (til Vista: C: \ Brugere \ AppData \ Lokal \ Google \ Chrome \ Brugerdata, til XP: C: \ Dokumenter og indstillinger \ Lokale indstillinger \ Programdata \ Google \ Chrome \ Brugerdata og gå til / Application / Chrome version / Temaer folder. Det “Chrome-version” mappen vil være i form af 0.2.149.29 (Antallet varierer i henhold til den version af Chrome, du har installeret). Udskift “default.dll” fil i mappen med “default.dll” fil, som du lige har downloadet.
Genstart din Chrome. Du skulle se det klædt ud i det nye tema nu.
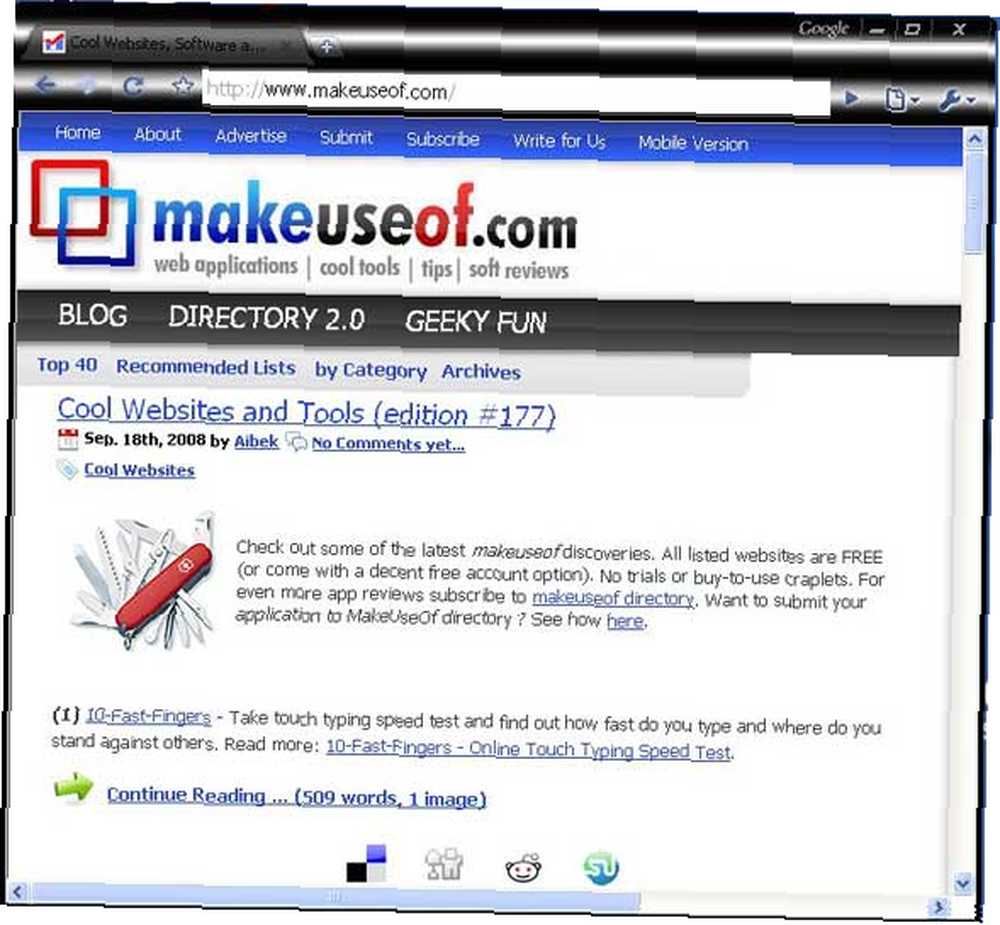
(Hvis du finder ovenstående trin for komplicerede, eller du har brug for et program til at administrere dine temaer, kan du downloade applikationen XChrome og ændre temaet fra et pænt designet GUI.)
5. Stumbleupon uden værktøjslinjen
I Firefox brugte jeg Stumbleupon til at få nye artikelideer og for at holde mig orienteret om interessante ting. Med denne enkle finjustering kan du også få Stumbleupon til at arbejde i Chrome.
Højreklik på bogmærkelinjen, og vælg “Tilføj side”.
Navngiv det nye bogmærke Snuble! og placer følgende kode i URL-feltet:
javascript: window.location.href = 'http://www.stumbleupon.com/demo/#url';
Hver gang du vil snuble et sted, skal du bare klikke på Snuble! bogmærke og Stumbleupon-værktøjslinjen vises.
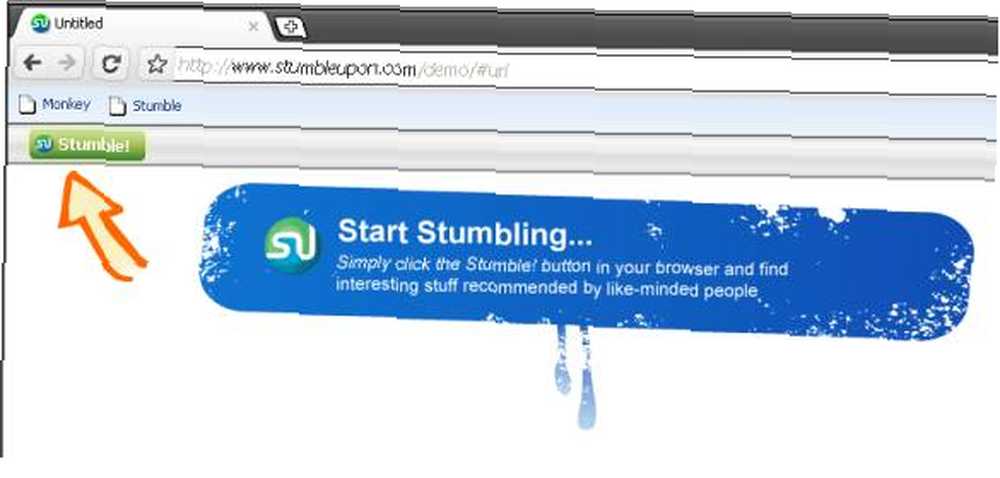
For at indsende en anmeldelse til Stumbleupon skal du oprette et andet bogmærke og navngive det “Anmeldelse af Stumble“. Kopier og indsæt følgende kode i URL-feltet:
javascript: window.location.href = 'http://www.stumbleupon.com/submit?url=' + document.location;
Hver gang du støder på en side og ønskede at indsende en anmeldelse til Stumbleupon, skal du blot klikke på “Anmeldelse af Stumble” bogmærke, og det bringer dig til SU-vurderingssiden.
6. Se eksempel på RSS-feed i Google Chrome
En funktion, som mange glæder af i Google Chrome, er muligheden for at forhåndsvise og abonnere på et RSS-feed. For at tackle dette problem har RAMisp.org skrevet et script, der giver dig mulighed for at forhåndsvise og abonnere på et websteds RSS-feed i Google Chrome.
- Gå til http://feeds.ramisp.org i din Chrome
- Træk “Automatisk registrering af RSS” link til din bogmærkelinje.
Når du nu ønsker at se et RSS-feed på et websted, skal du blot klikke på “Registrer RSS automatisk” bogmærke, og du kan se forhåndsvisningen af feedet på RAMisp-webstedet. Du kan også abonnere på feedet via Google, Yahoo eller Netibes.
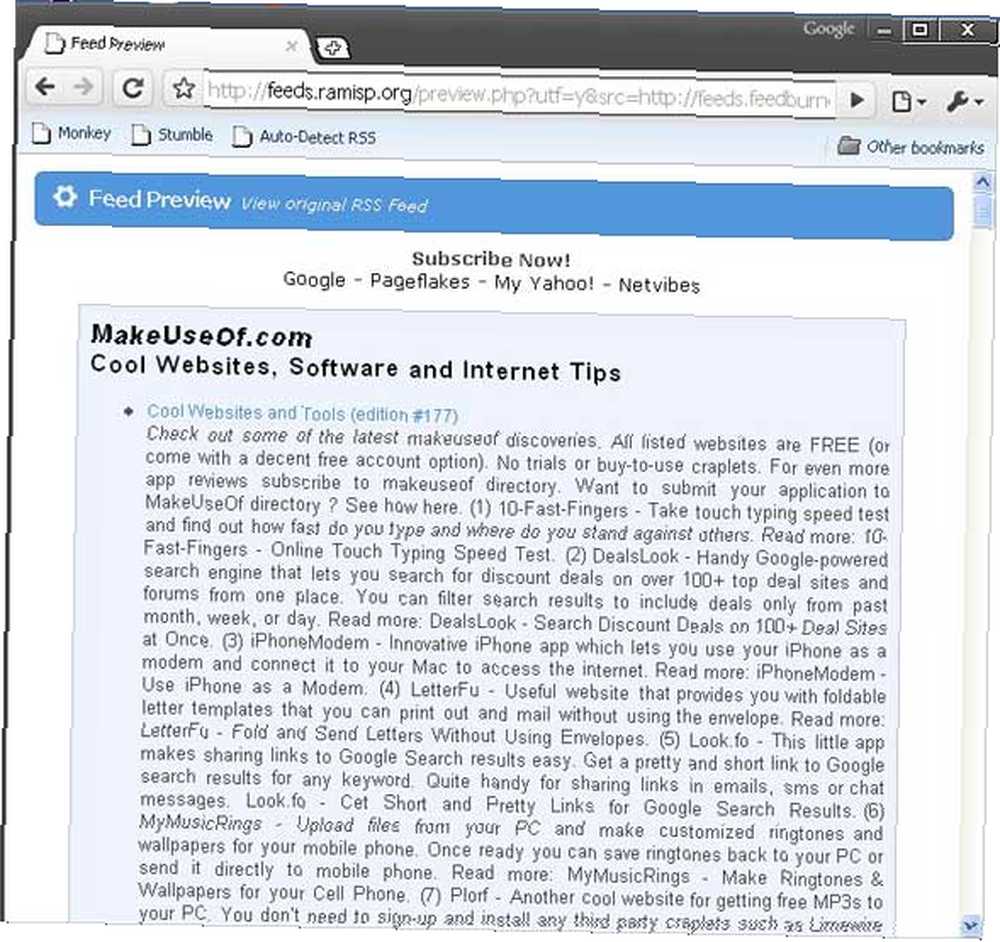
7. Tilpas dine egne genvejstaster
Google Chrome leveres med et sæt nyttige genvejstaster, men hvis du vil have mere af det, kan du bruge Autohotkey til at oprette dine egne genvejstaster.
Download Autohotkey fra http://www.autohotkey.com/download/
Installer det i dit Windows.
Se HowTo Tuts for nogle færdiggjorte genvejstaster til Chrome.
Gem “.AHK” scripts til dit system. Dobbeltklik på “.AHK” scripts for at aktivere genvejstasterne.
Åbn din Chrome, du skal nu kunne bruge dine tilpassede genvejstaster i Chrome.
Nogle af de færdige genvejstasten manuskripter findes i “HowTo tuts” omfatte:
- Vind + en eller F1 Skift til forrige fane
- Win + s eller F2 Skift til næste fane
- Win + z Gå tilbage
- Win + x Gå fremad
- Vind + c eller F4 Luk den aktuelle fane
- Vind + v Indsæt og gå
- Vind + Alt + v Indsæt og gå i en ny fane
- ctrl + z eller F12 Fortryd sidste fane
- KASKETTER Skift til Chrome og opret en ny fane (hvis Chrome ikke allerede kører, åbner det Chrome først)
- Rul musehjulet på fanebjælken skifter til forrige og næste faner
- Ctrl + Shift + T at sende på Twitter (automatisk oversvømmer den aktuelle side)
- Ctrl + Shift + D eller Ctrl + Shift + B at bogmærke til Delicious
Hvilken er din yndlingshack? Kender du til andre Google Chrome hacks? Fortæl os det i kommentarerne.











