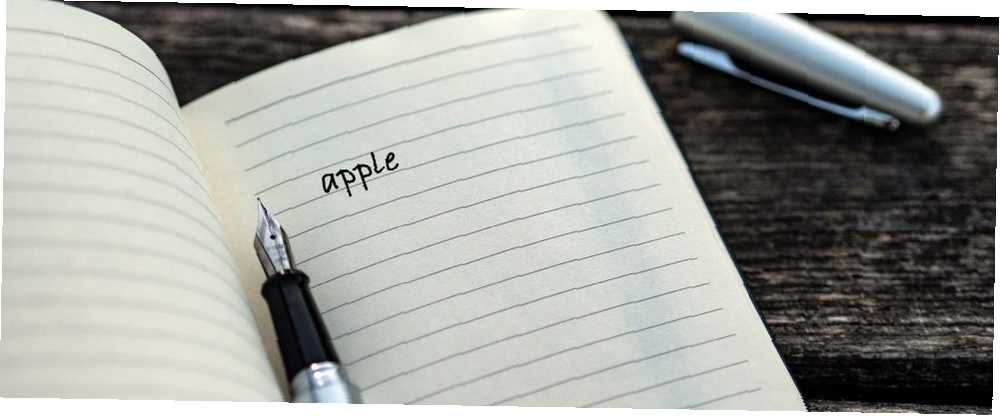
Mark Lucas
0
4251
629
Apple Notes er mere end en almindelig notat-app. Det fik en funktionel makeover og nye funktioner, der starter i iOS 9 og OS X El Capitan. Hvis du lige er begyndt at bruge Apple Notes eller vil migrere fra Evernote, vil du gøre det bedst muligt at bruge dets funktioner og den daglige brugsarbejdsgang.
Apple Notes enkelhed og uklare interface skjuler nogle af dens bedste funktioner og organisatoriske muligheder. Vi viser dig, hvordan du organiserer Apple Notes og drager fordel af de indbyggede funktioner for at få dit arbejde hurtigere gjort.
1. Organisering af noter i mapper
Apple Notes giver dig mulighed for at organisere dine noter i mapper for at lette at vade gennem dem. Vælg for at oprette en ny mappe Fil> Ny mappe, eller klik på Ny mappe under listen til venstre. Indtast navnet på mappen, og tryk på Vend tilbage. Træk derefter dine noter ind i mappen.
Hvis du holder Mulighed når du trækker en note, opretter du en kopi af den i den nye mappe i stedet for at flytte originalen. Du kan også oprette en ny note i en mappe. For at gøre dette skal du først klikke på mappens navn og indtaste din note. Hvis du ikke klikker på en mappes navn, går noten, du opretter, til standardindstillingen Noter folder.
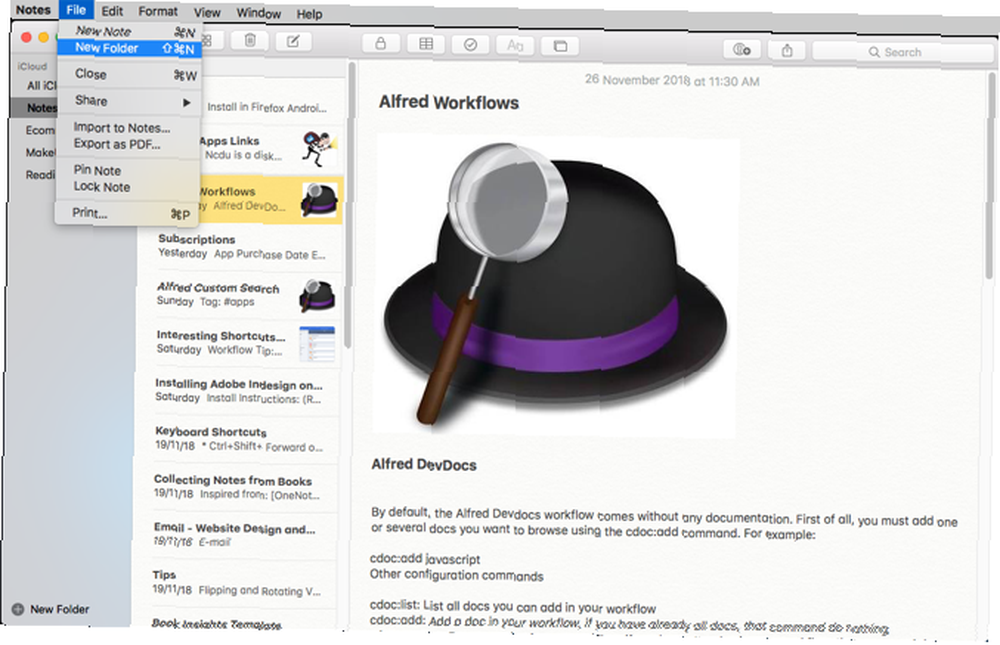
På iOS skal du trykke på Ny mappe fra mapper skærm. Navngiv din mappe, og tryk så på Gemme. Tryk på på notelisten Redigere.
Tryk på den note eller de noter, du vil flytte, og tryk derefter på Flytte til og vælg en mappe eller opret en ny. Listen over konti og mapper, du opretter på din Mac, vises også på din iOS-enhed.
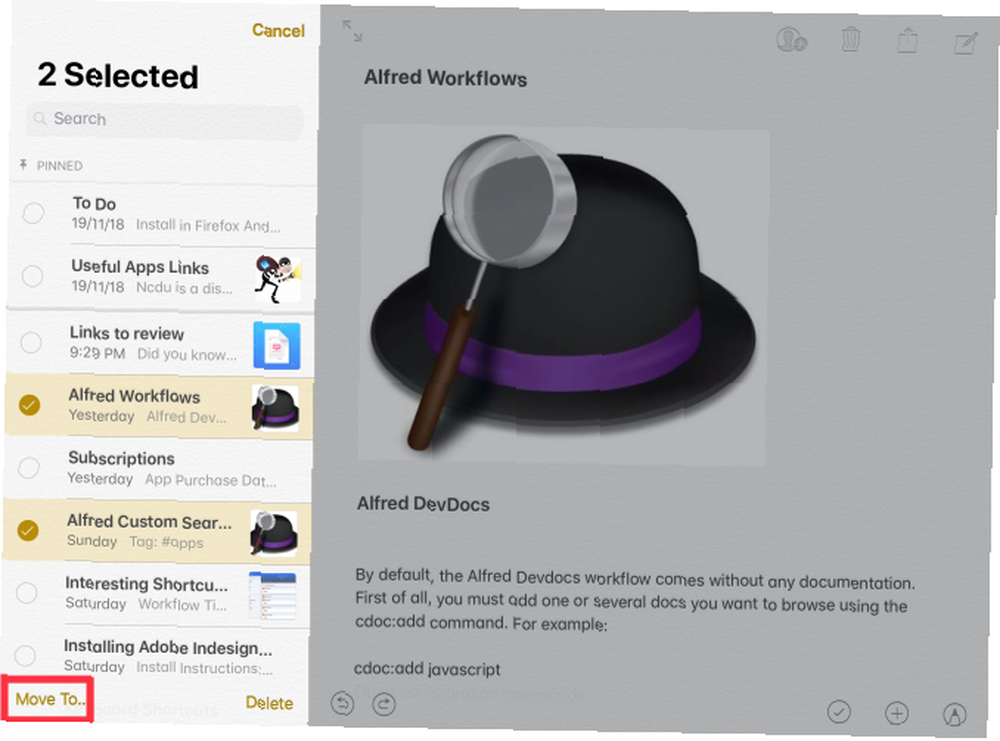
2. Rede mapper på andre for at organisere noter
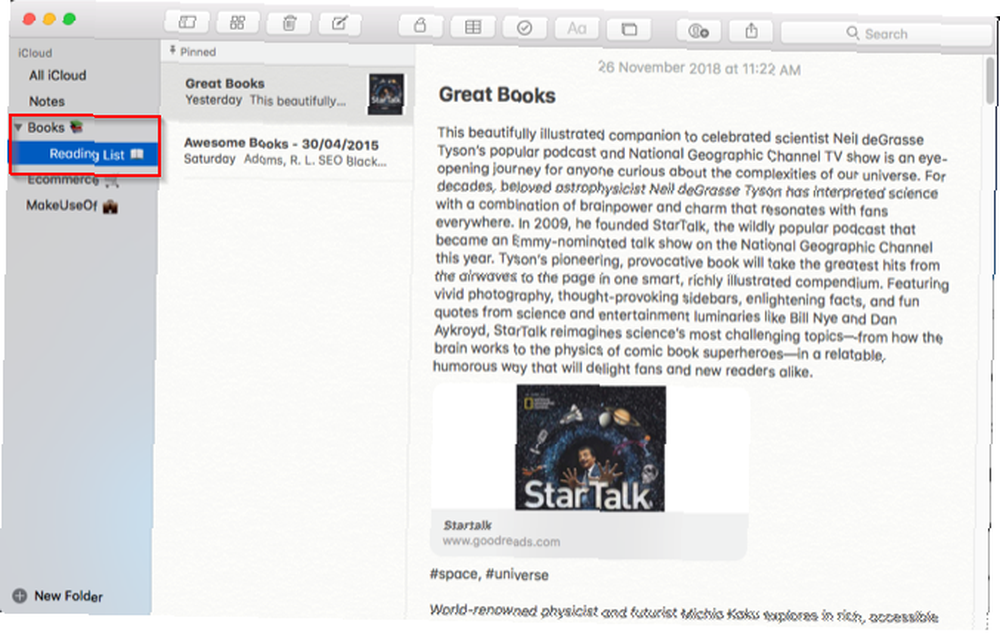
Apple Notes giver dig også mulighed for at oprette undermapper til yderligere at organisere mapper og deres noter. På en Mac skal du bare trække og slippe en mappe oven på en anden. Det tilføjer en afslørings trekant ved siden af mappen og placerer den flyttede mappe i den anden.
På iOS kan du ikke indlejre en mappe, der indsætter en anden. Noter på iOS synkroniserer dog de undermapper, du opretter på din Mac.
3. Brug vedhæftningsbrowseren til at organisere filer
Det Vedhæftningsbrowser giver dig en visuel måde at jage gennem de filer, du har knyttet til noter, organiseret efter kategori på en enkelt skærm. Det inkluderer fotos, videoer, lyd, weblink, scanninger og dokumenter. Ingen andre populære notat-apps, inklusive OneNote og Evernote, tager denne tilgang til at lade dig gennemse indhold.
Klik på din Mac på din Mac Vedhæftningsbrowser (gitter med fire firkanter) -knappen på værktøjslinjen, eller tryk på Cmd + 1. Klik på en kategori for at se disse typer vedhæftede filer.
På iOS er Vedhæftningsbrowser knappen er placeret nederst til venstre på Noter liste.
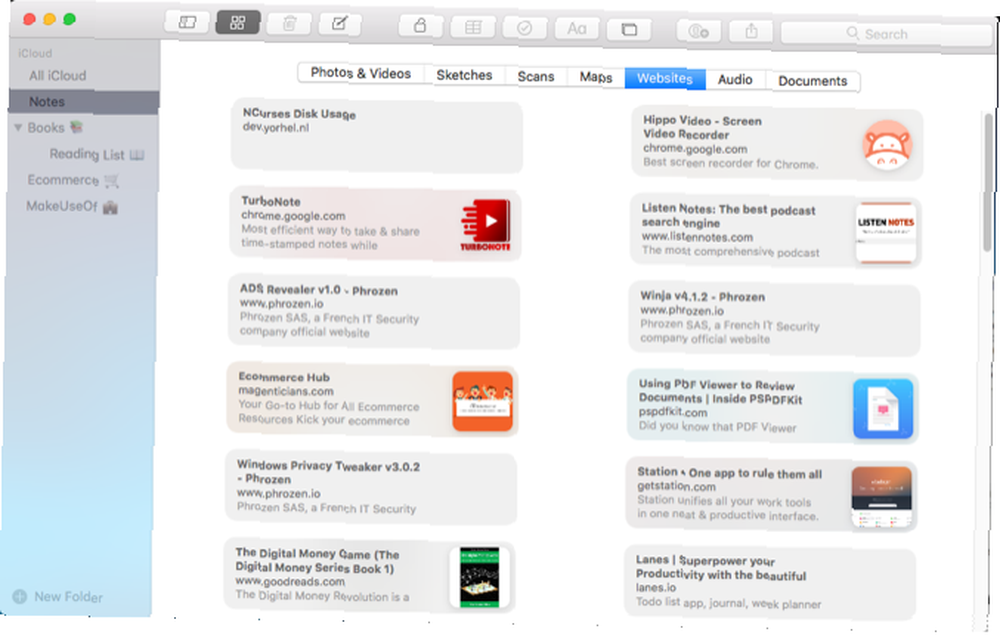
Med denne funktion kan du organisere noter og deres vedhæftede filer. For at gøre dette skal du højreklikke på en vedhæftet fil i Vedhæftningsbrowser og vælg Vis i note fra den kontekstuelle menu. Træk nu og slip indholdet til en anden note, eller slet det.
Hvis du glemmer, hvorfor du tilføjede en vedhæftet fil i første omgang, kan du tage et hurtigt kig med funktionen Quick Look. Højreklik på vedhæftningen og vælg Hurtig kig vedhæftet fil fra genvejsmenuen. Med Quick Look kan du få vist snesevis af noter uden at åbne dem.
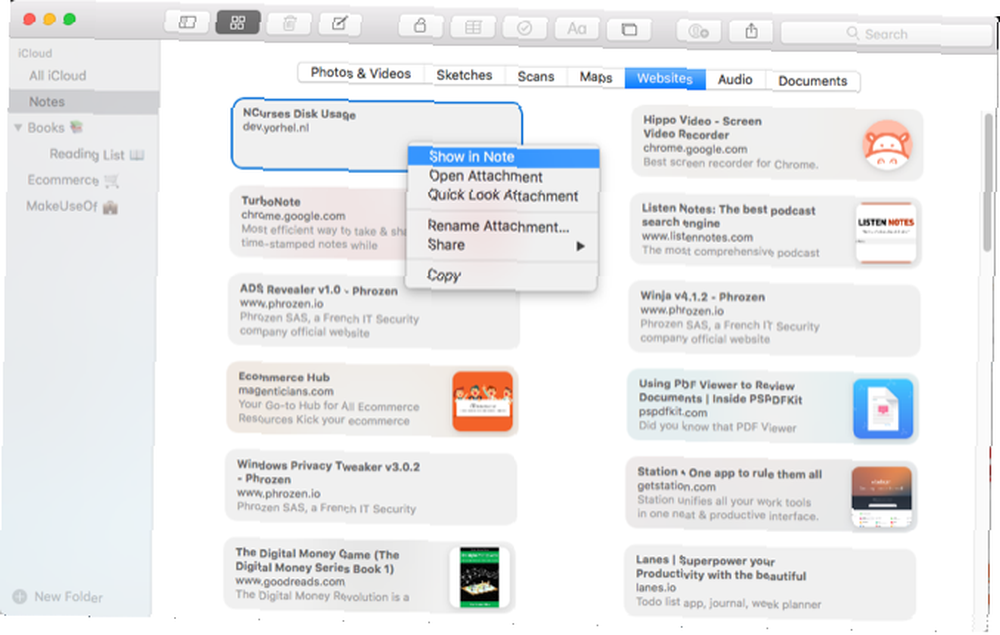
4. Brug Emojis i mappenavne
At have for mange mapper er et problem, fordi Notes ikke lader dig tilpasse mappenavne. Du kan ikke vælge en baggrund, tildele farvede etiketter eller indstille tags. Det resulterer i kedelige lister over mapper uden visuel differentiering, hvilket gør dem vanskelige at identificere.
Men du kan lægge en emoji enten før eller efter mappenavnet. Hvis du placerer en emoji foran navnet, sorterer Notes alfabetisk dem med emoji øverst på listen. Du ender med en mappe under øverste niveau Noter folder.
Når du placerer en emoji i slutningen af et mappenavn, bliver de bare fremhævet.
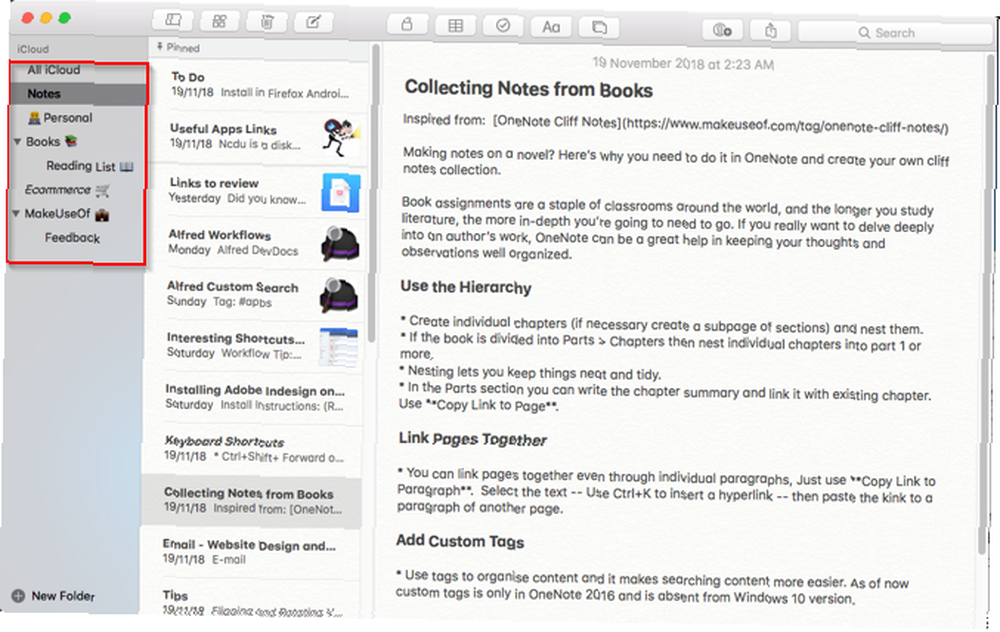
Du har flere måder at skrive emojier på en Mac på. Men den indbyggede emoji-plukker er langsom. Nogle gange afslører søgningen ikke emoji for en bestemt kontekst, og det er tidskrævende at navigere i vælgeren. For en bedre måde skal du bruge denne emoji-picker-arbejdsgang til Alfred for at fremskynde processen.
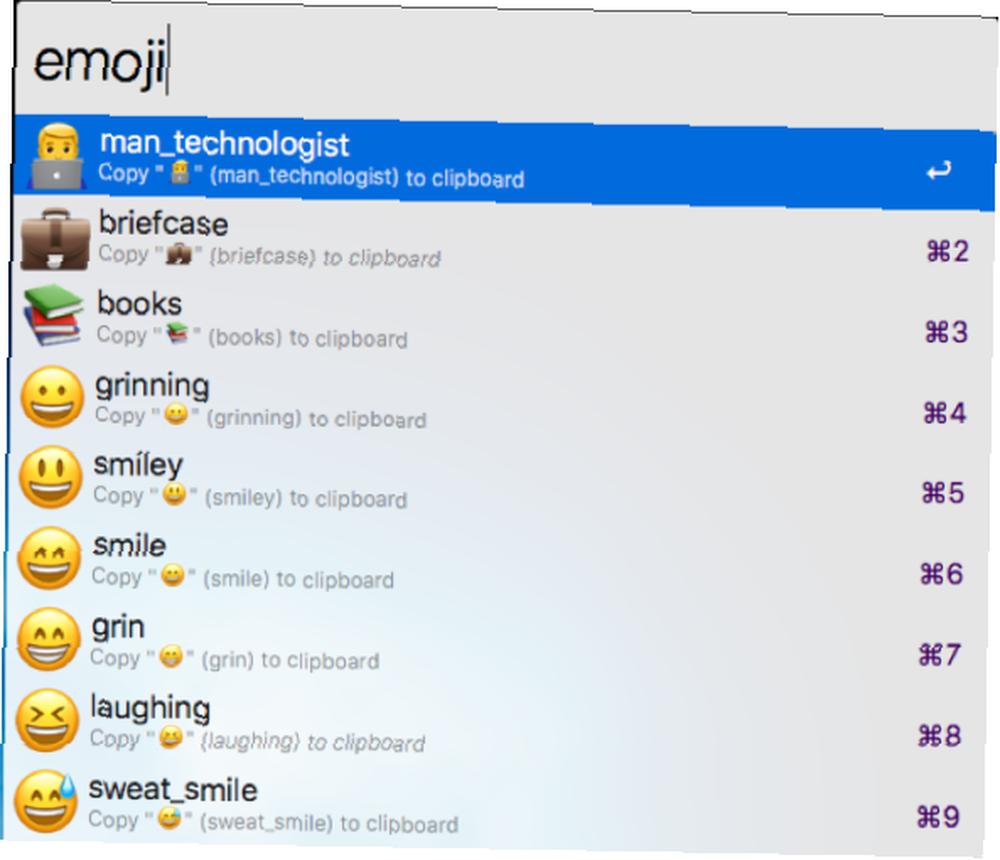
På iOS skal du aktivere emoji-tastaturet. For at indsætte en emoji på et mappenavn skal du trykke på tekstindtastningsfeltet. Når du har indtastet mappenavnet, skal du trykke på tasten mellem 123 og Diktat taster, der har en smiley ansigt på det.
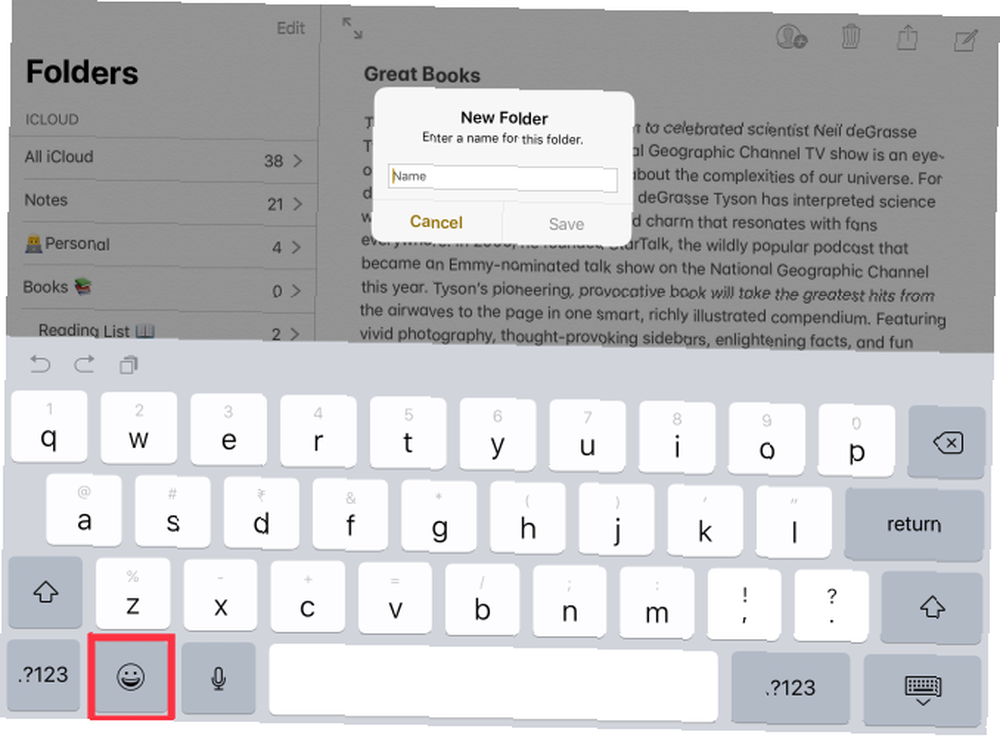
5. Brug brugerdefinerede billeder til at differentiere noter
Billeder er kraftfulde visuelle signaler. Du kan vedhæfte et billede til hver note eller kun de vigtige. Med dette enkle trick kan du finde de rigtige noter hurtigere og også hjælpe din hukommelse med at organisere noter i forskellige mapper.
Sæt markøren lige under titlen på en note. Vælg derefter Vindue> Fotobrowser og træk fotoet fra browseren til markørens placering. Højreklik på billedet, og vælg Se som små billeder fra genvejsmenuen.
I stedet for et billede kan du også indsætte et logo eller symbol, hvis du foretrækker det.
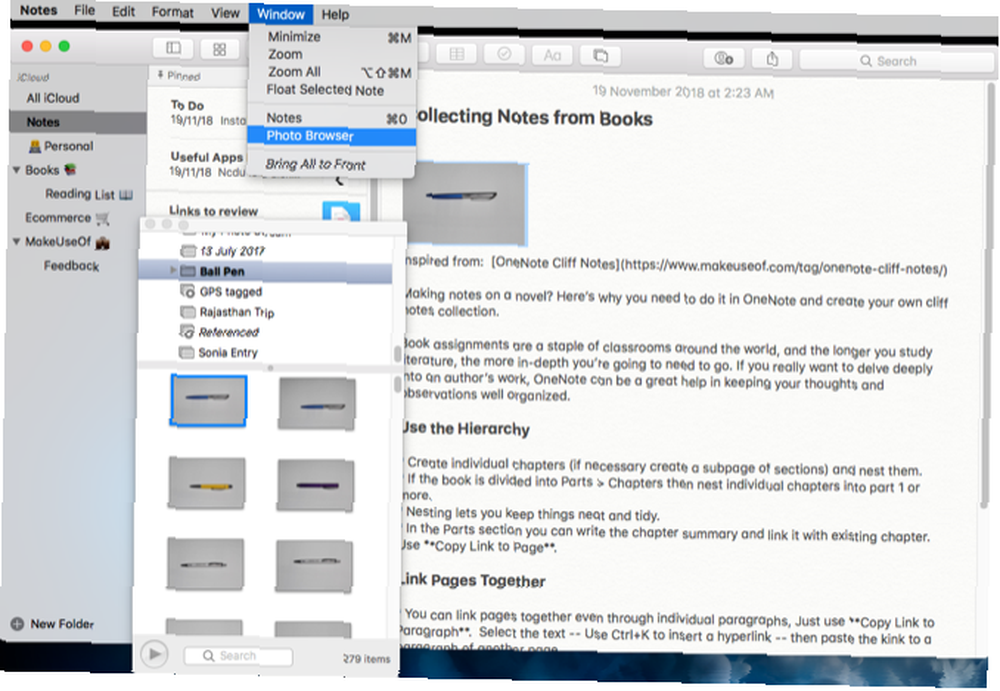
6. Brug Hashtags til hurtigt at søge i noter
En funktion, som Apple Notes mangler, er tags. Men hvis du har brug for tags for at organisere dine noter, er det muligt at bruge denne funktion i Notes med et lille hack.
Når du har skrevet din note, skal du sætte en hashtag i begyndelsen eller slutningen af noten. Trykke Cmd + Mellemrum for at starte Spotlight. Sæt derefter en hashtag sammen med det ord, du brugte i en note. Spotlight henter den note fra hashtaggen, men fastlægger ikke tagsene til deres faktiske placering i en note.
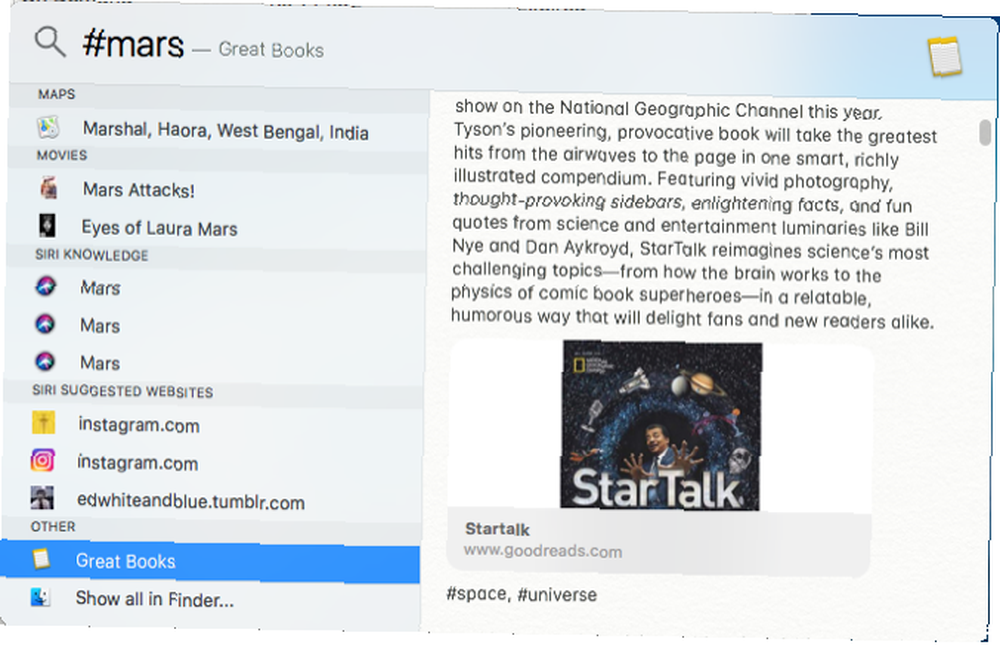
På iOS fungerer hashtag-systemet på en lignende måde. Stryg ned fra midten af startskærmen for at åbne et søgefelt, hvor du kan indtaste dit søgeudtryk. Spotlight søger på dine noter og fastlægger tagsene til deres faktiske placering i en note.
Husk, at dette hashtag-system ikke fungerer godt med flere tags.
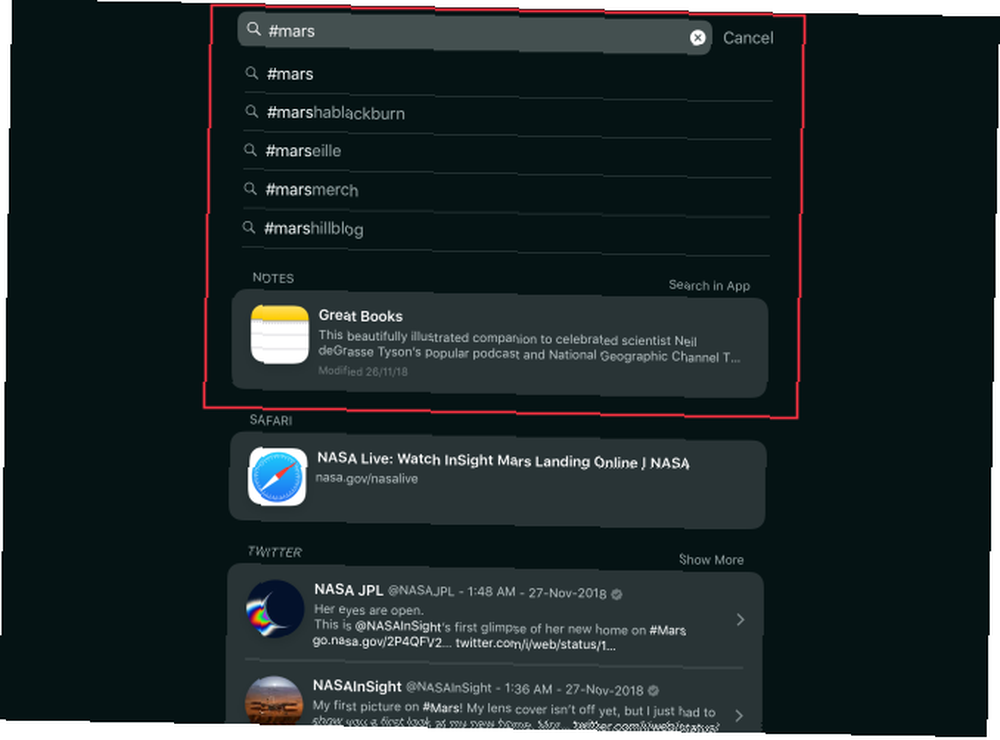
7. Integration med kalender- og påmindelsesapps
Den indbyggede apps-kalender og påmindelser fungerer godt sammen med Notes, selvom dette muligvis ikke er indlysende i starten. Hvis du vil oprette en påmindelse fra Noter, skal du vælge et tekstuddrag og vælge Del> Påmindelser fra genvejsmenuen.
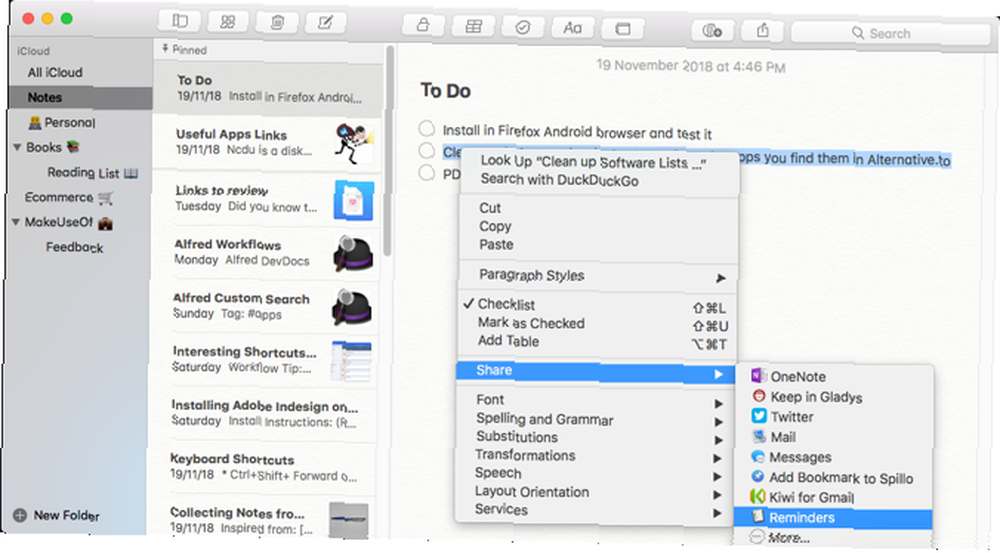
I den dialogboks, der vises, skal du enten beholde standardteksten (i dette tilfælde det tekstuddrag, du valgte), eller skriv dit eget. Klik på Info knap for at tilføje en tidsbaseret alarm til en påmindelse.
Vælg På en dag afkrydsningsfeltet, ændre datoen og klik på Tilføje. I appen Påmindelser skal du klikke på det lille Noter for at åbne de tilknyttede noter direkte i Apple Notes.
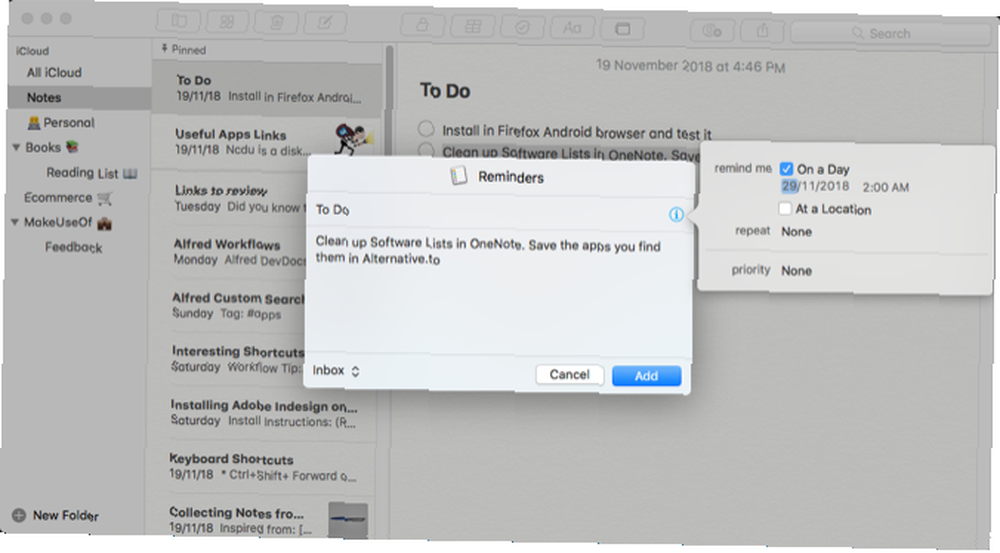
På iOS skal du åbne den note, du vil have en påmindelse om, derefter starte Siri og sige Mind mig om dette. Siri kopierer indholdet af noten til en påmindelse og linker til den.
Hvis du finder det besværligt at bruge Siri offentligt, skal du gå til Indstillinger> Generelt> Tilgængelighed. Tap Siri og skift Skriv til Siri. Derefter kan du i stedet indtaste kommandoer via tastaturet.
For at oprette en kalenderbegivenhed fra Notes skal du holde musen over en dato, indtil popover-menuen vises. Vælg derefter Hurtig kig begivenhed fra genvejsmenuen.
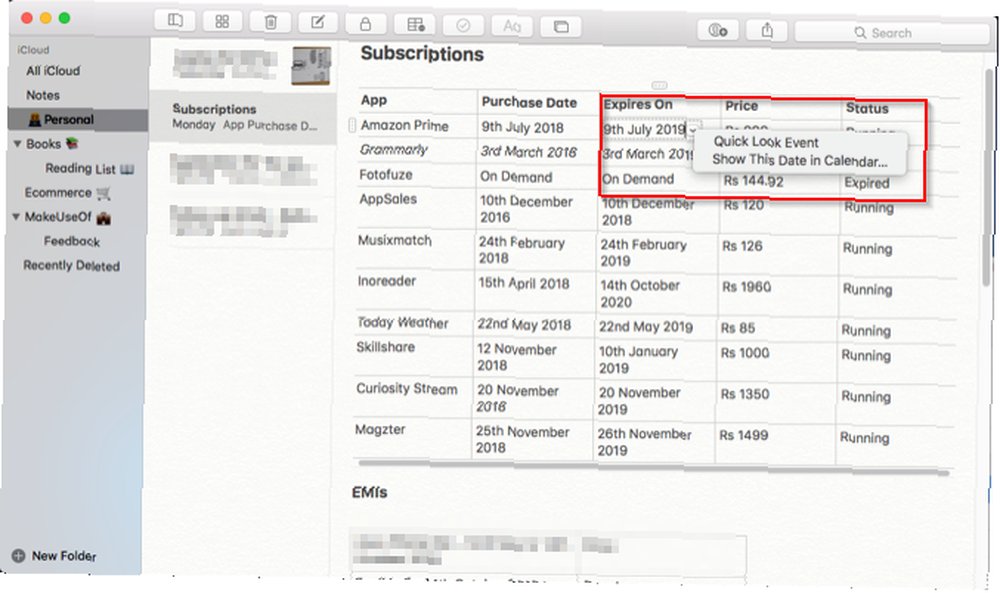
Klik på detaljer -knappen, skriv titlen, og tilføj noter eller en URL til begivenheden. Til sidst skal du klikke på Føj til kalender.
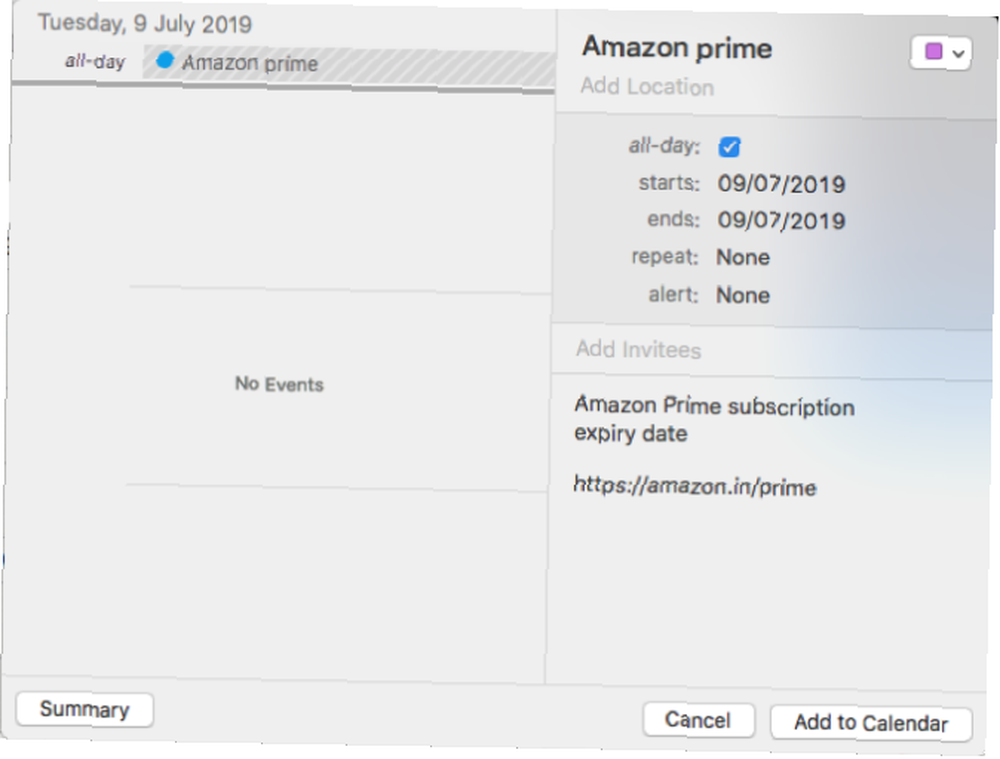
Du kan f.eks. Bruge denne funktion til at spore onlineabonnementer. Opret en tabel og angiv alle dine abonnementer. Lav to kolonner til Købsdato og Udløbsdato. Tilføj derefter detaljerne om begivenheden, og gem den.
Du ønsker måske at indstille alarmen en uge tidligere, så du tager de nødvendige skridt for enten at fortsætte eller annullere abonnementet i tide.
Tip til hurtigere noteoptagelse
Apple Notes mangler nogle få funktioner, men disse undladelser forringer ikke appens anvendelighed. I fremtiden bør Apple gøre disse funktioner lettere at finde. I mellemtiden kan du bruge disse tip til at begynde bedre at organisere dine noter.
Hvad hvis du finder hele processen med at tage notater tungvint? Det tager tid og praksis at udvikle en systematisk arbejdsgang. For at forbedre din skal du tjekke nogle gode tidsbesparende genveje for at notere hurtigere for lat for at tage notater? Prøv disse hurtigere notetip-tip i stedet for for lat til at tage notater? Prøv disse hurtigere notetips Tips i stedet Der er flere genveje, du kan tage for at fange alt fra foredrag til mødeminutter til opgavelister. Lad os udforske nogle af disse genveje i dag med disse tip til hurtigere notat. .











