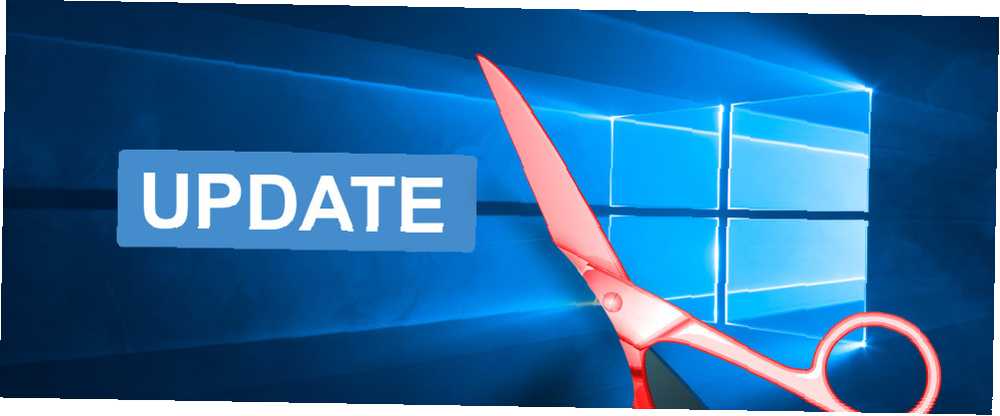
Brian Curtis
0
2725
459
Windows Update holder dit system opdateret og sikkert med sikkerhedsopdateringer.
I Windows 10 bruger Microsoft imidlertid også Windows Update til at implementere mindre kvalitetsopdateringer en gang om måneden og større funktionsopdateringer to gange om året. Dette kan overbelaste begrænsede internetforbindelser, fordi Windows Update vil downloade gigabyte med data. Da opdateringer anvendes automatisk, kan genstarter også slå til på ubehagelige tidspunkter.
Lær hvordan man administrerer Windows Update Sådan administreres Windows Update i Windows 10 Sådan administreres Windows Update i Windows 10 For kontrolfreaks er Windows Update et mareridt. Det fungerer i baggrunden og holder dit system sikkert og kører problemfrit. Vi viser dig, hvordan det fungerer, og hvad du kan tilpasse. vil give dig kontrol over dine opdateringer. Her har vi samlet alle de skjulte indstillinger og justeringer, der kan hjælpe dig med at holde afbrydelser og overraskende ændringer forårsaget af Windows Update i skak.
Pro Tip: Opdater til Windows 10 Pro
Flere af nedenstående tip er ikke tilgængelige for Windows 10 Home-brugere. Hvis det overhovedet er muligt, skal du opgradere til Windows 10 Pro Sådan opgraderes fra Windows 10 Home til Professional Edition Sådan opgraderes fra Windows 10 Home til Professional Edition Windows 10 Home-brugere mangler flere subtile funktioner. Pro-brugere kan for eksempel midlertidigt udsætte Windows-opdateringer. Vi viser dig, hvordan du kan opgradere til Pro-udgaven for at genvinde en vis kontrol over Windows ... fordi det tilbyder yderligere funktioner med hensyn til styring af Windows Update. Du kan købe opgraderingen eller anvende en eksisterende Windows 7 eller 8 Pro-produktnøgle til din nuværende Windows 10 Home-installation. Desværre er Windows 10 Pro ikke en gratis opgradering.
Som et mellemliggende trin kan du bruge Microsofts gratis produktnøgle til opgradering til Windows 10 Pro til at gå fra Home til Pro-udgaven. Dette kræver dog stadig korrekt aktivering, for eksempel med en Windows 7 Pro-nøgle.
Hvis du gerne vil prøve det, her er Microsofts Windows 10 Pro-nøgle:
VK7JG-NPHTM-C97JM-9MPGT-3V66T
Gå til Indstillinger (Windows-nøgle + I) > Opdatering og sikkerhed> Aktivering> Skift produktnøgle og indtast nøglen ovenfor.
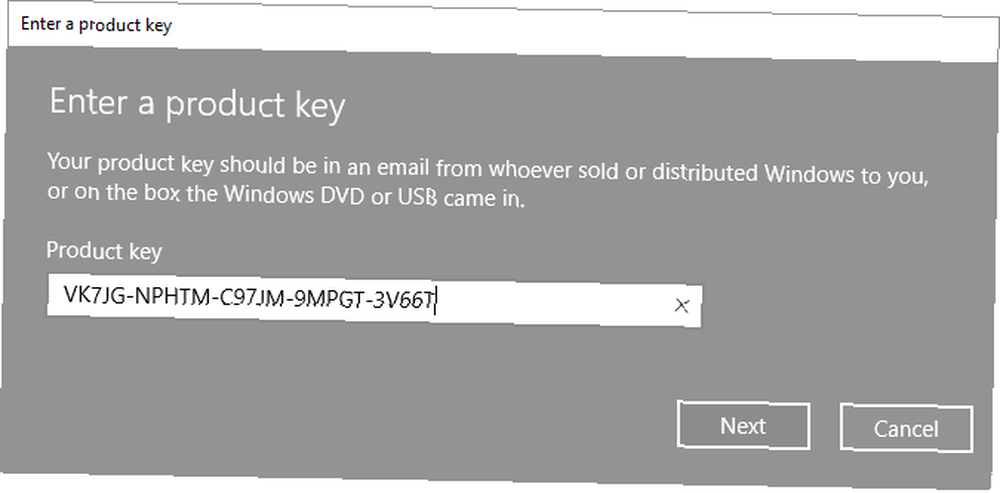
Indtast produktnøglen, og klik derefter på Næste. Windows 10 vil derefter bede dig om at gemme dit arbejde og lukke dine apps, før det genstarter for at anvende ændringerne. Dette er som enhver anden opgradering af funktionen, som muligvis ændrer indstillinger, men du mister ikke dine data eller dine installerede programmer og apps.
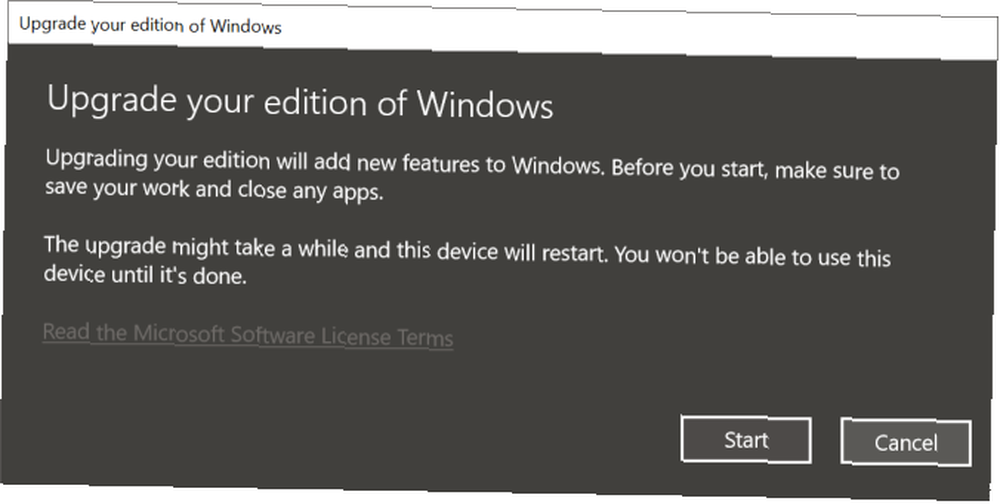
Når installationen er afsluttet, skal du aktivere den med en Windows 7 eller Windows 8.1 Pro-nøgle.
Hold Windows Update under kontrol
1. Gem båndbredde ved målte forbindelser
På en afmålt forbindelse downloader Windows ikke funktionsopdateringer, selvom det muligvis stadig downloader kritiske programrettelser.
Det “afmålt forbindelse” er den nemmeste metode til konsekvent at blokere de fleste opdateringer. Det er tilgængeligt i alle Windows 10-udgaver, inklusive Windows 10 Home. På tidlige Windows-versioner virkede denne finjustering ikke, hvis du var tilsluttet et Ethernet-kabel. Hvis du kører Windows 10 Creators Update (1703) eller nyere, kan du dog indstille både en Wi-Fi- og en Ethernet-forbindelse som målte. Sådan indstilles din Wi-Fi- og Ethernet-forbindelse som målet i Windows 10 Sådan indstilles Din Wi-Fi- og Ethernet-forbindelse, som måles i Windows 10 I Windows 10 kan du indstille din Wi-Fi- eller Ethernet-forbindelse som målt. Dette vil begrænse dataforbruget ved Windows Update og andre baggrundsapps. Sådan konfigureres det. .
Bemærk: Du kan kun anvende indstillingen, mens du er tilsluttet det respektive netværk.
Gå til for at markere din internetforbindelse som afmålt Indstillinger> Netværk & Internet> Wi-Fi, vælg det netværk, du i øjeblikket har forbindelse til og under Målertilslutning> Indstil som måletilslutning drej kontakten På.
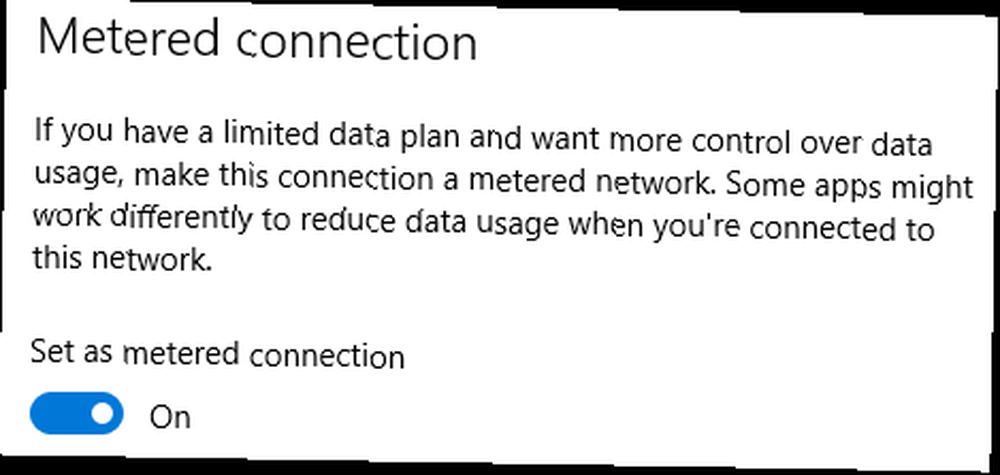
Bemærk: Du kan altid gå til Windows Update og manuelt starte download og installation. Eller du kan gå til Indstillinger> Opdatering og sikkerhed> Windows Update> Avancerede indstillinger og lad Windows gøre det downloade automatisk opdateringer, selv over målte dataforbindelser (der kan muligvis opkræves gebyrer).
2. Pause opdateringer i op til syv dage
Microsoft har tilføjet en mulighed for midlertidigt at stoppe opdateringer. Denne indstilling er perfekt til, når du bare har brug for en hurtig pause fra ressourceintensive opdateringer, eller når du ikke ønsker, at Windows skal fortsætte med at installere en opdatering, den allerede er downloadet. Denne mulighed er ikke tilgængelig for Windows 10 Home-brugere.
Gå til for at sætte Windows Update på pause Indstillinger> Opdatering og sikkerhed> Windows Update> Avancerede indstillinger og under Pause opdateringer indstil skyderen til På. Nu installeres opdateringer ikke i op til syv dage, eller indtil du slukker for indstillingen.
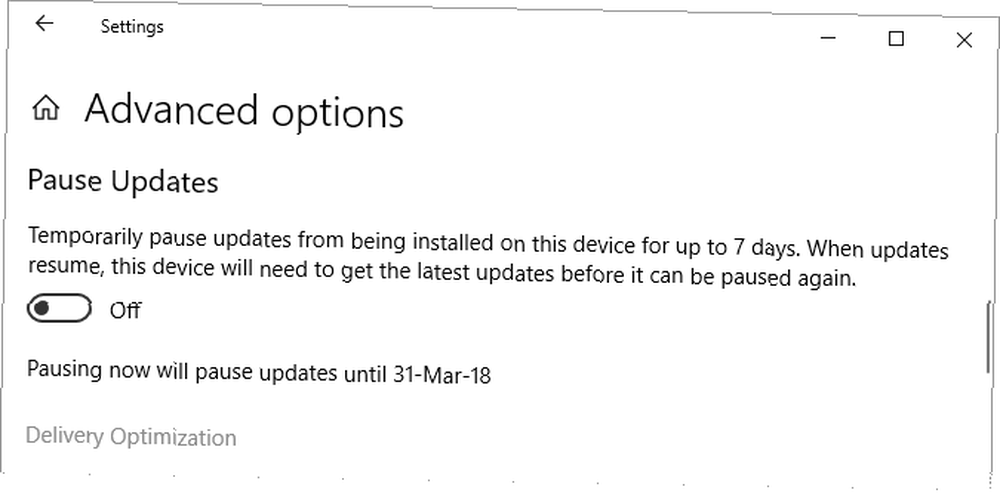
Hvis du havde haft opdateringer, der verserer til en genstart, når du indstiller denne indstilling, vil din Windows Update-skærm nu have en Genoptag opdateringer knap. Hvis du klikker på denne knap, fjernes opdateringer.
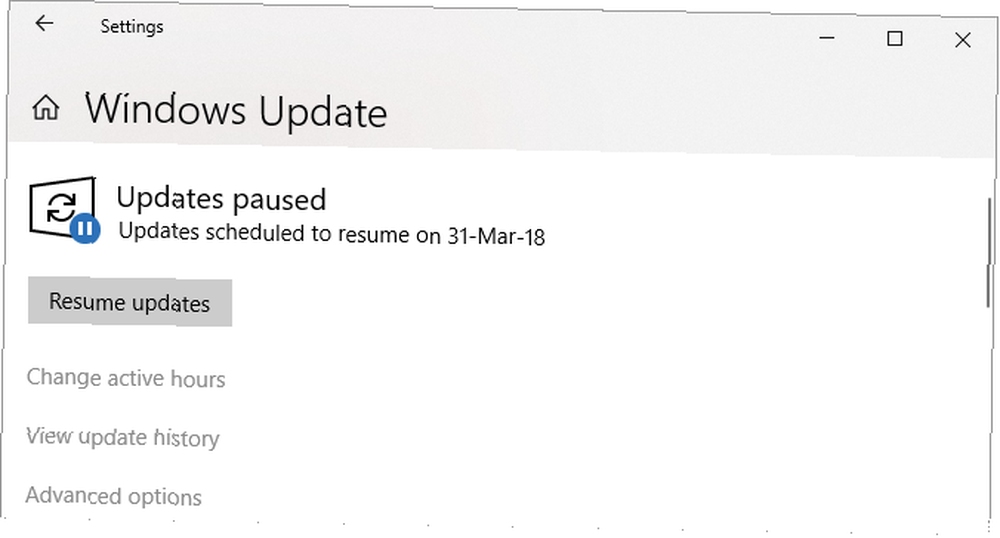
Når de syv dage er ope, bliver du nødt til at installere alle ventende opdateringer, før du kan sætte Windows Update på pause igen.
3. Bliv underrettet, før opdateringer downloades
Du kan få Windows 10 til at give dig besked, når opdateringer er tilgængelige og manuelt udløse download. Dette hjælper brugere med en lav båndbredde eller begrænset internetforbindelse. Desværre fungerer dette trick kun, hvis du har adgang til Group Policy Editor Sådan får du adgang til Group Policy Editor, selv i Windows Home & Settings for at prøve Sådan får du adgang til Group Policy Editor, selv i Windows Home & Settings til at prøve Gruppepolitik er et el-værktøj, der giver dig adgang til avancerede systemindstillinger. Vi viser dig, hvordan du får adgang til det eller indstiller det i Windows Home og 5+ stærke gruppepolitikker til at starte. , som udelukker hjemmebrugere.
Tryk på Start knap, skriv Rediger gruppepolitik, og åbn det respektive resultat. Gå nu til Computerkonfiguration> Administrative skabeloner> Windows-komponenter> Windows Update og åben Konfigurer automatiske opdateringer. Aktiver indstillingen og under Konfigurer automatisk opdatering, vælge 2 - Meddelelse om download og meddelelse om installation.

Næste gang opdateringer er tilgængelige, vil du se en meddelelse i Action Center om Du har brug for nogle opdateringer. Valg af meddelelse fører dig til Windows Update, hvor du skal klikke på Hent for at starte opdateringsprocessen.
Bemærk: Aktivering af denne indstilling deaktiverer nogle indstillinger under Windows Update i appen Indstillinger, f.eks Underret om at downloade (nævnt nedenfor).
Denne metode blev oprindeligt rapporteret af Anand fra The Windows Club.
4. Forsink opdateringer, indtil de er sikre
Følgende indstillinger er gode, hvis du kun midlertidigt vil fravælge opdatering af kvalitet eller funktion. Forsinkelse af opdateringer kan købe dig tid og sikre dig, at fejl ikke påvirker dig. Når afleveringsperioden er gået, bliver de udsatte opdateringer automatisk implementeret. På dette tidspunkt skulle Microsoft dog have løst eventuelle problemer, der blev identificeret under den indledende udrulning. Denne mulighed er ikke tilgængelig for brugere af Home-udgaven.
Bemærk: Indstillingen til udsættelse af opgraderinger bruges til at sidde i appen Indstillinger. Med de nylige opdateringer af funktionen flyttede Microsoft den imidlertid helt til Group Policy Editor.
Sådan udsættes funktionsopdateringer i op til 365 dage
Gå til Group Policy Editor (se instruktionerne ovenfor) Computerkonfiguration> Administrative skabeloner> Windows-komponenter> Windows Update> Windows Update for Business og åbn indstillingen Vælg, hvornår Preview Builds og Feature Updates skal modtages.

Indstil denne politik til Aktiveret, Vælg din Windows beredskabsniveau (På billedet på skærmbilledet ovenfor er indstillinger til Windows 10 Insider-forhåndsvisning; dine indstillinger kan variere), og indtast antallet af dage (maksimalt 365 dage), som du vil udsætte forhåndsvisning af bygning eller funktionsopdatering til. Derudover kan du indstille en startdato for udsættelsen.
Sådan udsættes kvalitetsopdateringer i op til 30 dage
Computerkonfiguration> Administrative skabeloner> Windows-komponenter> Windows Update> Windows Update for Business og åbn indstillingen Vælg når kvalitetsopdateringer modtages.

Whish denne indstilling Aktiveret, du kan udsætte modtagelse af kvalitetsopdateringer i op til 30 dage. Du kan også pauser kvalitetsopdateringer, der starter på en dato efter dit valg, som vil sætte dem på pause i op til 35 dage, dvs. 5 dage mere end at udsætte dem.
5. Bloker opdateringer i aktive timer
Brugere, der kører en nuværende Windows 10-version, kan indstille aktive timer, i hvilke Windows Update blokeres for at genstarte enheden. Indstillingen er tilgængelig under Windows Update> Skift aktive timer.
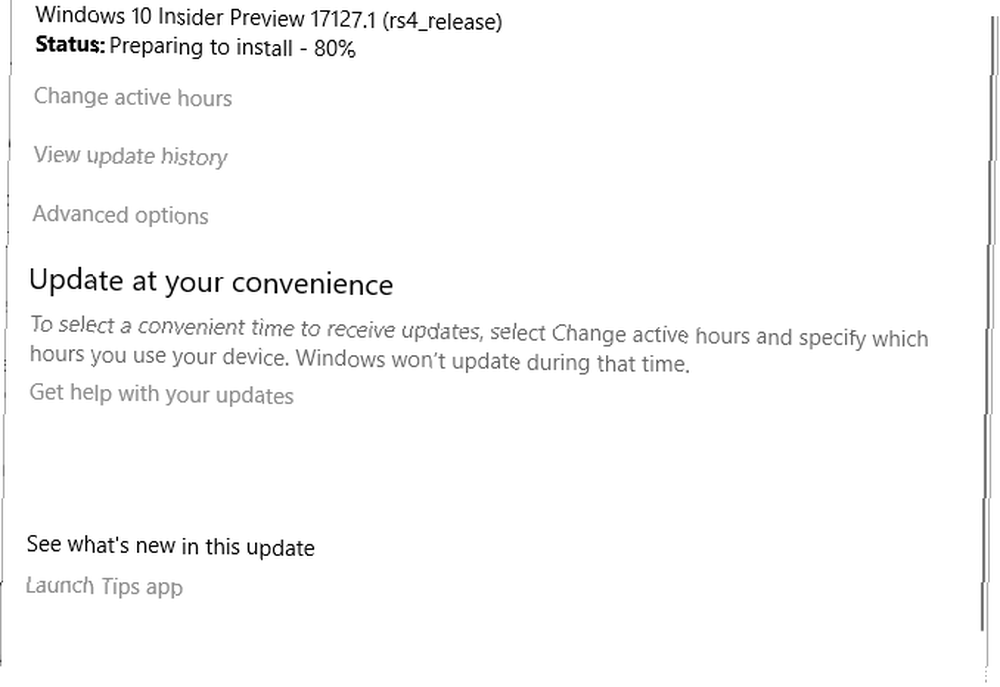
Bemærk: Du er begrænset til et interval på 18 timer.
6. Inden installation af downloadede opdateringer
Når Windows Update har downloadet nyt materiale, er det et spørgsmål om timer, indtil du skal genstarte og lade Windows anvende opdateringerne. Når du har afventede opdateringer, kan du planlægge en genstart.
Gå til Windows opdatering og ved siden af “genstart nu” -knappen, vælg planlægge genstart. Efter at du har indstillet til På, Du kan vælge et tidspunkt og en dato op til seks dage i fremtiden.
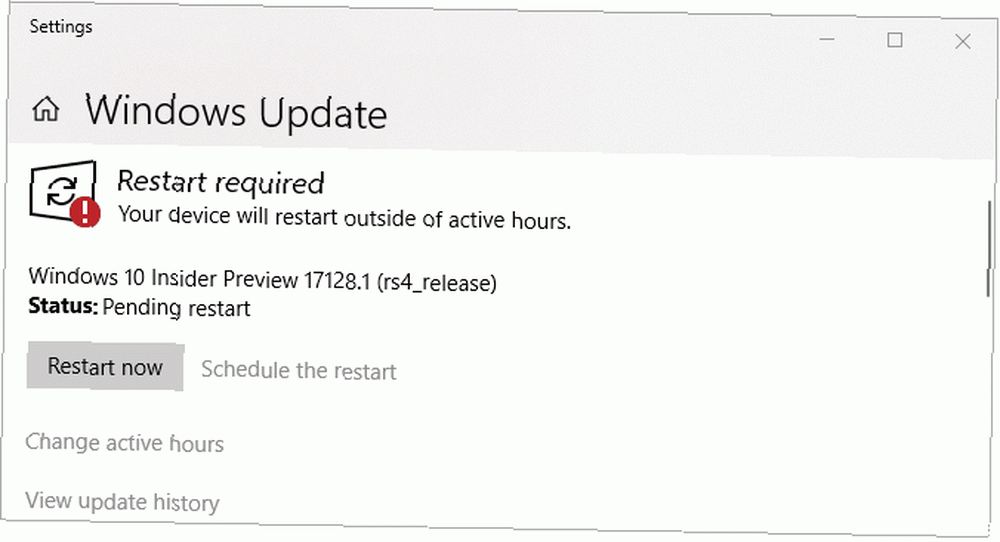
Vi anbefaler stærkt, at du vælger det avancerede Vi viser en påmindelse, når vi skal genstarte (tidligere “Advisér om at planlægge genstart”) mulighed under Windows Update> Avancerede indstillinger så Windows ikke prøver at bestemme det bedste tidspunkt at genstarte på egen hånd. Ellers kunne du finde Windows fanget i det, der ser ud til at være en uendelig opdateringscyklus, når du vender tilbage fra din frokostpause.
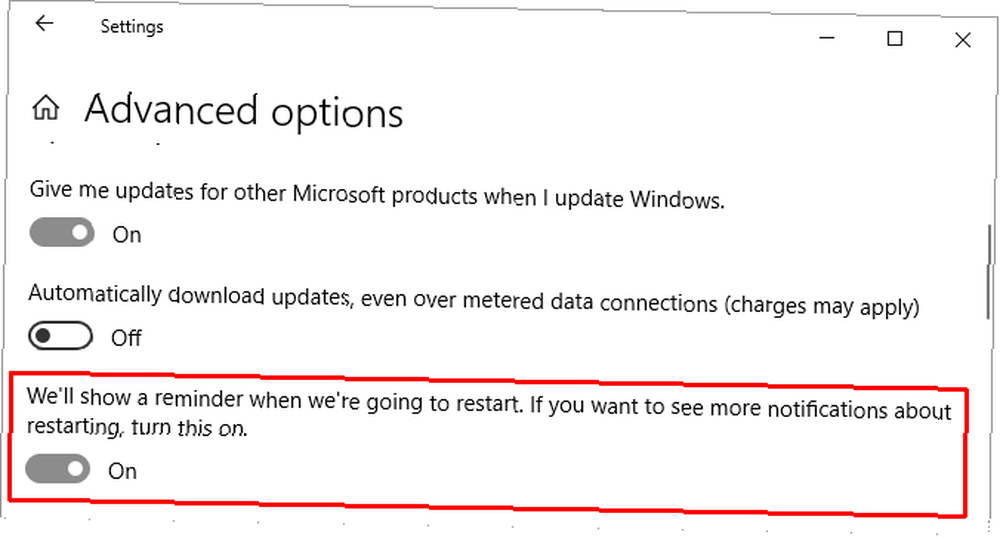
7. Deaktiver opdateringer helt
Som en sidste udvej er her den ene metode, der virkelig vil slå opdateringer fra, enten helt, eller indtil du genstarter din computer. Det er tilgængeligt i alle udgaver af Windows 10.
Gå til Start, type Administrative værktøjer, og åbn det matchende resultat. Åben Services> Windows Update. Under Servicestatus, klik Hold op for at lukke Windows Update, indtil du genstarter. Under Opstartstype, du kan vælge handicappet for at forhindre, at det starter med Windows.
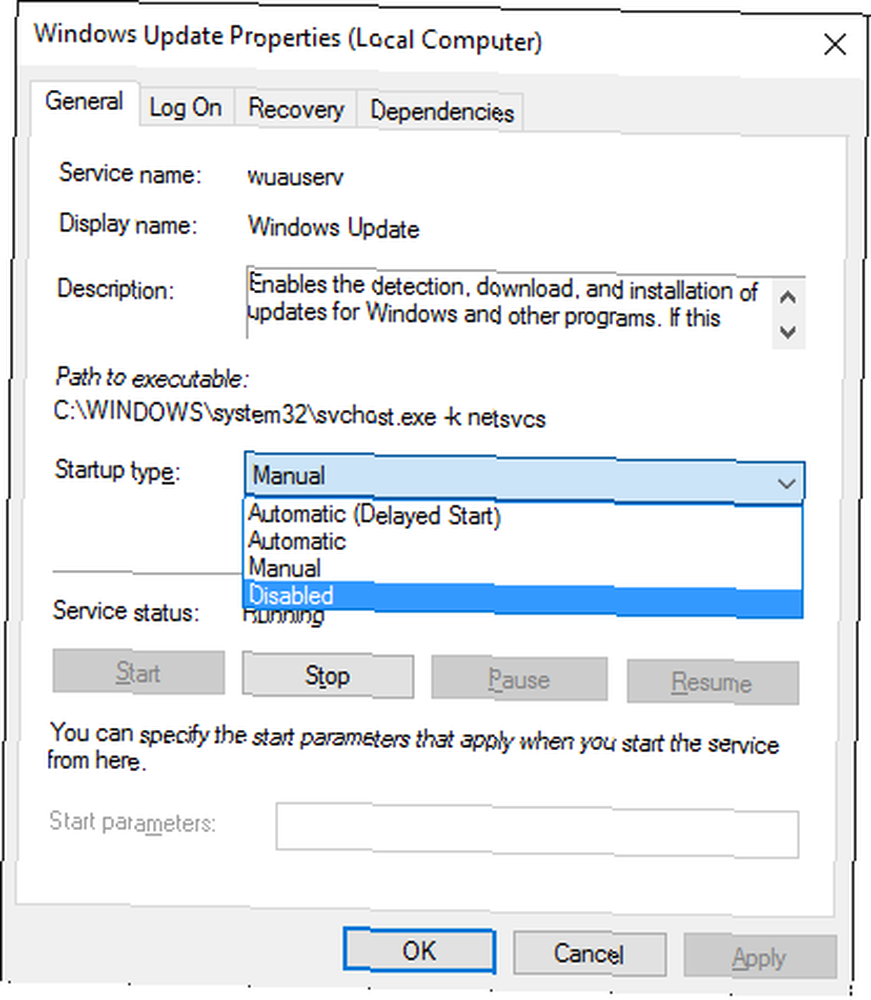
Husk at tænde for opdateringer så hurtigt som muligt eller fortsætte med manuelt at installere sikkerhedsopdateringer.
Bloker besværlige driveropdateringer
Fra Windows 10 håndterer Windows Update også driveropdateringer. Disse opdateringer kan være særligt skrøbelige, fordi Microsoft kun ophæver standarddrivere. Disse drivere kan muligvis bryde dine individuelle indstillinger eller introducere problemer, selvom producentversionen fungerede helt fint.
Du kan fejlfinde og blokere driveropdateringer, der er gået forkert ved hjælp af Microsofts Vis eller Skjul opdateringer Fejlfinding (direkte download).
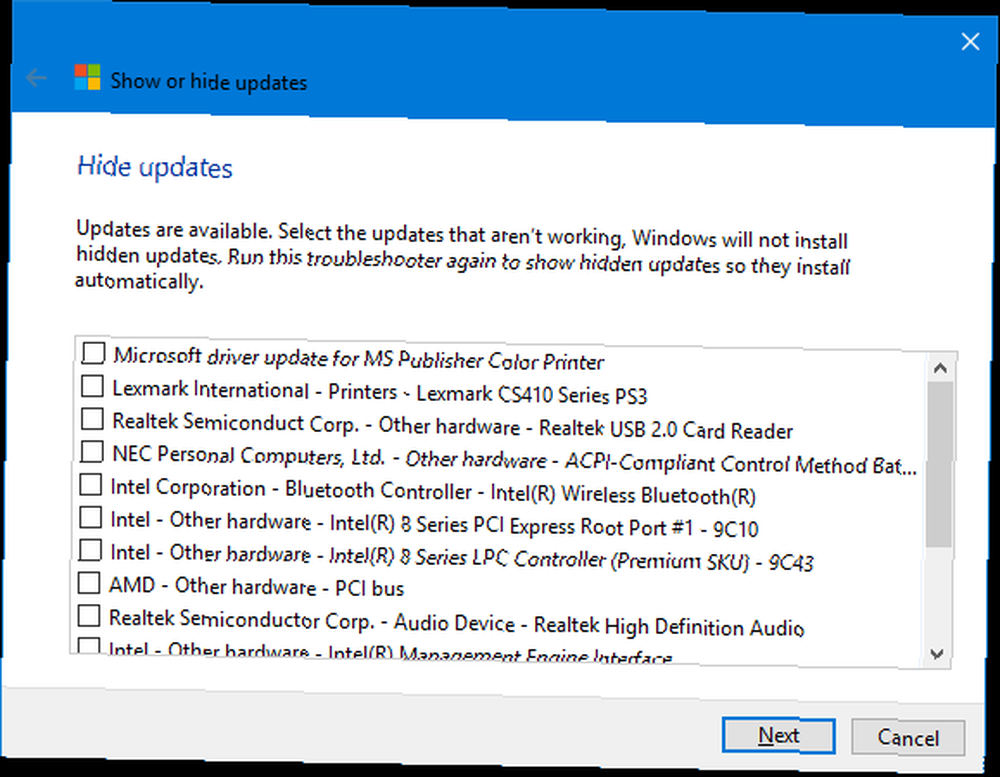
Du kan også manuelt rulle ødelæggende driveropdateringer manuelt, installere nye drivere og blokere fremtidige driveropdateringer, som vi har beskrevet detaljeret i vores Windows 10 driveropdateringsguide Take Back Control Over Driver Updates in Windows 10 Take Back Control Over Driver Updates in Windows 10 En dårlig Windows-driver kan ødelægge din dag. I Windows 10 opdaterer Windows Update automatisk hardwaredrivere. Hvis du lider af konsekvenserne, så lad os vise dig, hvordan du ruller din driver tilbage og blokerer for fremtiden ... .
Deaktiver automatiske Microsoft Store-appopdateringer
For ikke så længe siden offentliggjorde vi en lang tutorial om, hvordan man deaktiverer automatiske opdateringer til Windows Store-apps. Sådan slås automatiske appopdateringer til i Windows 10 Sådan slås automatiske appopdateringer fra i Windows 10 Det anbefales ikke at deaktivere systemopdateringer. Men hvis det er nødvendigt, så gør du det på Windows 10. Kort efter gjorde Microsoft denne mulighed superenkelt for brugere af Pro-udgaven af Windows 10 (se ovenfor for opdateringstip); vi opdaterede artiklen.
Som Windows 10 Pro-brugere kan du kort starte den Microsoft Store, Klik på det tre-stiplede menuikon (Se mere) ved siden af dit profilbillede, vælg Indstillinger, og drej Opdater apps automatisk Af.
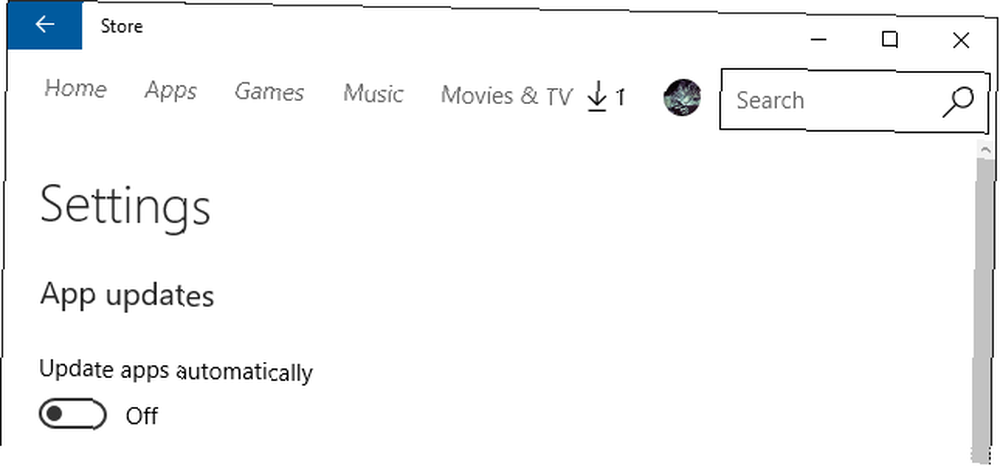
Gå til for at manuelt udløse opdateringer Se mere> Download og opdateringer, tryk på Få opdateringer (tidligere “Søg efter opdateringer”) -knappen, og klik, når scanningen er afsluttet Opdater alle eller opdater individuelle apps ved at klikke på download pil helt til højre.
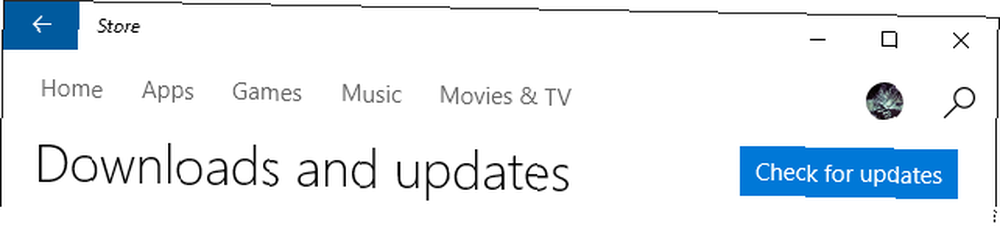
At vælge ikke at opdatere Microsoft Store-apps har ingen sikkerhedsmæssige implikationer, fordi disse applikationer kører i en sandkasse. De bedste sandkasseværktøjer til sikkert at teste Windows-programmer De bedste sandkasseværktøjer til sikkert at teste Windows-programmer Når du tester et nyt program, skal du bruge et sandkassemiljø til beskyt dit system mod skadelig software. der begrænser interaktionen med resten af operativsystemet. Ved at holde sig til en gammel version kan du dog gå glip af fejlrettelser eller nye funktioner.
En ny Windows-opdatering kommer snart
Windows 10-opdateringsmanien er en velsignelse så meget som det er en forbandelse. På den ene side kan Microsoft konstant forbedre operativsystemet og velsigne brugere med nye muligheder og funktioner til at lege med. På den anden side kan opdateringer også have uønskede konsekvenser 7 Standard Windows 10-indstillinger, du skal kontrollere med det samme 7 Standard Windows 10-indstillinger, du skal kontrollere Umiddelbart Microsoft har taget nogle tvivlsomme beslutninger med Windows 10. Nogle af dens standardindstillinger bør ikke lade være i fred. Vi viser dig, hvordan du forbedrer privatlivets fred, sparer båndbredde, reducerer distraktion og meget mere. eller fjern gammel software og funktioner Windows 10 Kan automatisk fjerne software mod din vilje Windows 10 Kan automatisk fjerne software mod din vilje Windows 10 afinstallerer software, som det ikke betragter som kompatibelt. Er du blevet påvirket? Vi viser dig, hvilke applikationer du kan miste, og hvorfor. du satte pris på.
Så er du klar til næste Windows Update? Hvad har hidtil været din mest besværlige Windows Update-oplevelse? Bemærk, at hvis du støder på problemer, er der måder at løse en fast Windows Update Sådan løses Windows Update-problemer i 5 nemme trin Sådan løses Windows Update-problemer i 5 enkle trin Har Windows Update mislykket dig? Måske downloadet fik sidder fast, eller opdateringen nægtede at installere. Vi viser dig, hvordan du løser de mest almindelige problemer med Windows Update i Windows 10. .











