
Owen Little
0
2745
499
Har du nogle computeropgaver, som du har udsat? Nogle gange er det svært at finde motivationen til at arbejde på et stort projekt, når du får en gratis weekend. Vi har dækket nogle af disse vigtige projekter for Windows-brugere 8 Windows-projekter til det nye år 8 Windows-projekter til det nye år Har Windows keder dig? Måske er det tid til at tænke over, hvordan du kan give det et friskt udseende og løse nogle af dets problemer. Vi tilbyder en liste over projekter for at komme i gang. Før.
Men det betyder ikke, at mindre projekter ikke er lige så vigtige. Lad os diskutere nogle små Windows-projekter, du kan gennemføre om en time eller to i weekenden.
1. Fjern bloatware
Chancerne er store, at din pc kom med nogle uønskede programmer, som du ikke bruger eller er interesseret i, kendt som bloatware. Disse inkluderer apps, der duplikerer systemfunktionalitet, fungerer ikke uden at du betaler eller tjener intet nyttigt formål. Typisk indlæser computerens producent dem, men i disse dage inkluderer Windows 10 også affaldslignende Slik ødelæggelse. De spilder plads på din pc og kan også bruge systemressourcer.
Gå til din liste over installerede apps for at fjerne bloatware manuelt. I Windows 10 finder du dette på Indstillinger> Apps> Apps og funktioner. Rul gennem listen, og når du finder noget, du ikke ønsker, skal du klikke på den og vælge Afinstaller. Hvis du ikke er sikker, skal du markere, skal jeg fjerne det? for at sikre, at det ikke rent faktisk er et vigtigt program.
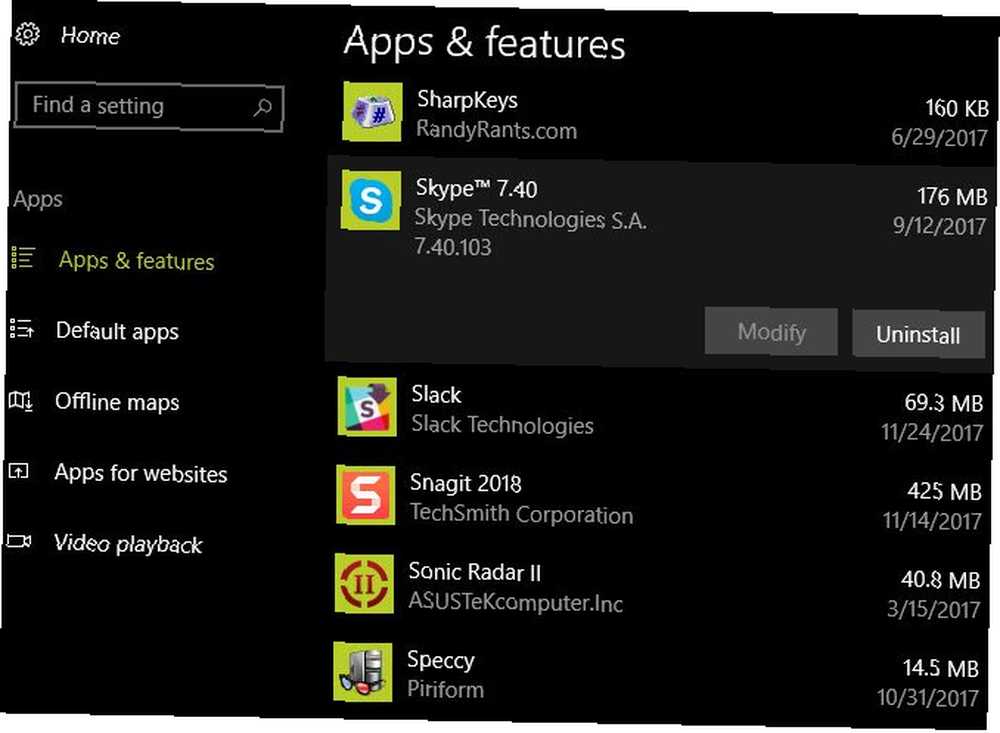
Hvis du har masser af bloatware at fjerne, er det ikke den mest effektive mulighed at bruge ovenstående metode. I stedet skal du følge vores guide til hurtigt at fjerne bloatware Træt af Bloatware? Hvordan renser jeg Windows 10 Store-apps, der er trætte af bloatware? Sådan renses Windows 10 Store-apps For Microsoft er Windows 10 en pengeautomat. Med fremtidige opdateringer bliver flere apps forinstalleret og promoveret i Start-menuen. Lad os vise dig, hvordan du let fjerner forudinstallerede Windows Store-apps. og hvordan man kan undgå det i fremtiden Sådan fjernes Bloatware & undgås det på nye bærbare computere Sådan fjernes Bloatware & undgås det på nye bærbare computere Træt af software, du aldrig har ønsket at forbruge din bærbare computer ressourcer? Din computer er ikke ledig annonceplads. Sådan slipper du af med bloatware. .
2. Planlæg fjernelse af gamle filer automatisk
Du ved sandsynligvis, at Windows opbygger uønskede filer over tid 7 Skjulte Windows-cacher og hvordan man rydder dem 7 Skjulte Windows-cacher og hvordan man rydder dem Cache-cache kan tage en masse bytes. Selvom dedikerede værktøjer kan hjælpe dig med at frigøre diskplads, rydder de muligvis ikke det hele. Vi viser dig, hvordan man manuelt frigiver lagerplads. . Derfor hjælper rengøring af midlertidige filer dig med at genvinde plads. Men du kan oprette en renere til at køre i henhold til en tidsplan, så du ikke behøver at huske at gøre det selv.
Faktisk har Windows 10 denne funktionalitet indbygget i sine nyeste versioner. Besøg Indstillinger> System> Opbevaring at kigge på Opbevaring forstand muligheder. Her skal du dreje Opbevaring forstand skyderen til for at lade Windows automatisk rydde op i gamle filer.
Klik Ændre, hvordan vi frigiver plads for at aktivere tre indstillinger. Disse lader Windows automatisk slette midlertidige filer, papirkurven indhold og filer i din download-mappe, som du ikke har brugt på en måned.
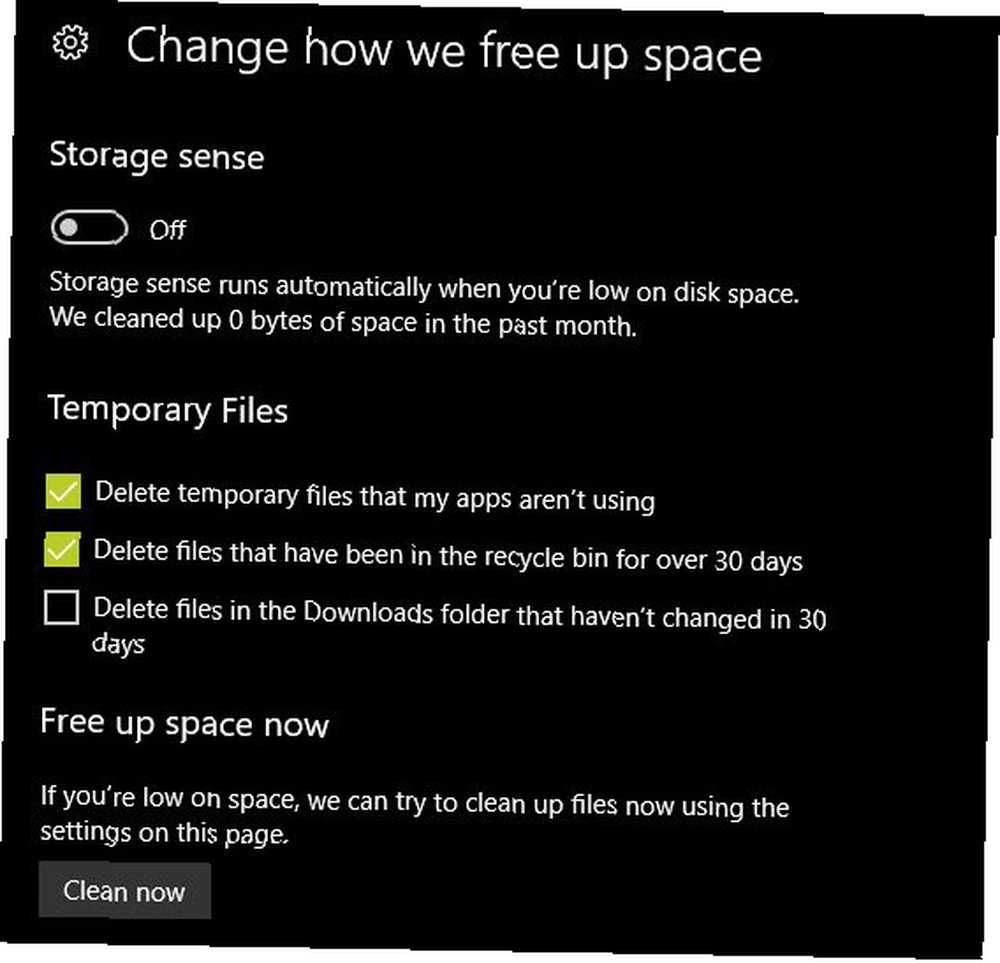
Følg vores komplette guide til rengøring af Windows Den bedste måde at rense Windows 10: En trinvis vejledning Den bedste måde at rengøre Windows 10: En trinvis vejledning Ved ikke hvordan man rengør Windows 10? Her er en klar trin-for-trin vejledning til at få din pc pæn og pæn igen. for flere tip.
3. Begynd at bruge Windows Defender
Windows Defender fik en dårlig rap, da den var ny. Det manglede grundlæggende funktioner, fungerede ikke godt på malware-test, og de fleste fortsatte med at bruge en tredjeparts antivirus. Mens der stadig findes solide tredjepartsindstillinger, mener vi for den gennemsnitlige bruger, at Windows Defender er en fantastisk mulighed. 4 grunde til at bruge Windows Defender i Windows 10 4 grunde til at bruge Windows Defender i Windows 10 Tidligere blev Windows Defender overskygget af andre indstillinger, men nu er det en ganske konkurrence. Her er et par grunde til, at du bør overveje at droppe din sikkerhedspakke til fordel for Windows Defender. .
Defender opfylder to kritiske kriterier: den viser aldrig nag-skærme og prøver ikke at klæbe i en flok affald, når du installerer det - fordi det allerede er indbygget i Windows. Microsoft har incitament til at holde Defender solid, og du behøver ikke at bekymre dig om, at virksomheden bag det opløser det over tid. Andre apps som Avast bundter en vanvittig mængde unødvendig software, og halvdelen af den fungerer ikke engang ordentligt, medmindre du betaler.
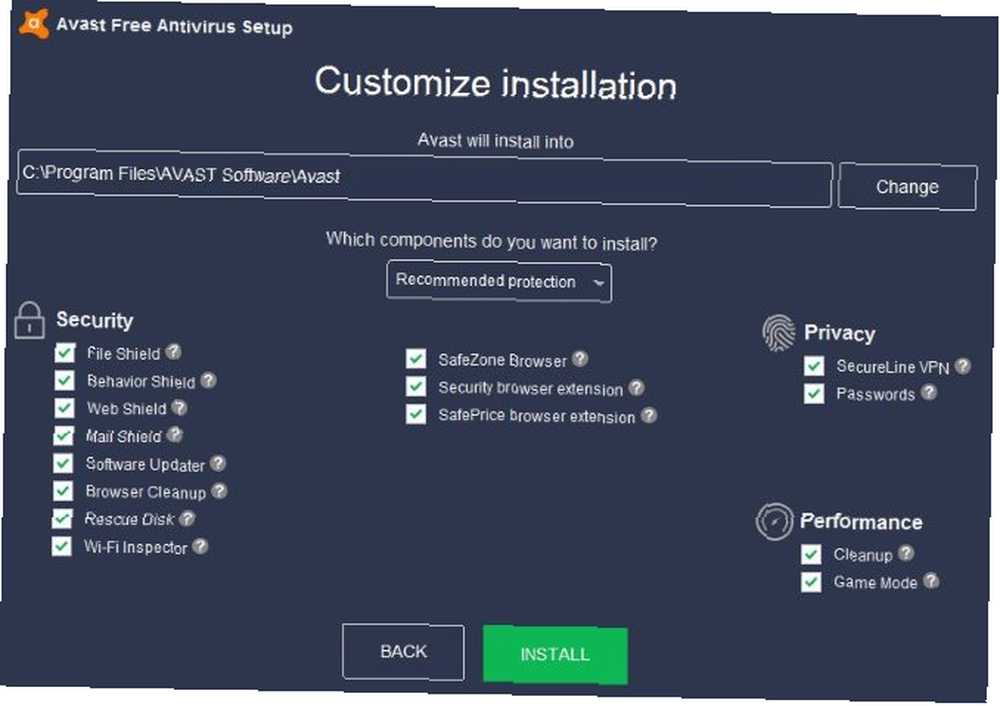
Vi anbefaler stærkt, at du læser begrundelsen fra Robert O'Callahan, en tidligere Firefox-udvikler, om, hvorfor tredjeparts antivirus kan gøre mere skade end gavn. Fordi den kobler sine kløer i så mange aspekter af din pc, kan det forårsage problemer, der ser ud som noget andres skyld.
For at bytte til Windows Defender skal du følge trinnene i nr. 1 ovenfor for at fjerne din nuværende antivirus. Genstart og gå til Indstillinger> Opdatering & sikkerhed> Windows Defender og klik Åbn Windows Defender Security Center. Hvis du ser Din enhed er beskyttet, så er Windows Defender aktiv.
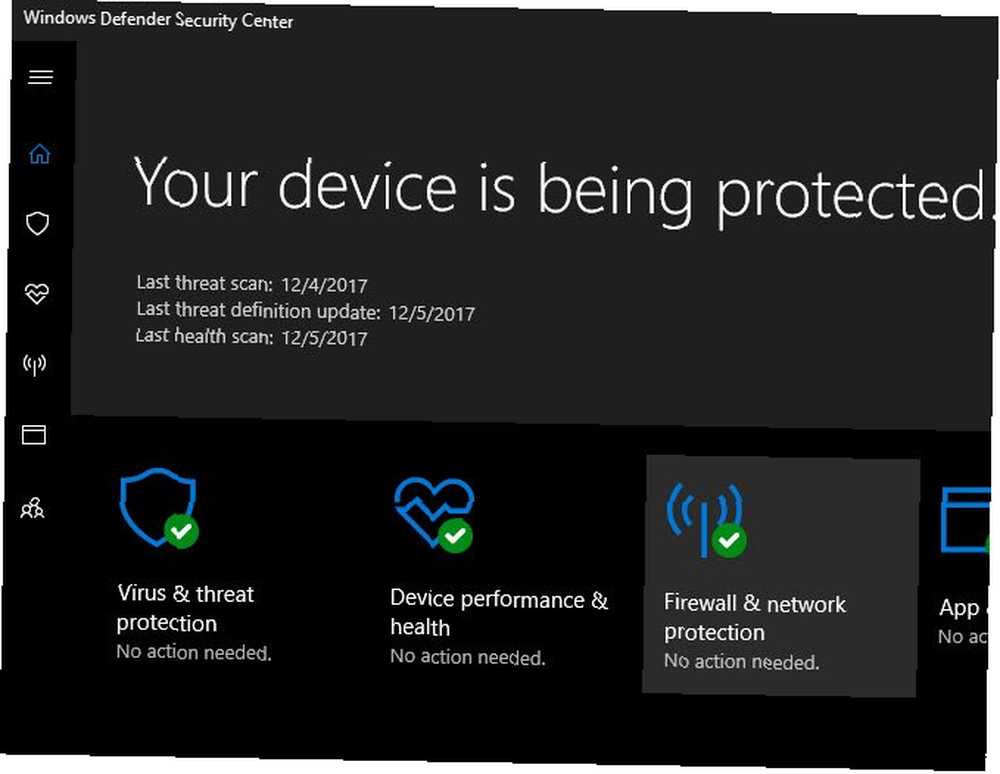
En antivirus kan ikke beskytte dig mod alt 3 Ting, din antivirus tager ikke af 3 ting, din Antivirus tager ikke sig af Antivirus-softwaren, der skal installeres på enhver computer, men hvad tager den ikke sig af? Hvilke aspekter af din antivirus kan give dig eller din virksomhed eksponering, selv når du har installeret og opdateret? . Men kombineret med smarte browsingvaner 10 nemme måder at aldrig få en virus 10 nemme måder at aldrig få en virus Med lidt grunduddannelse kan du helt undgå problemet med vira og malware på dine computere og mobile enheder. Nu kan du roe ned og nyde Internettet! og anden sikkerhedssoftware, Windows Defender forbliver ude af din måde, mens du beskytter din pc.
4. Opdater alle dine programmer
I Windows er der ingen indbygget central værktøj til at opdatere alle dine apps. Sikker på, at butikken har en opdateringer side, men du får sandsynligvis ikke meget af din software Desktop kontra Windows Store Apps: Hvilken skal du downloade? Desktop vs. Windows Store-apps: Hvilken skal du downloade? I Windows 10 og 8.1 kan du enten downloade og installere et desktop-applikationer fra internettet, eller du kan få en app fra Windows Store. Vi undersøger forskellene mellem Desktop og Store… derfra.
Det er ikke glamorøst, men et værdifuldt projekt er at sørge for, at alle dine installerede programmer er opdaterede. Dette vil sikre dig, at du har de nyeste sikkerhedsrettelser og også kan bringe nye funktioner.
Nogle apps opdaterer sig selv, andre har en mulighed i deres menu, og andre har et separat program til opdatering (som Adobe Creative Cloud). I de fleste apps kan du besøge Hjælp> Kontroller for opdateringer eller Hjælp> Om [App] for at udløse en check. Nogle vil også bede dig om at opdatere, så snart du åbner dem.
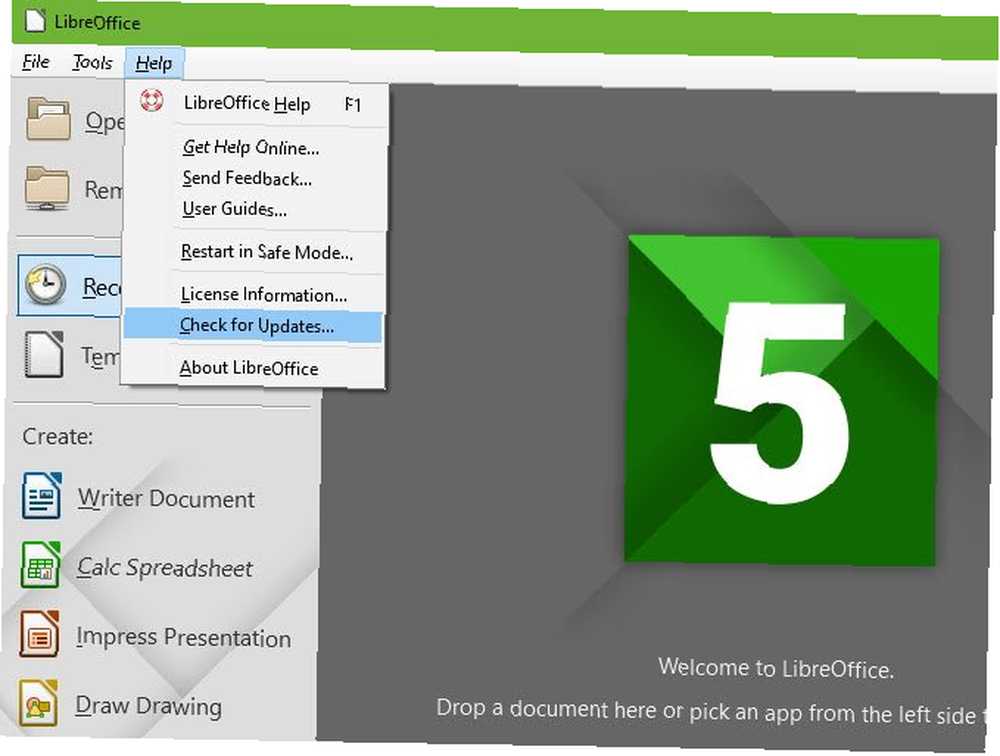
Du bør bestemt tjekke dine vigtigste apps, inklusive din browser og plugins som Flash og Java Think Flash Er det eneste usikre plugin? Tænk igen Tænk Flash Er det eneste usikre plugin? Think Again Flash er ikke det eneste browserplugin, der udgør en risiko for dit online privatliv og sikkerhed. Her er yderligere tre plugins, som du sandsynligvis har installeret i din browser, men som bør afinstalleres i dag. (hvis du stadig har dem installeret). Hvis du har brug for hjælp, kan du prøve at installere et gratis opdateringsværktøj. Sådan sikres, at alle dine programmer forbliver ajour. Sådan sikrer du, at alle dine programmer forbliver up-to-date Det kan være en vanskelig opgave at holde din software opdateret, så hvorfor ikke lad FileHippo finde opdateringer til alle dine forældede programmer til dig? som FileHippo Update Checker. Du kan også samle alle programmer, du vil opdatere sammen med Ninite, og det installerer automatisk opdateringer til dig.
5. Forøg dit systemhukommelse
De fleste hardwareopgraderinger, som at flytte Windows til en SSD Sådan flyttes Windows fra HDD til SSD for at forbedre ydelsen Sådan flyttes Windows fra HDD til SSD for at forbedre ydelsen En opgradering af Solid State Drive forbedrer virkelig ydelsen. Men hvordan kan du klemme en stor Windows-installation på en lille SSD? Windows-brugere kan komfortabelt migrere fra HDD til SSD på meget lidt tid. , tager for lang tid på et sted på denne liste. Men en af de nemmeste måder at forbedre din pc's ydeevne Disse opgraderinger vil forbedre din pc's ydeevne mest! Disse opgraderinger forbedrer din pc-ydelse mest! Brug for en hurtigere computer, men er ikke sikker på, hvad du skal opgradere på din pc? Følg vores pc-opdateringscheck for at finde ud af det. tilføjer mere RAM (tilfældig adgangshukommelse). Afhængigt af din computer kan dette være let, vanskeligt eller umuligt.
Først anbefaler vi at slå din pc-model op og se, om RAM'et er let at udskifte. For et skrivebord skal det ikke være noget problem. Nogle bærbare computere har et dedikeret omslag, som du kan fjerne for nem adgang til RAM. Imidlertid har andre bærbare computere ikke RAM på et praktisk sted. Så medmindre du er komfortabel med at tage din maskine halvvejs fra hinanden, vil vi ikke anbefale den.
Derefter kan du besøge Crucial's websted for at se, hvad RAM er kompatibelt. En hurtig og beskidt guide til RAM: Hvad du har brug for at vide En hurtig og beskidt guide til RAM: Hvad du har brug for at vide RAM er en vigtig komponent i enhver computer, men det kan være forvirrende. Vi fordeler det på let at forstå, du forstår. med dit system.
På hovedsiden ser du to muligheder. Det Afgørende rådgiverværktøj giver dig mulighed for at gå ind på din computers producent og model for at få anbefalinger. Du kan normalt finde denne ret på din maskine, men hvis ikke, skal du bruge Afgørende systemscanner. Dette scanner dit system automatisk og giver de nødvendige oplysninger.
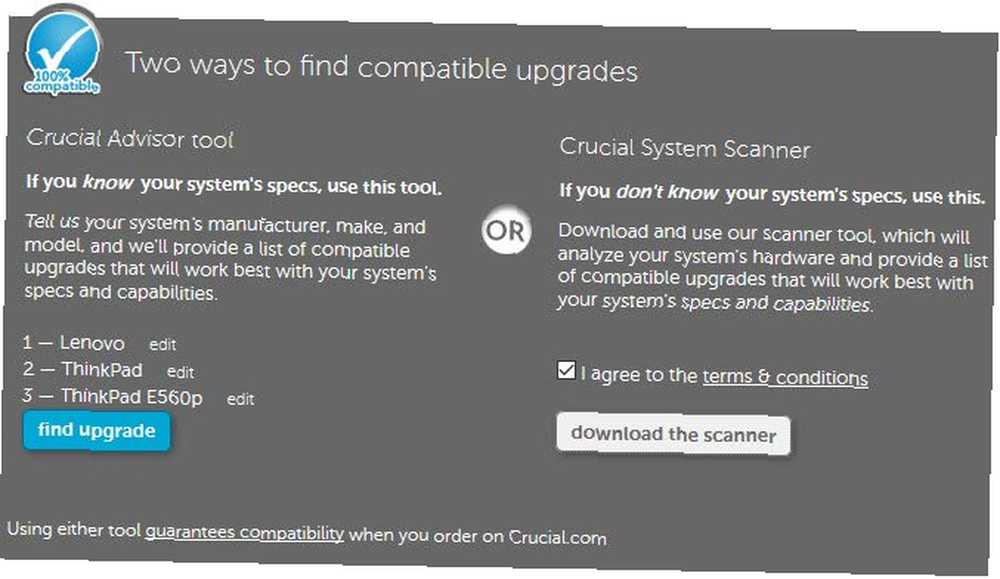
Når du har fundet din pc med en af disse muligheder, vil du se Crucies lager, der er kompatibelt med dit system. På venstre side viser Crucial det maksimale RAM, din computer kan tage.
Derefter skal du beslutte, hvor meget RAM du har brug for Hvor meget RAM har du virkelig brug for? Hvor meget RAM har du virkelig brug for? RAM er som korttidshukommelse. Jo mere du multitasker, desto mere har du brug for. Find ud af, hvor meget din computer har, hvordan man får mest muligt ud af det, eller hvordan man får mere. . Bemærk, at du i de fleste tilfælde ønsker at købe stokke af RAM parvis. Så hvis du vil opgradere til 16 GB, skal du købe to 8 GB enheder. Afhængig af din computer kan du have gratis slots til mere RAM, eller du skal muligvis udskifte den eksisterende RAM. Speccy kan fortælle dig, hvor mange RAM-slots du har gratis, hvis du ikke er sikker.
Når du har bestilt RAM, er det blot et spørgsmål om at installere det. Dette vil adskille sig fra computer, så tjek vores guide til opbygning af en pc Sådan bygger du din egen pc Sådan bygger du din egen pc Det er meget glædeligt at bygge din egen pc; såvel som skræmmende. Men selve processen er faktisk ganske enkel. Vi leder dig gennem alt hvad du har brug for at vide. for nogle billeder og råd.
6. Prøv nogle fantastiske nye software
Er du træt af at bruge de samme programmer? Du bør bruge dit projekt på at installere nogle friske apps for at forbedre din oplevelse.
Hvis du ikke har nogen af apps, skal alle installere første nye pc? 15 Skal have Windows-applikationer, du skal installere første nye pc? 15 Skal have Windows-applikationer, du skal installere først Har du en ny computer eller bare geninstalleret Windows? Disse vigtige apps er must-have-software til Windows 10, uanset hvad! , begynder bestemt med dem. Gå derefter videre ved at udskifte nogle standard Windows-apps med overlegne alternativer 7 Flere standard Windows-apps, du skal udskifte 7 Flere standard Windows-apps, du skal erstatte Windows indeholder en masse standardsoftware, men du kan finde fremragende alternativer til mange værktøjer. Her er syv mere, du skal overveje at udskifte. . Hvis du føler dig modig, kan du prøve nogle af de bedste moderne butik-apps De bedste gratis Windows Store-apps, der er værd at din tid De bedste gratis Windows Store-apps, der er værd at din tid Windows Store kan være skræmmende. Vi gik ind for at finde de apps, du skulle prøve. Disse mindre kendte perler overbeviste os med stor service og funktionalitet. .
Se vores liste over den bedste Windows-software Den bedste pc-software til din Windows-computer Den bedste pc-software til din Windows-computer Vil du have den bedste pc-software til din Windows-computer? Vores massive liste samler de bedste og sikreste programmer til alle behov. for flere snesevis valg. Du finder helt sikkert noget nyt og spændende!
7. Opgrader til sidst til Windows 10
Windows 10 er et par år gammel, men mange mennesker nægtede Microsofts gratis opgraderingstilbud og hænger stadig fast på Windows 7 eller 8.1. Alligevel kan du stadig opgradere til Windows 10 uden omkostninger, så længe du har en gyldig licensnøgle. Vi har skrevet en komplet guide til opgradering til Windows 10 Sådan opgraderes man sikkert til Windows 10 og nedgraderer tilbage til Windows 7 eller 8.1 igen Sådan opgraderes man sikkert til Windows 10 og nedgraderer tilbage til Windows 7 eller 8.1 Brug stadig Windows 7 eller 8.1 ? Vi viser dig, hvordan du opgraderer til Windows 10 gratis. Vi forklarer også, hvordan du kan rulle tilbage til din gamle Windows-version. , herunder hvordan du ruller tilbage til Windows 7 eller 8.1, hvis du ikke kan lide det.
Bemærk, at Microsoft lukker smuthulet, der stadig giver dig mulighed for at opgradere til Windows 10 gratis. Du kan stadig opgradere til Windows 10 gratis ... Hvis du er hurtig, kan du stadig opgradere til Windows 10 gratis ... Hvis du er hurtig, hvis du har endnu ikke skiftet til Windows 10, hverken ved at opgradere din nuværende pc eller ved at købe en ny, det er ikke for sent. Så længe du læser dette i 2017. inden den 31. december 2017.
Hvis du allerede bruger Windows 10 og hader det, hvorfor så ikke holde op med at klage over det og lave et projekt ud med at nedjustere tilbage til din gamle version 3 måder at nedgradere Windows 10 & tilbagestilling til Windows 7 eller 8.1 På ubestemt tid 3 måder at nedgradere Windows 10 & Rullering til Windows 7 eller 8.1 På ubestemt tid Du har enten opgraderet til Windows 10 for at sikre en gratis kopi eller blev opgraderet kraftigt. Vi deler tre tricks, der vil hjælpe dig med at nedgradere nu eller senere og sparer dig, hvis din opgradering mislykkedes. ? Det er ikke så let som den indbyggede rollback-mulighed, men stadig mulig.
Bare sørg for at udføre et par kontroller, før du opgraderer til Windows 10. Gør dette, før du opgraderer til Windows 10. Gør dette, før du opgraderer til Windows 10 Den 29. juli udløber det gratis Windows 10-opgraderingstilbud. Vi viser dig, hvordan du forbereder dig til en glat opgradering. for at sikre, at det går glat.
Hvilke Windows-projekter vil du tackle denne weekend?
Vi har delt syv solide projekter, du kan gennemføre på få timer. Disse vil alle forbedre din Windows-oplevelse, så de er værd at gøre, hvis du føler dig lidt uaktuel i din computing. Du har måske udsat dem et stykke tid til fordel for andre opgaver, men det vil føles dejligt at spænde ned og forbedre din pc!
For en anden projektidee, kan du prøve at tage kontrol over indstillingerne i Windows 10. Har du ikke tid til at prøve et af disse projekter? Du kan fremskynde Windows 10 på under 10 minutter Fremskynde Windows med 10 tricks og hacks Fremskynde Windows med 10 trick og hacks Ønsker du at fremskynde din computer uden at bruge en masse tid? Her er 10 justeringer for at gøre Windows hurtigere, der tager 10 minutter eller mindre. med hurtige tricks.
Hvilke andre Windows-weekend-projekter vil du anbefale til brugere? Forbedrede dit Windows din oplevelse? Del med os i kommentarerne!
Billedkredit: Pinkyone / Depositphotos











